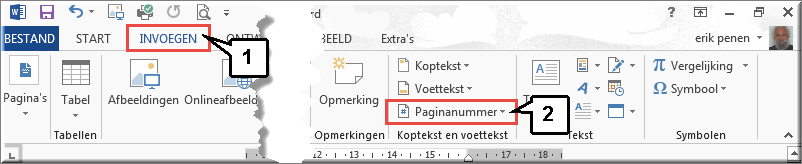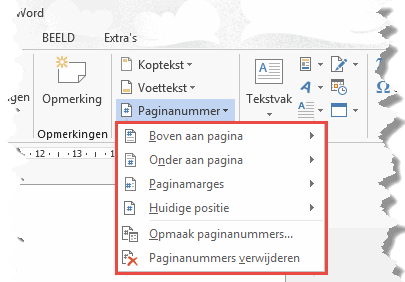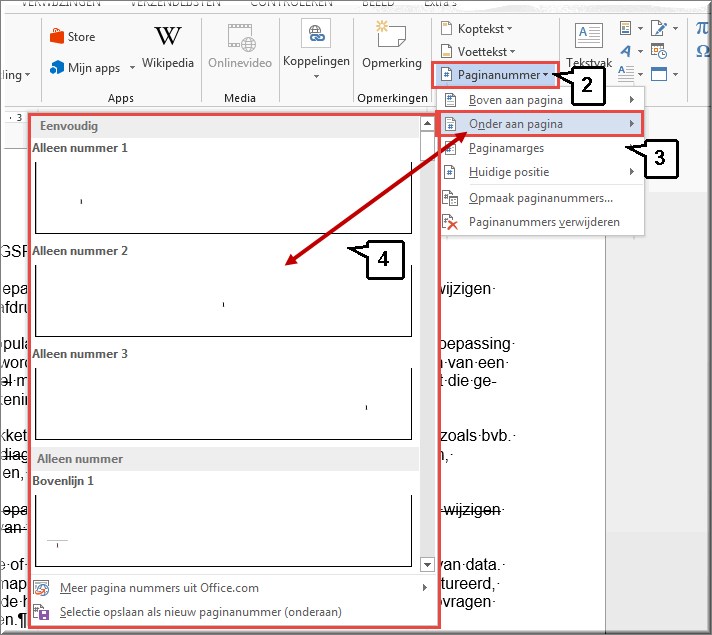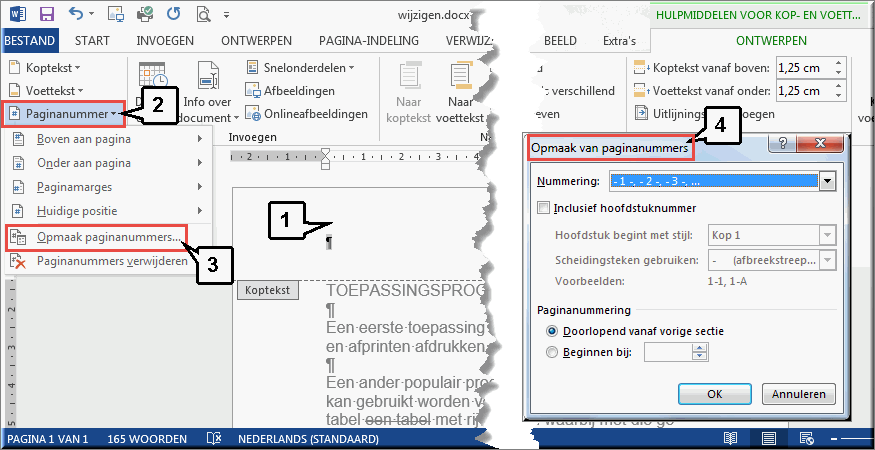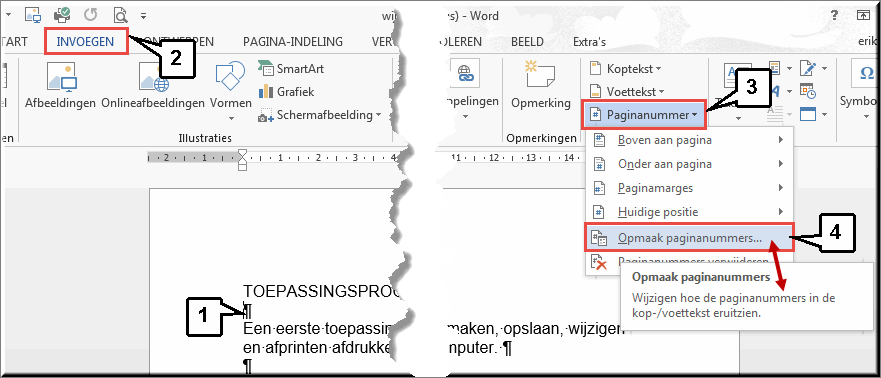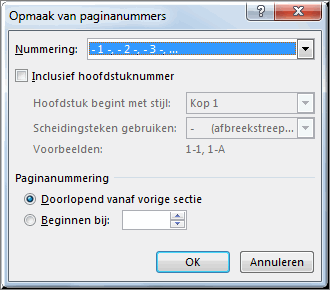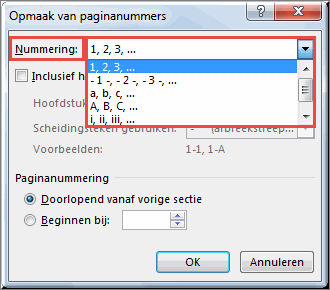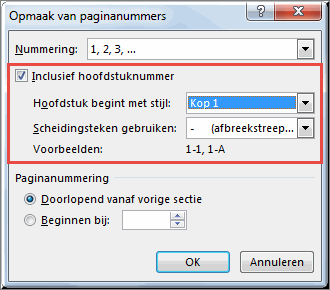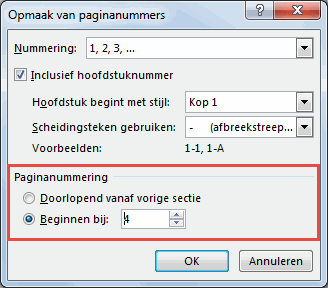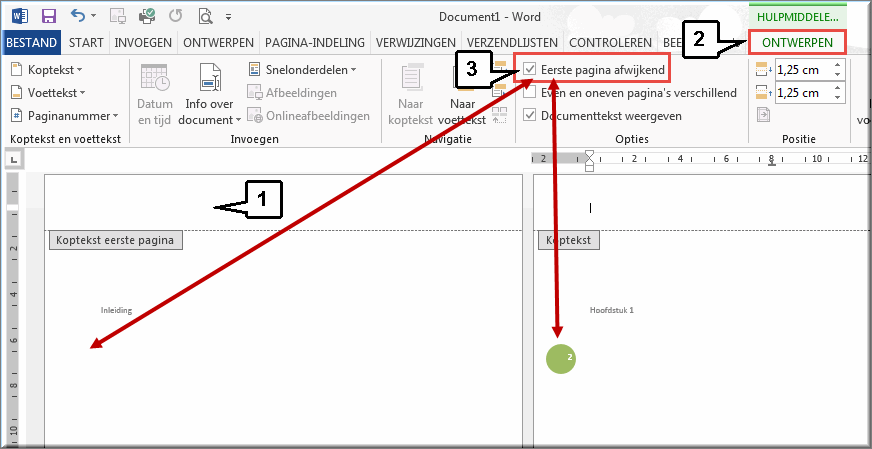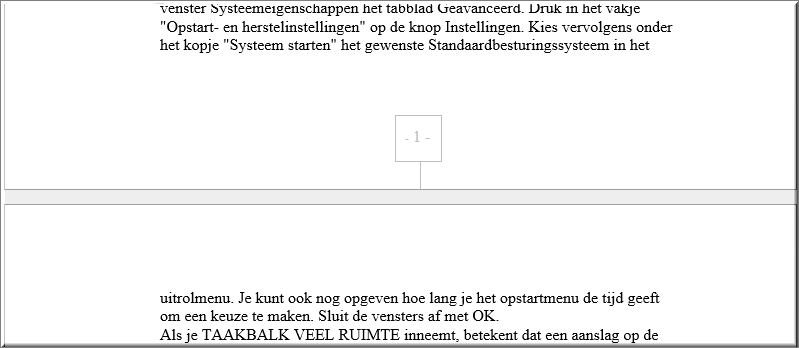Studenten moeten in staat zijn documenten te voorzien van
paginanummers.
Paginanummers kunnen als onderdeel van de kop- en voetteksten ofwel in de marges van een document worden ingevoegd.
- Klik op het tabblad 'Invoegen'
- Klik in de groep 'Koptekst en voettekst' op de opdrachtknop 'Paginanummer'
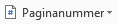
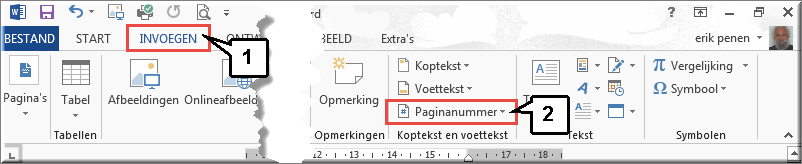
- In het daardoor geopende rolmenu kan je de plaats
bepalen waar de nummering moet
verschijnen: onder of boven aan de pagina, in de paginamarges of op de huidige positie.
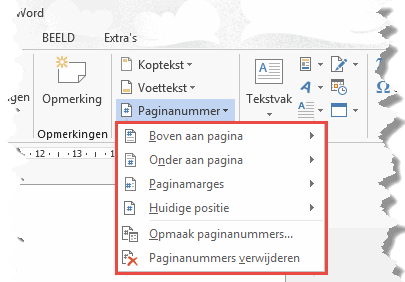
- Door één van deze opties aan te wijzen verschijnt een vervolgmenu waarin de positie en het uitzicht (lay-out) van de paginanummers kan worden gekozen (gebruik de verticale schuifbalk om de verschillende opties te beoordelen):
- links
- rechts
- gecentreerd
- cursief
- gevolgd door een dubbelepunt
- tussen haakjes
- met onderlijning
- met figuur
- ,.....
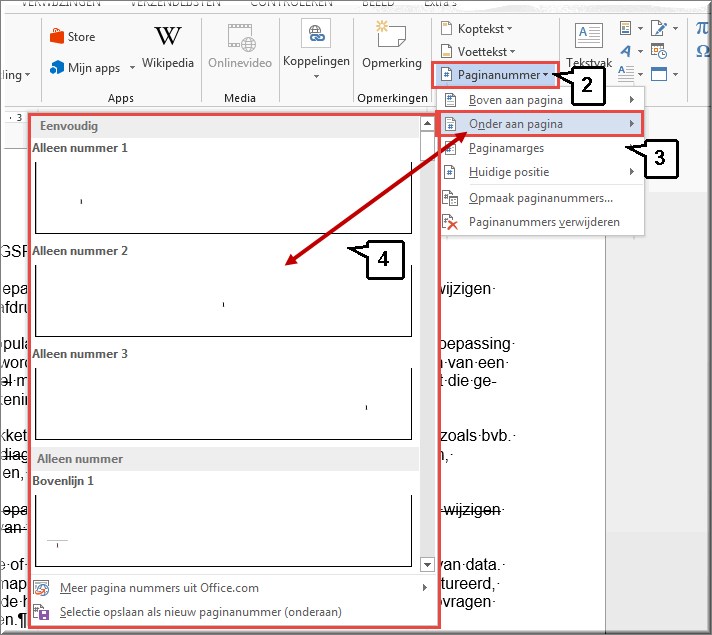
- Klik op de optie waarin de gewenste positie en lay-out van de paginanummering wordt weergegeven, waardoor de paginanummers meteen worden ingevoegd. In onderstaand voorbeeld werd ervoor gekozen de paginanummers rechts onderaan in de voettekst weer te geven.
Bemerk dat:
- de sectie 'Voettekst' van het document wordt geopend,
- met daarin de gekozen positie en lay-out
- in het lint het contextuele tabblad 'Hulpmiddelen voor kopteksten en voetteksten' wordt getoond
- met daarin het tabblad 'Ontwerpen',
- dat heel wat opties aangaande het inrichten van kop- en voetteksten bevat
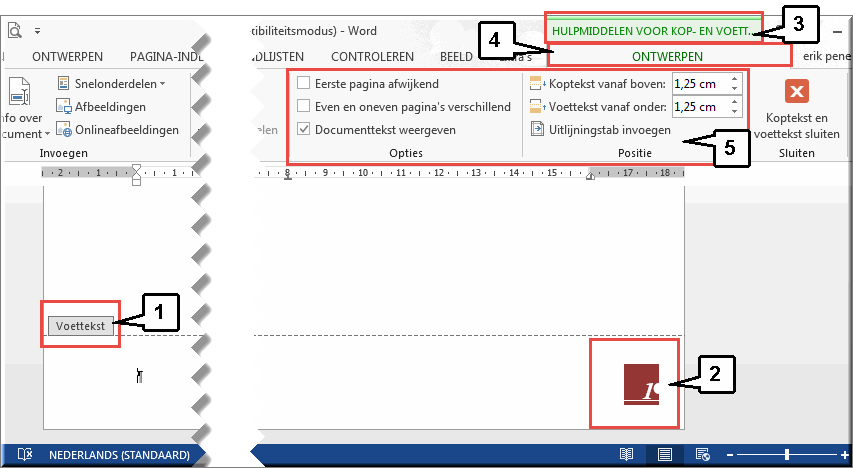
Inzake de opmaak van paginanummers en de wijze waarop ze worden weergegeven op een tekstpagina, kan een aantal opties worden ingesteld in het dialoogvenster 'Opmaak van paginanummer'.
Je kan dit dialoogvenster op volgende wijzen openen:
- Dubbelklik op de koptekstsectie van je document, indien de koptekstsectie nog niet geopend is.
- Klik op het contextuele tabblad 'Ontwerpen', in de groep 'Koptekst en voettekst', op de knop 'Paginanummer'
- Selecteer in het daardoor geopende vervolgmenu op de optie 'Opmaak paginanummers'
- Daardoor wordt het dialoogvenster 'Opmaak paginanummers' geopend
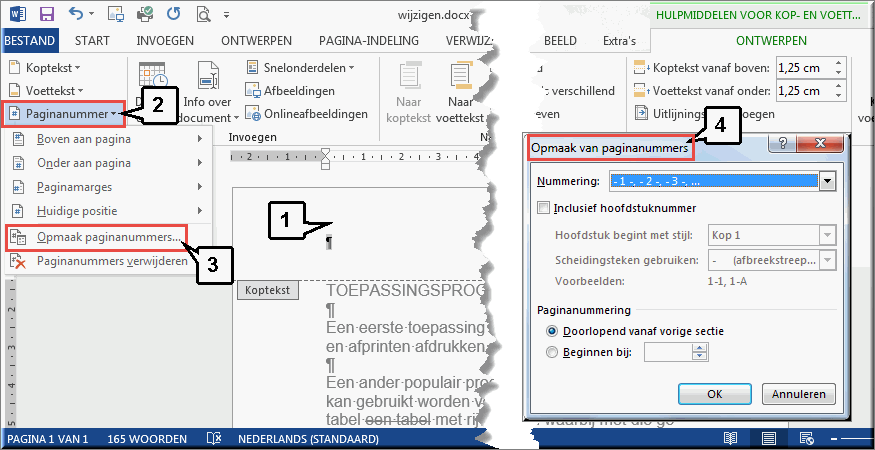
- Plaats het invoegstreepje op een willekeurige plaats in je document
- Klik op het tabblad 'Invoegen',
- Klik in de groep 'Koptekst en voettekst', op de knop 'Paginanummer'
- Selecteer in het daardoor geopende vervolgmenu op de optie 'Opmaak paginanummers'
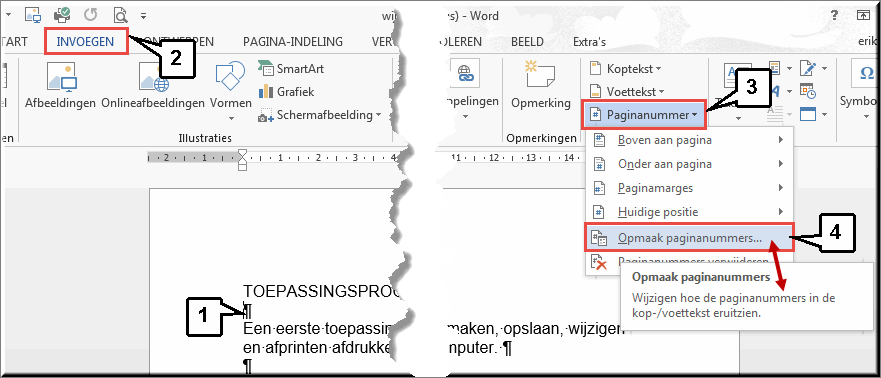
In beide gevallen wordt het dialoogvenster 'Opmaak van paginanummer' geopend. Je kan hierin onderstaande opmaakopties instellen.
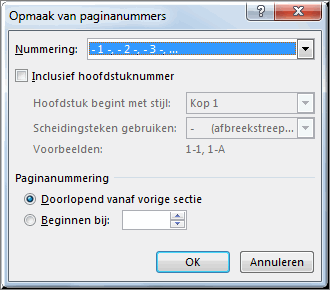
- de aard van de 'Nummering' (cijfers of letters),
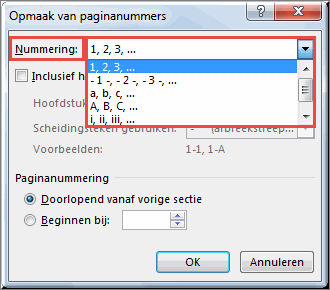
- of het sectienummer (hoofdstuknummer) al
dan niet moet worden toegevoegd
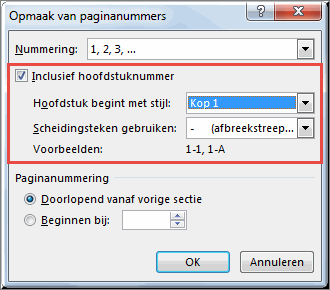
- en je kan de nummering vanaf een cijfer anders dan 1
opgegeven
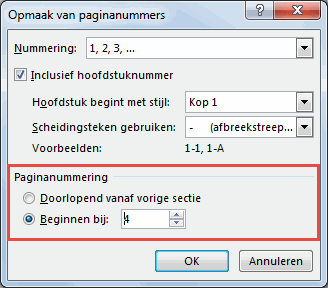
Indien het document met een titelblad aanvangt, is nummering van
de eerste pagina vaak niet gewenst. Je kan dit als volgt instellen.
- Open de koptekstsectie van je document door deze te dubbelklikken
- Klik op het tabblad 'Ontwerpen' wanneer dit niet geopend is
- Klik op de knop 'Eerste pagina afwijkend'
Bemerk in onderstaande afbeelding:
- dat door het aanklikken van de knop 'Eerste pagina afwijkend' een vinkje verschijnt in het selectievakje dat de knopnaam voorafgaat
- dat op de eerste pagina van het document niet langer een paginanummer verschijnt (in dit voorbeeld: in de linkermarge)
- dat op de tweede pagina nog steeds een paginanummer verschijnt: met name paginanummer 2. Je kan, zoals onder het voorgaande kopje uitgelegd, dit paginanummer wijzigen in 1 door in de sectie 'Paginanummering' van het dialoogvenster 'Opmaak van paginanummer' de waarde voor 'Beginnen bij' op 0 (nul) te zetten.
Verder in dit zelfstudiepakket wordt evenwel toegelicht dat, door gebruik te maken van zogenaamde 'secties' in een document, je een grotere controle op de weergave van paginanummers kunt uitoefenen.
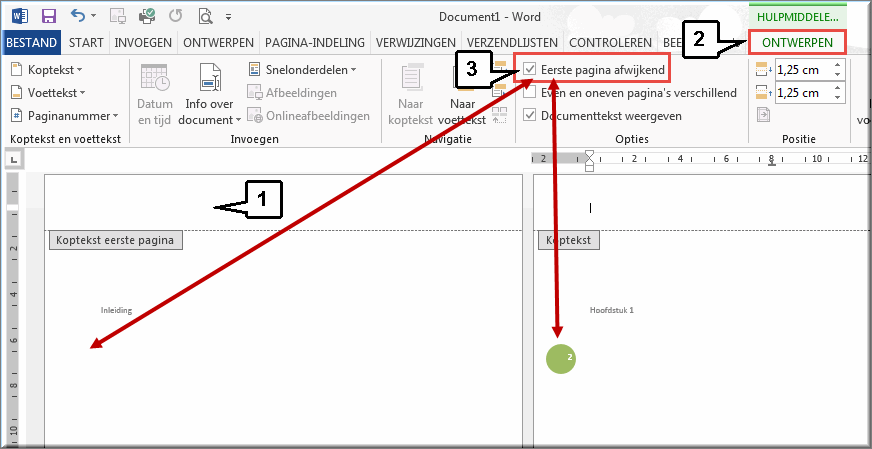
-
Open de oefentekst 'Tips Windows.docx' vanaf je memorystick of
vanaf je Homedrive, of klik hier om dit bestand te downloaden.
-
Voeg op de hoger beschreven wijze paginanummers toe in het midden van de voettekst
van de tekst met als formaat ' -1- ', ' - 2 - ',... én met vierkantige omkadering.
Bemerk dat in onderstaande figuur de paginanummering gecentreerd
in de voettekst van het document werd ingevoegd, voorafgegaan en gevolgd door
een liggende streepje en in een kadertje.
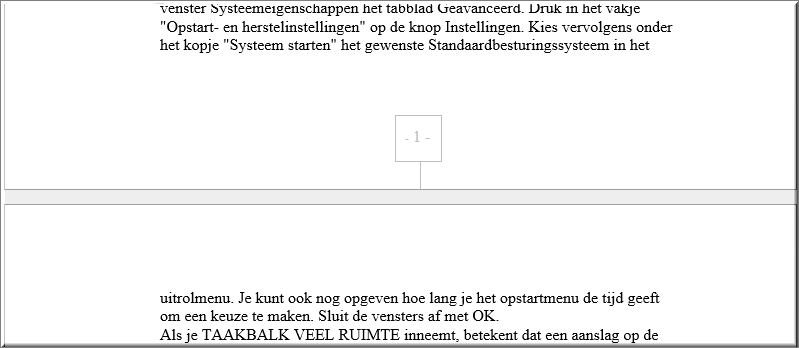
Helpprogramma van Microsoft Word 2013: zoek op 'paginanummers toevoegen'.