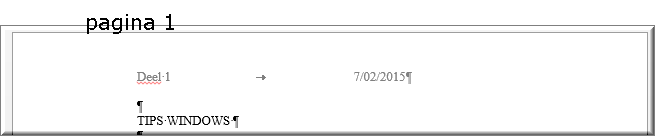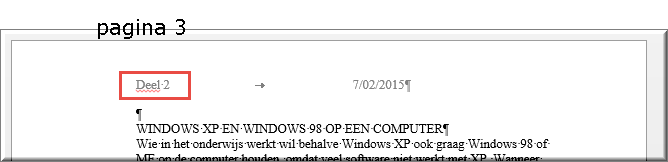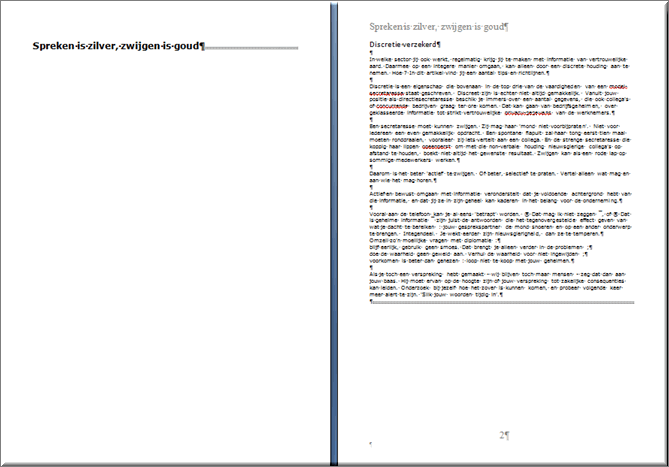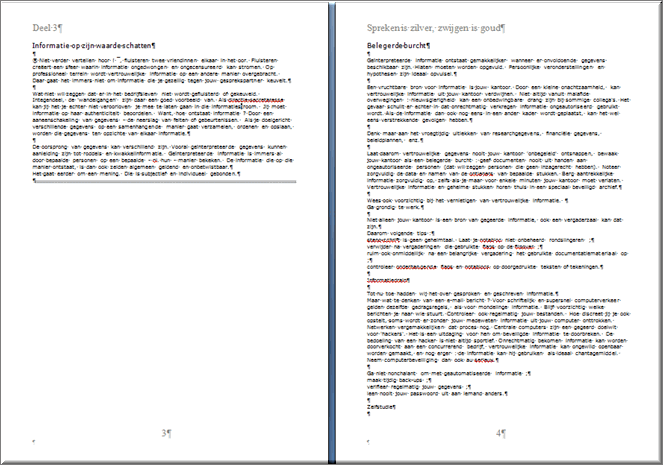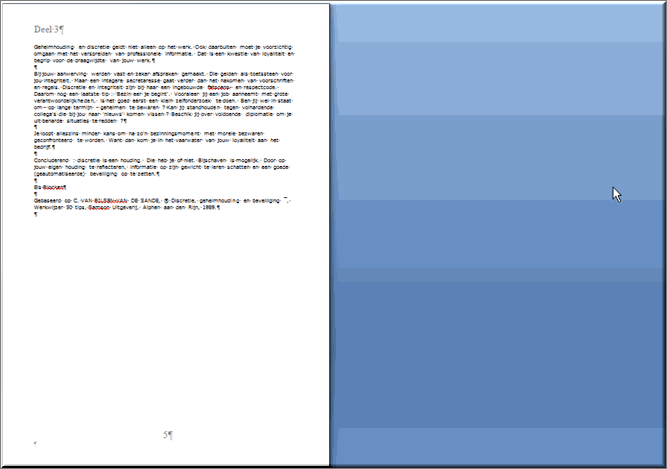Professioneel uitziende documenten maken vaak gebruik van kop- en
voetteksten, waardoor deze functie door studenten moet worden begrepen en
gebruikt.
Kopteksten en voetteksten zijn steeds weerkerende tekstdelen die bovenaan (koptekst),
hetzij onderaan (voettekst) op elke bladzijde automatisch worden weergegeven.
Bijvoorbeeld: de titel van het document of van het hoofdstuk, de bestandsnaam
van het document, de datum waarop het bestand het laatst gewijzigd werd,
enzovoort.
Ook
paginanummers worden - zoals eerder vermeld onder de hoofding 'Paginanummers invoegen'
- vaak in kop- of voetteksten opgenomen.
- Klik in het lint van MS Word op het tabblad 'Invoegen'
- In de groep 'Koptekst en
voettekst' zitten twee opdrachtknoppen: 'Koptekst'
 en 'Voettekst'
en 'Voettekst' 
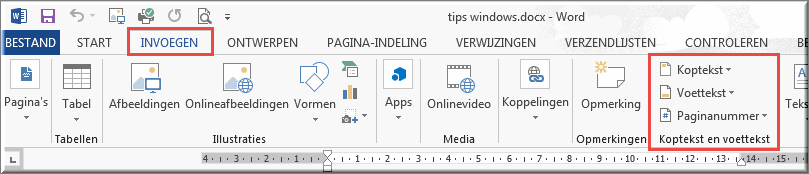
- Beide knoppen volgen eenzelfde procedure:
- Klik op de opdrachtknop 'Koptekst' of de opdrachtknop 'Voettekst'
- Daardoor opent een vervolgmenu met vele opties aangaande de tekst die in een voettekst of koptekst al dan niet kan worden opgenomen. Elke optie heeft een gepaste naam meegekregen.
- Wijs één van deze opties aan om een toelichting te lezen aangaande de informatie die in de kop- of voettekst zal worden geplaatst: een paginanummer, de datum, de naam van het document, ... of gewoon geen informatie
| Knop 'Koptekst' |
Knop 'Voettekst' |
|
|
- Klik uiteindelijk op één van de opties in het vervolgmenu
- De kop- of voettekstsectie wordt daardoor geopend en de door de geselecteerde optie aangegeven informatie wordt meteen getoond

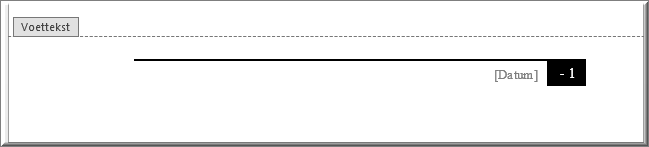
- Vervang de standaardteksten door de gepaste gegevens

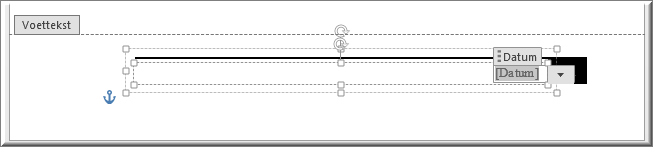
Door op de knop 'Koptekst en voettekst sluiten'  te klikken, uiterst rechts in het contextuele tabblad 'Ontwerpen', worden de voettekst- en koptekstsectie gesloten en keer je terug naar de tekst.
te klikken, uiterst rechts in het contextuele tabblad 'Ontwerpen', worden de voettekst- en koptekstsectie gesloten en keer je terug naar de tekst.
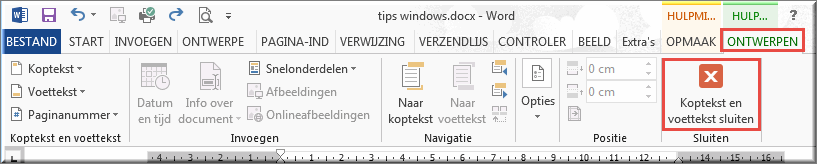
Als het document meerdere secties omvat, bijvoorbeeld meerdere delen of
hoofdstukken, dan kan je voor elk deel of hoofdstuk een eigen kop- of voettekst
instellen.
Je vertrekpunt is in dat geval een document waarvan de delen of hoofdstukken
van elkaar gescheiden werden door een sectie-einde.
Vervolgens wens je dat in elk hoofdstuk bijvoorbeeld het paginanummer wordt voorafgegaan door
de naam van het hoofdstuk.
Dat gaat als volgt:
- Open de oefentekst 'Tips Windows.docx' vanaf je memorystick of Homedrive,
zoals je dat reeds een aantal maal gedaan hebt. Indien dit niet het
geval is, klik dan hier om dit
bestand te downloaden.
- Klik met de muiswijzer net vóór de titel 'Weergave jaartallen' en voer
een sectie-einde in van het type 'Volgende pagina' .
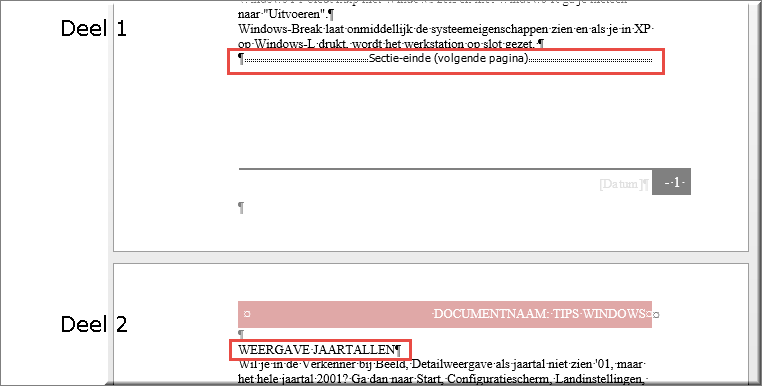
- Het document bevat thans twee secties: de eerste bladzijde noemen we
gemakshalve 'Deel 1' en de daaropvolgende twee bladzijden 'Deel 2'.
- Dubbelklik in de koptekst van 'Deel 1' om de koptekstsectie te openen. Bemerk
dat net achter het label van de koptekst de aanduiding '(Sectie1)'
verschijnt, wat betekent dat deze koptekst bij de eerste sectie van het document hoort.
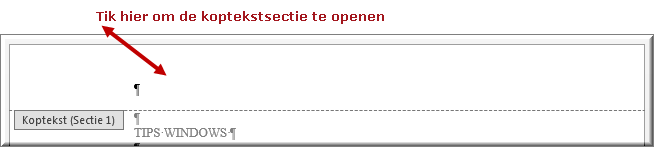
- Tik in de koptekst de tekst 'Deel 1' in.
- Druk één maal op de tabtoets
 op je toetsenbord om naar de gecentreerde tab toe te springen en klik vervolgens in het contextuele tabblad 'Ontwerpen' op de knop 'Datum en tijd'
op je toetsenbord om naar de gecentreerde tab toe te springen en klik vervolgens in het contextuele tabblad 'Ontwerpen' op de knop 'Datum en tijd'  in de groep 'Invoegen'
in de groep 'Invoegen'
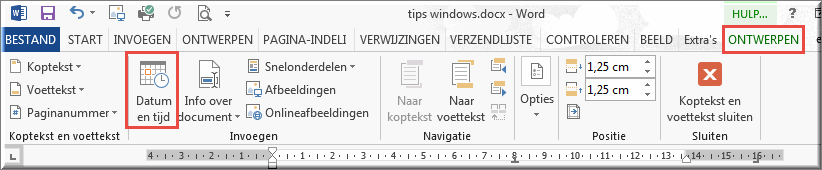
- Klik in het daardoor geopende dialoogvenster 'Datum en tijd' op de eerste notatiewijze en vink het selectievakje 'Automatisch bijwerken' aan (zodat de datum automatisch op de datum van vandaag wordt gezet, wanneer het document wordt geopend) en klik op de knop 'OK'.
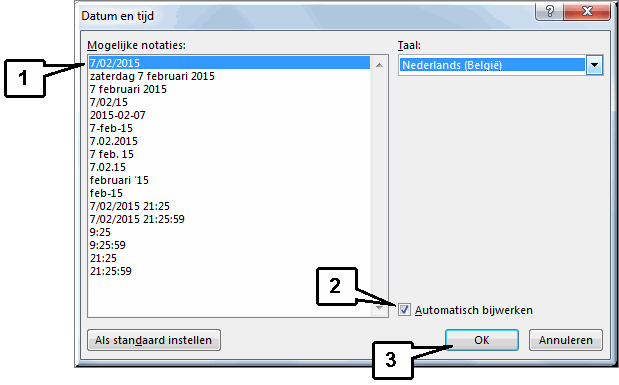
- Klik in het contextuele tabblad 'Ontwerpen' op de knop 'Volgende sectie'
 van de groep 'Navigatie',
waardoor je naar de koptekst, horende bij sectie 2 van het document springt:
dit wordt ook weer aangegeven net onder het veld voor de koptekst
'Koptekst(Sectie 2)'.
van de groep 'Navigatie',
waardoor je naar de koptekst, horende bij sectie 2 van het document springt:
dit wordt ook weer aangegeven net onder het veld voor de koptekst
'Koptekst(Sectie 2)'.
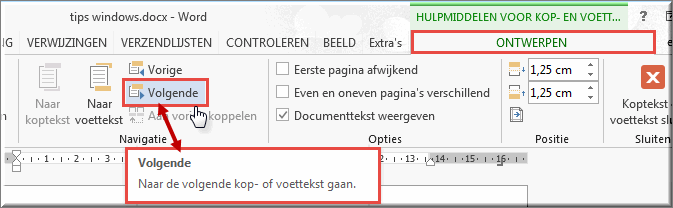

- Rechts in bovenstaande figuur wordt, eveneens net onder het veld voor de
koptekst aangegeven, dat deze koptekst de 'Zelfde als vorige' is, reden
waarom opnieuw 'Deel 1' is ingevuld als koptekst. Dit is uiteraard niet
juist: er moet een andere koptekst worden ingevoerd.
- Klik daartoe één keer op de knop 'Aan vorige koppelen'
 in de groep 'Navigatie' van het contextuele tabblad 'Ontwerpen', waardoor de
aanduiding 'Zelfde als vorige' verdwijnt.
in de groep 'Navigatie' van het contextuele tabblad 'Ontwerpen', waardoor de
aanduiding 'Zelfde als vorige' verdwijnt.
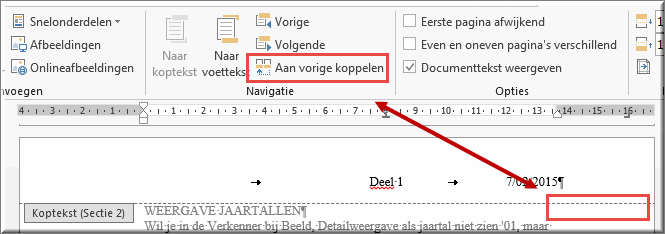
- Nu kan je voor de tweede sectie een eigen koptekst invoeren: tik in de
plaats van 'Deel1', 'Deel 2' in.
- Klik op de knop 'Koptekst en voettekst sluiten'
 in het tabblad 'Ontwerpen' om de velden voor het invoeren
van kop- en voettekst te sluiten.
in het tabblad 'Ontwerpen' om de velden voor het invoeren
van kop- en voettekst te sluiten.
- Bemerk dat nu op de eerste pagina van de tekst 'Deel 1' in de koptekst
wordt weergegeven, en dat vanaf sectie 2 in het document de koptekst wijzigt
in 'Deel 2', terwijl de paginanummering in de voettekst gewoon doorloopt.

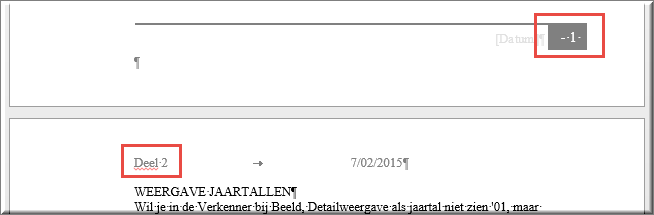
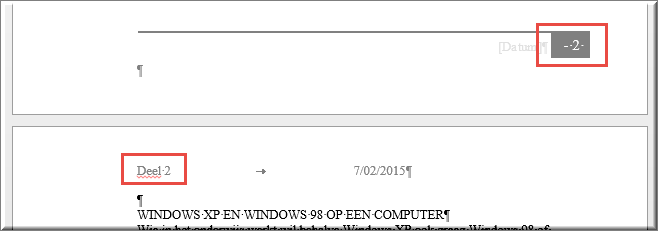
Op deze wijze kan je voor elke sectie (deel of hoofdstuk van een tekst,
hoofdtekst en inhoudsopgave of inleiding van een tekst) een eigen koptekst
instellen.
Onderstel dat we de koptekst niet enkel willen variëren per sectie (zoals we in
voorgaande paragraaf hebben uitgelegd) maar dat we tevens binnen elke sectie de
even pagina's en de oneven pagina's een eigen koptekst willen meegegeven.
Bijvoorbeeld op de oneven pagina's de naam van de sectie, maar op de even
pagina's de titel van het gehele document.
In het voorbeeld, dat we in de vorige paragraaf gemaakt hebben, zouden we
bijvoorbeeld in sectie 2, die normaliter twee pagina's telt, de oneven pagina
ongewijzigd laten, maar op de even pagina als koptekst 'Tips Windows' invoegen.
- Dubbelklik op een willekeurige plaats in de koptekstsectie van de tweede bladzijde in de oefentekst 'Tips Windows.docx': dit is de eerste bladzijde van de tweede
sectie: Deel 2.
- Klik in het tabblad 'Ontwerpen' op de knop 'Even en oneven pagina's verschillend'
 van de groep 'Opties'
van de groep 'Opties'
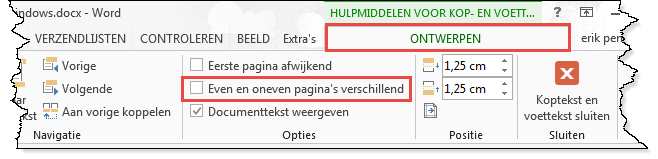
- Bemerk dat op pagina 2 (de eerste pagina van de tweede sectie) de koptekst
'Deel 2' gewist wordt en dat onder het veld de aanduiding 'Koptekst even
pagina (Sectie 2)' wordt weergegeven.

- Tik uiterst links in de koptekst 'Tips voor Windows', druk één maal op de
tabtoets
 van je toetsenbord en voeg - zoals eerder uitgelegd - een veld toe waarin de datum van vandaag wordt weergegeven.
van je toetsenbord en voeg - zoals eerder uitgelegd - een veld toe waarin de datum van vandaag wordt weergegeven.

- Klik op de knop 'Koptekst en voettekst sluiten'
 om de koptekstweergave te sluiten
om de koptekstweergave te sluiten
- Blader door de tekst vanaf bladzijde 1 en bemerk dat de kopteksten van de opeenvolgende
pagina's er als volgt uitzien:
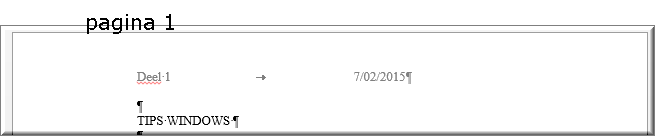

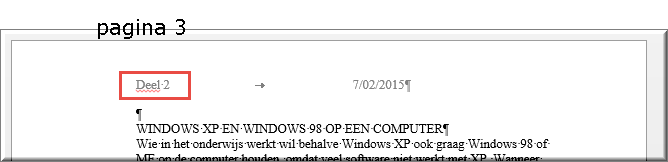
- Indien sectie 1 meerdere pagina's zou bevatten, dan zouden de oneven
pagina's in de koptekst 'Deel 1' vermelden en de even pagina's 'Tips
Windows', terwijl de even pagina's in sectie 2 'Tips Windows' vermelden en
de oneven pagina's 'Deel 2'.
Bemerk dat in het dialoogvenster 'Pagina-instelling' eveneens kan worden aangevinkt dat de eerste bladzijde afwijkt van alle
andere. Bijvoorbeeld: op de eerste pagina géén koptekst of voettekst
omdat het een titelblad betreft.
- Open het bestand 'Secretaresse.docx' op je memorystick of Homedrive of klik op déze koppeling om het bestand te downloaden
- Zet alle marges op 4 cm
- Wijzig de titel in lettertype 'Verdana' en de puntgrootte in 16, geef de titel vetjes weer
- Wijzig de hoofdtekst in 'Verdana' puntgrootte 10
- Wijzig de subtitels (Discretie verzekerd', 'Informatie op waarde schatten', 'Belegerde burcht') in vetjes, 'Verdana', puntgrootte 12
- Voeg paginanummers toe in het midden van de voettekst
- Voeg voor elke voornoemde subtitel een sectie-einde in zodanig dat de subtitel op een nieuwe pagina aanvangt
- Voeg op de even pagina's de titel van het document toe in de koptekst
- Voeg in de oneven pagina's het woord 'Deel', gevolgd door het nummer van de sectie in
- Zorg ervoor dat op de eerste pagina geen paginanummer en geen koptekst verschijnt
- Sla het bestand op
De uitkomst:
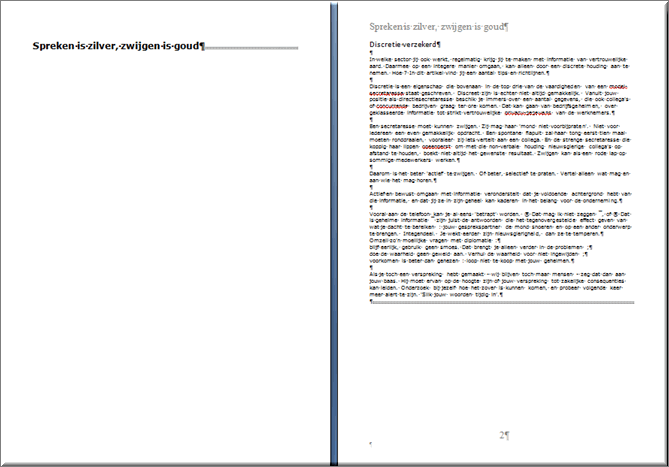
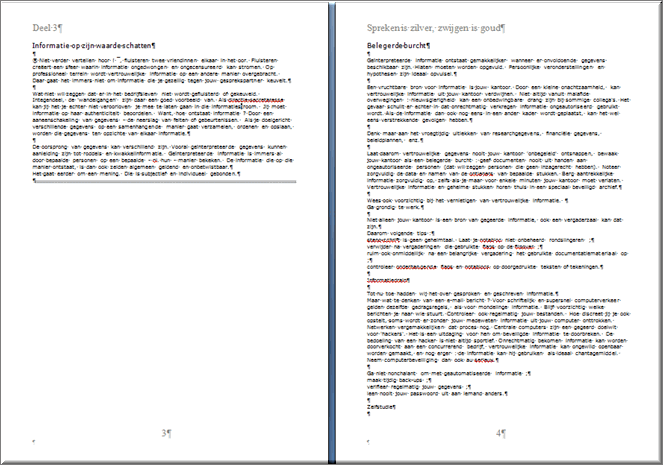
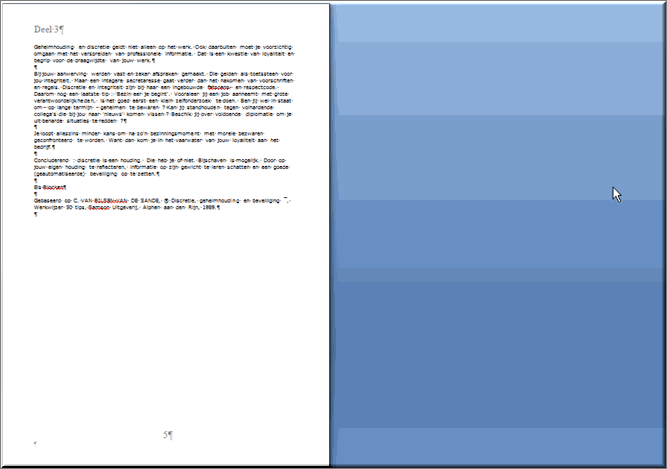
Helpprogramma van Microsoft Word 2013: zoek op 'koptekst'.






 en 'Voettekst'
en 'Voettekst' 
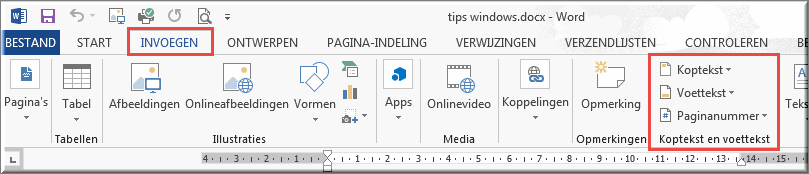
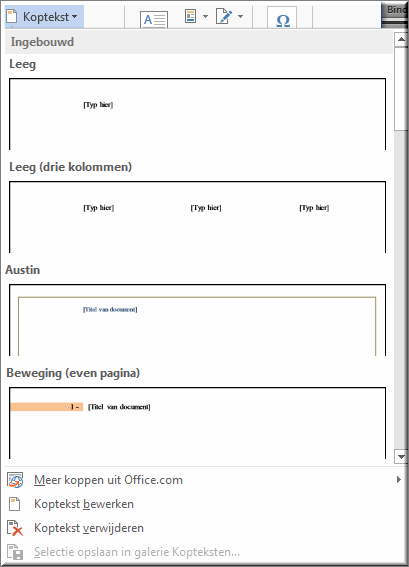
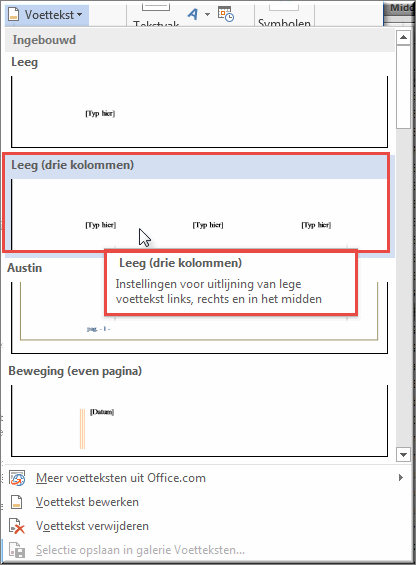

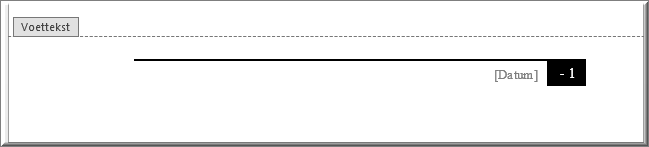

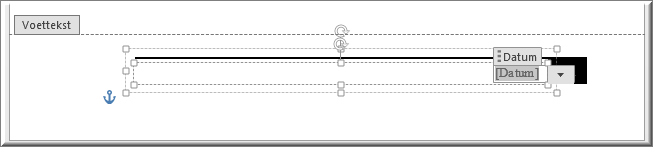
 te klikken, uiterst rechts in het contextuele tabblad 'Ontwerpen', worden de voettekst- en koptekstsectie gesloten en keer je terug naar de tekst.
te klikken, uiterst rechts in het contextuele tabblad 'Ontwerpen', worden de voettekst- en koptekstsectie gesloten en keer je terug naar de tekst.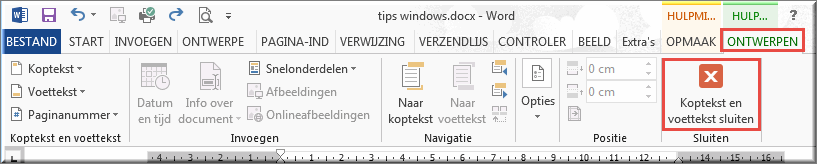
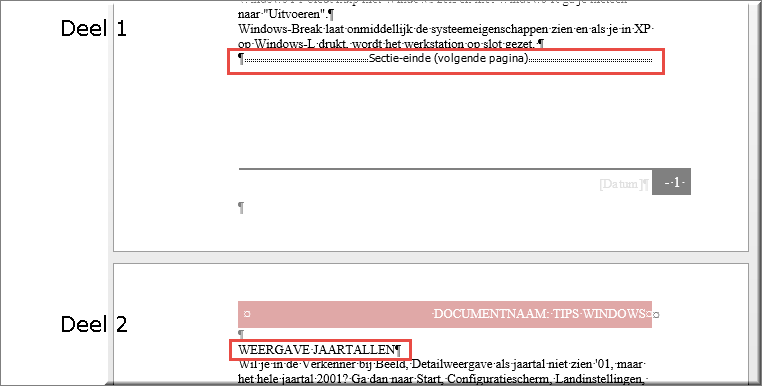
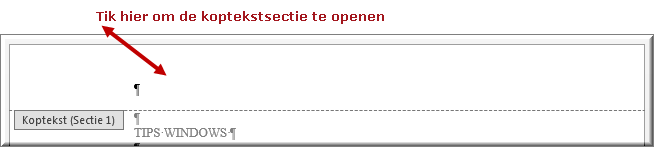
 in de groep 'Invoegen'
in de groep 'Invoegen'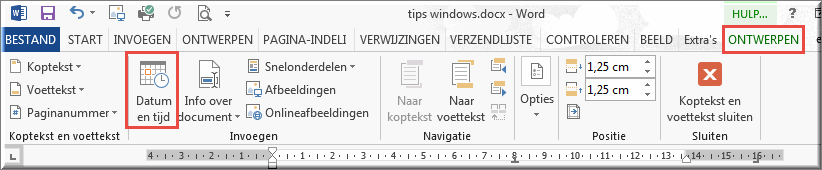
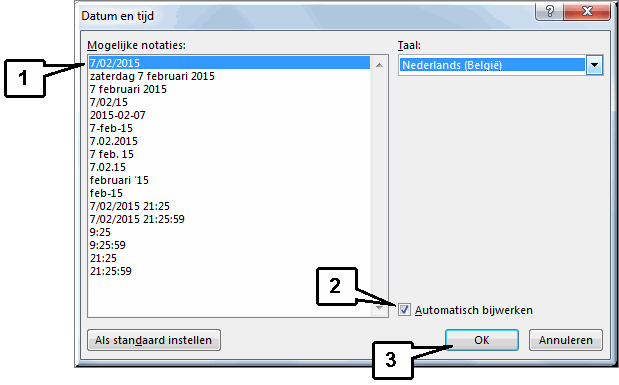
 van de groep 'Navigatie',
waardoor je naar de koptekst, horende bij sectie 2 van het document springt:
dit wordt ook weer aangegeven net onder het veld voor de koptekst
'Koptekst(Sectie 2)'.
van de groep 'Navigatie',
waardoor je naar de koptekst, horende bij sectie 2 van het document springt:
dit wordt ook weer aangegeven net onder het veld voor de koptekst
'Koptekst(Sectie 2)'.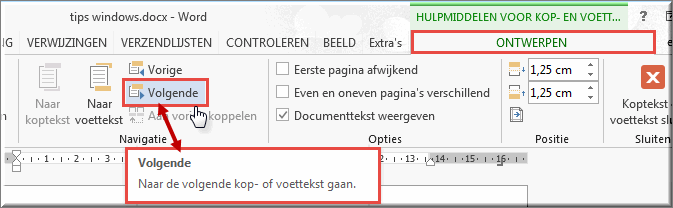

 in de groep 'Navigatie' van het contextuele tabblad 'Ontwerpen', waardoor de
aanduiding 'Zelfde als vorige' verdwijnt.
in de groep 'Navigatie' van het contextuele tabblad 'Ontwerpen', waardoor de
aanduiding 'Zelfde als vorige' verdwijnt.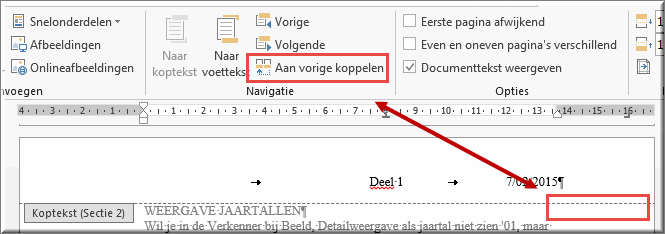
 in het tabblad 'Ontwerpen' om de velden voor het invoeren
van kop- en voettekst te sluiten.
in het tabblad 'Ontwerpen' om de velden voor het invoeren
van kop- en voettekst te sluiten.
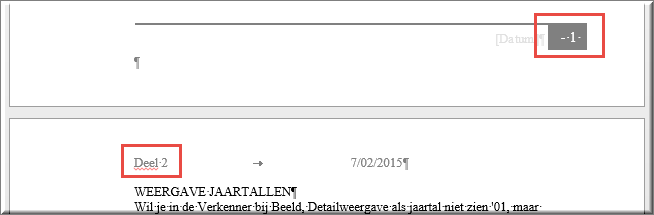
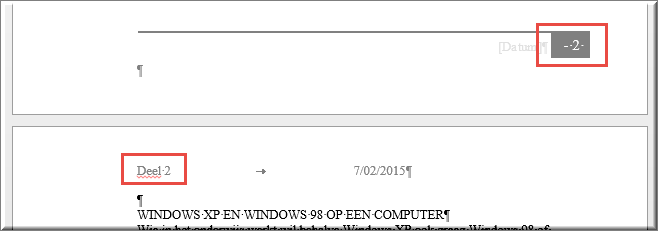
 van de groep 'Opties'
van de groep 'Opties'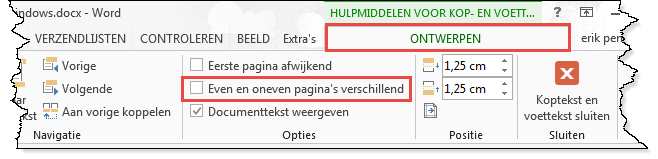

 om de koptekstweergave te sluiten
om de koptekstweergave te sluiten