Studenten moeten de lay-out van een document kunnen omvormen tot tekstkolommen.
Vaak is het het handigst om de tekst, die je in kolommen wil weergeven, eerst in te tikken en deze pas daarna in tekstkolommen te zetten (tenzij uiteraard het gehele document in kolommen moet worden gezet).
Voor het omzetten van tekst in twee of meerdere kolommen kan je twee
werkwijzen volgen: met de opdrachtknop 'Kolommen' in het tabblad 'Pagina-indeling' of met het
dialoogvenster 'Kolommen'.
Deze laatste werkwijze biedt wat meer opmaakmogelijkheden dan de eerste.
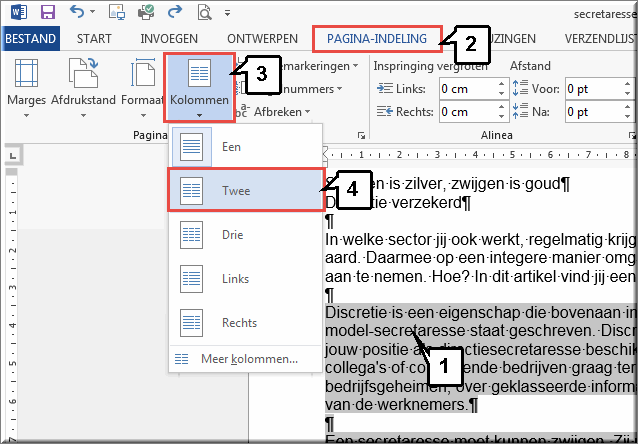

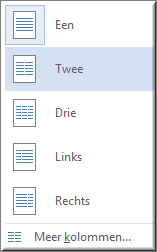
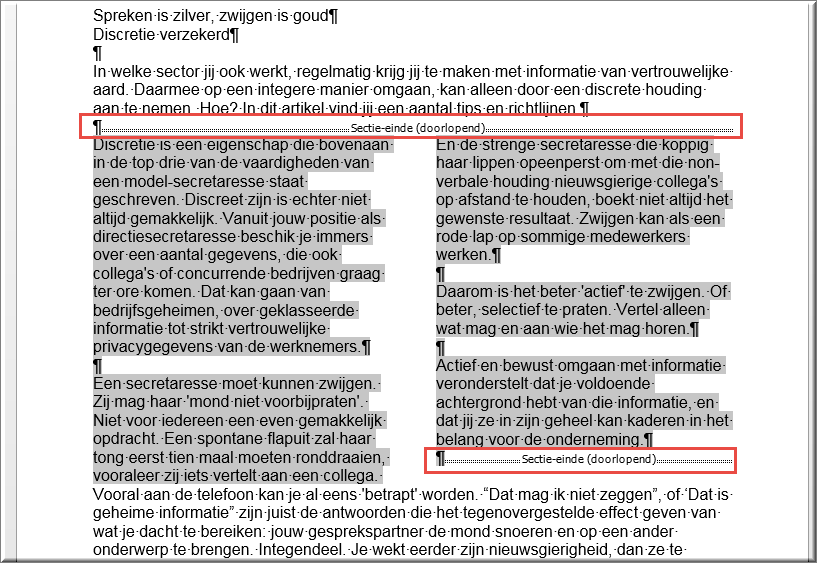
Bemerk dat MS Word automatisch twee doorlopende sectie-einden toevoegt: één aan het begin van de kolomtekst en één aan het einde.
Meer mogelijkheden voor het invoegen van kolommen biedt het dialoogvenster 'Kolommen'.
Plaats de cursor op de plaats van waar af de kolomindeling moet beginnen
OF selecteer het tekstgedeelte dat in kolommen moet worden gezet.
Klik op het tabblad 'Pagina-indeling'
Klik in de groep 'Pagina-instelling' op de opdrachtknop 'Kolommen' 
Kies in het vervolgmenu de optie 'Meer kolommen', waardoor het dialoogvenster 'Kolommen' wordt geopend
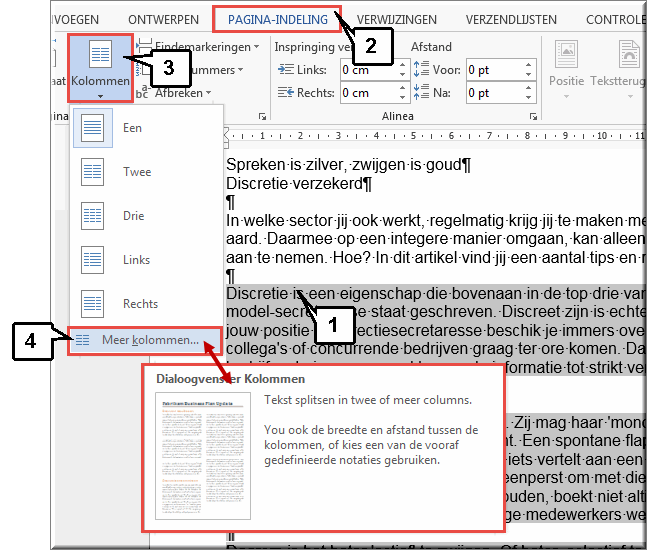
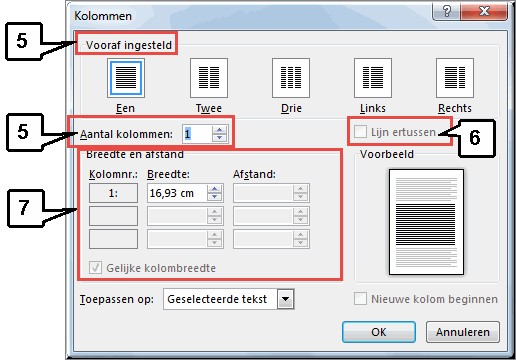
Klik in het groepsvak 'Vooraf ingesteld' het gewenste aantal of de gepaste
lay-out voor de kolommen aan: een, twee of drie kolommen of twee kolommen van
verschillende breedte ('Links' en 'Rechts')
OF geef het aantal gewenste kolommen op in het
invoerveld 'Aantal kolommen'.
Bepaal eventueel of tussen de kolommen een verticale scheidingslijn moet worden aangebracht door het selectievakje 'Lijn ertussen' aan te vinken.
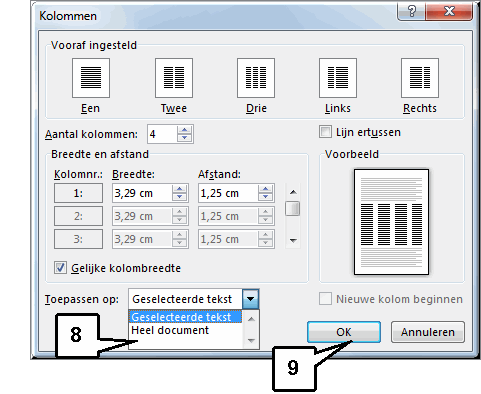
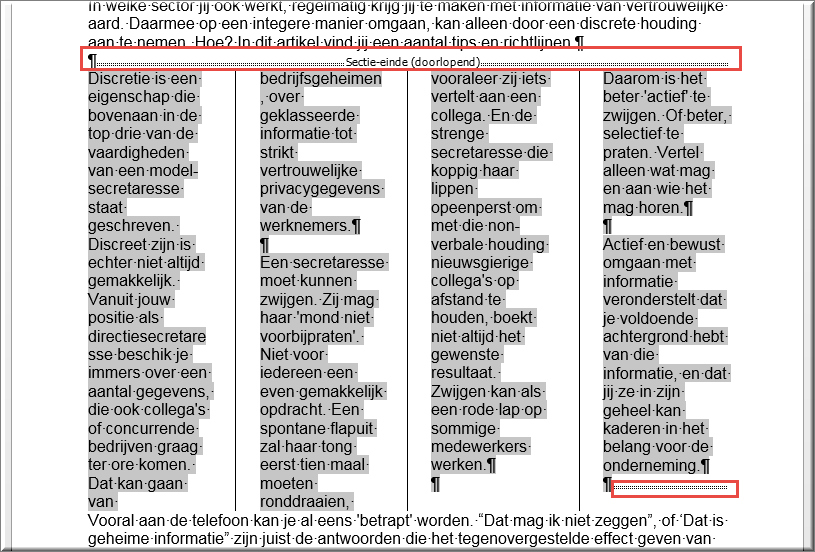
Vaak is het nuttig om tekst in kolommen op een welbepaalde plaats in een kolom te beŽindigen en de volgende tekstdelen naar de volgende kolom te verplaatsen.
MS Word biedt daartoe de mogelijkheid om een kolomeinde in te voegen op de plaats waar de kolomtekst moet worden beŽindigd, om de daaropvolgende tekst in de volgende kolom te zetten.
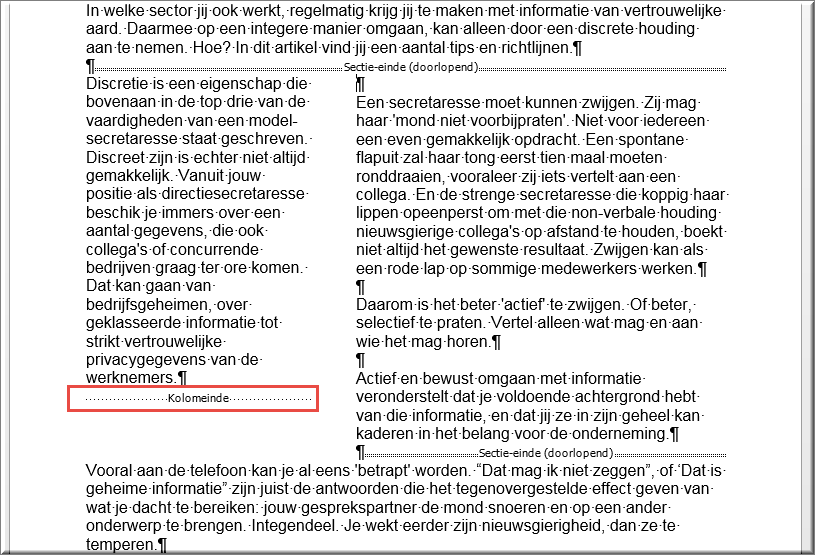
In bovenstaande figuur werd een kolomeinde ingevoegd net voor de tekst 'Een secretaresse moet kunnen zwijgen....' door in het lint:
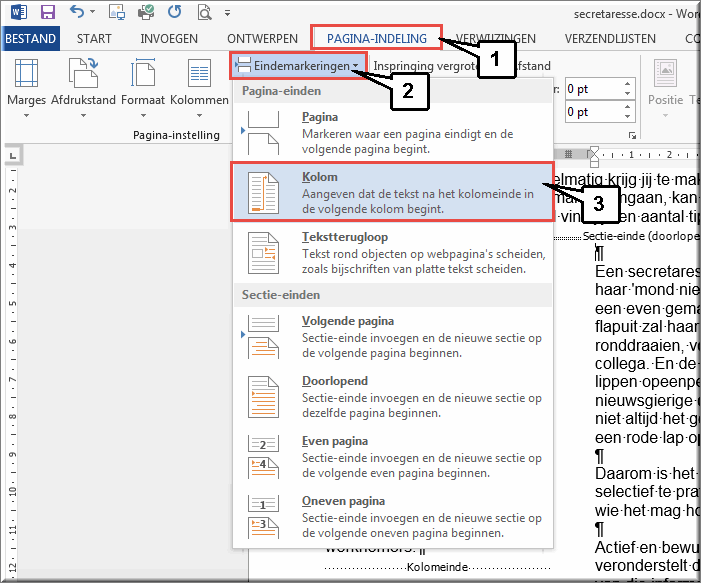
Net voor de tekst 'Een secretaresse moet kunnen zwijgen....' wordt daardoor een kolomeinde ingevoerd, waardoor de tekst naar het begin van de tweede kolom wordt verplaatst. Op deze wijze kunnen kolommen beter uitgelijnd worden.
Wanneer je tekstkolommen wil verwijderen, plaats dan de muiswijzer op het sectie-einde dat de kolomindeling voorafgaat en druk op de toets 'Delete' op je toetsenbord. Doe hetzelfde met het sectie-einde dat de kolomindeling afsluit. Ook eventuele kolomeinde-markeringen kan je verwijderen.
Klik hier indien je de eerdere oefening wil maken aangaande het invoegen van doorlopende sectie-einden bij het weergeven van een tekstgedeelte in kolommen.
Helpprogramma van Microsoft Word 2013: zoek op 'kolommen'.