Vermits het nauwkeurig refereren naar geconsulteerde bronnen van groot belang is - ten einde plagiaat te voorkomen - dient de student het gebruik van voet- en eindnoten te kennen.
Citeren en refereren gaan hand in hand. Bronnen (teksten, schema's, figuren, foto's,...) die je al dan niet letterlijk in je eigen teksten overneemt, moeten van een deugdelijke bronverwijzing worden voorzien.
Microsoft Word voorziet daarom in de mogelijkheid om:
Ook toelichtingen bij de tekst, worden vaak in voet- of eindnoten weergegeven.
Positioneer het invoegstreepje (de cursor) net achter het woord waar de voetnootverwijzing dient geplaatst
Klik op het tabblad 'Verwijzingen'
Klik
vervolgens in de groep 'Voetnoten' op de opdrachtknop 'Voetnoot invoegen'  .
.
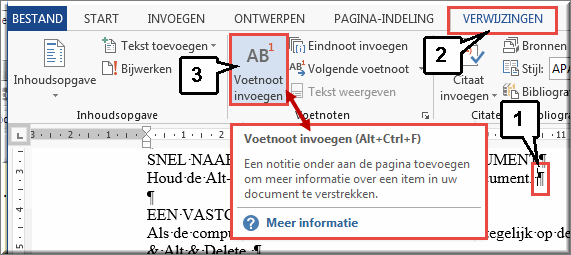
Daardoor plaats MS Word meteen op de plaats van het invoegstreepje een voetnootverwijzing, die automatisch doorlopend wordt genummerd.
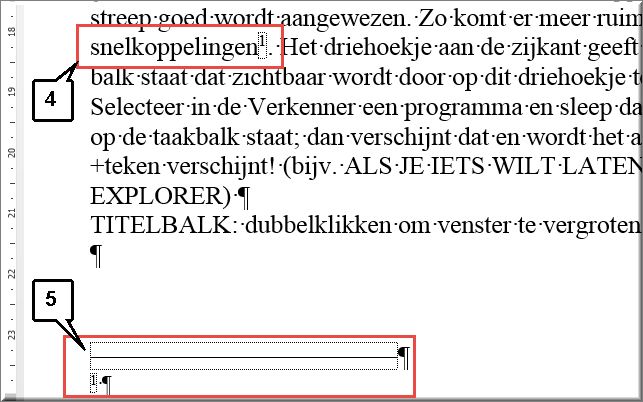
Onderaan op dezelfde pagina, in de 'Voettekstsectie', wordt tevens meteen een eerste voetnoot geplaatst met (uiteraard) hetzelfde nummer als dat van de voetnootverwijzing.

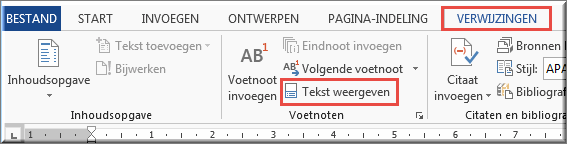
Om een eindnoot toe te voegen, ga je als volgt tewerk.
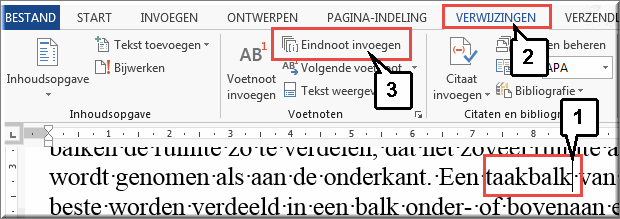
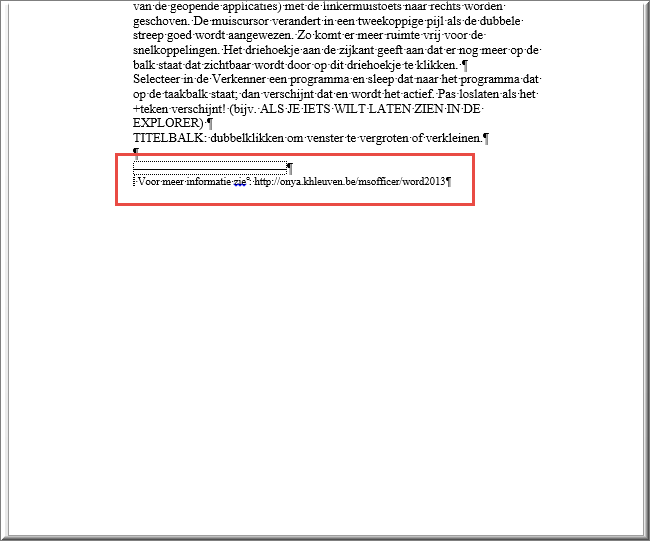
Door op het startpictogram ![]() van de groep 'Voetnoten' te klikken op het tabblad 'Verwijzingen' opent het dialoogvenster 'Voetnoot en eindnoot'.
van de groep 'Voetnoten' te klikken op het tabblad 'Verwijzingen' opent het dialoogvenster 'Voetnoot en eindnoot'.
Je kan er de plaatsing en het uitzicht van voet- en eindnoten mee bepalen:
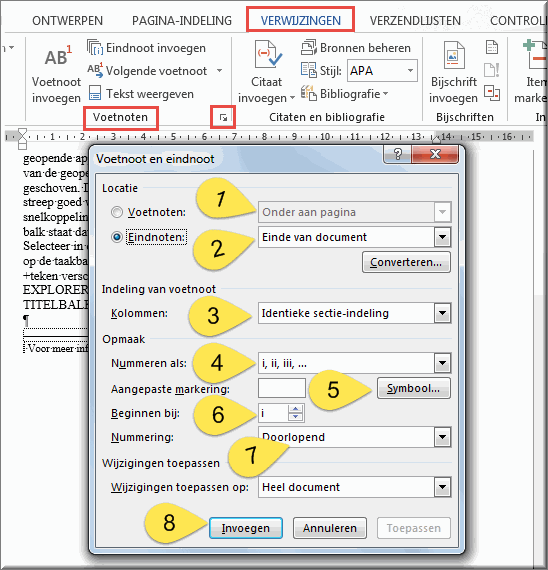
Noot: Het lettertype en de tekstgrootte van de voetnoottekst kan je het makkelijkst en op consequente wijze instellen met behulp van een stijl in een documentsjabloon.
Wanneer je document meerdere voetnoten of eindnoten bevat, dan kan je deze snel opzoeken door in het tabblad 'Verwijzingen' op de opdrachtknop 'Volgende voetnoot' ![]() te klikken. MS Word springt daardoor meteen naar de volgende voetnootverwijzing in je tekst.
te klikken. MS Word springt daardoor meteen naar de volgende voetnootverwijzing in je tekst.
Meer opzoekmogelijkheden voor voet- en eindnoten kan je vinden in het vervolgmenu dat zich opent bij het aanklikken van de vervolgknop ![]() achter de knop 'Volgende voetnoot'
achter de knop 'Volgende voetnoot' ![]() .
.
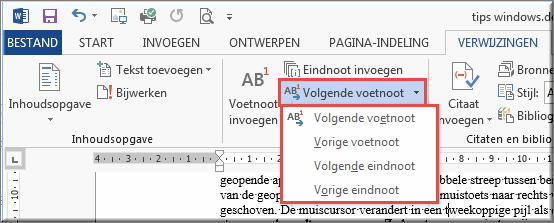
Helpprogramma van Microsoft Word 2013: zoek op 'voetnoot'.