De student moet de functie en het gebruik van tabstops in Worddocumenten kennen en kunnen gebruiken ten einde tekstdelen behoorlijk uit te lijnen in tabelvorm.
![]() Het gebruik van spaties (door meermaals op de spatiebalk te
drukken) en van tabulaties (door meermaals op de Tab-toets van
het toetsenbord te drukken) wordt sterk afgeraden.
Het gebruik van spaties (door meermaals op de spatiebalk te
drukken) en van tabulaties (door meermaals op de Tab-toets van
het toetsenbord te drukken) wordt sterk afgeraden.
Door tabstops te gebruiken kunnen tekstdelen op een exacte plaats in een alinea (of tekstregel) worden weergegeven en uitgelijnd. Tabs zijn dus zeer geschikt om bijvoorbeeld tabellen in een document te creëren. Ze kunnen als volgt worden ingesteld.
Noot: Het liniaal wordt net onder het lint weergegeven op je beeldscherm. Indien het liniaal niet zichtbaar is, dan kan je het als volgt zichtbaar maken.
- Klik in het lint op het tabblad 'Beeld'
- Door in de groep 'Weergeven' het selectievakje dat de optie 'Liniaal'
voorafgaat, aan of uit te vinken kan je de horizontale en verticale liniaal tonen of verbergen.
1. Selecteer de betreffende alinea('s)
2. Klik eventueel meermaals op de knop 'Tabuitlijning' (links van het liniaal)
om het gewenste type van de tab in te stellen: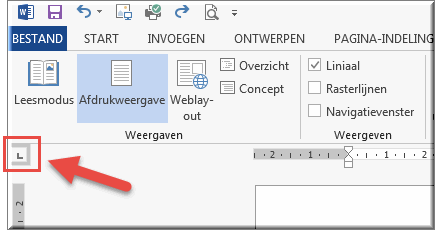
linkse tab
rechtse tab
tab voor centreren
decimale tab
lijntab
eerste regel inspringen
verkeerd-om inspringen
3. Klik vervolgens met de muiswijzer op de plaats in het liniaal waar de tabstop moet worden geplaatst.
Een voorbeeld:

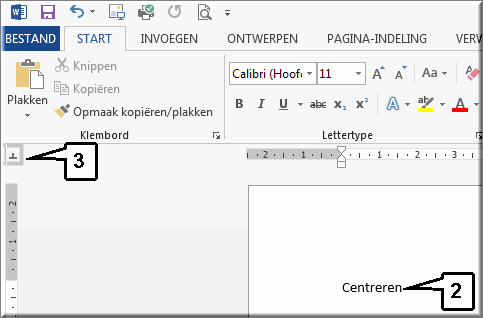
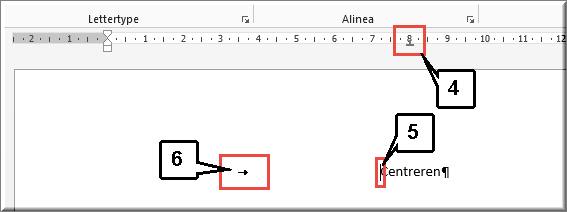
Indien je een eerder geplaatste tab in het liniaal wil verplaatsen:
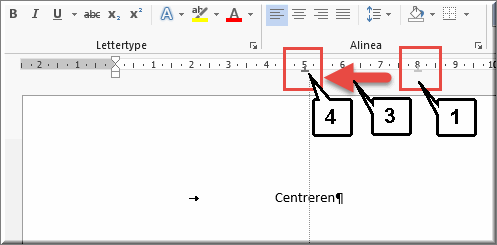
Om een tab te verwijderen uit het liniaal:
Plaats de muiswijzer op de te verwijderen tab
Een alternatieve werkwijze bestaat er in de tabs in te stellen met behulp van het dialoogvenster 'Tabs'

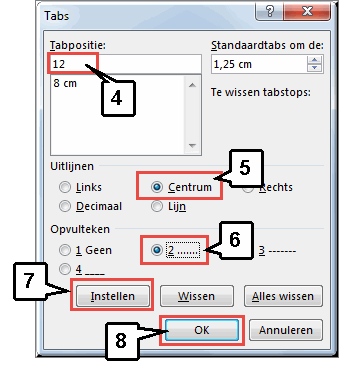
De in onderstaande figuur ingestelde tabs laten je bij wijze van voorbeeld toe om volgende tabel op te stellen:
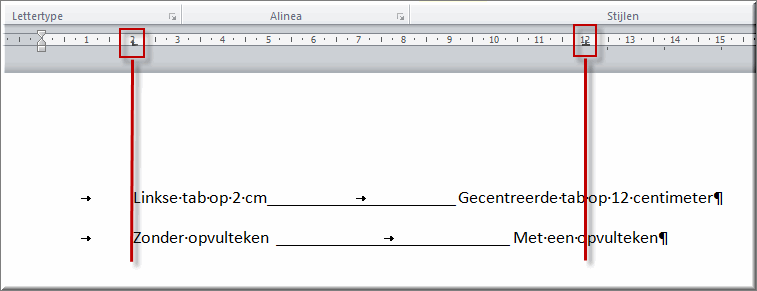
Vermits beginnende MS Word-gebruikers het vaak moeilijk hebben om op een correcte manier met tabs om te gaan, kan je hieronder twee oefeningen op het tabgebruik uitproberen.
Klik hier om de tekst 'Tekst uitlijnen met behulp van tabs' te openen en de oefening te maken in Word.
Klik hier om de oefening 'Tabulators' te maken
Helpprogramma van Microsoft Word 2013: zoek op 'tabstops'.