De student moet in staat zijn het papierformaat en de kantlijnen van een document zelf te bepalen en aan te passen aan de papiersoort.
Eén van de eerste taken bij het starten van een nieuw document kan het instellen van het gepaste papierformaat zijn. Veelal zal evenwel de standaardinstelling van Word (A4-formaat) gepast zijn. In het geval dat een ander papierformaat moet worden ingesteld, ga je als volgt te werk:
Klik in het lint van MS Word op het tabblad 'Pagina-indeling'

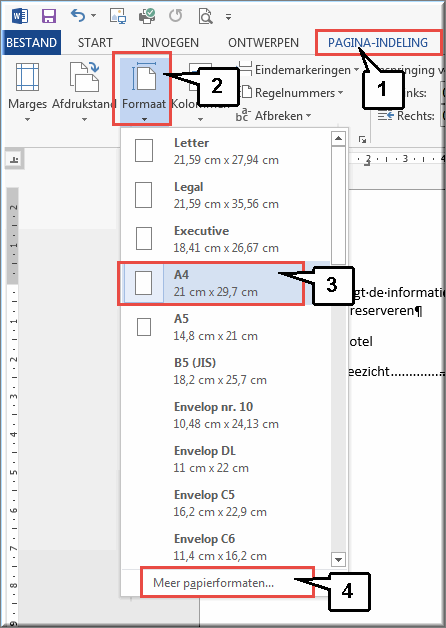
De knop 'Meer papierformaten...' onderaan in het rolmenu opent het dialoogvenster 'Pagina-instelling' waarin het papierformaat nog nauwkeuriger kan worden opgegeven. Dit dialoogvenster wordt eveneens geopend wanneer je in de groep 'Pagina-instelling' op het startpictogram ![]() klikt.
klikt.
Klik op het tabblad 'Papier' in het dialoogvenster 'Pagina-instelling' indien dit nog niet geopend is.
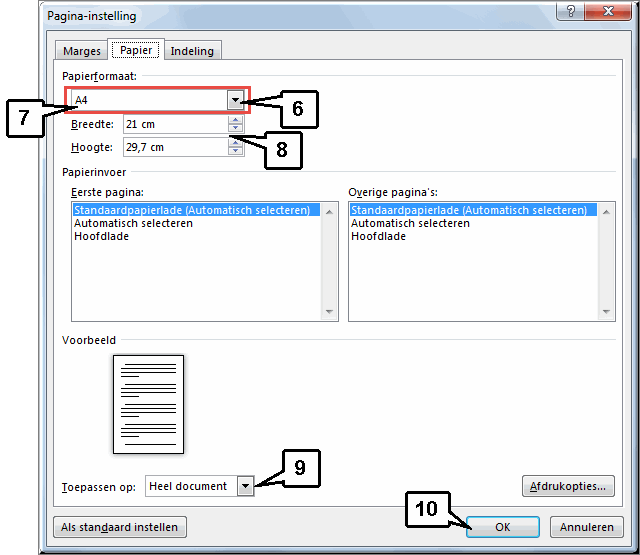
Klik naast de keuzelijst 'Papierformaat:' op de vervolgknop ![]() om een rolmenu te openen
om een rolmenu te openen
Kies in dit rolmenu het papierformaat waarop de tekst zal worden afgedrukt.
Pas eventueel de breedte en de hoogte van het papierformaat aan
Bepaal eventueel via het rolmenu 'Toepassen op:' op welk deel van het document het gekozen papierformaat van toepassing is
Marges bepalen de afstand van de tekst tot de rand van het papier. Vaak zullen de standaard ingestelde marges van MS Word niet voldoen, en dienen zij te worden aangepast. Dit kan op verschillende wijzen. De eenvoudigste werkwijze verloopt via het lint.

Net zoals het papierformaat is het mogelijk om de marges uiterst nauwkeurig in te stellen door in het tabblad 'Pagina-indeling' op het startpictogram ![]() van de groep 'Pagina-instelling' te klikken.
van de groep 'Pagina-instelling' te klikken.
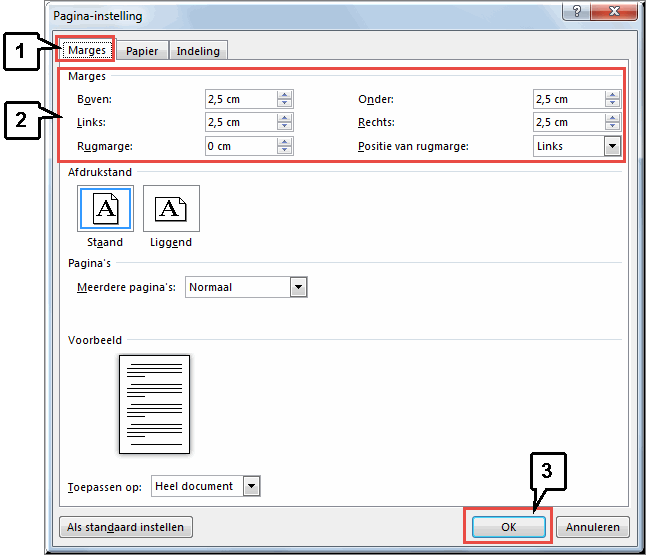
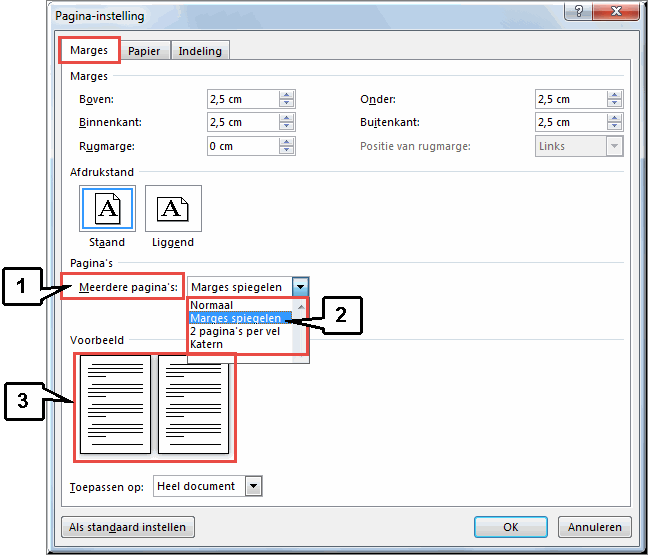
Door de breedte van de rugmarge in te stellen met behulp van het invoerveld 'Rugmarge', wordt automatisch het opgegeven aantal millimeters of centimeters toegevoegd aan de linker marge van bladzijden die recto moeten worden afgedrukt, en aan de rechter marge voor bladzijden die verso moeten worden afgedrukt in geval het document uiteindelijk recto-verso zal worden ingebonden (als een boekwerk).
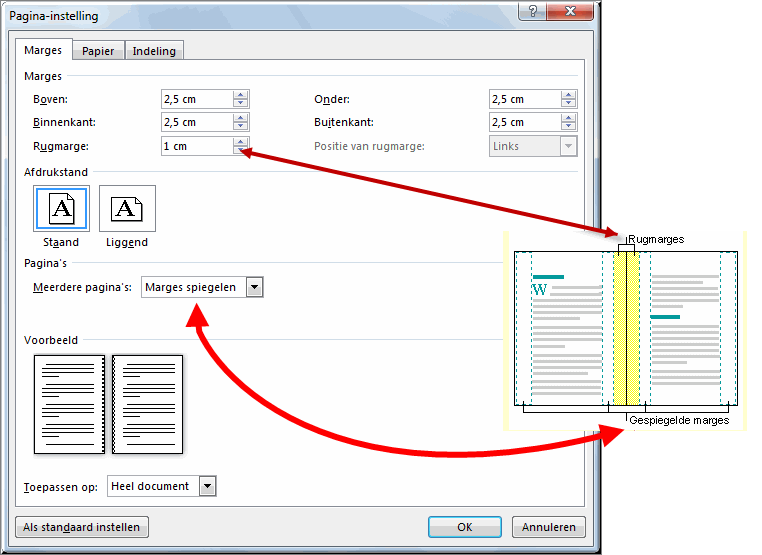
De optie 'Vanaf rand' onder het tabblad 'Indeling' laat toe om in te stellen op welke afstand van de rand van de pagina de koptekst en/of voettekst moet worden afgedrukt.
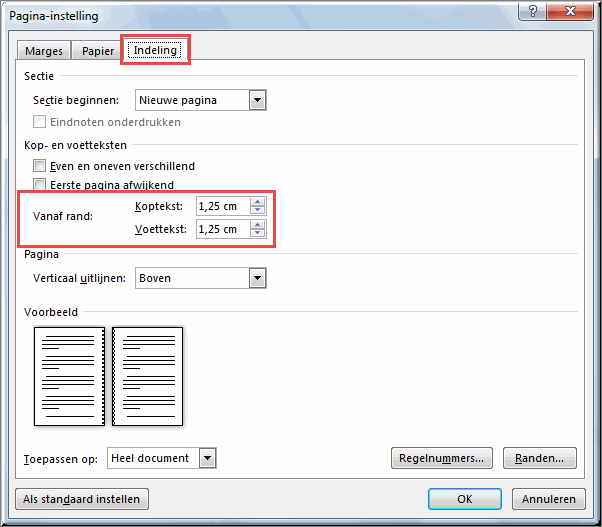
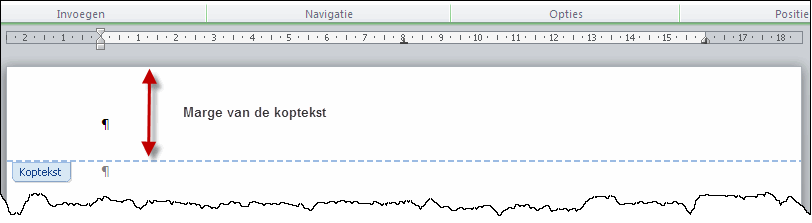
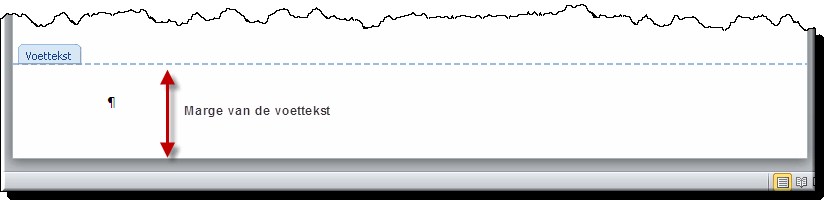
Marges kunnen ook aan de hand van de linialen worden ingesteld via de linkermargeknop en de rechtermargeknop.
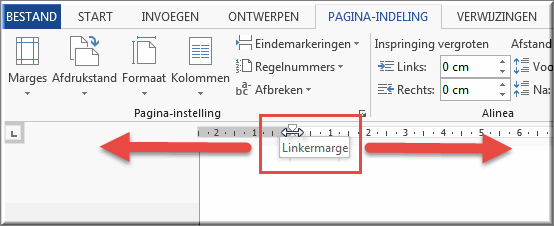
De knop 'Linkermarge' wordt actief wanneer de muiswijzer
precies tussen de neerwaartse en opwaartse pijl van de knop
'Links inspringen'  wordt geplaatst. De muiswijzer verandert dan
in een horizontale dubbele pijl
wordt geplaatst. De muiswijzer verandert dan
in een horizontale dubbele pijl  en het tekstlabel 'Linkermarge'
verschijnt.
en het tekstlabel 'Linkermarge'
verschijnt.
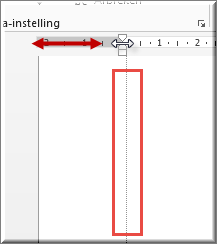
Sleep de knop 'Linkermarge' met ingedrukte linkermuisknop naar de gewenste positie in het liniaal. Een verticale stippellijn geeft de positie van de nieuwe linkermarge aan ten opzichte van de tekst.
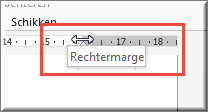
De knop 'Rechtermarge' bevindt zich net boven de knop 'Rechts inspringen' en toont zich als een dubbele pijl. Door deze knop (pijl) met ingedrukte linkermuisknop over het liniaal te verslepen, kan de rechtermarge worden ingesteld, zoals in onderstaande figuur wordt getoond.
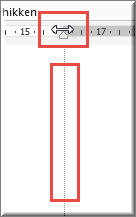
Uiterst links op je beeldscherm wordt de verticale liniaal weergegeven.
Door de muiswijzer op de knop 'Bovenmarge' of 'Ondermarge' te
plaatsen verandert de muiswijzer weer in een dubbele pijl  .
.
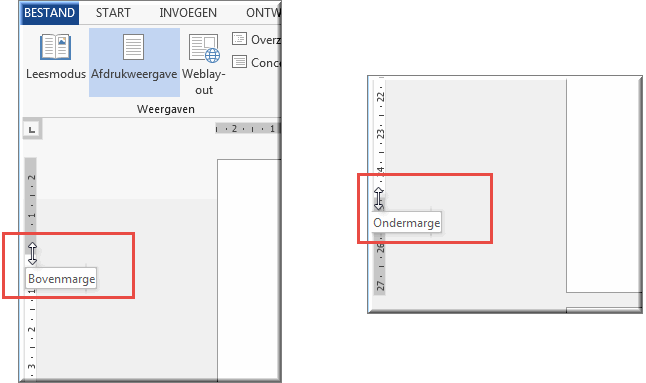
Sleep de knop naar de gewenste plaats in het liniaal om de marge boven of onder bij te stellen.
Klik hier om de oefening 'De afwerker' te maken.
Helpprogramma van Microsoft Word 2013: zoek op 'pagina indeling'.