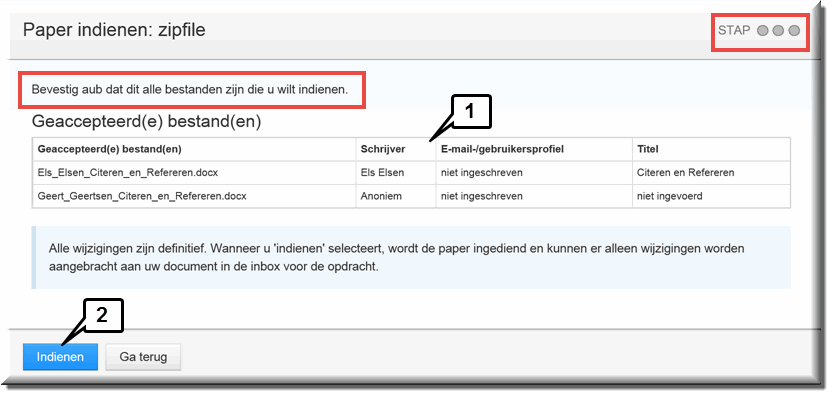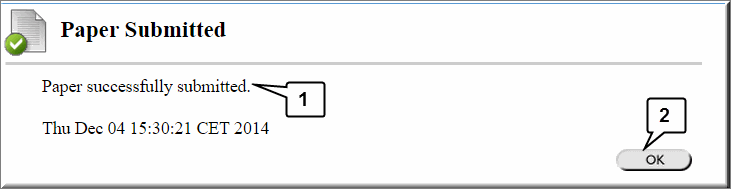Binnen Toledo kan je enkel een beperkte versie van Turnitin raadplegen. Om zip-bestanden op te laden heb je nood aan de uitgebreide mogelijkheden en moet je dus toegang hebben tot turnitin.com.
Omdat cursussen in Toledo gekopieerd worden tijdens de overgang van het ene academiejaar naar het volgende, gebeurt hetzelfde bij Turnitin en komen in deze lijst vermoedelijk verschillende cursussen met dezelfde naam voor, bekijk dus ook de datuminformatie bij de cursussen.
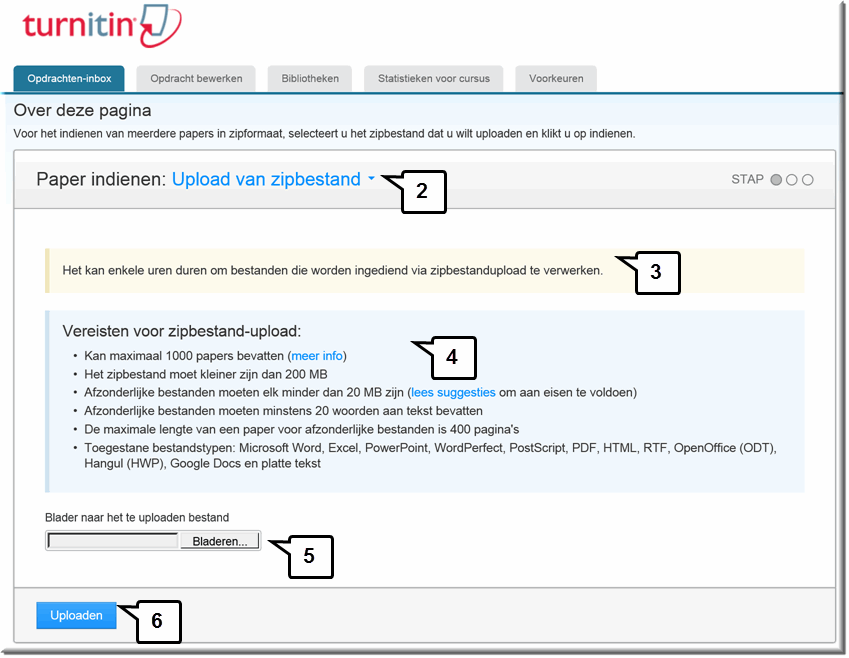
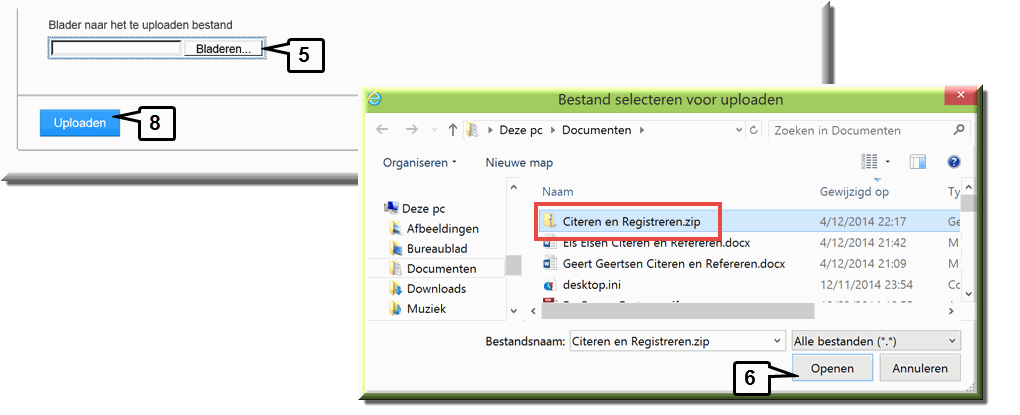
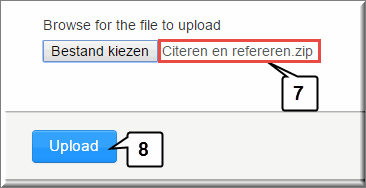
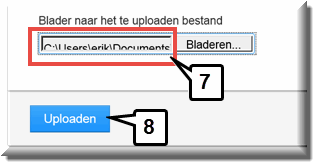
Wanneer je dat niet doet en voor alle werkstukken als auteur de optie ‘Niet-ingeschreven student’ kiest, dan worden deze werkstukken eveneens opgeladen in Turnitin, maar zal je straks – om de originaliteitsrapporten te bekijken – enkel de bestandsnaam in het zipbestand kunnen gebruiken om het werkstuk aan een bepaalde student toe te schrijven.
Als je de optie ‘Niet-ingeschreven student’ wil gebruiken (om heel wat tijd te besparen bij het opladen van het zipbestand) is het daarom aangewezen dat je aan je studenten vooraf (bij het uitdelen van de opdracht) vraagt om hun voornaam en familienaam in de bestandsnaam van het werkstuk op te nemen, zoals in onderstaande figuur wordt getoond in de kolom 'Bestand'.