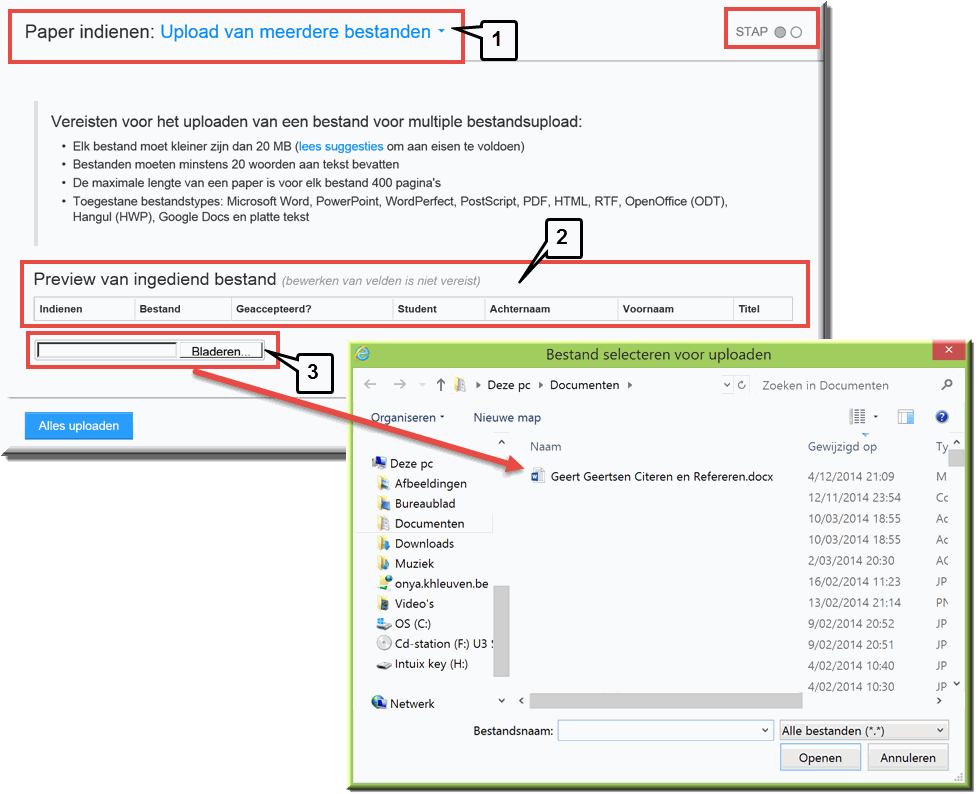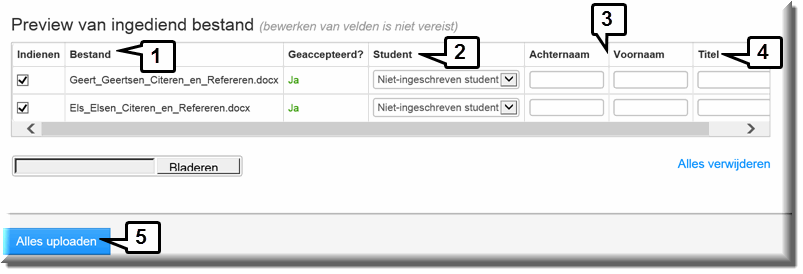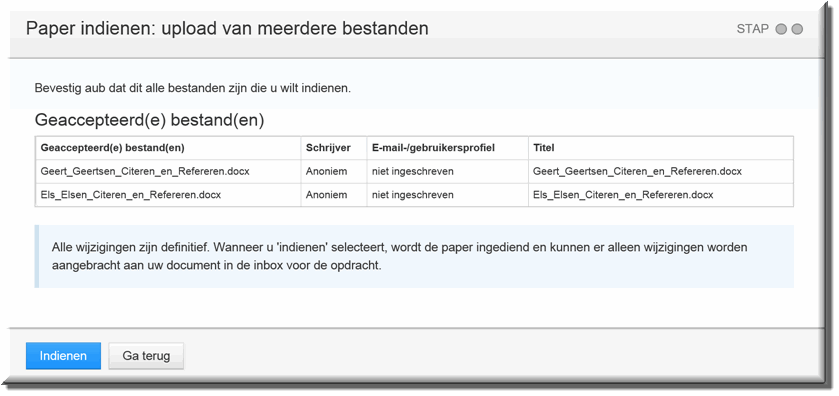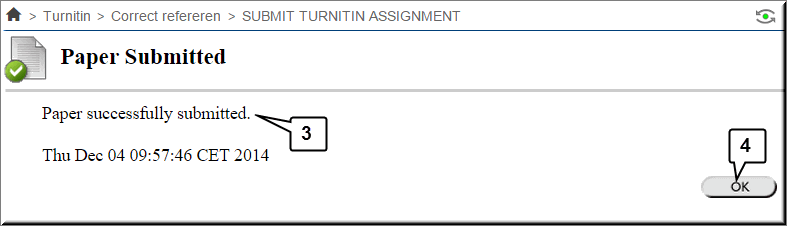- In deze webpagina bekijken we de procedure voor het opladen van meerdere werkstukken na elkaar.
- Verder in dit zelfstudiepakket wordt echter uitgelegd hoe je de werkstukken van al je studenten (verpakt in een zipbestand) met één enkele actie kan opladen in Turnitin (bijvoorbeeld: alle ingezonden werkstukken van je studenten in een elektronische opdracht), wat uiteraard een belangrijke tijdswinst betekent in vergelijking met onderstaande procedure.
Binnen Toledo kan je enkel een beperkte versie van Turnitin raadplegen. Om in bulk bestanden op te laden heb je nood aan de uitgebreide mogelijkheden en moet je dus toegang hebben tot turnitin.com.
- Surf naar Turnitin
- Gebruik je e-mailadres van UCLL.
- Ken je je wachtwoord (nog)? Dan kan je zonder probleem inloggen.
- Het wachtwoord is niet hetzelfde als het wachtwoord dat je gebruikt om in Toledo aan te melden.
- Bij je allereerste gebruik van Turnitin heb je een mail gekregen, in die mail stond je wachtwoord.
- Ken je je wachtwoord niet meer?
Klik dan op de link bij "Forgot your password?".
Vul het formulier in (er wordt gevraagd naar e-mailadres en achternaam).
In het volgende formulier klik je op "Forgot your answer?".
Je krijgt een mail met daarin een link die je kan gebruiken om een nieuw wachtwoord in te stellen.
Stel een nieuw wachtwoord in en meld je aan.
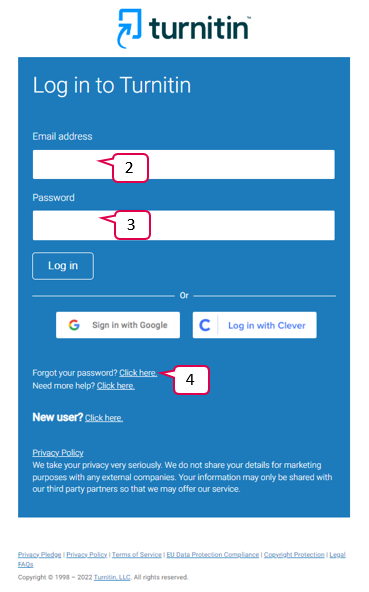
- Eens ingelogd, zie je een overzicht van cursussen.
- In de donkere balk bovenaan de pagina kan je kiezen welke cursussen getoond worden:
- Cursussen waarin je ingeschreven bent als student ("Student").
- Cursussen waarin je ingeschreven bent als beheerder ("Docent"). Deze heb je nodig.
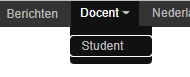
- Zoek de cursus in de lijst.
Omdat cursussen in Toledo gekopieerd worden tijdens de overgang van het ene academiejaar naar het volgende, gebeurt hetzelfde bij Turnitin en komen in deze lijst vermoedelijk verschillende cursussen met dezelfde naam voor, bekijk dus ook de datuminformatie bij de cursussen.
- Open de cursus door op de naam te klikken.
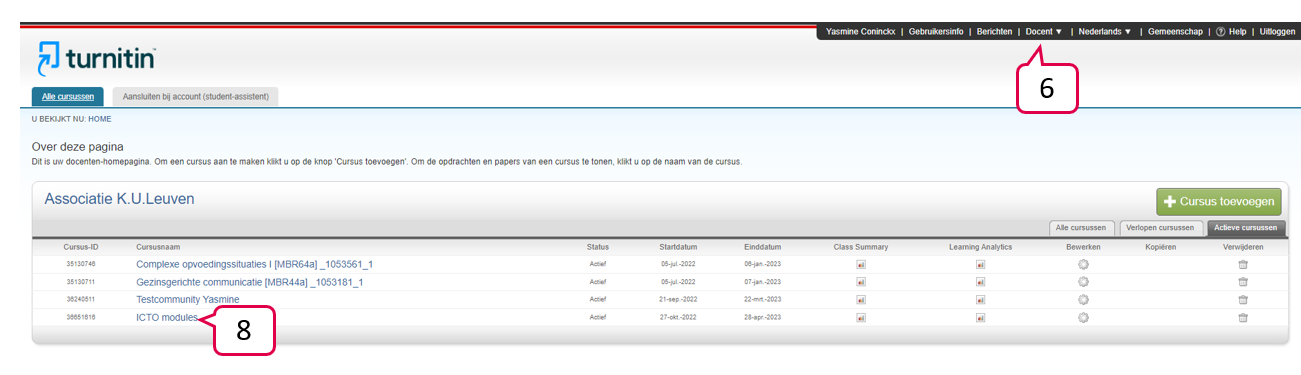
- Open de juiste opdracht door bij de opdracht te klikken op de optie 'bekijken'.
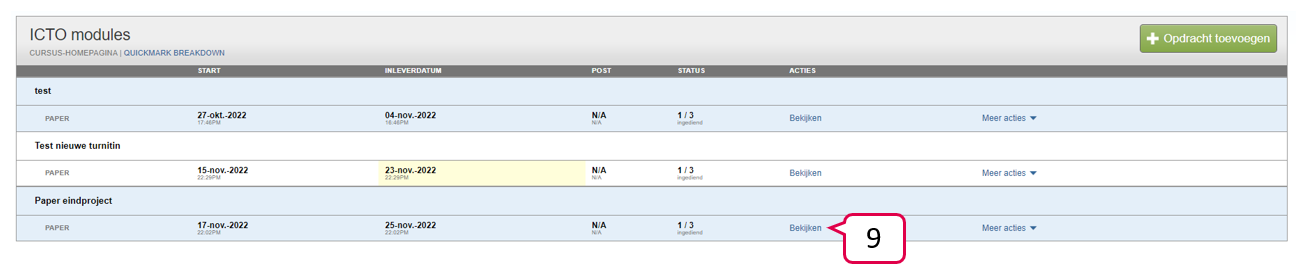
- Klik op de knop 'Bestand indienen'.
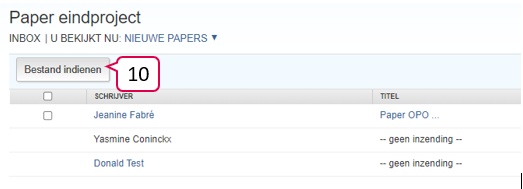
Zodra je bovenstaande stappen doorlopen hebt, krijg je een venster waarbij je kan kiezen wat je wenst te uploaden.
- Kies in de keuzelijst ‘Paper indienen’ voor de optie ‘Upload van meerdere bestanden’.
- Je beeldscherm wordt dan onmiddellijk ververst en toont een raster ‘Preview van ingediend bestand’
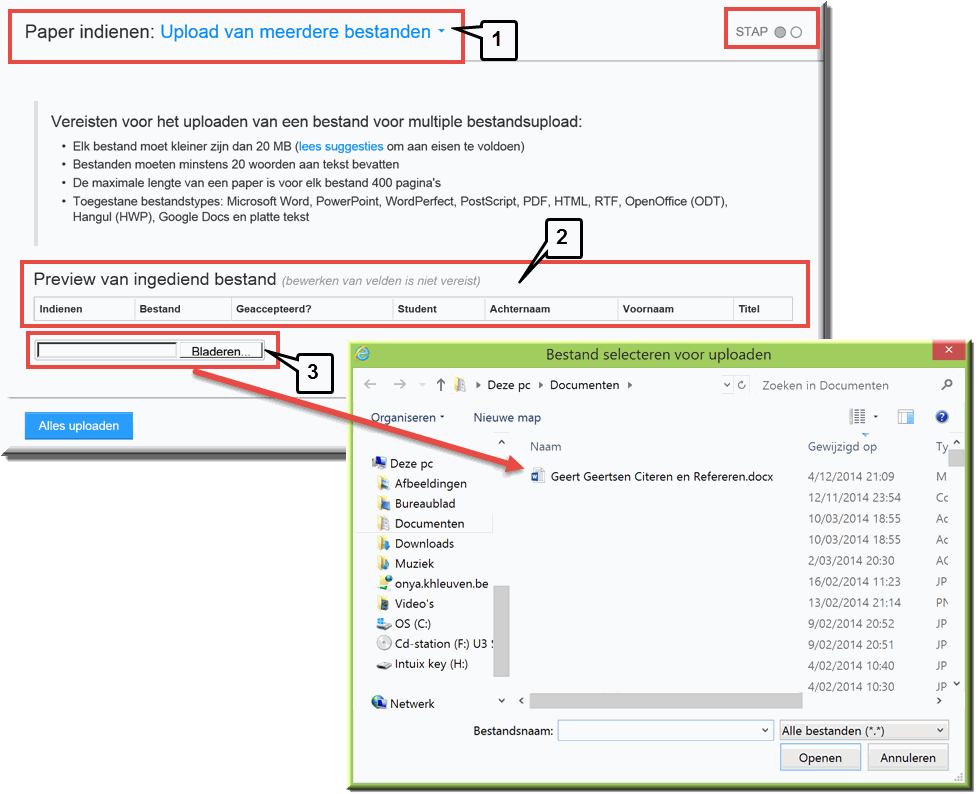
- Daarin kan je door meermaals op de knop 'Bestand kiezen' of ‘Bladeren’ (afhankelijk van je browser) te klikken meerdere werkstukken
van studenten opzoeken en selecteren (klik hier voor meer info aangaande het opzoeken en selecteren van bestanden op je computer).
- Voor elk opgezocht werkstuk wordt de bestandsnaam weergegeven in de kolom 'Bestand',
- kan je de studentnaam selecteren in de keuzelijst ‘Student’ (hoe je er kan voor zorgen dat alle studentnamen, die in je Toledo-cursus of -community zijn ingeschreven, in deze keuzelijst beschikbaar zijn, wordt elders toegelicht),
- of kan je de studentnaam invoeren in de invoervelden 'Achternaam' en 'Voornaam', maar dat is geen verplichting
- Ook het invoeren van een titel in het invoerveld ‘Titel’ is optioneel!
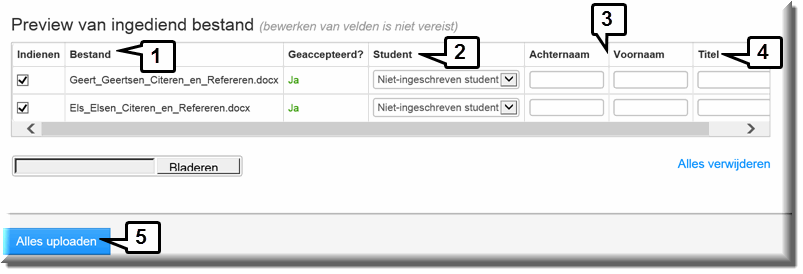
- Wanneer je alle te controleren documenten hebt geselecteerd, klik je op de knop ‘Alles uploaden', waardoor je bij stap 2 van de
oplaadprocedure terecht komt.
- Daarin worden de opgeladen bestanden zelf niet getoond (zoals bij de 'Upload van enkel bestand', maar wel de gegevens betreffende
deze bestanden: de geaccepteerde bestandsnaam, de schrijver, het e-mailadres van de schrijver
en de titel van het opgeladen werkstuk.
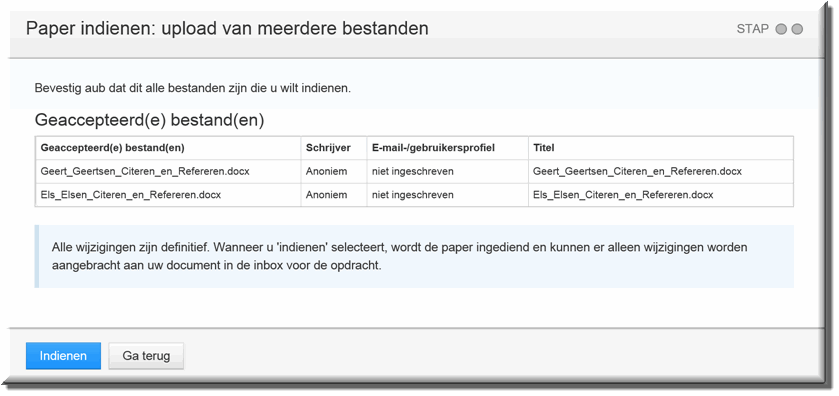
- Klik op de knop ‘Indienen’ indien de getoonde gegevens juist zijn.
- In stap drie van de wizard wordt weer de afloop van de procedure gemeld: ‘Paper
successfully submitted’.
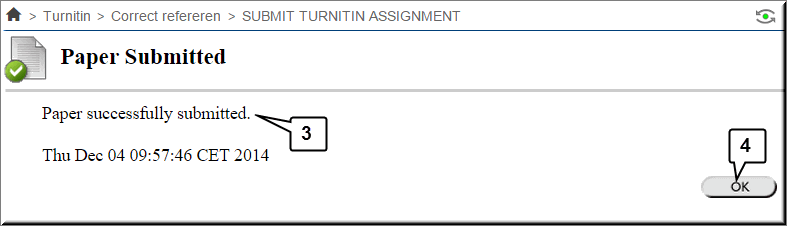
- Klik op de knop 'OK' om terug te keren naar het inhoudsgebied waarin je de Turnitin-opdracht hebt ingevoegd.
- Hoe je de originaliteitsrapporten van de opgeladen werkstukken kan bekijken, wordt in een volgende pagina uitgelegd.