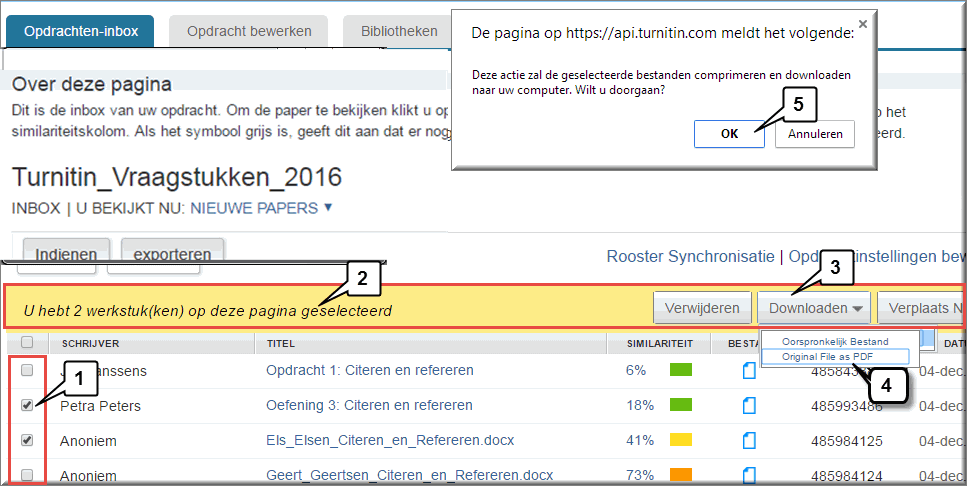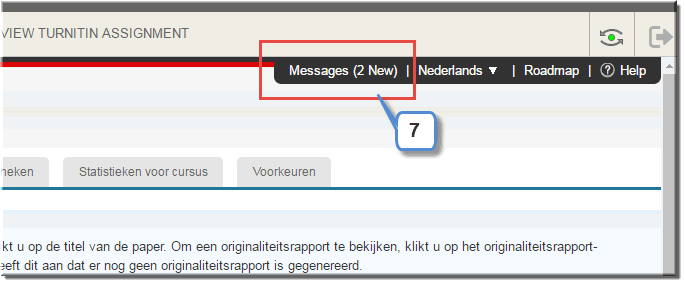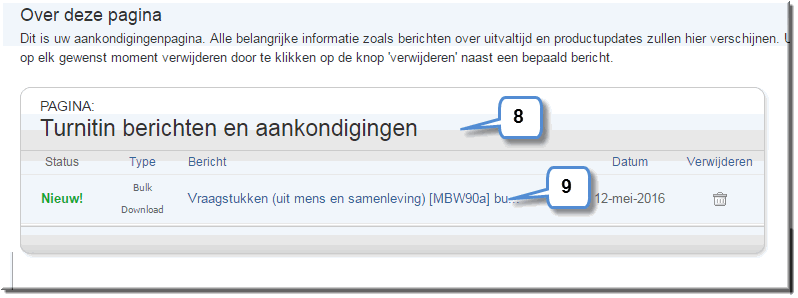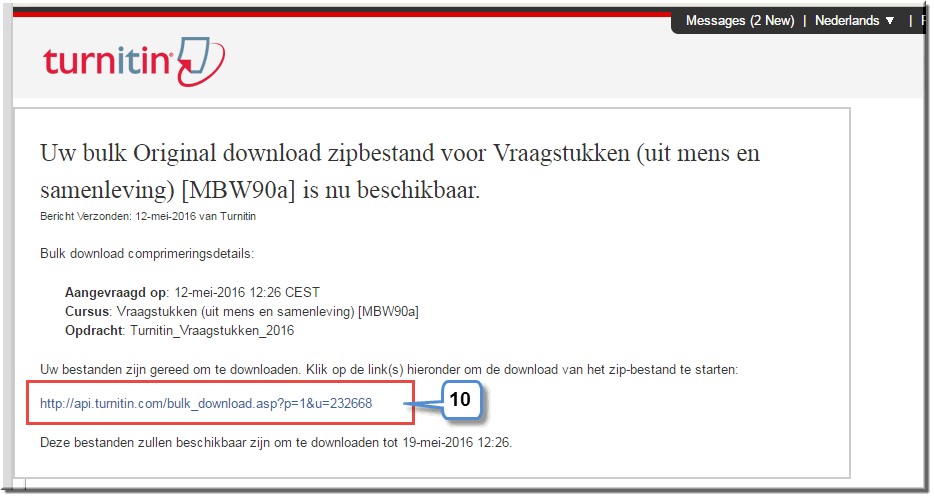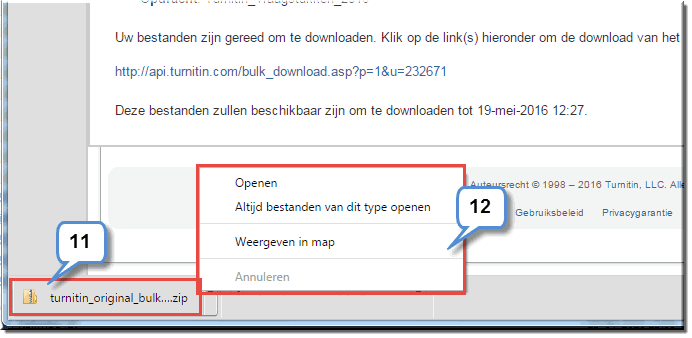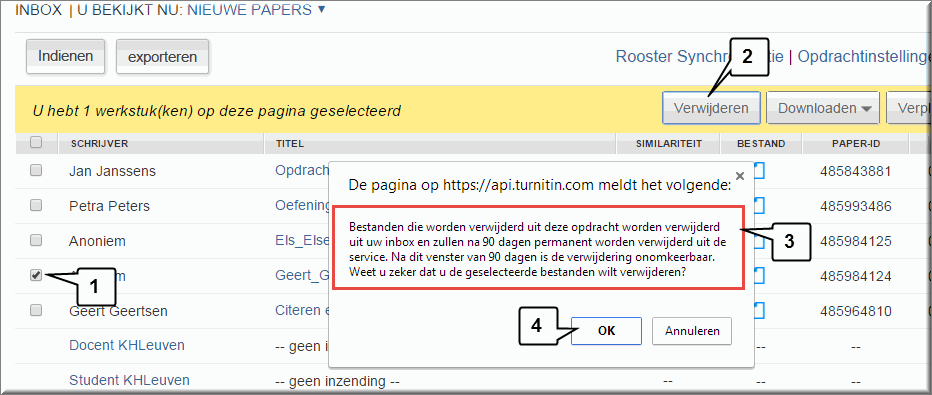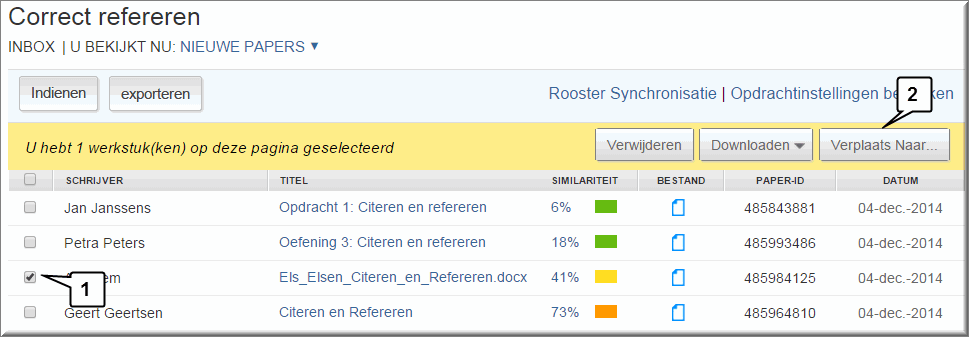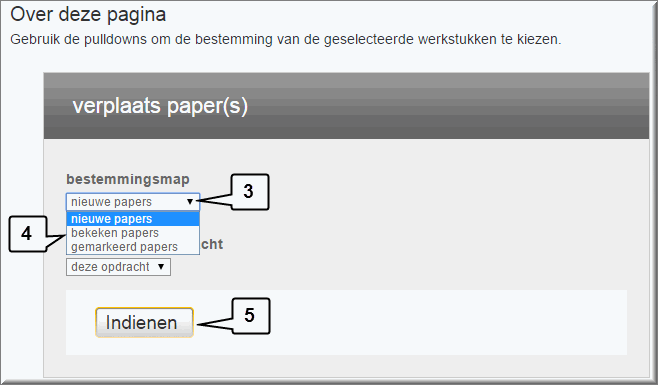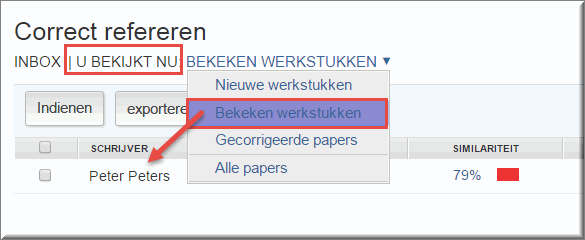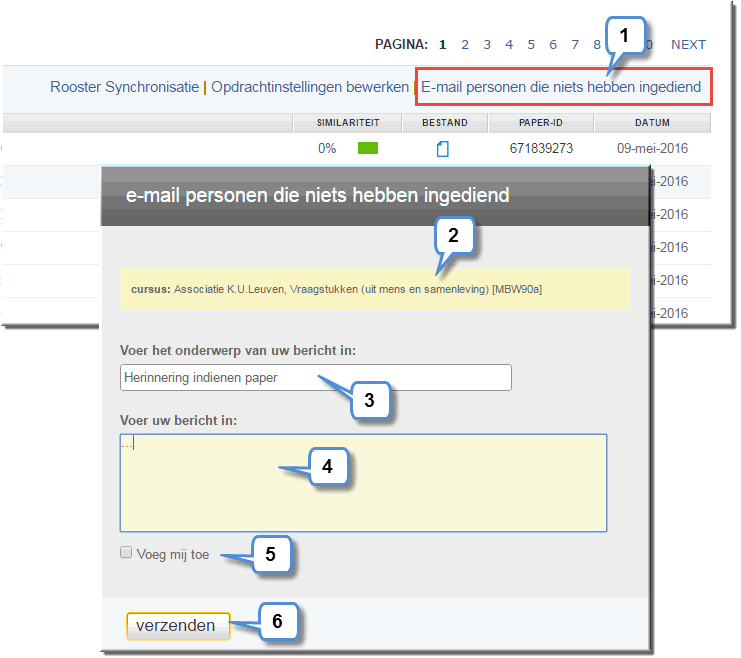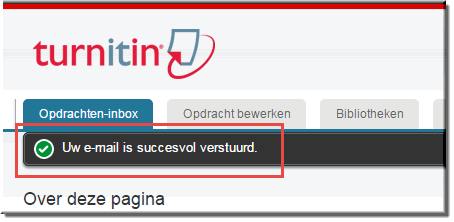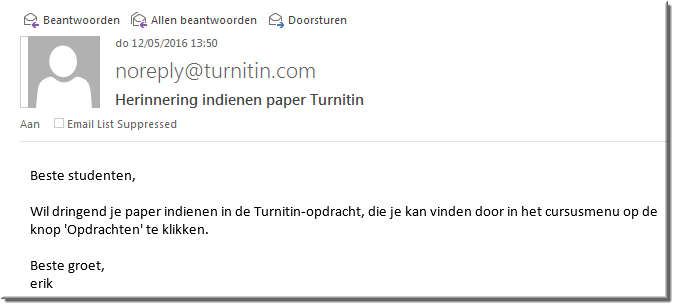Nadat je de werkstukken van je studenten op één van de hiervoor beschreven wijzen hebt opgeladen (één na één, meerdere samen, als tekstfragment of als zipbestand), maar ook wanneer je studenten het eigen werkstuk zélf hebben opgeladen, dan kan je de als docent de originaliteitsrapporten terugvinden in de zogenaamde 'Inbox' van Turnitin.
- Wanneer je als docent de originaliteitsrapporten aangaande de door jouw studenten of door
jezelf opgeladen werkstukken wil inkijken en beheren, kan je de volgende procedure doorlopen
- Klik in het configuratiescherm van Toledo op de optie ‘Evaluaties'.
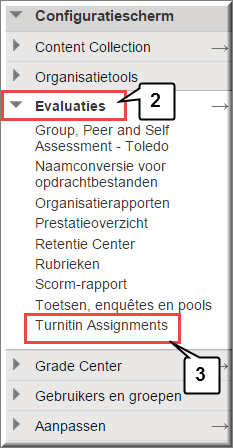
- Kies in het vervolgmenu op de optie ‘Turnitin Assignments’
- Je komt dan in de pagina ‘Turnitin Assignments’ terecht waarin alle Turnitin-opdrachten, die
in de verschillende inhoudsgebieden van de Toledo-cursus of –community werden
ingevoegd, worden opgelijst.
- Klik op de naam van de Turnitin-opdracht waarvan je de originaliteitsrapporten
wil inkijken.
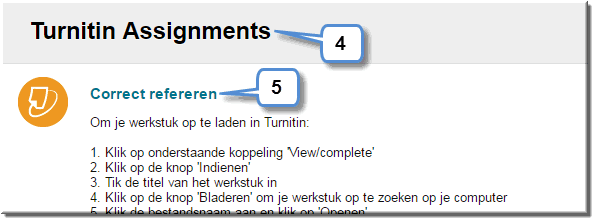
- Toledo opent daardoor de zogenaamde ‘Inbox’ van Turnitin waarin de gegevens betreffende
alle opgeladen werkstukken worden getoond per student, die in de cursus of community is
ingeschreven.
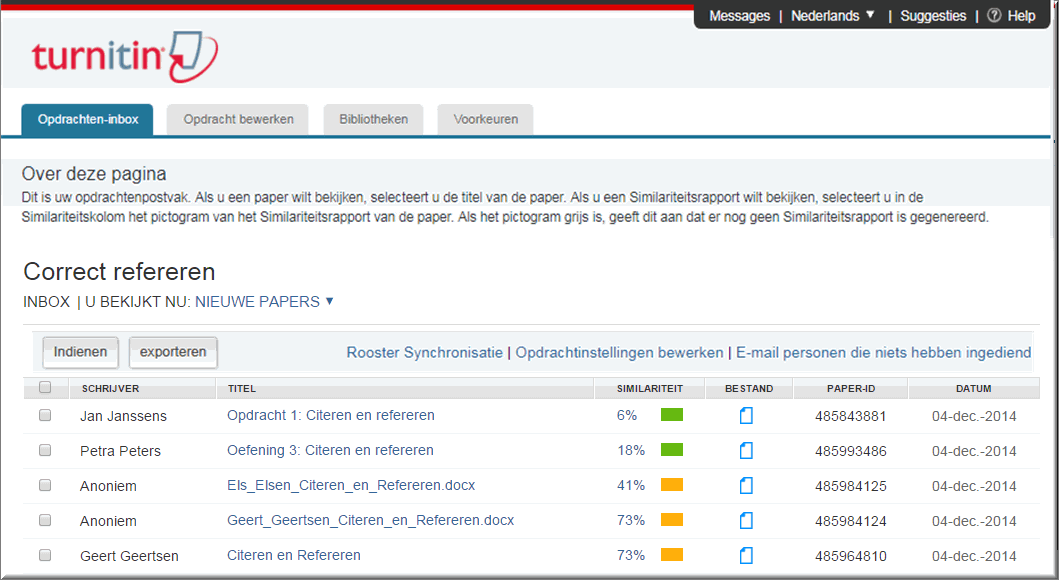
- Wanneer in het overzicht van de Inbox studenten – die in de Toledo-cursus of community zijn ingeschreven – ontbreken, klik dan op de knop ‘Rooster Synchronisatie’ rechts boven de studentenlijst.
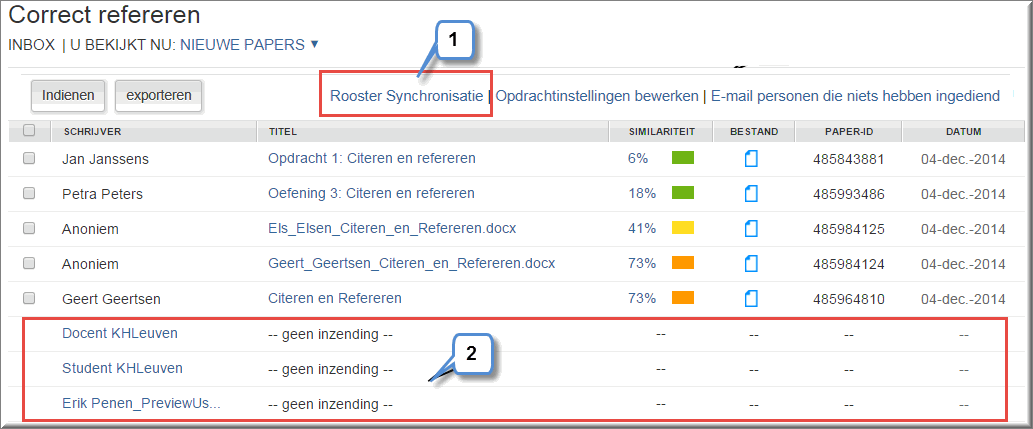
- Daardoor wordt
de studentenlijst in de Turnitin-inbox opnieuw gesynchroniseerd met de ingeschreven
Toledo-studenten en -docenten. Studenten die nog geen werkstuk hebben opgeladen, of waarvoor je als docent geen werkstuk hebt opgeladen op één van de eerder beschreven wijzen, worden eveneens getoond.
- Om de Turnitin-opdracht te wijzigen – bijvoorbeeld om de start- of einddatum, waartussen
studenten papers kunnen opladen, aan te passen – klik je op de knop ‘Opdrachtinstellingen bewerken’.
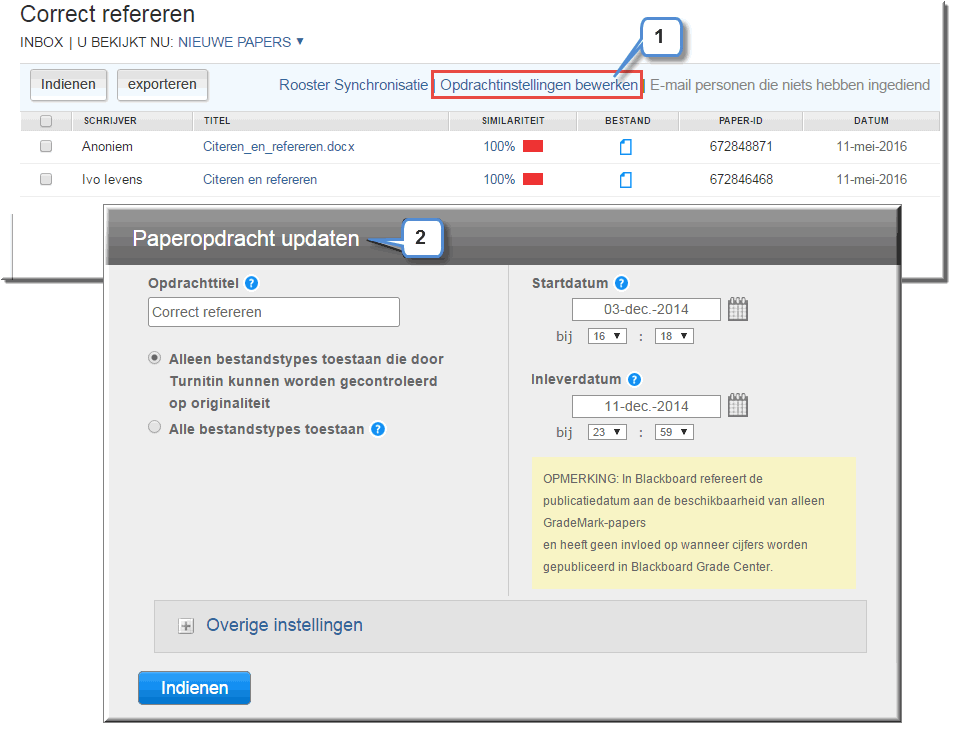
- Je komt dan in de pagina ‘Paperopdracht updaten’ terecht waarin je al de
gegevens, die je bij het opstellen van de opdracht hebt ingevoerd, kan wijzigen zoals eerder toegelicht.
- Je kan de getoonde werkstukken filteren met behulp van de keuzelijst 'U bekijkt nu:'.
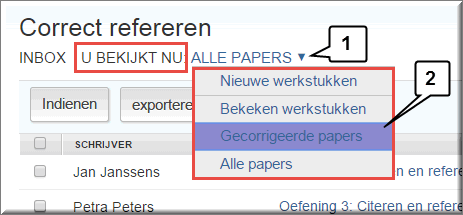
- Daardoor kan je het overzicht beperken tot de werkstukken waartoe je op een bepaald moment toegang wil hebben. Zie ook verder op deze pagina.
- Je kan een nieuw werkstuk opladen door linksboven op de knop 'Indienen' te klikken
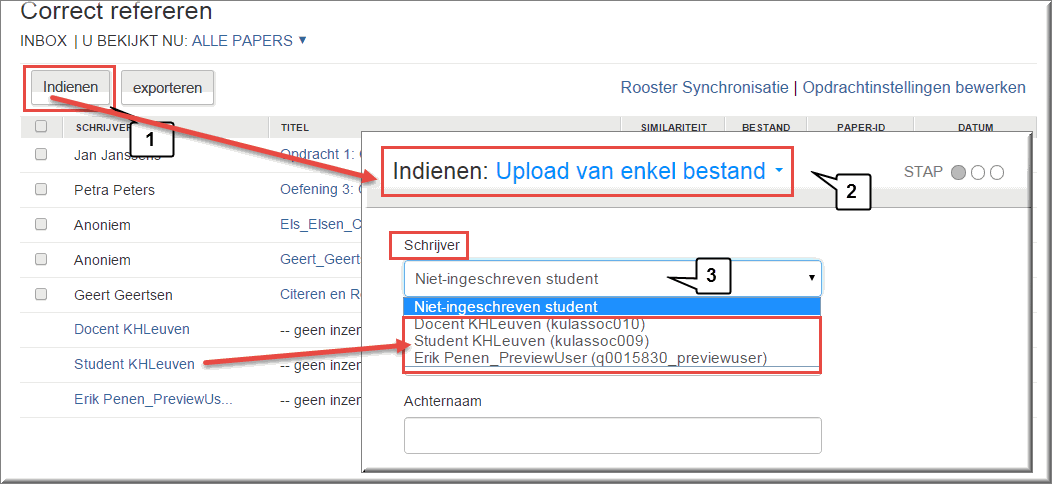
- Je komt dan opnieuw in de pagina terecht waarin je onder meer het oplaadtype kan selecteren
- Bemerk dat, wanneer je de Inbox inmiddels reeds met je Toledo-cursus of -community hebt gesynchroniseerd, de namen van al je studenten (en docenten) in de keuzelijst 'Schrijver' verschijnen
- Je kan de gegevens van de Inbox makkelijk exporteren naar een MS Excel-bestand door de knop 'Exporteren' aan te klikken
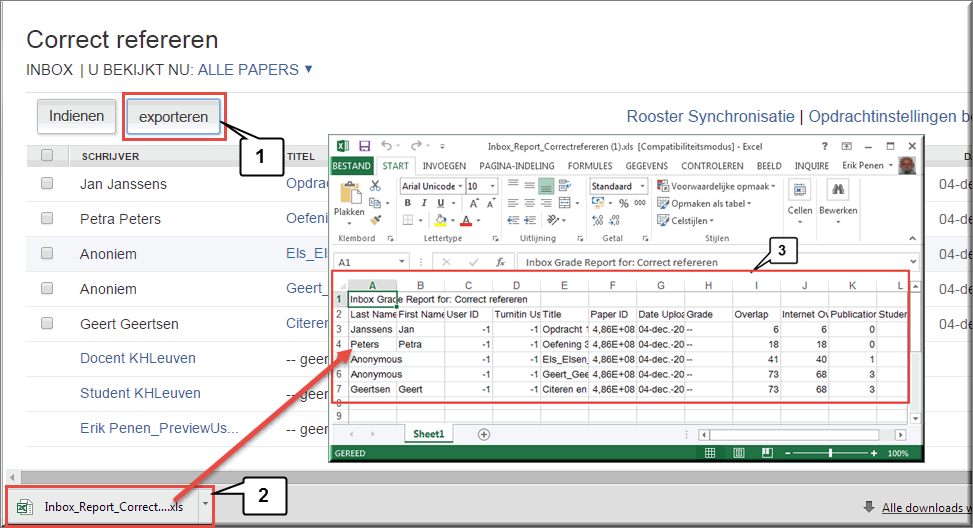
- Daardoor wordt het downloadbestand 'Index_Report_...xlsx' aangemaakt
- Je kan dit bestand openklikken om het in Excel te bekijken
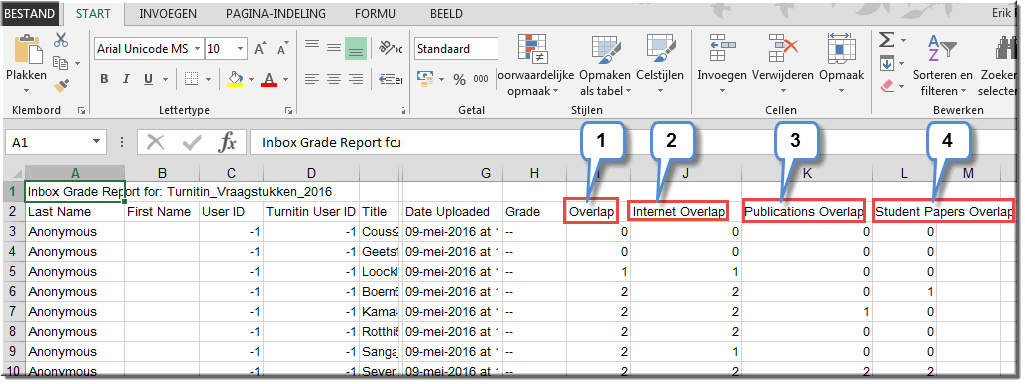
- Naast de identificatiegegevens van de opgeladen papers, verschijnt per opgeladen werkstuk eveneens:
- De totale mate van 'Overlap': het totaalpercentage gevonden tekstovereenkomsten (de similariteitsindex), uitgesplitst naar
- 'Internet Overlap': procent overeenkomst met internet pagina's
- 'Publications Overlap': procent overeenkomst met artikels en boeken
- 'Student Papers Overlap': procent overeenkomst met werkstukken van andere studenten
- Je kan een opgeladen werkstuk van een student openen om het originaliteitsrapport in te kijken door op de titel van het werkstuk te klikken, op de similariteitsindex of op het gekleurde vakje achter de titel.
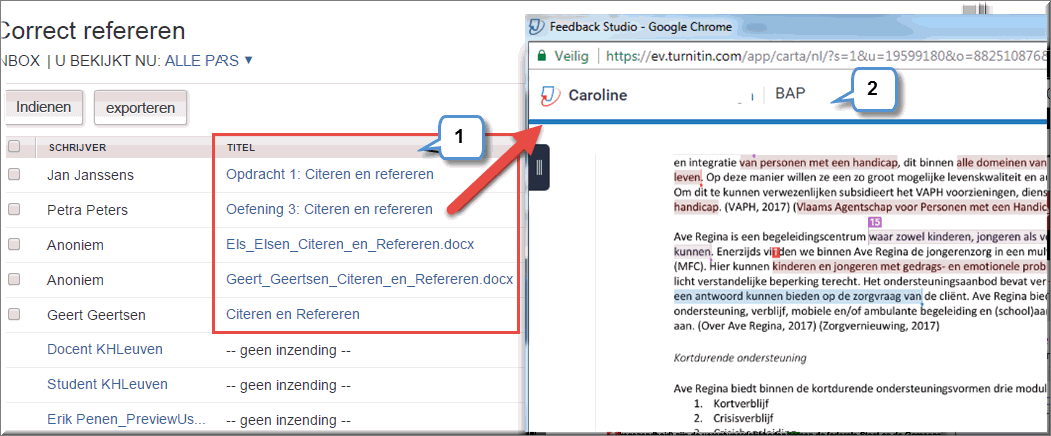
Verder in dit zelfstudiepakket komen we uitgebreid op de mogelijkheden van de 'Document Viewer' en het originaliteitsrapport terug. Je kan de 'Document Viewer' sluiten door het venster, waarin het werkstuk getoond wordt, te
sluiten  .
.
- In de kolom ‘Similariteit’ wordt een gekleurde knop weergeven en een percentage dat
de mate van gevonden overeenkomsten tussen het werkstuk en de vergelijkingsbronnen van
Turnitin uitdrukt in een percentage.
- Bij een gevonden overeenkomst tussen 75 en 100%
kleurt de knop rood, wat betekent dat 75 tot 100% van de woordreeksen in het werkstuk ook in de
vergelijkingsbronnen van Turnitin werden gevonden.
- Bij een woordovereenkomst van 50 tot
74% is de knop oranjekleurig. Een overeenkomst tussen 25 en 49 kleurt de knop geel. Een
groenkleurige knop wijst op een gevonden overeenkomst tussen 0% en 24%.
- Wanneer geen
overeenkomsten werden gevonden kleurt deze knop blauw.
- Aan de hand van de Similariteitsindex kan je bijgevolg bepalen voor welke werkstukken je het originaliteitsrapport wil
bekijken, omdat een hoog percentage doet veronderstellen dat de student een groot aantal citaten
gebruikt waaraan telkens correct zou moeten gerefereerd worden.

- Klikken op een gekleurde knop heeft eveneens, net zoals het aanklikken van de werkstuktitel, tot gevolg dat het originaliteitsrapport wordt geopend.
- In de volgende webpagina wordt de betekenis van de Similariteitsindex nader toegelicht.
Het is ook mogelijk om vanuit de Inbox de opgeladen werkstukken te downloaden, zodat je de 'oorspronkelijk' door je studenten ingediende werkstukken offline kan lezen en eventueel afdrukken. Turnitin maakt daartoe een zipbestand waarin de door jou geselecteerde werkstukken zijn opgenomen.
- Vink in het Inbox-overzicht de selectievakjes aan van de werkstukken die je wil downloaden
- Daardoor verschijnt een menubalk waarin het aantal geselecteerde werkstukken wordt aangegeven
- Klik vervolgens in deze menubalk op de knop 'Downloaden'
- Turnitin opent daardoor een vervolgmenu, waarin je er kan voor kiezen om het werkstuk te downloaden:
- in
het 'Oorspronkelijk Bestand': dat is het formaat waarin je studenten het werkstuk hebben bewaard ; studenten zullen werkstukken veelal indienen als een Microsoft Word
document, waardoor je het na het downloaden nog kan annoteren met je tekstverwerker
- of in een 'Original File as PDF': waarbij alle werkstukken worden gedownload naar een bestand met PDF-formaat.
- Klik op één van beide opties.
- Wanneer je om bevestiging van het downloaden gevraagd wordt, klik je op de knop 'OK'
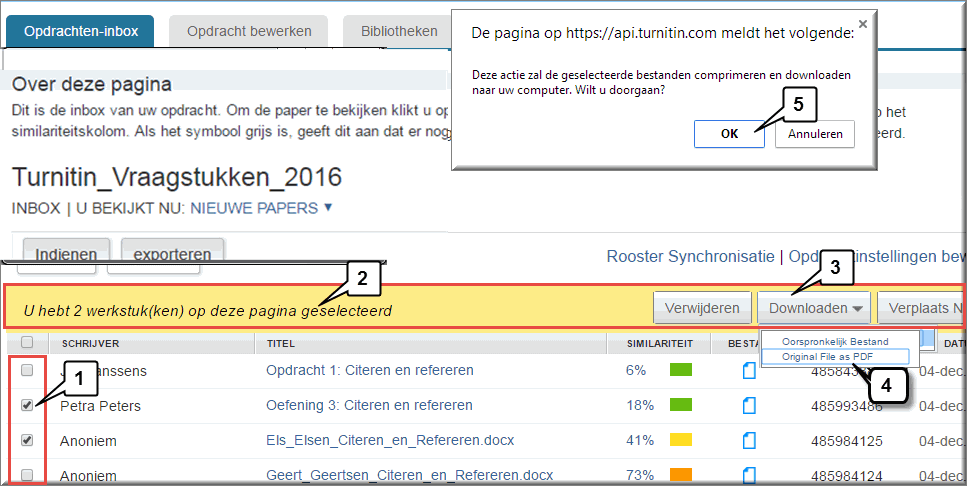
- Turnitin
toont vervolgens een venster waarin wordt medegedeeld dat, na de compressie in een ZIP-bestand, dit ZIP-bestand beschikbaar is onder de tab 'Berichten'

- Kort nadien, verschijnt achter de tab 'Messages' een melding, dat één of meerdere ZIP-bestanden werden aangemaakt en dus klaar zijn om het downloaden te starten
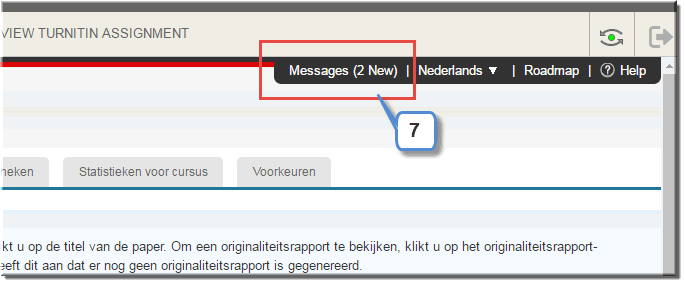
- Klik op het tabblad 'Messages' om een venster 'Turnitin berichten en aankondigingen' te openen, waarin een overzicht van de aangevraagde downloads wordt getoond.
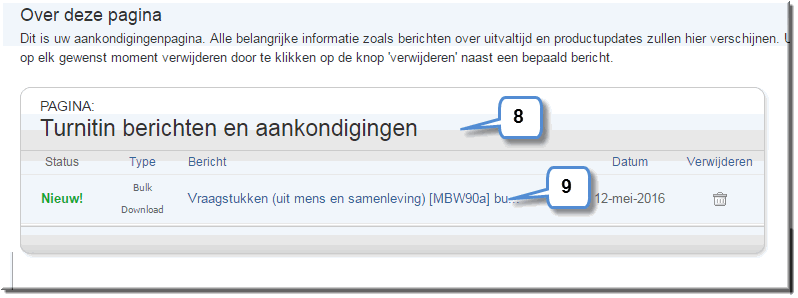
- Klik op de cursus- of communitynaam om het downloaden van het aangemaakte ZIP-bestand te starten
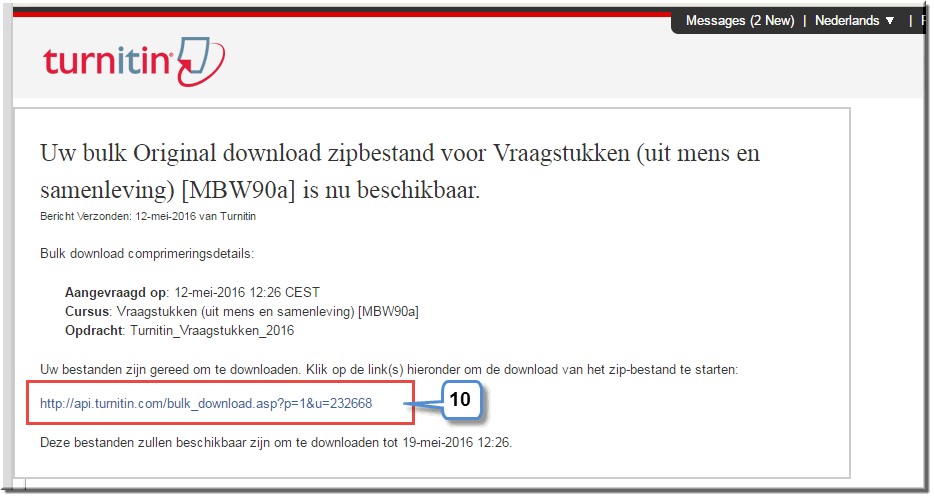
- Turnitin opent een venster waarin je op een koppeling kan klikken om het downloaden te bevestigen
- Na afloop van het downloadproces staat het zip-bestand met de verpakte werkstukken op je computer
- Wanneer je met Google Chrome aan de slag bent, kan je met de rechtermuisknop een vervolgmenu openen waarin je op een gepaste optie klikt.
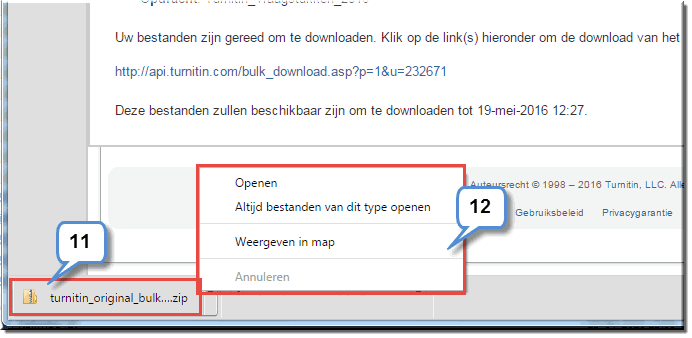
- Klik hier indien je meer wil weten aangaande het werken met zipbestanden
Je kan overbodige ingediende werkstukken van studenten uit de Inbox verwijderen door:
- Eerst het selectievakje van de te verwijderen inzendingen te selecteren
- Vervolgens in de daardoor geopende menubalk de knop 'Verwijderen' aan te klikken
- Lees de instructie in het dialoogvenster aandachtig
- Klik op de knop 'OK' om de verwijdering te voltrekken
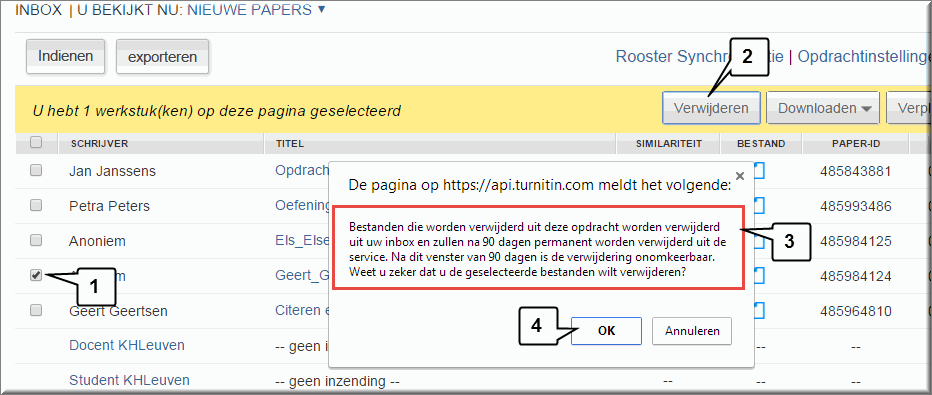
- Ingezonden werkstukken kunnen binnen Turnitin verplaatst worden naar een andere 'bestemmingsmap' van de Inbox. Zo zou je werkstukken, die je gecontroleerd hebt, kunnen verplaatsen naar een map waarin de reeds 'bekeken' werkstukken worden bewaard. Daardoor kan je de eerder besproken filters efficiënter gebruiken, bijvoorbeeld om enkel de nieuwe (nog niet bekeken) werkstukken in de Inbox weer te geven.
- Je beschikt daartoe over vier mappen:
- map 'Nieuwe papers'
- map ''Bekeken papers'
- map 'Gemarkeerde papers'
- map 'Gecorrigeerde papers'
Dat gaat als volgt:
- Vink de te verplaatsen werkstukken aan
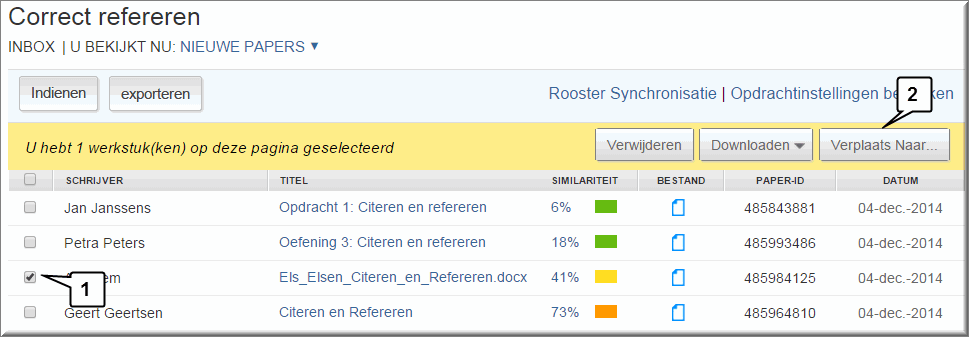
- Klik op de knop 'Verplaatsen Naar...' in de daardoor geopende menubalk
- Klik in de pagina 'Verplaats paper(s)' de keuzelijst 'Bestemmingsmap' open
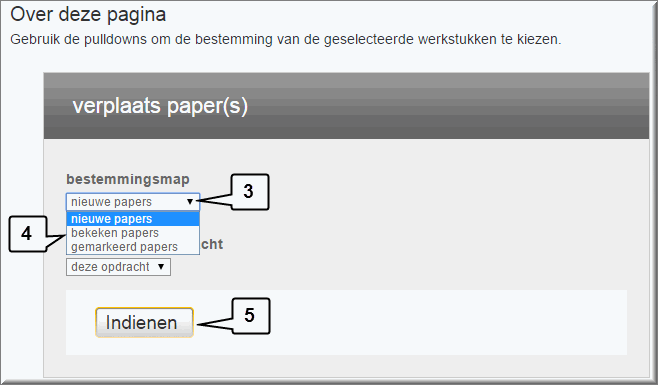
- Selecteer de map waarnaar de geselecteerde werkstukken moeten worden verplaatst
- Klik op de knop 'Indienen'
- Turnitin keert daardoor terug naar de Inbox waarin je via de keuzelijst 'U bekijkt nu' kan bepalen welke map moet worden geopend
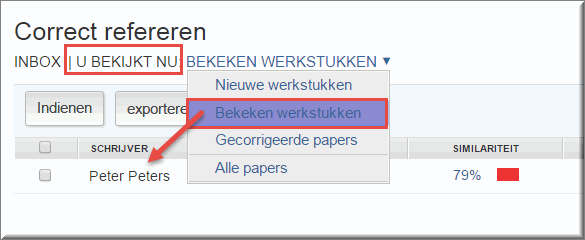
Vanuit de Inbox van Turnitin kan je makkelijk een e-mail versturen naar alle studenten, die nog geen werkstuk hebben opgeladen. Je kan daartoe echter geen e-mailadressen selecteren.
- Klik op de koppeling 'E-mail personen die niets hebben ingediend'
- Turnitin opent daardoor een venster waarin de Toledo-cursus of -community, waaruit de studenten zullen worden aangemaild, is vermeld
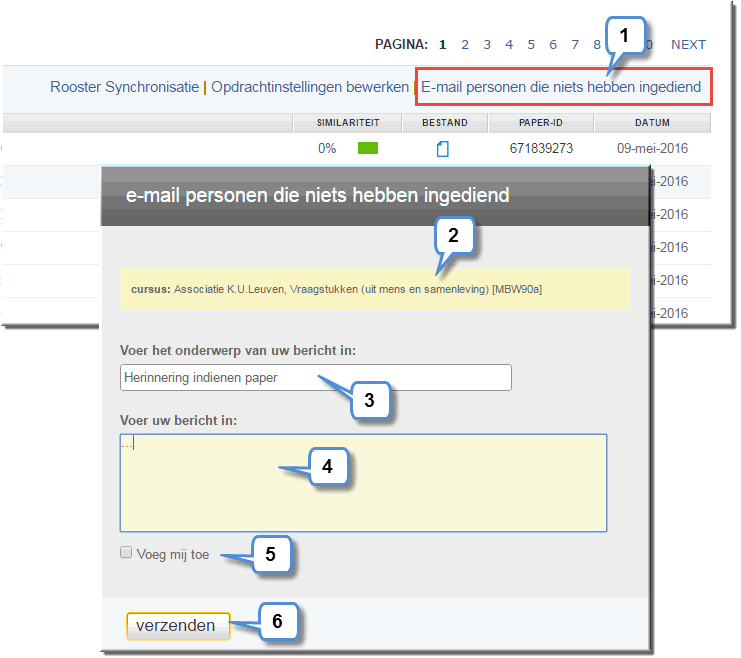
- Voer een gepast onderwerp in
- Stel het bericht op
- Vink eventueel aan dat je zelf ook deze e-mail wil ontvangen
- Klik op de knop 'Verzenden'
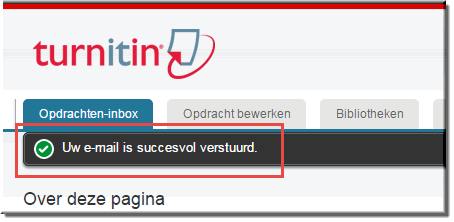
- Turnitin keert daardoor terug naar Inbox, waarin een boodschap aangaande afloop van de verzending wordt getoond
- De studenten, die het gevraagde werkstuk nog niet hebben ingediend, ontvangen in hun UCLL-mailbox je bericht
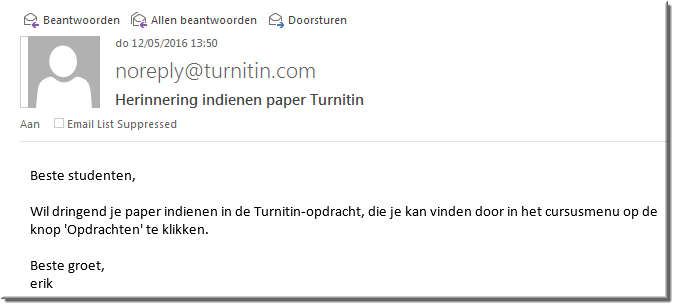



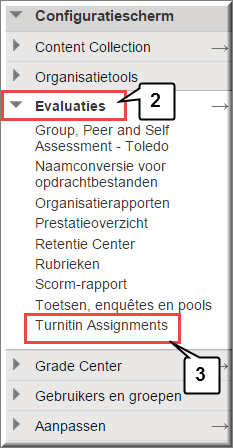
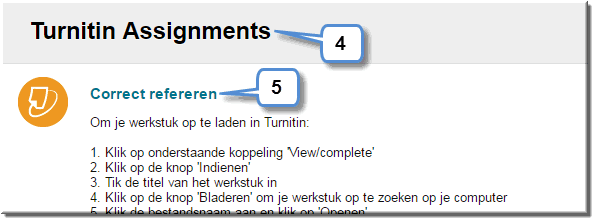
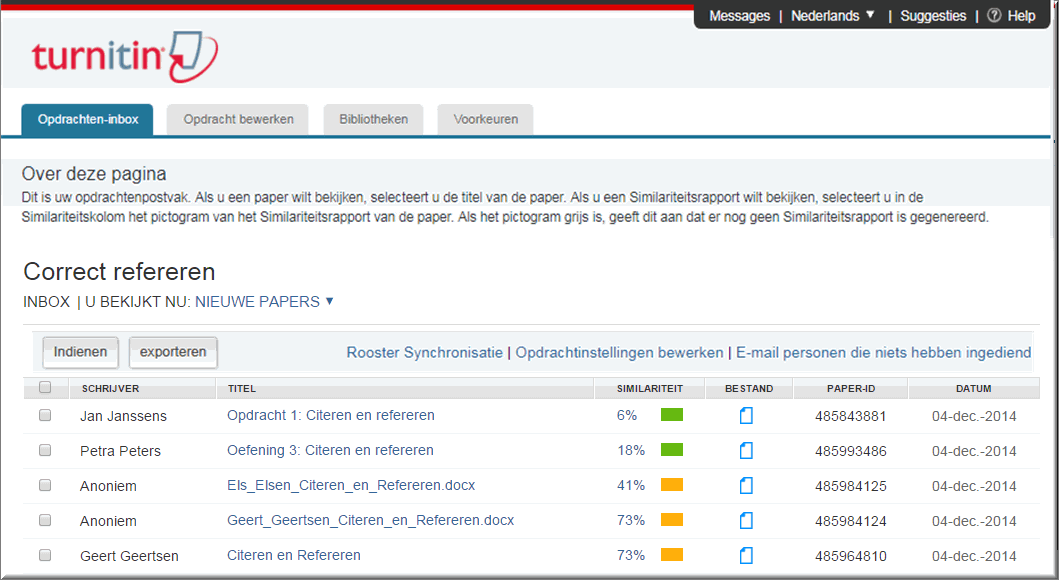
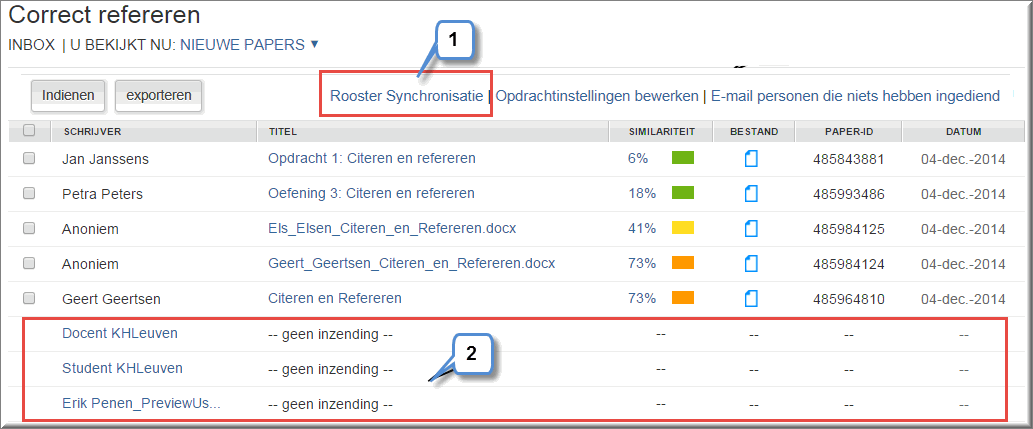
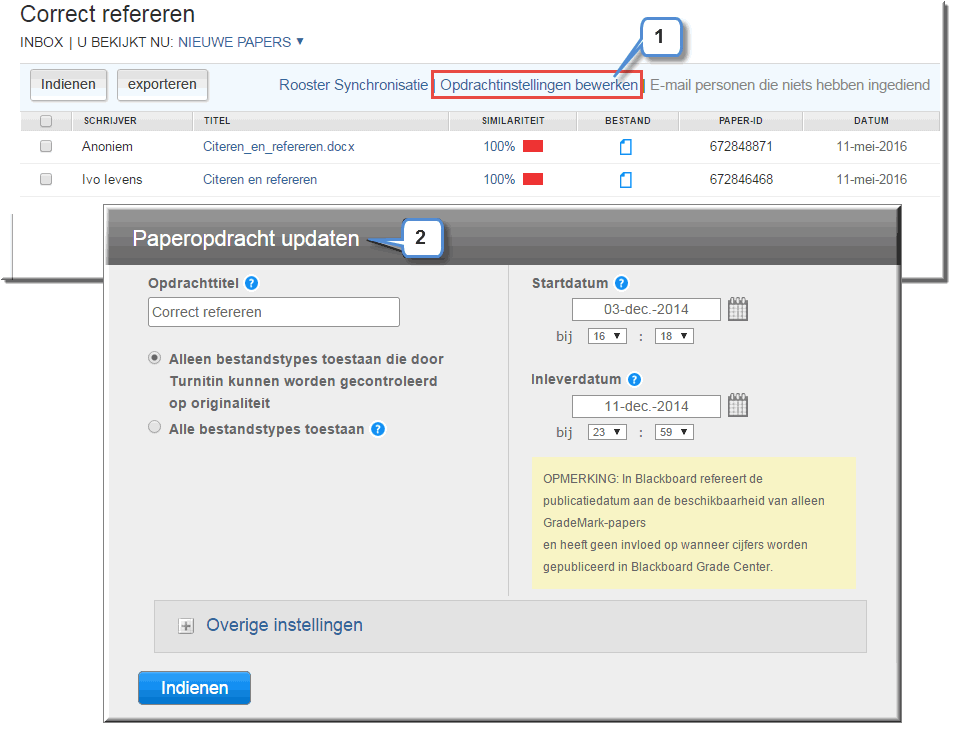
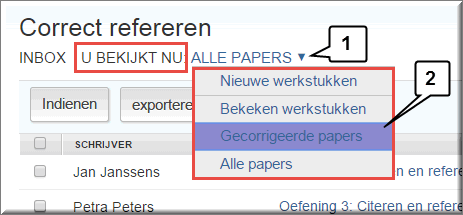
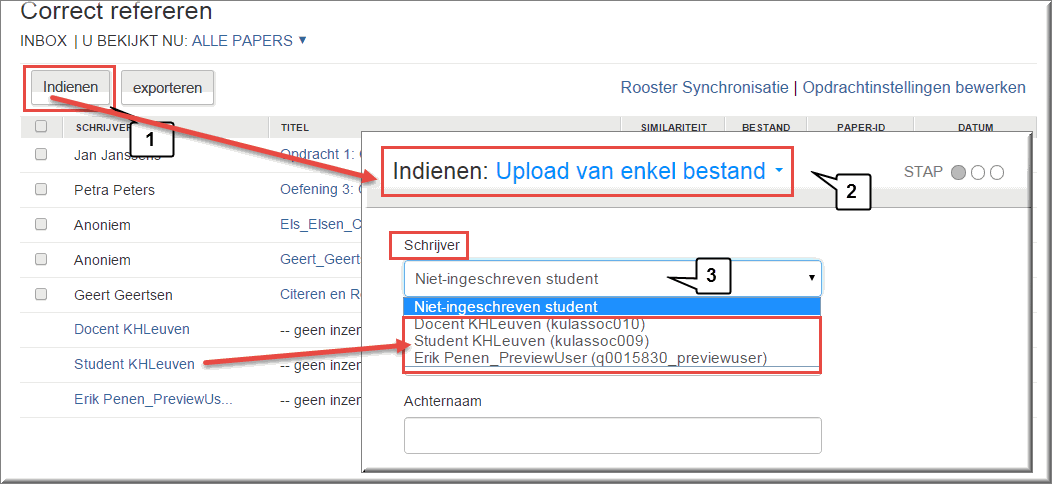
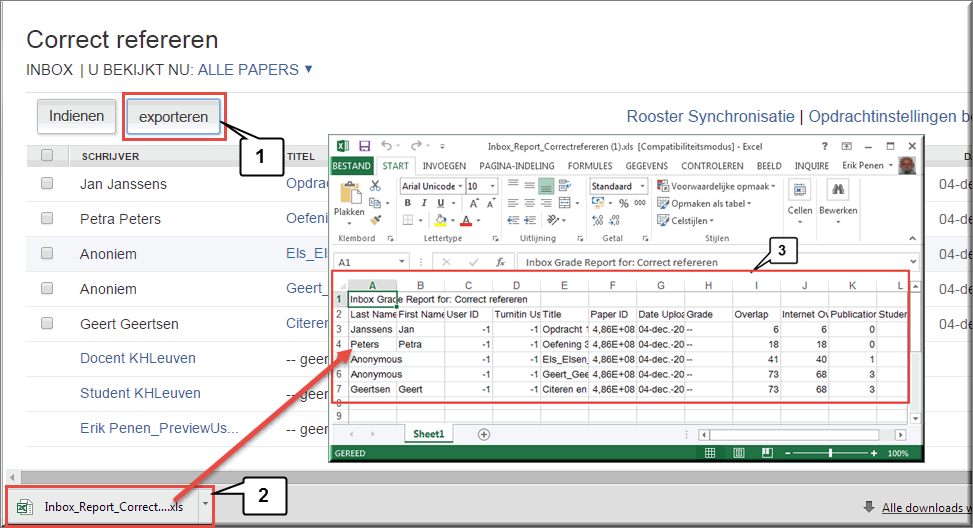
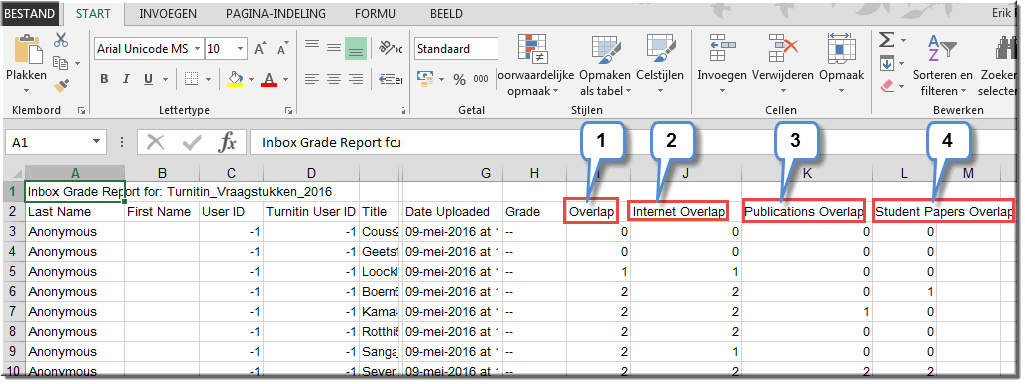
.