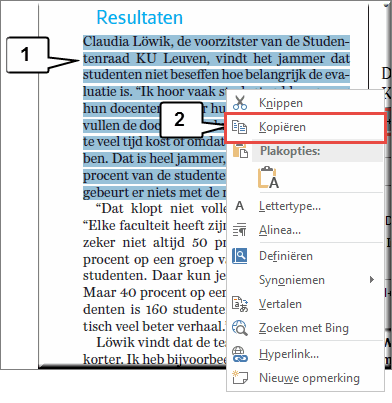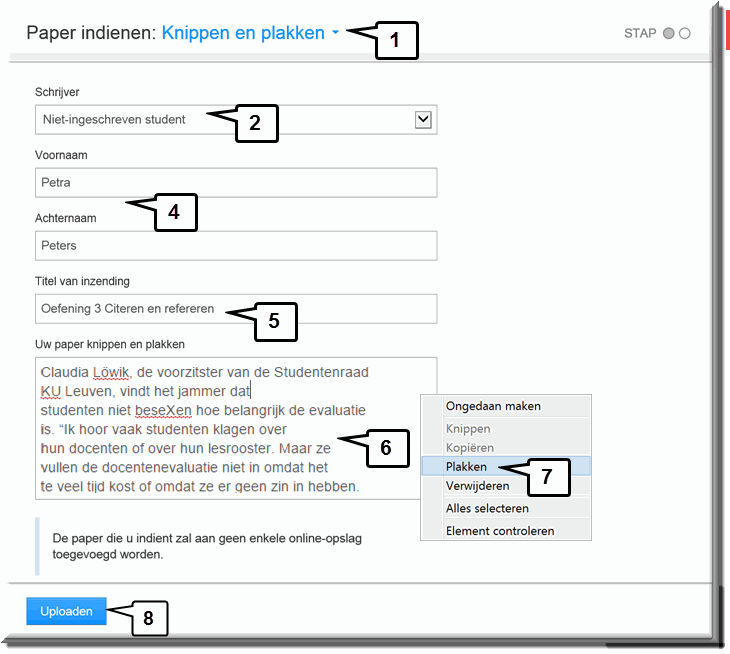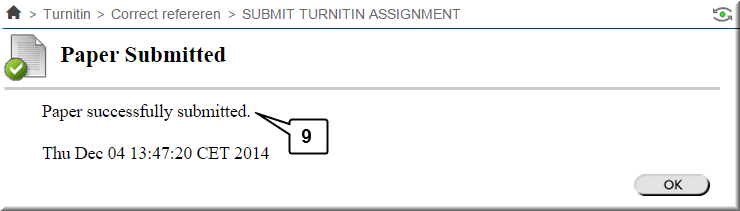- Gebruik de optie ‘Knippen en plakken upload’ wanneer je niet een geheel werkstuk, maar slechts een
fragment, wil opladen in Turnitin, of wanneer het te controleren werkstuk in een
bestandsformaat werd bewaard dat niet door Turnitin kan worden ingelezen.
- Selecteer daartoe eerst het te controleren tekstfragment door er over te slepen met
ingedrukte linkermuisknop.
- Klik met de rechtermuisknop om een snelmenu te openen en kies in het snelmenu voor de
optie ‘Kopiëren’, waardoor het fragment naar het Klembord van je computer wordt
gekopieerd.
- Je bent nu klaar om het tekstfragment op te laden in Turnitin.
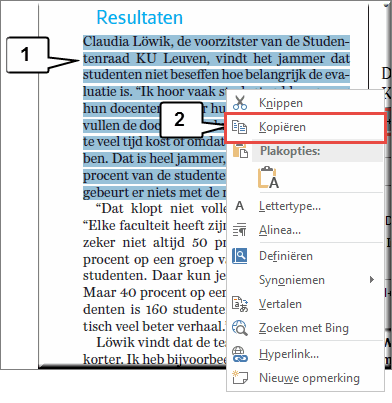
Binnen Toledo kan je enkel een beperkte versie van Turnitin raadplegen. Om een tekstfragment op te laden heb je nood aan de uitgebreide mogelijkheden en moet je dus toegang hebben tot turnitin.com.
- Surf naar Turnitin
- Gebruik je e-mailadres van UCLL.
- Ken je je wachtwoord (nog)? Dan kan je zonder probleem inloggen.
- Het wachtwoord is niet hetzelfde als het wachtwoord dat je gebruikt om in Toledo aan te melden.
- Bij je allereerste gebruik van Turnitin heb je een mail gekregen, in die mail stond je wachtwoord.
- Ken je je wachtwoord niet meer?
Klik dan op de link bij "Forgot your password?".
Vul het formulier in (er wordt gevraagd naar e-mailadres en achternaam).
In het volgende formulier klik je op "Forgot your answer?".
Je krijgt een mail met daarin een link die je kan gebruiken om een nieuw wachtwoord in te stellen.
Stel een nieuw wachtwoord in en meld je aan.
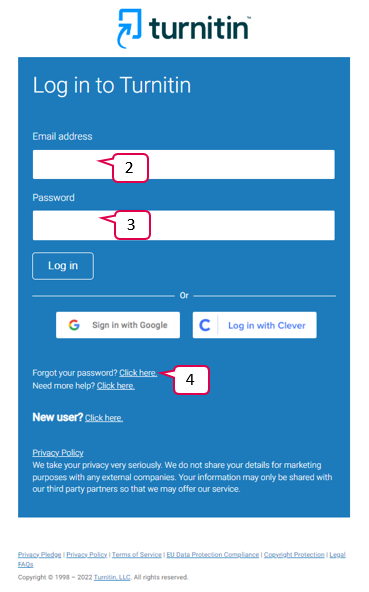
- Eens ingelogd, zie je een overzicht van cursussen.
- In de donkere balk bovenaan de pagina kan je kiezen welke cursussen getoond worden:
- Cursussen waarin je ingeschreven bent als student ("Student").
- Cursussen waarin je ingeschreven bent als beheerder ("Docent"). Deze heb je nodig.
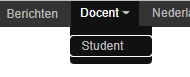
- Zoek de cursus in de lijst.
Omdat cursussen in Toledo gekopieerd worden tijdens de overgang van het ene academiejaar naar het volgende, gebeurt hetzelfde bij Turnitin en komen in deze lijst vermoedelijk verschillende cursussen met dezelfde naam voor, bekijk dus ook de datuminformatie bij de cursussen.
- Open de cursus door op de naam te klikken.
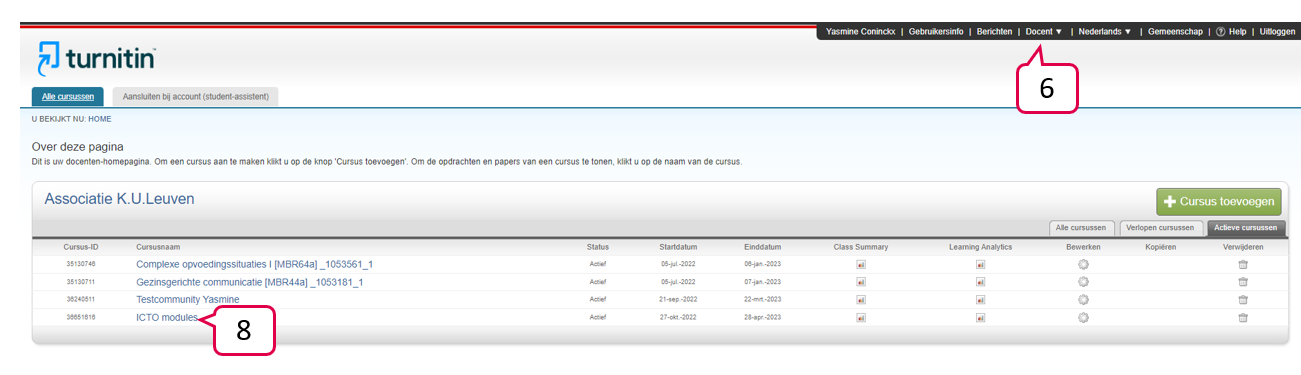
- Open de juiste opdracht door bij de opdracht te klikken op de optie 'bekijken'.
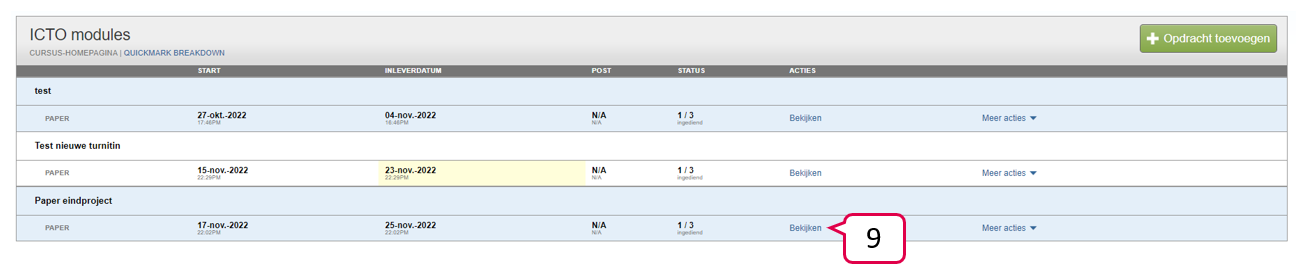
- Klik op de knop 'Bestand indienen'.
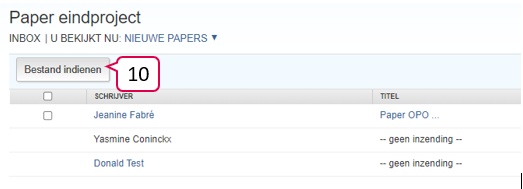
Zodra je bovenstaande stappen doorlopen hebt, krijg je een venster waarbij je kan kiezen wat je wenst te uploaden.
- Kies in de keuzelijst ‘Paper indienen’ voor de optie ‘Knippen en plakken’.
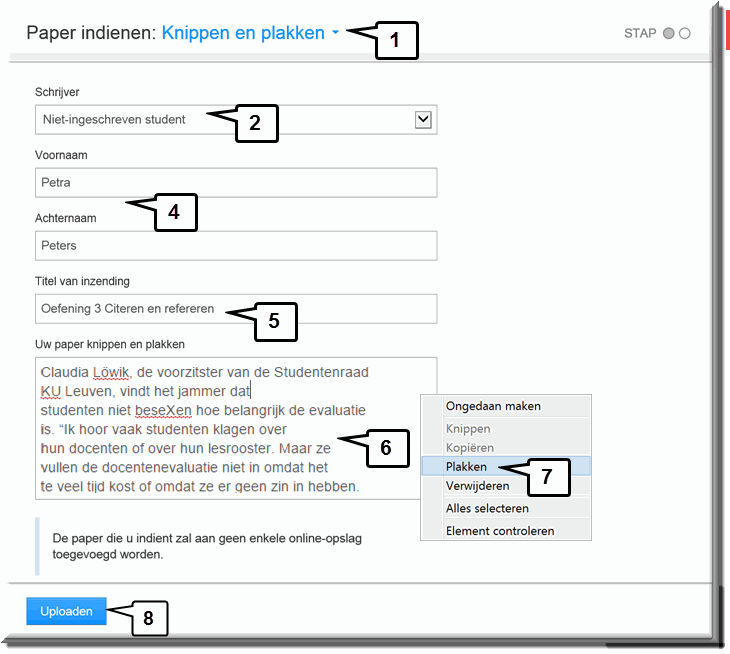
- Je beeldscherm wordt dan onmiddellijk ververst en toont weer de keuzelijst ‘Schrijver’ waarin
je de naam van de student, van wie je het tekstfragment wil opladen, kan selecteren (hoe je er kan voor zorgen dat alle studentnamen, die in je Toledo-cursus of -community zijn ingeschreven, in deze keuzelijst beschikbaar zijn, wordt elders toegelicht).
- Wanneer de naam van de student niet in de keuzelijst voorkomt, kies in de keuzelijst dan de
optie ‘Niet-ingeschreven student’.
- Wanneer je een studentnaam in deze keuzelijst selecteert, dan worden de invoervelden ‘Voornaam’ en 'Achternaam’ automatisch ingevuld. Als je de optie Niet-ingeschreven student’ kiest, dan
moet je de voornaam en familienaam zelf in de invoervelden intikken, tenzij je je studenten gevraagd hebt om het werkstuk te bewaren met de naam van de student in de bestandsnaam (want anders is het nadien moeilijk om te weten van welke student een gecontroleerd werkstuk afkomstig is).
- Tik vervolgens de titel van het tekstfragment in in het invoerveld ‘Titel van inzending’.
- In het invoerveld ‘Uw paper knippen en plakken’ kan je het op overeenkomsten te controleren
tekstfragment inplakken.
- Plak het eerder naar het Klembord gekopieerde tekstfragment in
het invoerveld door met de rechtermuisknop op het invoer veld te klikken en in het daardoor
geopende snelmenu op de optie ‘Plakken’ te klikken.
- Klik op de knop ‘Uploaden’ wanneer je daarmee klaar bent.
- Je komt in dit geval meteen bij stap drie van de wizard terecht, waarin weer de afloop van de
procedure wordt gemeld: ‘Paper successfully submitted’.
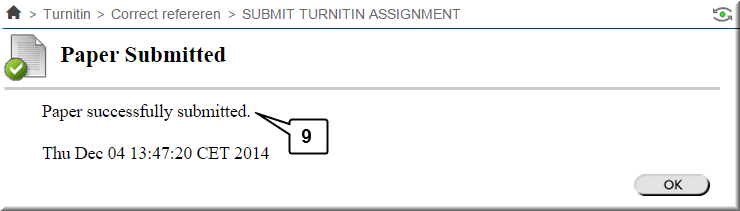
- Hoe je de originaliteitsrapporten van het opgeladen tekstfragment kan bekijken, wordt verder in dit zelfstudiepakket uitgelegd.