




Studenten moeten in staat zijn om gesproken tekst aan een diavoorstelling toe te voegen.
PowerPoint laat op eenvoudige wijze toe om commentaar in te spreken tijdens het tonen van een dia en deze gesynchroniseerd met de animaties in de dia op te nemen met behulp van een microfoon.
Of met andere woorden:
- je doorloopt een presentatie zoals je dat zou doen voor een publiek
- terwijl je de dia's opbouwt, met behulp van de eerder aangebrachte animaties, spreek je de bijhorende tekst uit in een microfoon
- bij het bewaren van de presentatie wordt de ingesproken tekst - automatisch gesynchroniseerd met de voortgang van de animaties - opgeslagen
- aldus kan je je ingesproken presentatie nadien opslaan als een video, die je presentatie automatisch kan afspelen, eventueel van op een website
Op deze wijze kan je bijvoorbeeld je presentaties opslaan als een videobestand dat je vervolgens oplaadt in Videolab om het daarna ter beschikking te stellen van je studenten via Toledo. Je voegt daartoe aan een inhoudsgebied van Toledo een koppeling toe naar het in Videolab opgeladen videobestand.
In deze pagina komen enkel de stappen aan bod, die je moet zetten om een ingesproken tekst aan een dia toe te voegen.
Om een commentaar bij een presentatie op te nemen, heb je uiteraard een microfoon nodig. Eens je deze hebt aangesloten aan je computer en de behoorlijke werking ervan hebt getest, doorloop je de gehele presentatie terwijl je de tekst inspreekt die bij elk (geanimeerd) tekstdeel past.
Je kan deze spraakopname per dia of voor de gehele presentatie ineens uitvoeren en je kan de opname steeds pauzeren en terug hernemen.
Let op: om ook studenten met functiebeperkingen, die de ingesproken tekst niet kunnen volgen, te ondersteunen, is het ten zeerste aangeraden om in de Notitiepagina van elke dia de ingesproken tekst integraal op te nemen.
Klik hier om een kort voorbeeld van een dia met ingesproken tekst te bekijken. Daarin wordt de procedure voor spraakopname uitgelegd. Klik na afloop van de video op de knop 'Terug'  in je browser om terug te keren naar deze pagina.
in je browser om terug te keren naar deze pagina.
De beste manier om de geluidsopname van de ingesproken tekst te testen, is om een korte opname te maken volgens de hierna besproken procedure en deze korte opname te evalueren in de weergave 'Diavoorstelling'.
Pas wanneer de kwaliteit van de audio behoorlijk is, kan je de feitelijke opname starten.
Om de opname van een ingesproken tekst te starten, kan je onderstaande procedure volgen
- Klik in het lint op het tabblad 'Diavoorstelling'
- Klik in de groep 'Instellen' op de vervolgknop onder
 of rechts van de knop 'Diavoorstelling opnemen'
of rechts van de knop 'Diavoorstelling opnemen' 
- In het daardoor geopende vervolgmenu kan je kiezen uit twee opties waarvan de optie 'Opname starten vanaf huidige dia' doorgaans de beste keuze is omdat je dan de opname dia na dia kan afwerken.
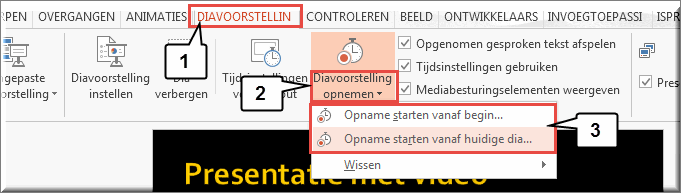
- Elke keuze in het voornoemde vervolgmenu opent het dialoogvenster 'Diavoorstelling opnemen', waarin je kan aanvinken wat je precies wil opnemen:
- De 'Tijdsinstellingen voor dia's en animaties': doorgaans zal je deze optie aanvinken omdat dan het klikken in de dia om een volgende animatie te starten en het inspreken van de tekst automatisch gesynchroniseerd wordt
- De 'Gesproken tekst en laserpointer': doorgaans zal je ook deze optie aanvinken om diezelfde reden, tenzij je de animaties (opnieuw) wil synchroniseren met een eerder ingesproken tekst
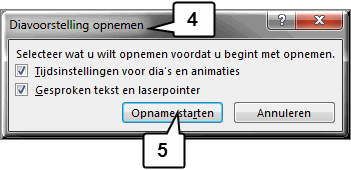
- Klik in het dialoogvenster 'Diavoorstelling opnemen' op de knop 'Opname starten'
- Daardoor wordt de diavoorstelling gestart op de eerste, dan wel op de op dat moment geselecteerde dia (afhankelijk van je keuze in stap 3), terwijl linksboven een werkbalk verschijnt. Het is de bedoeling dat je vanaf dat moment:
- op een muisknop klikt op het moment dat een nieuwe animatie moet starten
- en op het moment dat een nieuwe animatie start, je de bijbehorende tekst inspreekt

- Wanneer je de opname wil pauzeren en daarna wil verderzetten, klik dan in de werkbalk op de knop 'Opname onderbreken'
 . Als je de opname wil verderzetten, klik dan op de knop 'Opname hervatten' in het dialoogvenster.
. Als je de opname wil verderzetten, klik dan op de knop 'Opname hervatten' in het dialoogvenster.
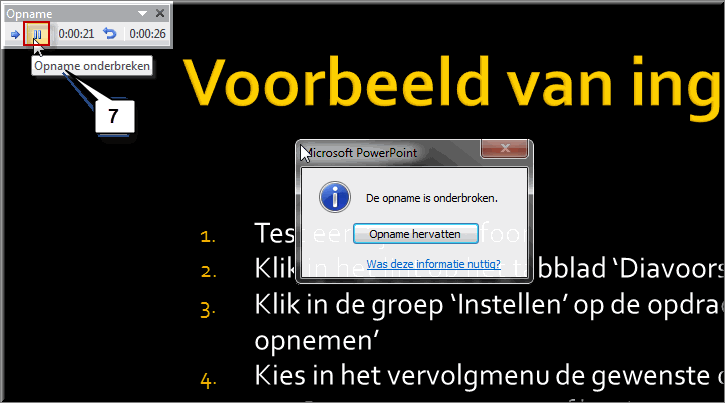
- Om naar een volgende dia over te stappen, beschik je over de knop 'Volgende Dia'

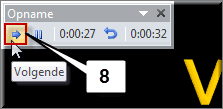
- Wanneer je de opname van de ingesproken tekst wil herhalen (bijvoorbeeld omdat je een fout het gezegd) klik dan op de knop 'Herhalen'
 , waardoor je terug bij het begin van de dia terechtkomt en de tekst opnieuw kan inspreken.
, waardoor je terug bij het begin van de dia terechtkomt en de tekst opnieuw kan inspreken.
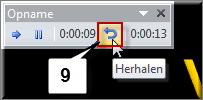
- Wanneer de opname van ingesproken tekst is afgelopen, dan kan je in de menubalk op de knop 'Sluiten'
 klikken. Daardoor wordt de opname afgesloten en bewaard in de dia (of dia's) en keer je terug naar de diasorteerderweergave van PowerPoint.
klikken. Daardoor wordt de opname afgesloten en bewaard in de dia (of dia's) en keer je terug naar de diasorteerderweergave van PowerPoint.
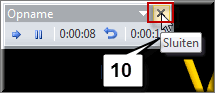
- Bemerk dat in de rechterbenedenhoek van de dia's, waarvoor een ingesproken tekst werd opgenomen een geluidsicoon
 wordt getoond en onder de dia duur van de opname.
wordt getoond en onder de dia duur van de opname.
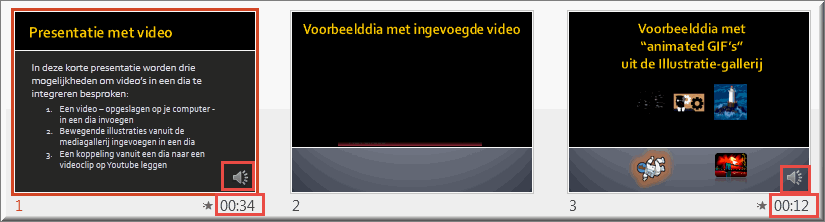
- Bekijk de presentatie in de weergave 'Diavoorstelling' en stel vast dat de ingesproken tekst inderdaad gesynchroniseerd met elke animatie (die je start met een muisklik of elkaar automatisch laat opvolgen) wordt weergegeven.
 Helpprogramma bij Microsoft PowerPoint 2013: zoek op 'audio
invoegen'.
Helpprogramma bij Microsoft PowerPoint 2013: zoek op 'audio
invoegen'.






![]() in je browser om terug te keren naar deze pagina.
in je browser om terug te keren naar deze pagina. of rechts van de knop 'Diavoorstelling opnemen'
of rechts van de knop 'Diavoorstelling opnemen' 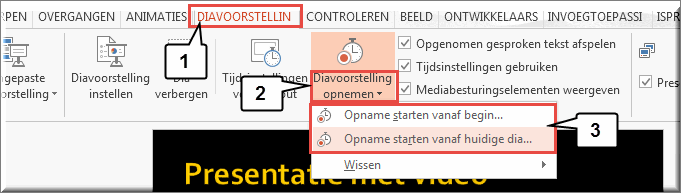
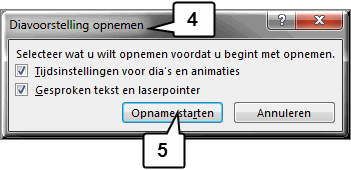

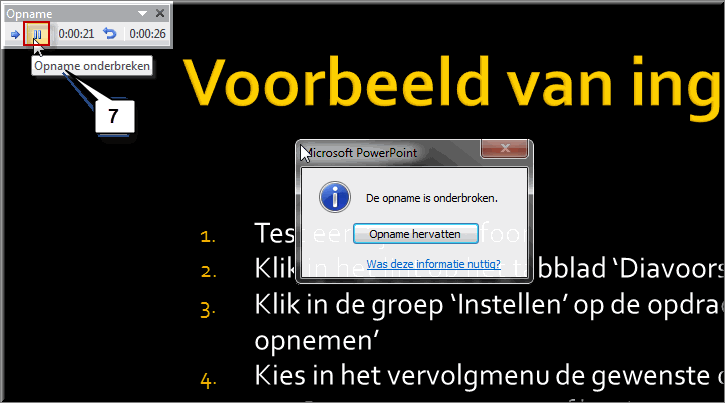
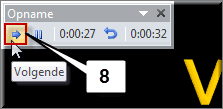
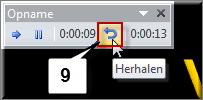
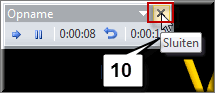
 wordt getoond en onder de dia duur van de opname.
wordt getoond en onder de dia duur van de opname.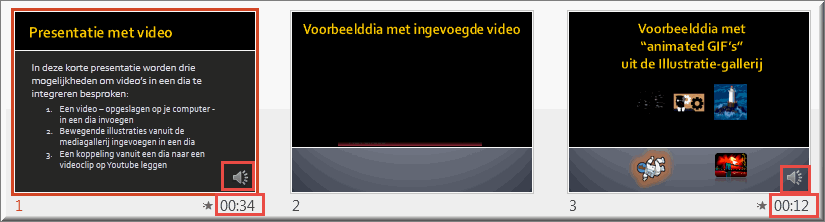
![]() Helpprogramma bij Microsoft PowerPoint 2013: zoek op 'audio
invoegen'.
Helpprogramma bij Microsoft PowerPoint 2013: zoek op 'audio
invoegen'.