Wanneer je voor alle dia's de bijbehorende tekst hebt ingesproken, kan je de presentatie opslaan als een video-presentatie. Daardoor worden de animaties grotendeels in de aangemaakte video behouden en wordt ook de gesproken tekst tijdens het afspelen van de video weergegeven. Je toehoorders hoeven niet op een toetsenbordtoets te drukken om het verloop van de presentatie te sturen. Ze kunnen evenmin met een muisklik de voortgang van animaties en dia's bepalen.
Met andere woorden: alle interactie met de toehoorders valt weg, eens je een presentatie hebt omgezet naar een video, die kan worden bekeken als een (automatisch afgespeelde) film.
Dergelijke video kan je nadien opladen als een multimediale presentatie in Videolab (zie verder). Daardoor kan je deze videopresentatie invoegen in een webpagina (bijvoorbeeld in Toledo ; zie verder) en wordt het afspelen onmiddellijk gestart, zonder dat het videobestand eerst in zijn geheel naar de PC van je toehoorders moet worden gekopieerd.
Het opladen van een videopresentatie in Videolab zorgt er dus voor dat je studenten minder lang moeten wachten alvorens de video begint.
Let op: Het converteren van een PowerPoint-presentatie naar een videopresentatie verloopt prima wanneer je presentatie veelal dia's bevat die voornamelijk uit titels en tekstobjecten zijn opgebouwd.
Echter een aantal objecten functioneren na de conversie niet naar behoren:
Als je presentatie dergelijke objecten bevat, kan je je presentatie beter converteren naar een Flash-movie met behulp van een programma als bijvoorbeeld iSpring.
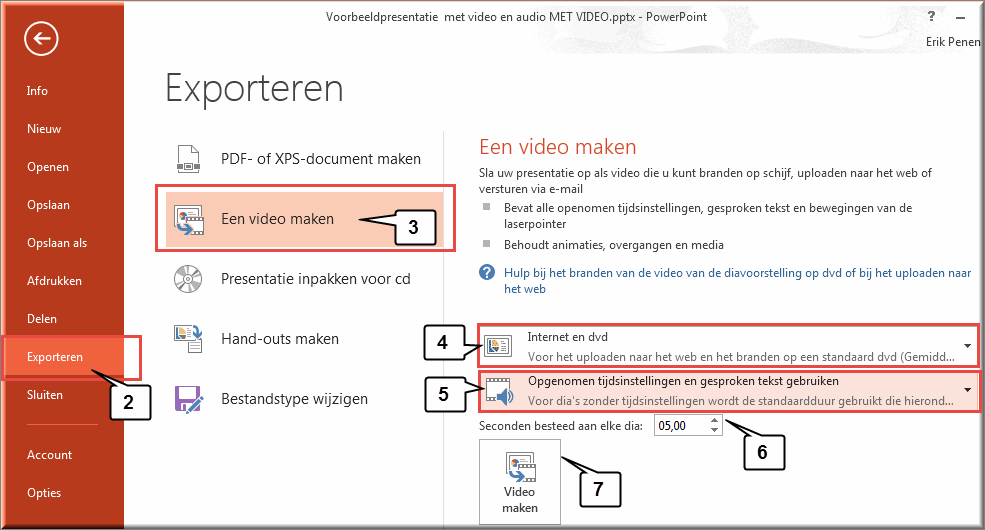
 om de aanmaak van de videopresentatie te starten
om de aanmaak van de videopresentatie te startenNa het klikken op de knop 'Video maken' kan je eerst de schijf en folder, waarin de video moet worden bewaard, opgeven.
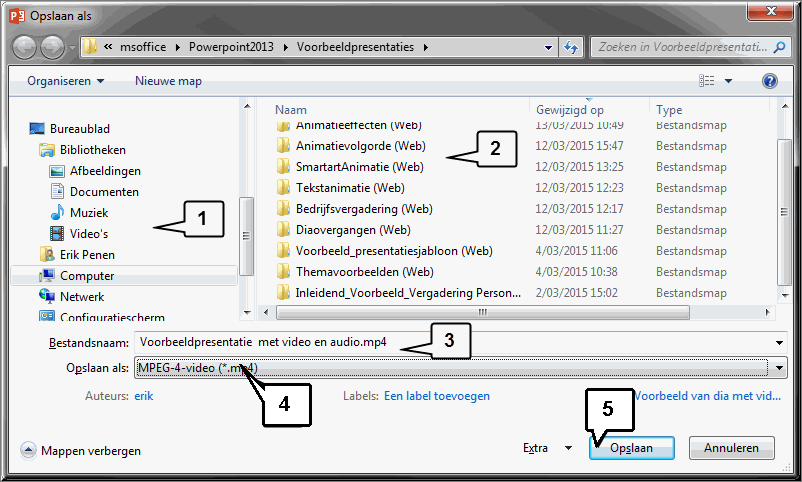
Bemerk dat je in de keuzelijst 'Opslaan als' over twee videoformaten beschikt: ".mp4" en ".wmv". Beide mogelijkheden geven doorgaans een goed resultaat, maar Microsoft beveelt zelf het 'mp4'-formaat aan (wat meteen ook het standaardformaat is bij het opslaan van de video).
Wanneer, alvorens de aanmaak van de videopresentatie te starten, PowerPoint één van onderstaande mededelingen toont, dan is het noodzakelijk om eerst de zogenaamde compatibiliteit van de ingevoegde media in je presentatie te optimaliseren. Dat wil meestal zeggen dat PowerPoint eerst de video's, die je in de presentatie invoegde wil converteren.

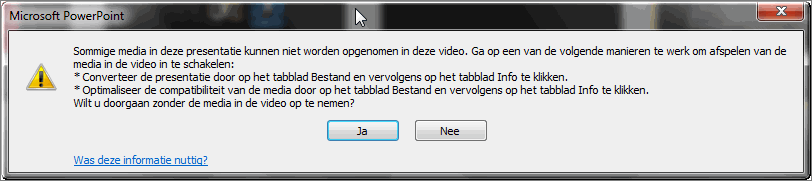

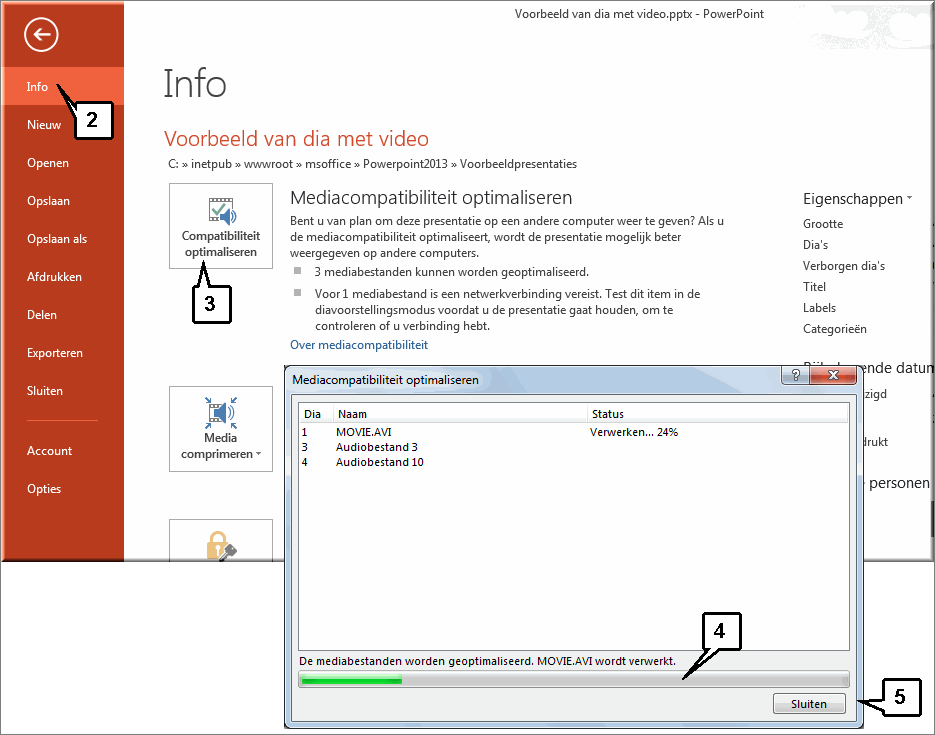
Na de eventuele conversie van de ingesloten mediabestanden, kan je bovenstaande procedure herstarten en aan het einde op de knop 'Opslaan als' klikken, waardoor de videopresentatie wordt aangemaakt.
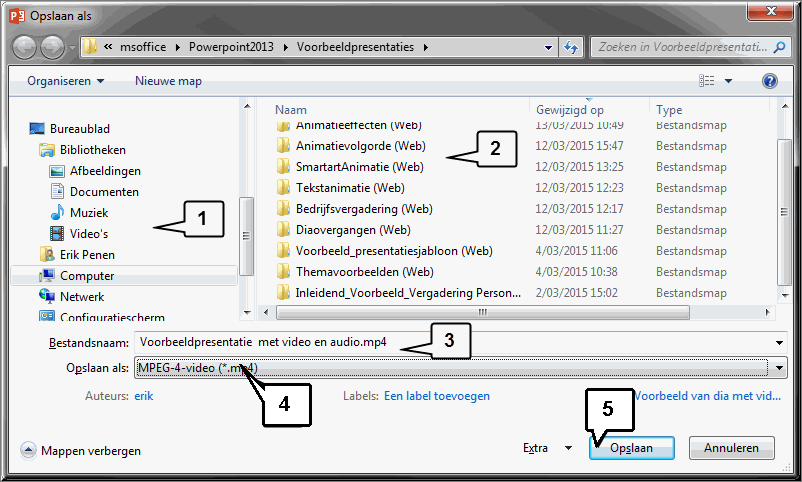
Indien één van de eerder besproken mededeling opnieuw verschijnt, klik dan op de knop 'Ja' of 'Doorgaan zonder media'. Dit heeft evenwel tot gevolg dat de 'media' (doorgaans video's) NIET in de videopresentatie worden opgenomen.
Let wel: het aanmaken van de video kan meerdere minuten in beslag nemen!
Nadat de videopresentatie werd aangemaakt, kan je via Windows Verkenner naar de schijf en folder navigeren waarin je de video hebt bewaard en de bestandsnaam aanklikken.
Daardoor wordt de video afgespeeld in Windows Media Player en kan je het resultaat beoordelen.
![]() Helpprogramma bij Microsoft PowerPoint 2013: zoek op 'video maken'.
Helpprogramma bij Microsoft PowerPoint 2013: zoek op 'video maken'.