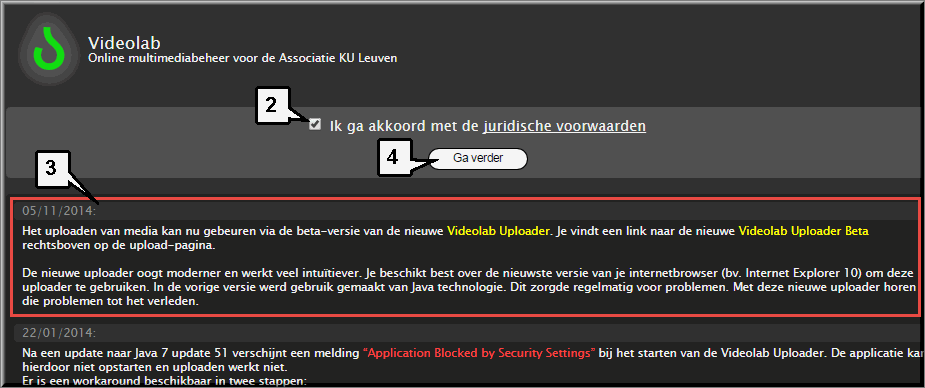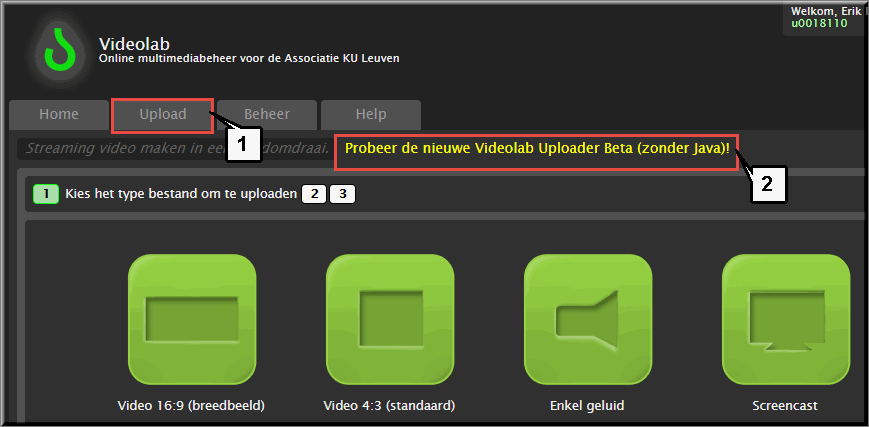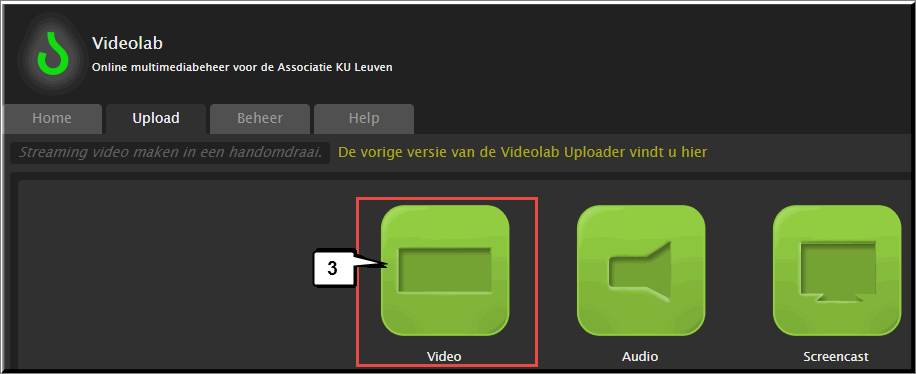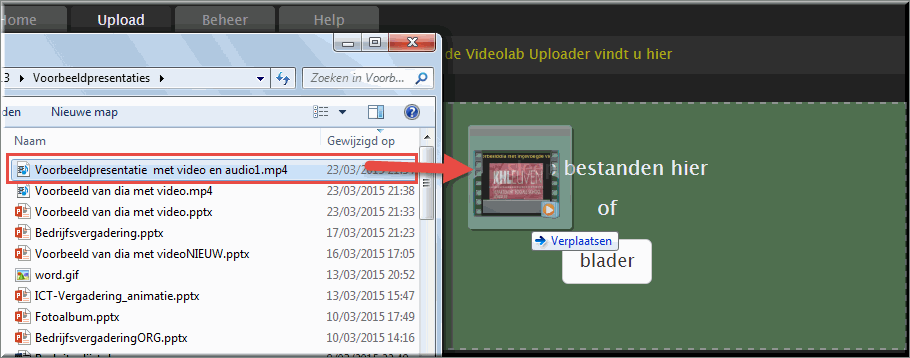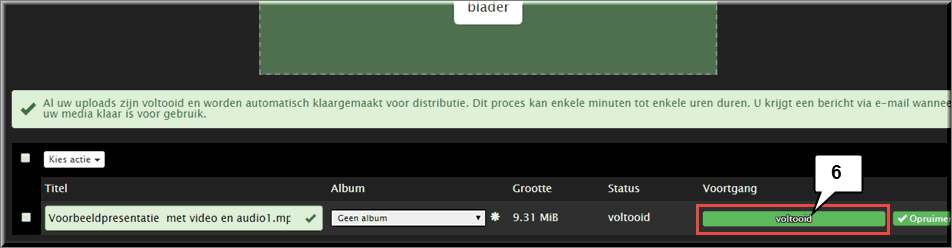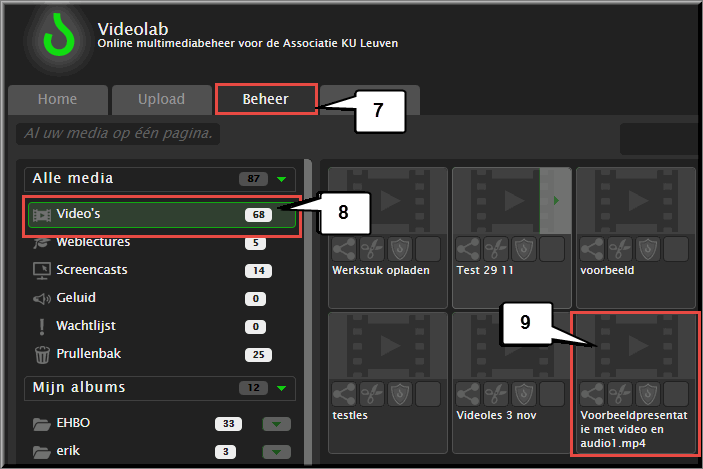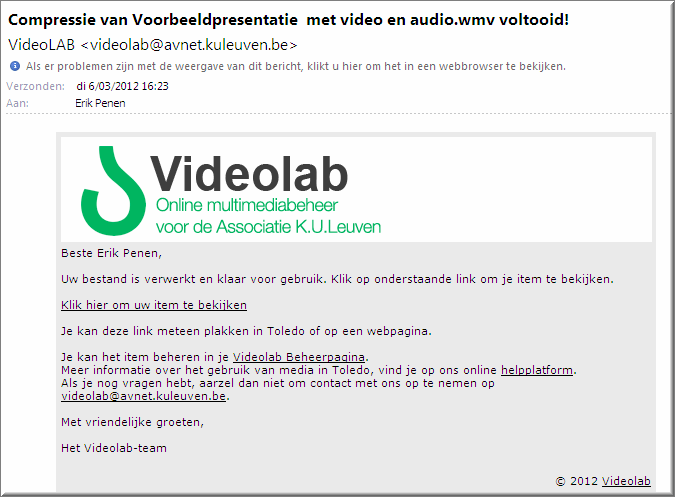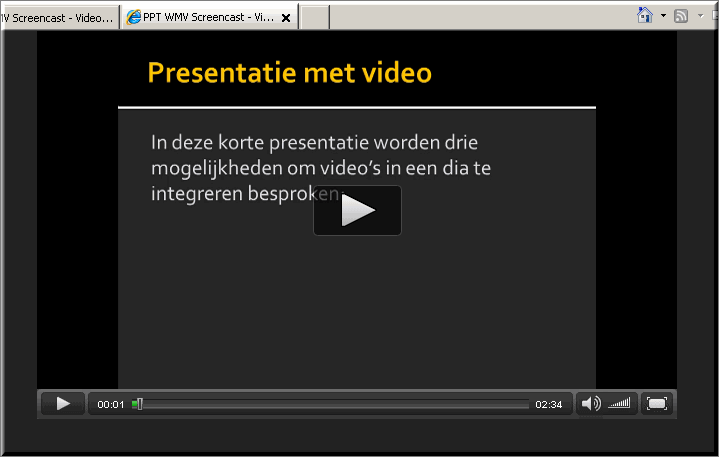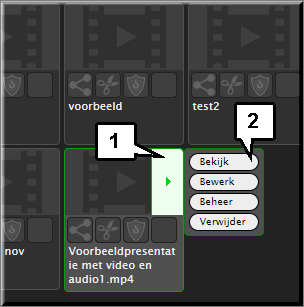Omdat een PowerPoint-presentatie na omzetting naar een videopresentatie meerdere megabytes groot kan zijn, is het aan te raden om deze voor je toehoorders ter beschikking te stellen via een 'streaming server'. Dit is een server die je toehoorders namelijk toelaat om de videopresentatie snel te starten, zonder dat deze eerst in zijn geheel naar de PC van de toehoorder moet worden gekopieerd.
Videolab - dat gemaakt werd door de Dienst Media en Leren van de KU Leuven - biedt personeelsleden van de Associatie KU Leuven het gratis gebruik van dergelijke server aan.
In de uitgebreide handleiding van het programma lezen we onder meer:
"Videolab is de online streaming service die Dienst Media en Leren voor onderwijs- en onderzoeksdoeleinden
aanbiedt aan de leden van de Associatie K.U.Leuven. Met Videolab kunnen docenten en onderzoekers
eenvoudig lesopnames en eigen multimedia-bestanden online plaatsen en beheren. Dit materiaal kunnen
gebruikers delen via eigen websites of binnen een educatieve leeromgeving als Toledo. Nieuwsfragmenten,
interessante reportages, zelfgemaakte filmpjes, weblectures, geluidsopnames, interviews…noem maar op.
Videolab is bovendien méér dan een online mediaspeler. Dankzij een aantal handige functies kunnen gebruikers
actief en interactief omgaan met beschikbaar multimediamateriaal. Anders én beter leren, dat is waar we bij
Dienst Media en Leren naartoe willen."
Bron: https://wiki.associatie.kuleuven.be/toledopedia/index.php/Videolab
- Je kan Videolab opstarten via de weblink https://videolab.avnet.kuleuven.be.
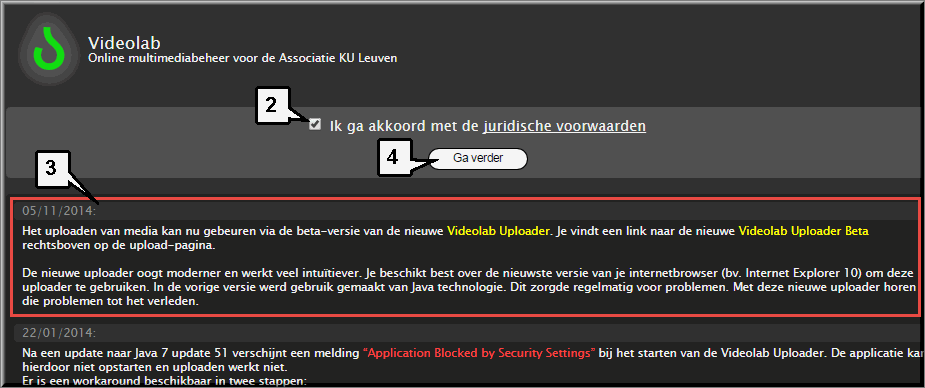
- Vink het selectievakje aan waarmee je aangeeft dat je akkoord gaat met de juridische voorwaarden, nadat je deze gelezen hebt
- Bekijk of er in de blog belangrijke berichten werden gepost
- Klik daarna op de knop 'Ga verder'
- Klik in het hoofdmenu van Videolab op het tabblad 'Upload'
- Klik op de koppeling 'Probeer de nieuwe Videolab Uploader Beta (zonder Java)', of binnen afzienbare tijd op de knop 'Upload', omdat deze Beta-versie dan wellicht meteen in het tabblad 'Upload' beschikbaar wordt gesteld
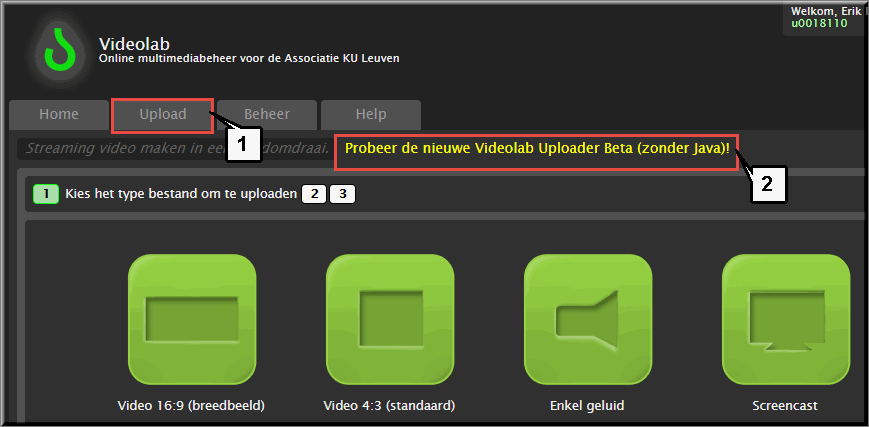
- Klik op de knop 'Video'.
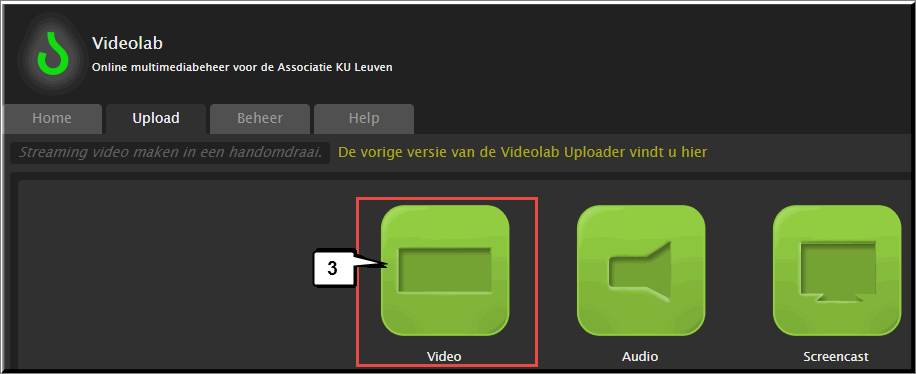
- Vervolgens kan je:
- ofwel het op te laden bestand vanuit Windows Verkenner met ingedrukte linkermuisknop naar het kader met de melding 'Sleep bestanden hier' verslepen
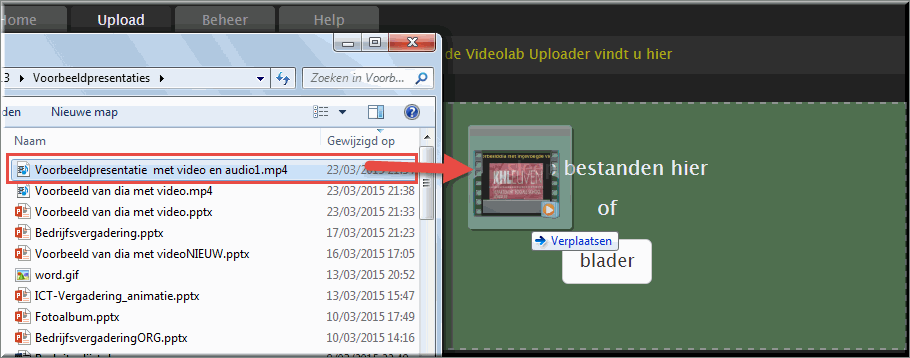
- ofwel klik je op de knop 'blader' en kan je het videobestand opzoeken op je computer:
- Klik de bestandsnaam van de videopresentatie aan
- Daardoor wordt deze ingevoegd in het invoerveld 'Bestandsnaam'
- Klik tenslotte op de knop 'Openen'
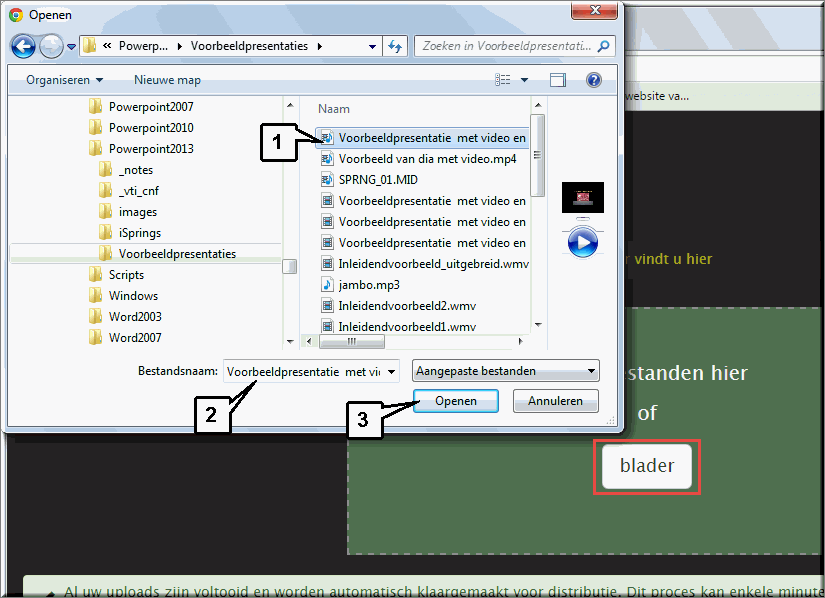
- Daardoor start het opladen van het bestand naar de Videolab-server onmiddellijk, wat wordt aangegeven door een voortgangsindicator

- Vervolgens verschijnt onderstaand beeldscherm, waarin de afloop van het uploaden wordt weergegeven
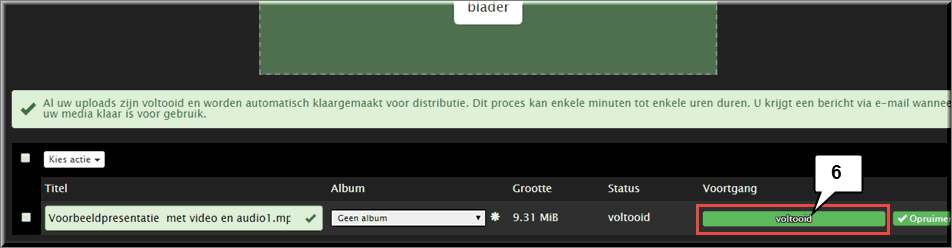
- Na afloop van het oplaadproces klik je op het tabblad 'Beheer'
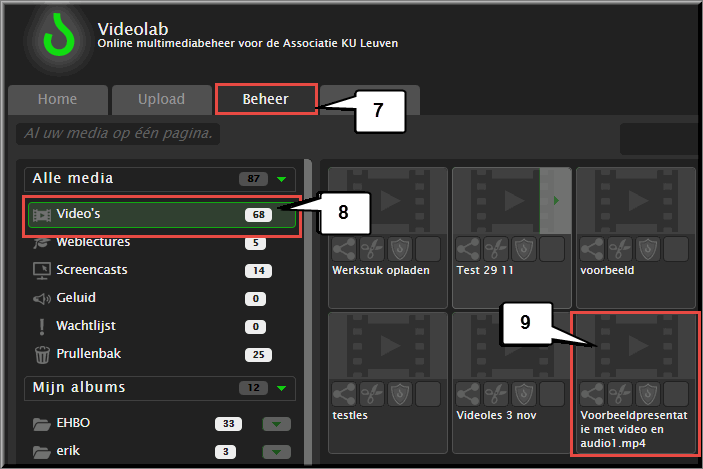
- Klik vervolgens op de knop "Video's", het 'Album' dat standaard door Videolab wordt gekozen om opgeladen video's in te bewaren
- Zoek de video op in het album "Video's"
Let wel: de oplaadprocedure wordt gevolgd door een compressieprocedure, uitgevoerd op de server van Videolab. Dit kan 'even' tot 'zeer lang' duren (zelfs meer dan 24 uur) afhankelijk van de drukte op de server.
Om deze reden ontvang je van Videolab in je mailbox van de UCLL een e-mail op het moment dat de compressie werd beëindigd en de video bijgevolg voor jou beschikbaar is.
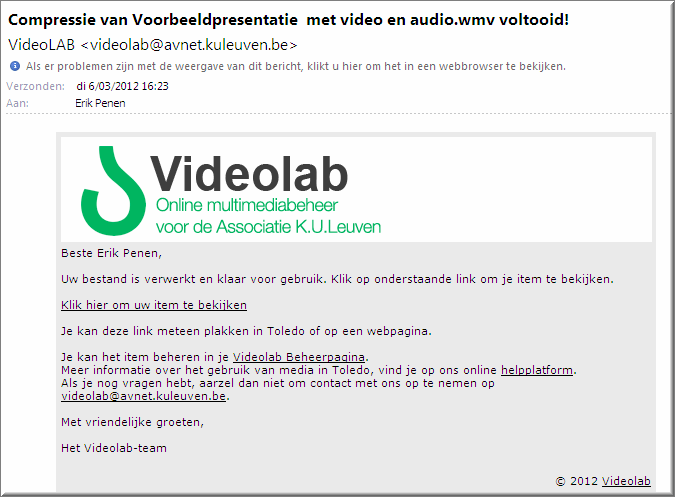
Door in de mail op de koppeling 'Klik hier om uw item te bekijken' te klikken, kan je je video meteen bekijken in je browser.
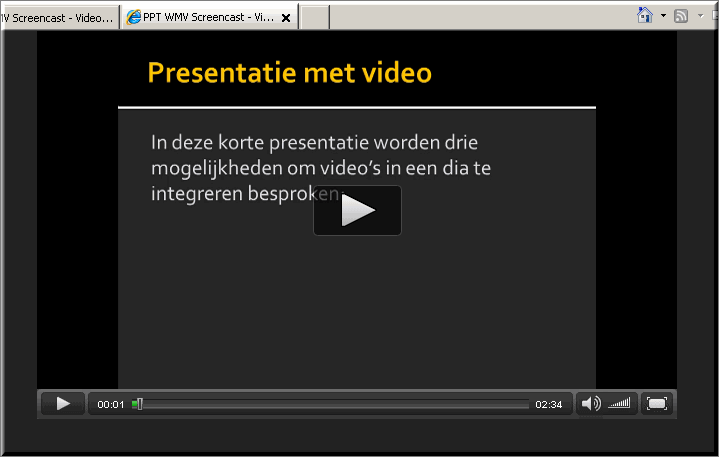
Zoals gezegd, is je video beschikbaar in Videolab nadat de compressie is afgelopen en je daarover een mail hebt ontvangen.
- Plaats in de map "Video's" (of elke andere map waarin je de video hebt opgeladen) de muiswijzer op de bestandsnaam, waardoor een knop met een pijl wijzend naar rechts wordt getoond, die je aanklikt
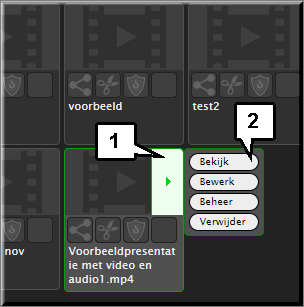
- In het vervolgmenu wordt een aantal opties, met voor de hand liggende namen, aangeboden
Noot: onder de optie 'Bewerk' wordt een aantal tools beschikbaar gemaakt waarmee je :
- hoofdstukken aan je video kan toevoegen, die als bladwijzers kunnen worden gebruikt,
- en waarmee je je video kan monteren (overbodige fragmenten wegknippen).
Meer informatie aangaande het gebruik van Videolab kan je vinden op volgende webpagina:
https://wiki.associatie.kuleuven.be/toledopedia/index.php/Videolab