




De student moet de mogelijkheden voor het toevoegen van
geluid aan dia's kennen en kunnen toepassen.
Geluidsfragmenten
bezetten geen eigen 'ruimte' op de dia en dit in tegenstelling tot ingevoegde afbeeldingen, video's, enzovoort. Een ingevoegd geluidsbestand toont zich enkel als een geluidsicoon  , dat bij het aanklikken het geluidsfragment begint af te spelen.
, dat bij het aanklikken het geluidsfragment begint af te spelen.
- Selecteer het tabblad 'Invoegen'
- Klik in de groep 'Media' op de vervolgknop onder opdrachtknop 'Audio'
 , waardoor een vervolgmenu
wordt geopend, waarin je de optie 'Audio op mijn pc...' aanklikt
, waardoor een vervolgmenu
wordt geopend, waarin je de optie 'Audio op mijn pc...' aanklikt
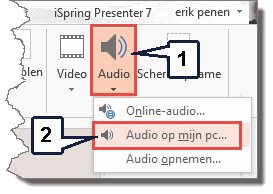
Noot: de optie 'Online-audio...' in het vervolgmenu - waarbij je een geluidsfragment kon downloaden van de Office-website - wordt niet langer door Microsoft ondersteund
Noot: de optie 'Audio opnemen' komt verder in dit zelfstudiepakket aan bod
- Daardoor wordt het dialoogvenster 'Audiobestand invoegen' geopend.
- Het is de bedoeling dat je de bestandsnaam van een audiobestand
opzoekt op de schijven van je computer
- Vervolgens het geluidsbestand selecteert door het aan te klikken
- en tenslotte invoegt door op de 'Invoegen'-knop van dit dialoogvenster te klikken.
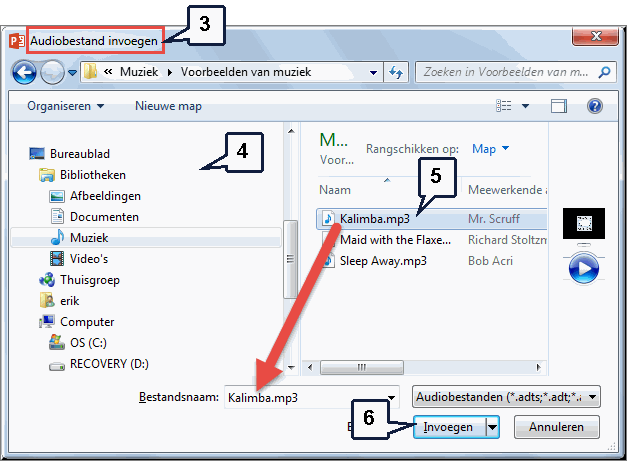
- Een geluidsbestand kan je herkennen aan zijn extensie. Twee veel
voorkomende types geluidsbestanden hebben als extensie 'WAV', 'MP3' of 'MID'. Je
kan dus onder meer naar dit type bestanden op zoek gaan: 'geluid.wav', 'geluid.mp3' of
'geluid.mid'.
- Op je harde schijf of Homedrive heb je misschien reeds een aantal WAV-, MP3 en MID-bestanden bewaard ; maar je kan ook rechtsklikken op volgende koppeling en kiezen in het snelmenu voor de optie 'Doel opslaan als...': Spring.MID
Vervolgens kan je
dat bestand via het dialoogvenster 'Geluid invoegen' selecteren.
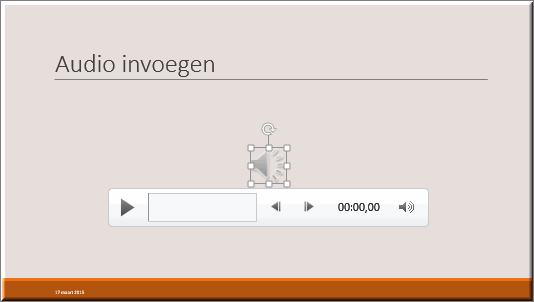
- PowerPoint toont, nadat een audiobestand werd ingevoegd in het midden van je dia, twee contextuele tabbladen 'Opmaak' en 'Afspelen'.

- Vermits de groepen en opdrachtknoppen in deze twee tabbladen vrijwel identiek zijn aan deze in de gelijknamige tabbladen, die verschijnen bij het invoegen van een videoclip, verwijzen we naar voorgaande bladzijde voor een toelichting.
- Start de diareeks in de weergave 'Diavoorstelling'
 en test de
geluidsweergave.
en test de
geluidsweergave.
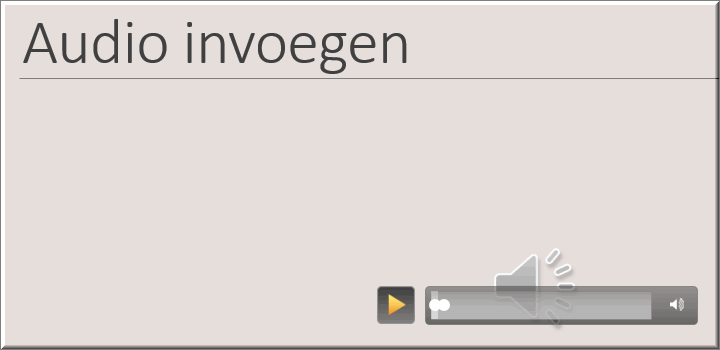
 Helpprogramma bij Microsoft PowerPoint 2013: zoek op 'audio
invoegen'.
Helpprogramma bij Microsoft PowerPoint 2013: zoek op 'audio
invoegen'.






 , dat bij het aanklikken het geluidsfragment begint af te spelen.
, dat bij het aanklikken het geluidsfragment begint af te spelen.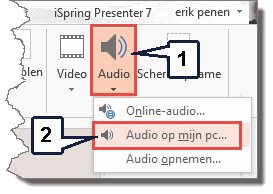
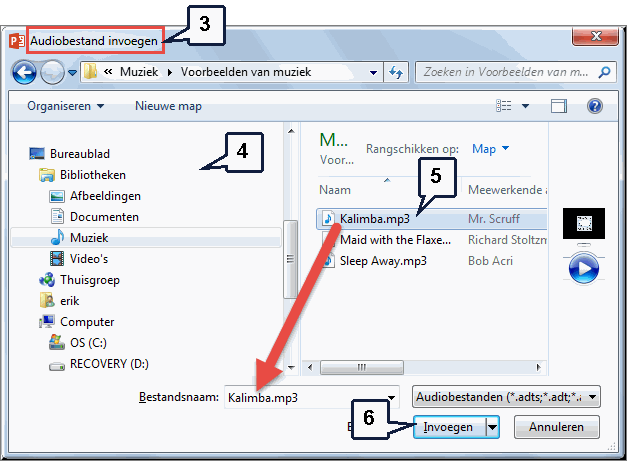
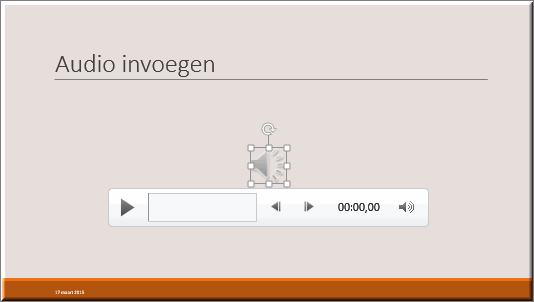

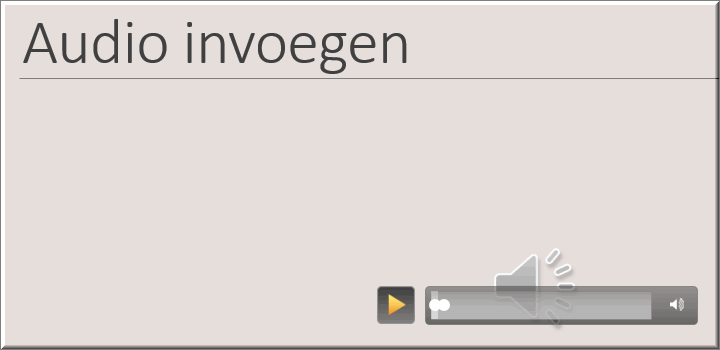
![]() Helpprogramma bij Microsoft PowerPoint 2013: zoek op 'audio
invoegen'.
Helpprogramma bij Microsoft PowerPoint 2013: zoek op 'audio
invoegen'.