De student moet het nut en het gebruik van de verschillende Presentatieweergaven kennen.
Aan de rechterzijde van de statusbalk bevinden zich de knoppen voor selectie van de weergavemodi, ook wel de 'presentatieweergaven' genoemd.

Deze knoppen activeren respectievelijk de 'Normale weergave', de 'Diasorteerderweergave', de 'Leesweergave' en de weergavemodus 'Diavoorstelling'. Een vijfde presentatieweergave is de weergavemodus 'Notitiepagina' en een zesde is ten slotte de 'Overzichtsweergave'.
Deze presentatieweergaven kunnen tevens geactiveerd worden door op het tabblad 'Beeld' te klikken: voor vijf van de weergaven is links in de groep 'Presentatieweergaven' een opdrachtknop voorzien.

Het is belangrijk het onderscheid en de specifieke gebruiksmogelijkheden van
deze weergavemodi te kennen, om op een productieve wijze met PowerPoint te
kunnen werken.
Om onderstaande tekst goed te kunnen volgen, lijkt het aangewezen de voorbeeldpresentatie 'Vergadering Personeelsverantwoordelijken' te openen: klik hier om dit bestand te openen.
De 'Normale weergave' is de weergave die meteen verschijnt wanneer je een bestaande presentatie opent in PowerPoint. Het beeldscherm bestaat in deze modus uit drie delen.
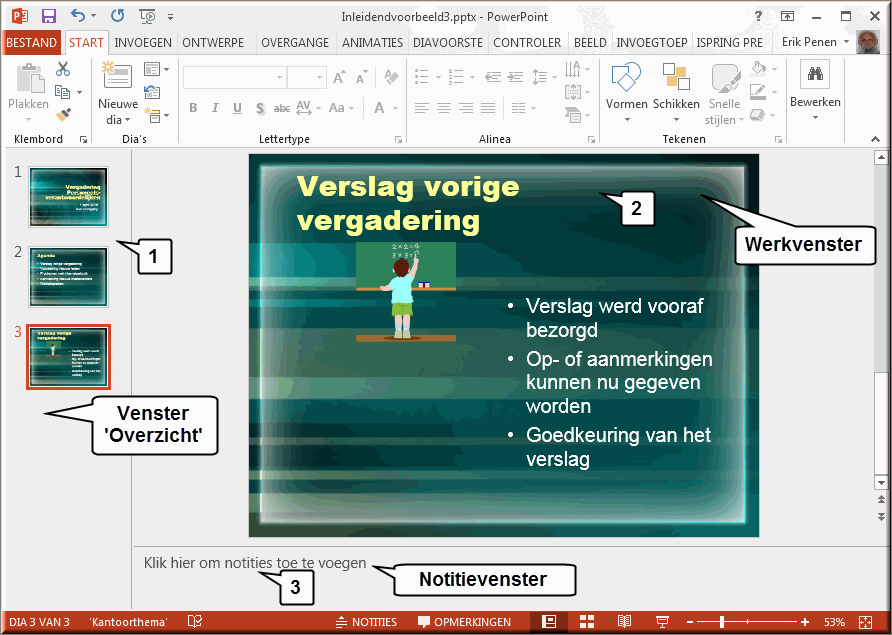
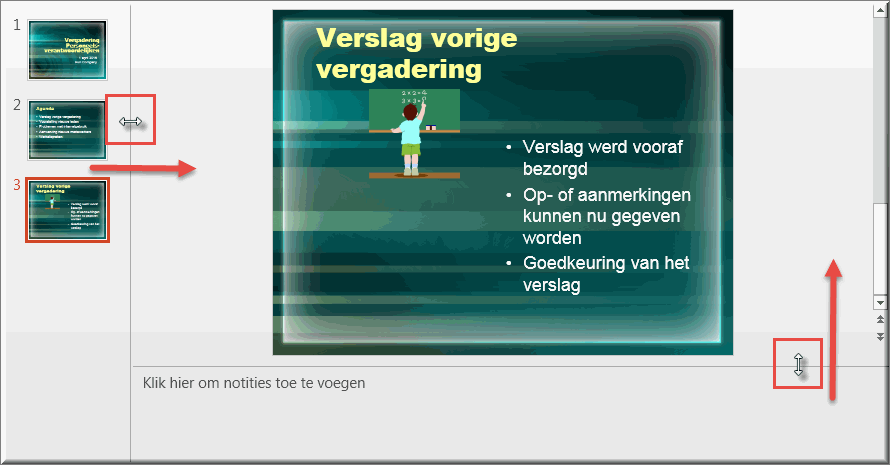
 .
.De 'Overzichtsweergave' kan worden ingesteld door in de statusbalk op de weergaveknop 'Normaal' ![]() te klikken. In het venster 'Overzicht' verschijnt daardoor de tekst van alle dia's in
de presentatie. Voor elke dia wordt de tekst weergegeven volgens de
onderlinge hiėrarchische structuur (en dus niet volgens de schikking in de dia!): eerst de titel, dan de tekst van het eerste
niveau, vervolgens tekst van het tweede niveau, enzovoort.
te klikken. In het venster 'Overzicht' verschijnt daardoor de tekst van alle dia's in
de presentatie. Voor elke dia wordt de tekst weergegeven volgens de
onderlinge hiėrarchische structuur (en dus niet volgens de schikking in de dia!): eerst de titel, dan de tekst van het eerste
niveau, vervolgens tekst van het tweede niveau, enzovoort.
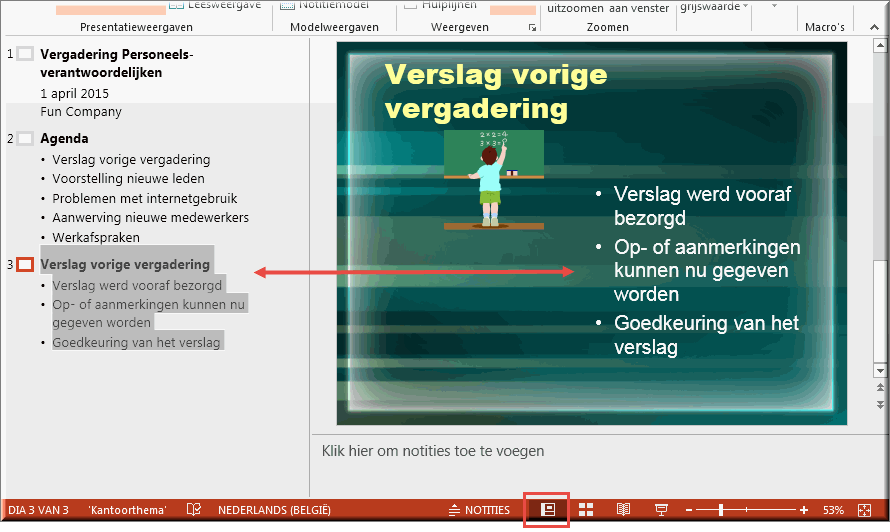
De andere deelvensters worden automatisch verkleind, maar kunnen naar wens groter of kleiner worden gemaakt door de scheidingslijn tussen twee vensters met ingedrukte linkermuisknop te verslepen.
De overzichtsweergave laat toe dat je de inhoudelijke structuur van de presentatie in zijn samenhang kan bekijken. Ongeveer zoals in een tekstverwerker kan de getoonde tekst worden aangepast: toevoegen, wissen, vet maken, cursief maken, enzovoort (maar daar komen we verder op terug).
Deze weergave is bedoeld om snel een overzicht te verkrijgen van de gehele presentatie-opbouw. Alle ingevoegde dia's worden daartoe verkleind weergegeven, zodat er meerdere gelijktijdig op je beeldscherm passen.
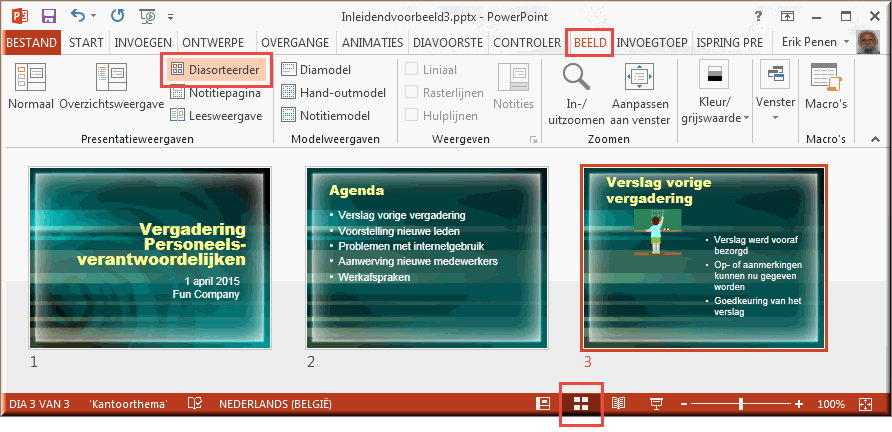
Je kan de diasorteerderweergave instellen via de knop ![]() in de statusbalk of via het tabblad 'Beeld': klik in de groep 'Presentatieweergaven' op de knop 'Diasorteerder'
in de statusbalk of via het tabblad 'Beeld': klik in de groep 'Presentatieweergaven' op de knop 'Diasorteerder'  .
.
Met behulp van deze weergave kan je makkelijk dia's verplaatsen (sleep met ingedrukte linker muisknop een dia naar een nieuwe locatie in de diareeks), kunnen animaties en overgangseffecten worden toegevoegd, kan je afzonderlijke dia's tijdelijk uitschakelen en tijdsinstellingen voor de dia's vastleggen.
In deze weergave kan de inhoud van een dia niet worden gewijzigd. Door op een dia te dubbelklikken, wordt deze echter meteen in 'Normale weergave' getoond, klaar voor bewerking.
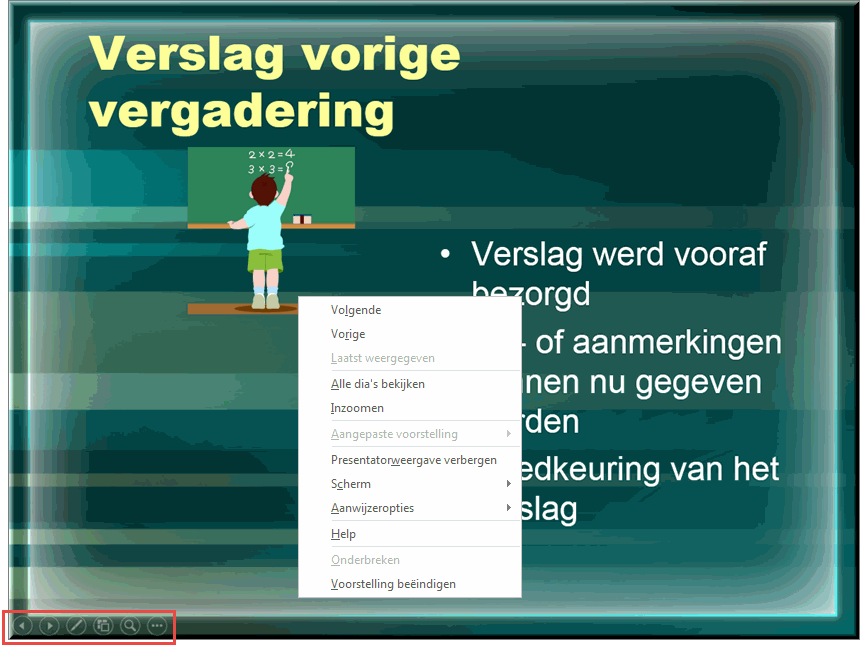
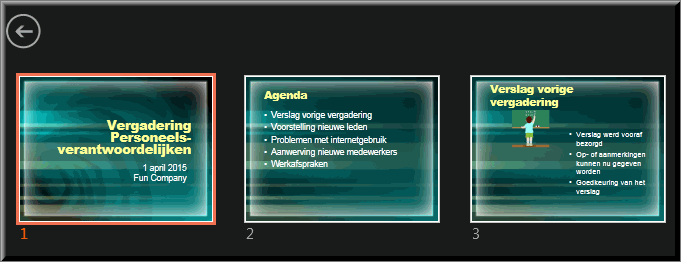
![]()
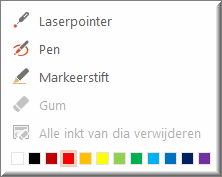

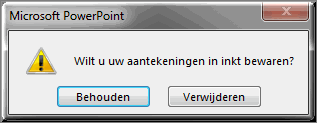
Nieuw sinds PowerPoint 2010 is de zogenaamde 'Leesweergave'.
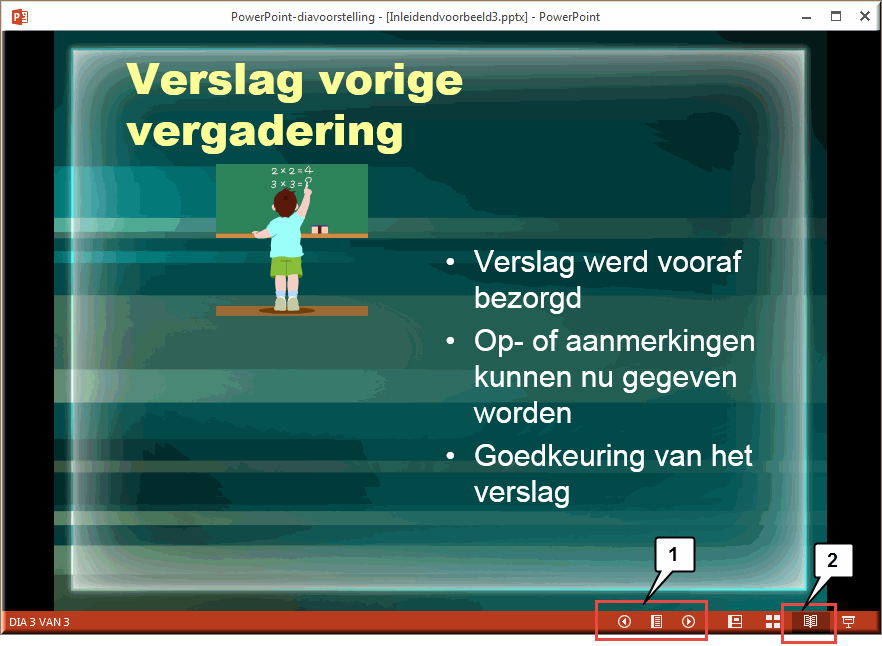
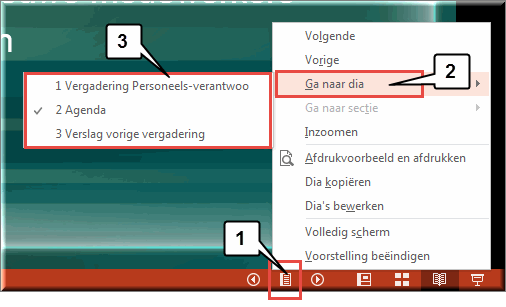 Gebruik de leesweergave
Gebruik de leesweergave In deze weergave kan je de presentatie het makkelijkst controleren.
Een laatste weergavemodus is de 'Notitiepagina'. Hierbij verdeelt PowerPoint het beeldscherm over een weergave van de dia, bovenaan, en van de notities en verklarende tekst bij de dia, onderaan.
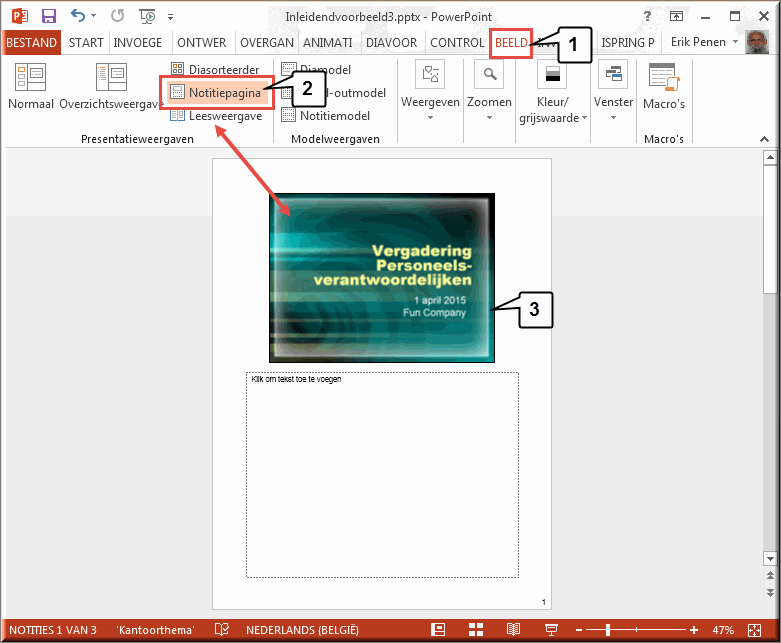
Deze modus is bedoeld om makkelijker tekst in het schrijfveld in tikken, welke daarna samen met de dia kan worden afgedrukt en overhandigd aan de toehoorders.
Je kan deze weergave oproepen door in het lint eerst het tabblad 'Beeld' en
daarna de opdrachtknop 'Notitiepagina'  aan te klikken. De navigatie doorheen de
diareeks gebeurt met behulp van de knop met dubbele pijl onder de
verticale schuifbalk of met de pijltoetsen
aan te klikken. De navigatie doorheen de
diareeks gebeurt met behulp van de knop met dubbele pijl onder de
verticale schuifbalk of met de pijltoetsen ![]() op je toetsenbord.
op je toetsenbord.
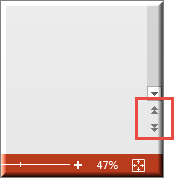
![]() Helpprogramma bij Microsoft PowerPoint 2013: zoek op 'presentatieweergaven'.
Helpprogramma bij Microsoft PowerPoint 2013: zoek op 'presentatieweergaven'.