




De student moet tekst aan dia's kunnen toevoegen in 'Overzichtsweergave' en tekst kunnen importeren vanuit een tekstverwerker.
In de vorige webpagina werd de tekstinvoer in tijdelijke aanduidingen
en in tekstvakken besproken.
Thans komt de tekstinvoer in Overzichtsweergave
en tekst-import aan bod.
Een tweede methode om tekst in te voegen in dia's verloopt via de 'Overzichtsweergave'.
Hierbij wordt de tekst ingetikt in het linker gedeelte van het beeldscherm (het venster 'Overzicht'),
(bijna) net zoals in een tekstverwerker.
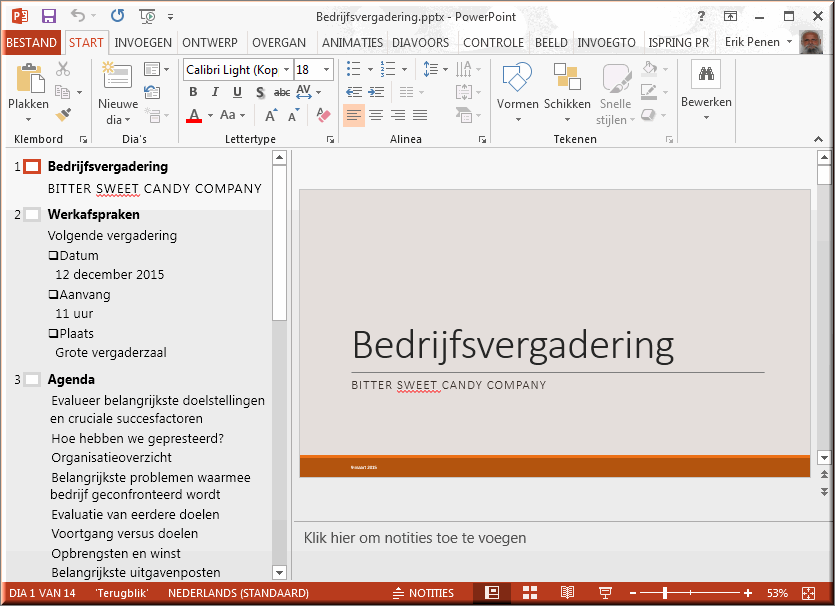
- Open de presentatie 'Bedrijfsvergadering.pptx'
- Zorg ervoor dat de presentatie wordt getoond in 'Normale weergave' door - indien nodig - in het tabblad 'Beeld' op de knop 'Normaal' te klikken of door deze knop
 aan te klikken in de statusbalk
aan te klikken in de statusbalk
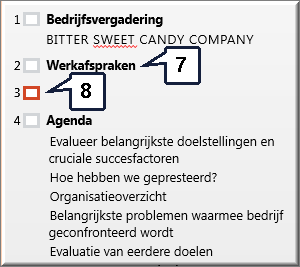 Wis de zojuist ingevoerde dia
met als titel 'Werkafspraken'
Wis de zojuist ingevoerde dia
met als titel 'Werkafspraken'- Voeg een nieuwe dia in met dezelfde dia-indeling (als dat van de zojuist
gewiste dia) 'Titel en object'
- Open de diareeks in Overzichtsweergave
door in de statusbalk (andermaal) op de knop
 te klikken, waardoor de dia's in het venster 'Overzicht' als teksten worden getoond
te klikken, waardoor de dia's in het venster 'Overzicht' als teksten worden getoond
- Klik op het pictogram
 links van de nieuwe, lege dia om deze te selecteren.
links van de nieuwe, lege dia om deze te selecteren.
- Klik rechts naast het pictogram en tik de titel in 'Werkafspraken' (bemerk dat de ingevoerde tekst meteen in de tijdelijke aanduiding van de titel verschijnt) en druk op de Enter-toets.
Noot: Door met ingedrukte linkermuisknop de scheidingslijn tussen het venster 'Overzicht' en het 'Werkvenster' te verslepen, kan je de grootte van het venster 'Overzicht' breder of smaller maken om er makkelijker in te werken
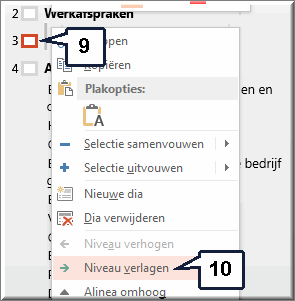 Vermits PowerPoint daardoor een nieuwe dia invoegt (wat niet de bedoeling
is), moet je opgeven dat je de nu volgende tekst van niveau wil verlagen.
Vermits PowerPoint daardoor een nieuwe dia invoegt (wat niet de bedoeling
is), moet je opgeven dat je de nu volgende tekst van niveau wil verlagen.- Klik daartoe met rechtermuisknop rechts van het pictogram van de nieuwe dia die verkeerdelijk werd ingevoerd om een snelmenu te openen
- Klik in het snelmenu op de optie 'Niveau verlagen'
 .
.
- Het pictogram van de nieuwe dia verdwijnt en onder de titel
'Werkafspraken' verschijnt een
lege tekstregel waarin een eerste opsommingsteken wordt getoond wanneer je de tekstregel aanklikt.
- Tik de tekst 'Volgende vergadering'
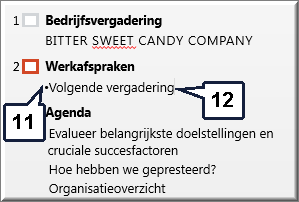
- Klik op de knop 'Opsommingsteken'
 om het opsommingsteken, dat de nieuwe tekstregel voorafgaat, te verwijderen, omdat we op dit moment geen opsomming wensen te maken.
om het opsommingsteken, dat de nieuwe tekstregel voorafgaat, te verwijderen, omdat we op dit moment geen opsomming wensen te maken.
- Druk op Enter om een nieuwe regel te beginnen en tik de subtitel 'Datum'
in.
Klik thans opnieuw op de vervolgknop  rechts in van de knop 'Opsommingsteken'
rechts in van de knop 'Opsommingsteken'  om het opsommingsteken
om het opsommingsteken  toe te voegen en druk op de Enter-toets.
toe te voegen en druk op de Enter-toets.
- Klik rechts op de lege tekstregel onder de subtitel 'Datum' en selecteer in het snelmenu de optie 'Niveau verlagen'
 ,
verwijder het opsommingsteken
,
verwijder het opsommingsteken  en tik de tekst '12 december 2015'
en tik de tekst '12 december 2015'
 Voeg op dezelfde wijze de andere tekstdelen en subtitels in. Gebruik
de snelmenu-opties 'Niveau verlagen'
Voeg op dezelfde wijze de andere tekstdelen en subtitels in. Gebruik
de snelmenu-opties 'Niveau verlagen'  en 'Niveau verhogen'
en 'Niveau verhogen'  waar nodig.
waar nodig.
- Maak de titel 'Werkafspraken' vet en onderlijn de subtitels 'Datum', 'Aanvang'
en 'Plaats'.
- Sla de diareeks opnieuw op.
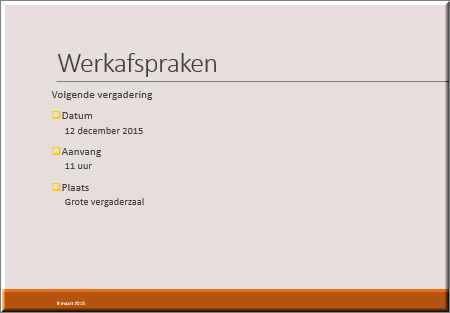
Op deze wijze kan je in de Overzichtsweergave de tekstdelen van een dia invoeren.
Het overtikken van bestaande teksten in digitale vorm is veelal overbodig en
puur tijdverlies.
Documenten van Microsoft Word of webpagina's in HTML-formaat kunnen namelijk
zonder meer in PowerPoint worden 'ingelezen'. Aldus zou je de inhoud van
een diareeks kunnen intikken in MS Word, dit bestand vervolgens opslaan op schijf en
daarna opladen in PowerPoint.
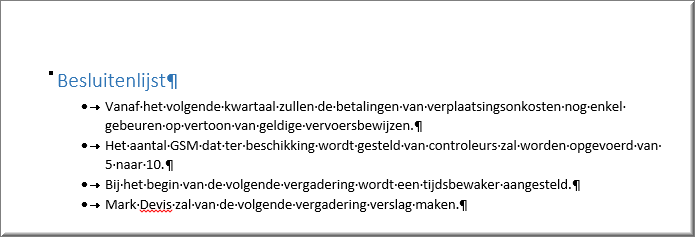
Een nieuwe presentatie op basis van een Word-document aanmaken, gaat als volgt:
- Klik op het tabblad 'Bestand'
- Klik
op de menu-optie 'Openen' in het vervolgmenu
- Kies voor de locatie 'Computer' indien je het MS Word-bestand eerder op de harde schijf van je computer hebt bewaard
- Klik vervolgens op de knop 'Bladeren', waardoor het
dialoogvenster 'Openen' verschijnt.
- Klik onder aan het dialoogvenster het rolmenu 'Bestandstype:' open en
selecteer de optie 'Alle overzichten' (waardoor
bestandstypen van onder meer MS Word op de harde schijf van je computer getoond worden).
- Navigeer op de gebruikelijk wijze in Windows naar de map waarin het te
importeren MS Word-bestand zich bevindt
- Selecteer de bestandsnaam: selecteer in dit voorbeeld het voorbeeldbestand 'Besluitenlijst.docx' dat je
hier kan downloaden.
- Klik op de knop
'Openen' om het dialoogvenster te sluiten.
- PowerPoint opent daardoor een nieuwe presentatie, waarin elke paragraaf
van de ge´mporteerde tekst een afzonderlijke dia
vertegenwoordigt. Dit is uiteraard niet altijd de bedoeling.
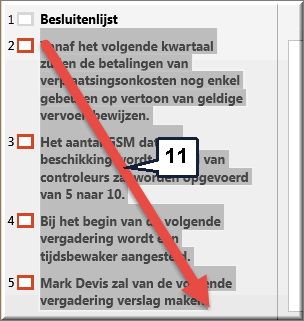 Schakel over naar Overzichtsweergave om de tekst makkelijker te kunnen
bewerken
Schakel over naar Overzichtsweergave om de tekst makkelijker te kunnen
bewerken- Selecteer in dit voorbeeld de tekst (en dus niet de pictogrammen
 ) van de vier laatste dia's door over de
tekst te slepen met ingedrukte linker muisknop.
) van de vier laatste dia's door over de
tekst te slepen met ingedrukte linker muisknop.
- Klik vervolgens op de optie 'Niveau verlagen'
 van het snelmenu (dat je opent door met rechtermuisknop op de geselecteerde tekst te klikken) om de vier geselecteerde dia's te 'verwijderen' door ze om te zetten in
paragrafen, binnen de eerste dia.
van het snelmenu (dat je opent door met rechtermuisknop op de geselecteerde tekst te klikken) om de vier geselecteerde dia's te 'verwijderen' door ze om te zetten in
paragrafen, binnen de eerste dia.
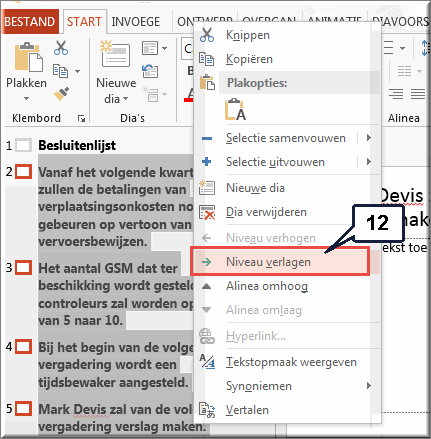
- Op deze wijze kan je alle ge´mporteerde tekst opnieuw indelen door
tekstdelen naar het gepaste niveau terug te brengen.
- Door het toepassen van een thema en het kiezen van andere schema's voor de kleuren, lettertypes en effecten, kan een geschikte lay-out voor de nieuwe
presentatie worden toegevoegd.
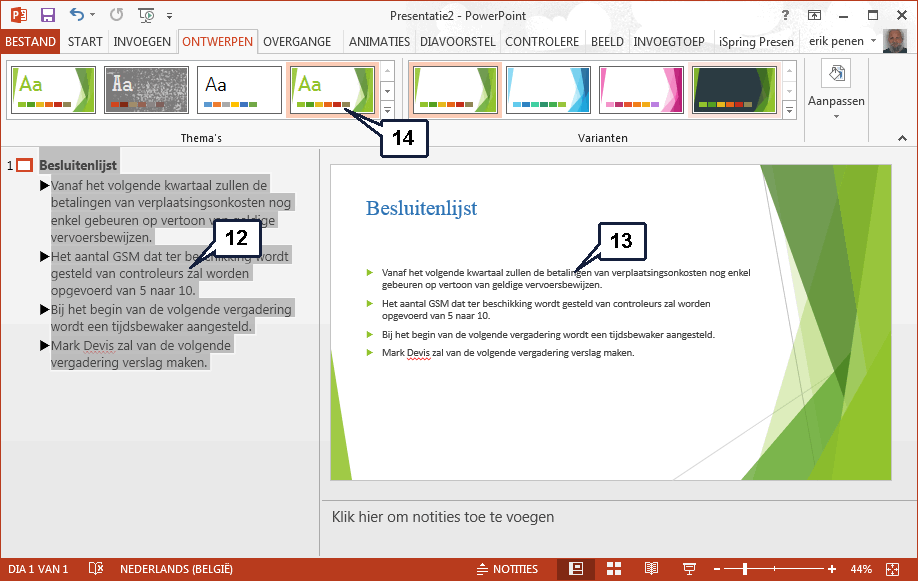
 Helpprogramma bij Microsoft PowerPoint 2013: zoek op 'tekst toevoegen'.
Helpprogramma bij Microsoft PowerPoint 2013: zoek op 'tekst toevoegen'.






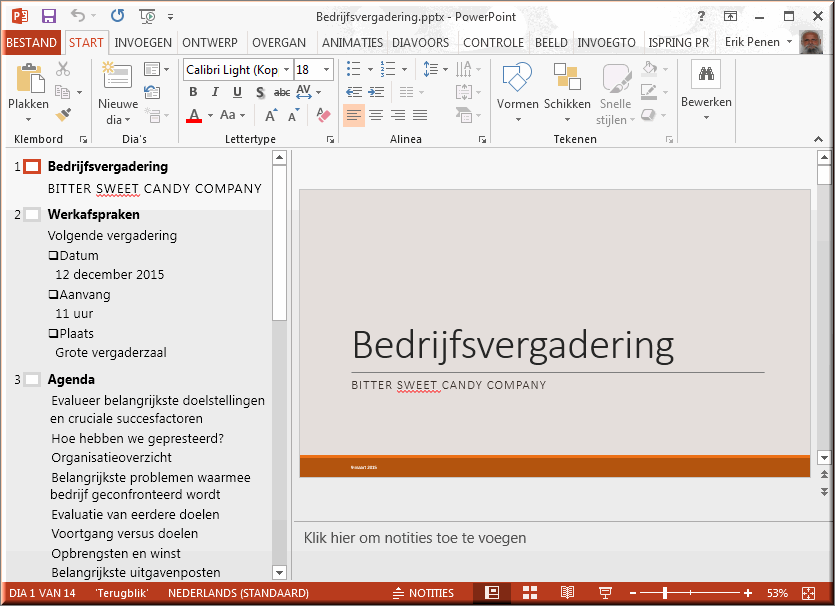
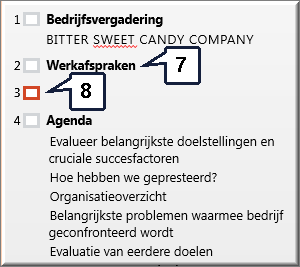 Wis de zojuist ingevoerde dia
met als titel 'Werkafspraken'
Wis de zojuist ingevoerde dia
met als titel 'Werkafspraken'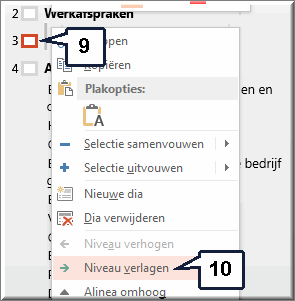 Vermits PowerPoint daardoor een nieuwe dia invoegt (wat niet de bedoeling
is), moet je opgeven dat je de nu volgende tekst van niveau wil verlagen.
Vermits PowerPoint daardoor een nieuwe dia invoegt (wat niet de bedoeling
is), moet je opgeven dat je de nu volgende tekst van niveau wil verlagen.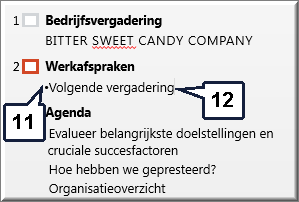
 Voeg op dezelfde wijze de andere tekstdelen en subtitels in. Gebruik
de snelmenu-opties 'Niveau verlagen'
Voeg op dezelfde wijze de andere tekstdelen en subtitels in. Gebruik
de snelmenu-opties 'Niveau verlagen' 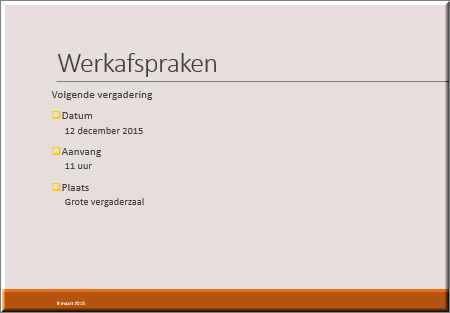
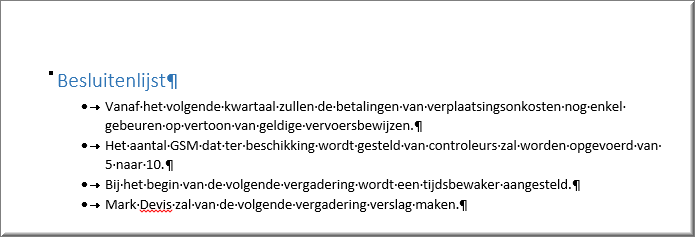
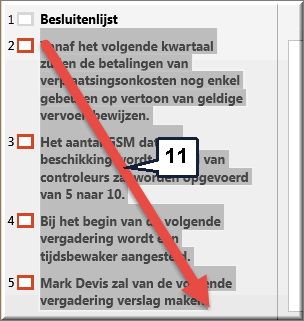 Schakel over naar Overzichtsweergave om de tekst makkelijker te kunnen
bewerken
Schakel over naar Overzichtsweergave om de tekst makkelijker te kunnen
bewerken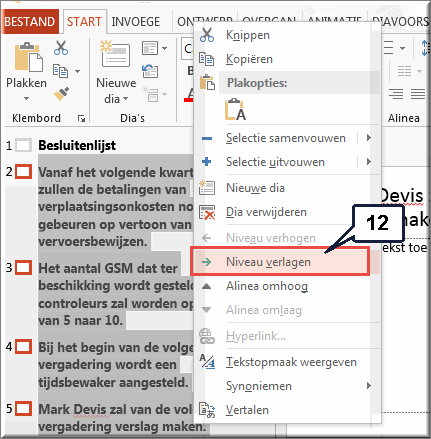
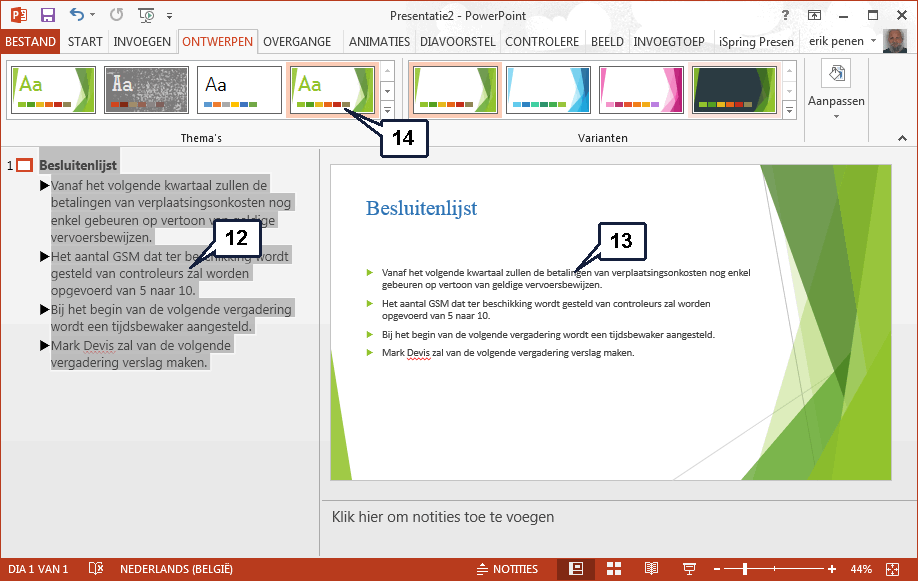
![]() Helpprogramma bij Microsoft PowerPoint 2013: zoek op 'tekst toevoegen'.
Helpprogramma bij Microsoft PowerPoint 2013: zoek op 'tekst toevoegen'.