




De student moet tekst aan dia's kunnen toevoegen in tijdelijke aanduidingen, maar evenzeer in tekstvakken.
Tekst kan aan dia's worden toegevoegd op twee wijzen: door de tekst
rechtstreeks in de dia in te tikken in de daartoe voorziene tijdelijke aanduidingen,
ofwel door de tekst in te tikken in de 'Overzichtsweergave' van de diareeks.
Welke invoermethode je gebruikt hangt onder meer af van de hoeveelheid in te
voeren tekst, enerzijds, en van het feit of de tekst kan geïmporteerd worden
vanuit een andere Office-toepassing, anderzijds. Het resultaat is echter
identiek.
Op deze webpagina bespreken we de tekstinvoer in 'Normale weergave' in tijdelijke aanduidingen
en in tekstvakken. De volgende
webpagina bespreekt de tekstinvoer in Overzichtsweergave en tekst-import.
Veelal omvat een dia twee of meer afzonderlijke en onafhankelijke tijdelijke aanduidingen om tekst in
te voeren ; bijvoorbeeld: de titel en de eigenlijke tekst.
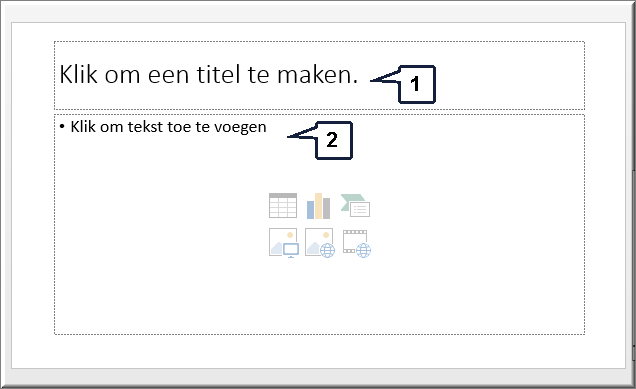
De tweede tijdelijke aanduiding wordt veelal gevuld met tekstdelen ingedeeld in
verschillende niveaus - bijvoorbeeld met behulp van opsommingstekens - waardoor
je ook hierin (sub)titels en subteksten kan invoeren.
- Open de presentatie 'Bedrijfsvergadering', die in de loop van
een eerdere oefening werd aangemaakt.
- Voeg aan het einde van deze diareeks een nieuwe dia toe
 met de dia-indeling uit de bovenstaande figuur ('Titel en object'
genaamd).
met de dia-indeling uit de bovenstaande figuur ('Titel en object'
genaamd).
- Klik op de standaardtekst 'Klik om een titel te maken' en tik een nieuwe
titel in: 'Werkafspraken'. Je kan de tekst bewerken (wissen,
corrigeren,...) net zoals in je tekstverwerker.
- Klik vervolgens op de standaardtekst 'Klik om tekst toe te voegen'.
- Tik de subtitel 'Volgende vergadering' in en druk op de Enter-toets.
- Tik als subtitel 'Datum'
- Klik op de vervolgknop
 rechts in de knop 'Opsommingsteken'
rechts in de knop 'Opsommingsteken' 
- Selecteer het opsommingsteken
 in de galerij met opsommingstekens en druk op de Enter-toets
in de galerij met opsommingstekens en druk op de Enter-toets
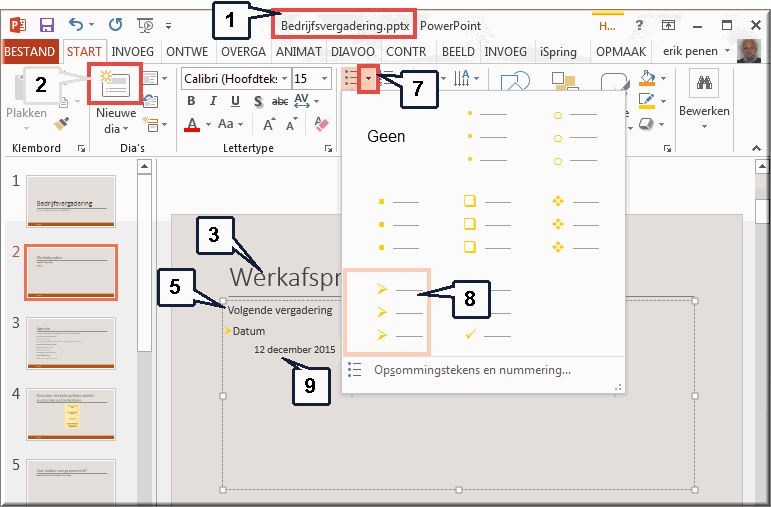
- Wis het nieuwe opsommingsteken op de knop 'Opsommingsteken'
 te drukken, druk op de Tab-toets op je klavier
(om de tekst onder subtitel 'Datum' te laten inspringen) en
tik '12 december 2015'. Druk andermaal op de Enter-toets om een nieuwe regel
te beginnen.
te drukken, druk op de Tab-toets op je klavier
(om de tekst onder subtitel 'Datum' te laten inspringen) en
tik '12 december 2015'. Druk andermaal op de Enter-toets om een nieuwe regel
te beginnen.
- Tik vervolgens 'Aanvang' en klik weer op de vervolgknop
 rechts in de knop 'Opsommingsteken'
rechts in de knop 'Opsommingsteken'  en selecteer in de galerij het opsommingsteken
en selecteer in de galerij het opsommingsteken 
- Tik op gelijkaardige wijze de tekst '11 uur', de subtitel 'Plaats' en de tekst 'Grote vergaderzaal' in, zoals weergegeven in
onderstaande figuur.
- Maak de titel 'Volgende vergadering' vet
 en onderlijn de subtitels 'Datum', 'Aanvang' en 'Plaats'
en onderlijn de subtitels 'Datum', 'Aanvang' en 'Plaats'  .
.
- Klik buiten de tijdelijke aanduiding om het resultaat te bekijken en sla de
presentatie op.
Stel dat je een tekst wil invoegen op een willekeurige plaats in de dia waarvoor daartoe geen afzonderlijke tijdelijke aanduiding voorzien is. Je kan in dat geval gebruik maken van een
tekstvak.
- Klik op het tabblad 'Invoegen'
- Klik op de knop 'Tekstvak'
 in de groep 'Tekst'
in de groep 'Tekst'
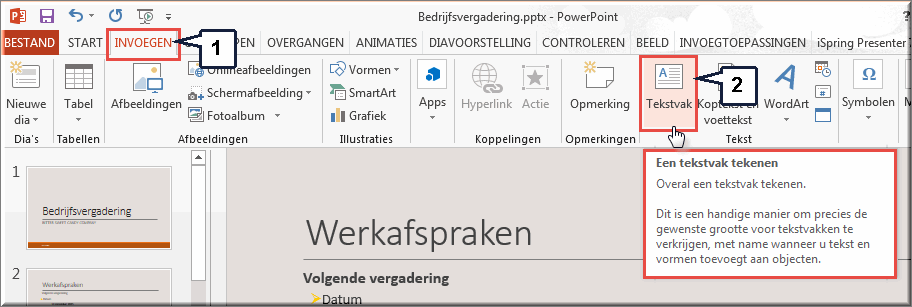
- Klik met de muiswijzer op de plaats waar het tekstvak moet worden
ingevoegd, waardoor een invoervak ter grootte van één teken verschijnt
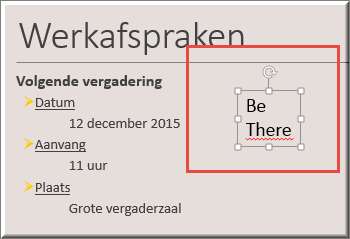
- Tik de gewenste tekst in
- Klik buiten het tekstvak om de invoer te beëindigen. Klik opnieuw op
de tekst om eventuele wijzigingen aan te brengen.
Je beschikt over een groot arsenaal aan opmaakmogelijkheden voor tekstvakken (en 'vormen').
- Selecteer het tekstvak door het aan te klikken
- Klik in het lint op het tabblad 'Start'
- Wanneer je de tekst (of delen daarvan) in het tekstvak selecteert, dan kan je alle opmaakmogelijkheden uit de groep 'Lettertype' gebruiken om de tekst op te maken
- Evenzo beschik je over alle opmaakmogelijkheden uit de groep 'Alinea' om de tekst in het tekstvak uit te lijnen.
- Daarenboven kan je de opvulling (achtergrond) van het tekstvak snel opmaken door de knop 'Snelle stijlen'
 in de groep 'Tekenen' aan te klikken en in de daardoor geopende galerij de gewenste achtergrond- en randopmaak te kiezen.
in de groep 'Tekenen' aan te klikken en in de daardoor geopende galerij de gewenste achtergrond- en randopmaak te kiezen.
- Door de muiswijzer boven één van de stijlen te positioneren, wordt deze meteen op het tekstvak toegepast, waardoor je snel het effect van de verschillende stijlen kan evalueren.
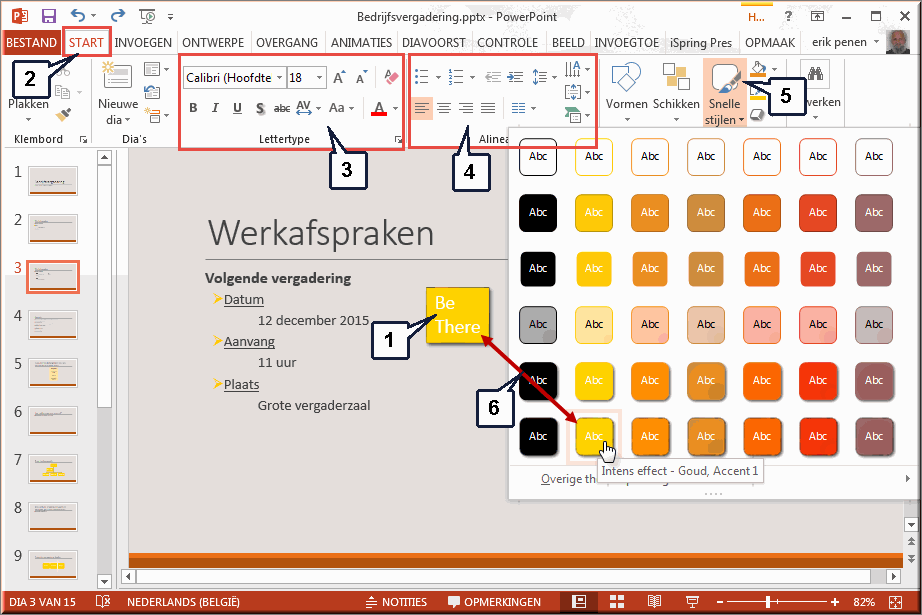
- Het aanklikken van een stijl zorgt ervoor dat deze op het tekstvak wordt toegepast.
 Helpprogramma bij Microsoft PowerPoint 2013: zoek op 'tekstvak'.
Helpprogramma bij Microsoft PowerPoint 2013: zoek op 'tekstvak'.






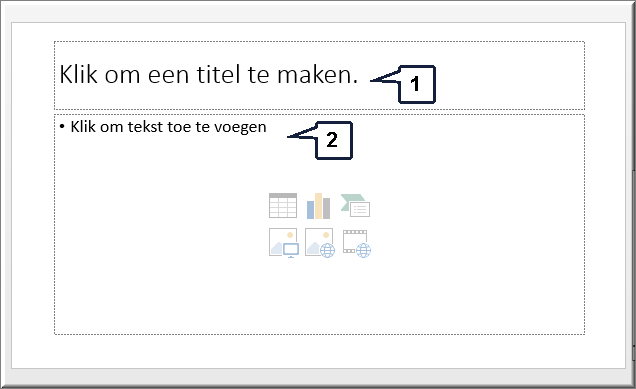
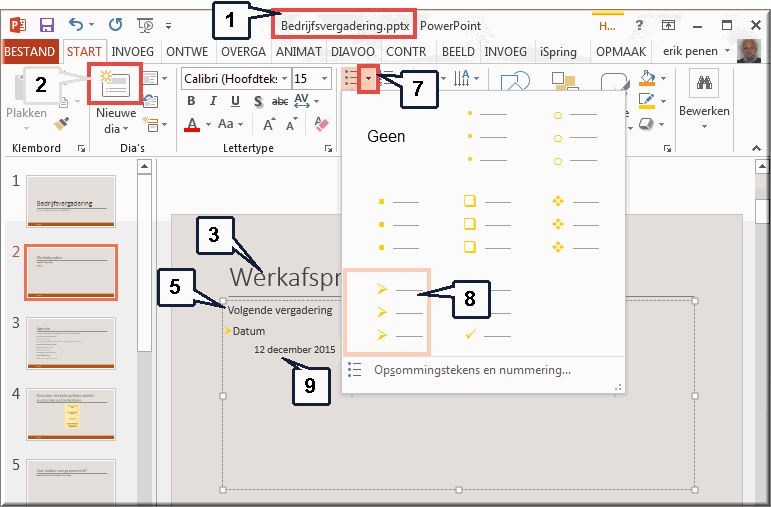
 in de groep 'Tekst'
in de groep 'Tekst'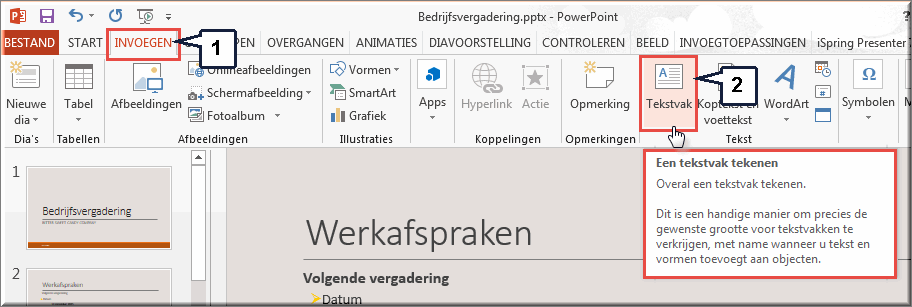
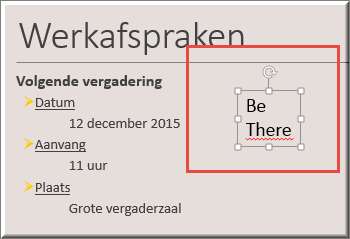
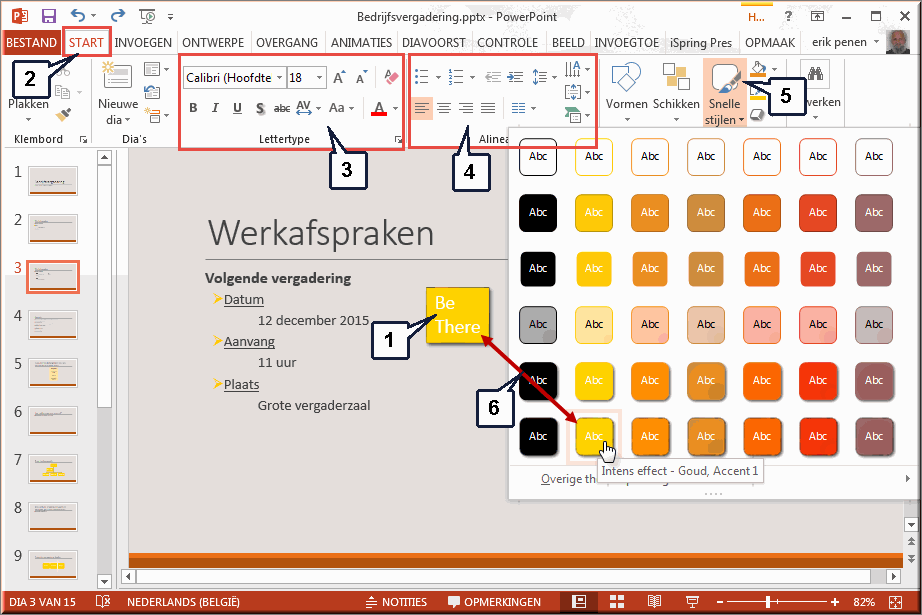
![]() Helpprogramma bij Microsoft PowerPoint 2013: zoek op 'tekstvak'.
Helpprogramma bij Microsoft PowerPoint 2013: zoek op 'tekstvak'.