De student moet de belangrijkste onderdelen van het PowerPointbeeldscherm herkennen en kunnen gebruiken.
Onderstaande figuur geeft weer hoe een PowerPointbeeldscherm er zou kunnen uitzien, nadat het programma werd opgestart. Vermits er verschillende manieren zijn om met PowerPoint te beginnen (klik hier voor meer info aangaande het opstarten) kan echter een enigszins ander beginscherm getoond worden.
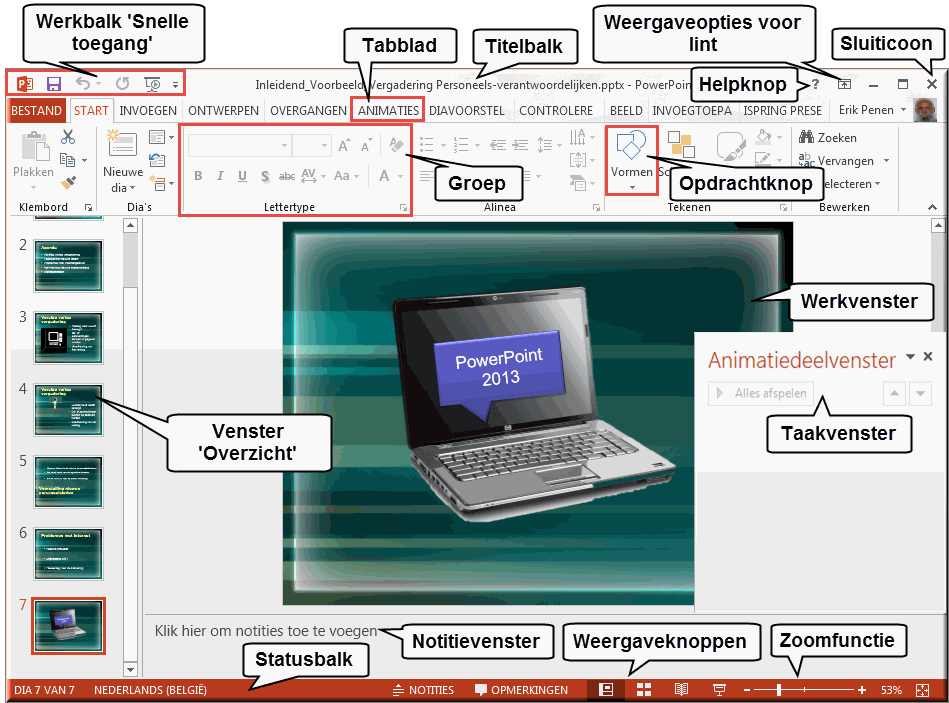
| Titelbalk | Helemaal boven aan het beeldscherm zit, zoals in elk ander Officeprogramma, de titelbalk, die onder meer de naam van de geopende presentatie weergeeft |
| Werkbalk 'Snelle toegang' | Links in de titelbalk zit de werkbalk 'Snelle toegang' waarin een aantal opdrachtknoppen, die gebruikers vaak nodig hebben, zijn opgenomen ; bijvoorbeeld de opdrachtknop 'Opslaan' |
| Sluiticoon | Uiterst rechts in de titelbalk laat het icoon 'Sluiten' |
| Helpknop | Het helpprogramma van MS PowerPoint kan je openen door op de 'Helpknop' |
| Lint | Onder de titelbalk bevindt zich het lint. Het lint bevat een hele reeks tabbladen. Elk tabblad geeft toegang tot een aantal opdrachtknoppen. Bij elkaar horende opdrachtknoppen zijn in een tabblad samengezet in een groep. |
| Knop 'Weergaveopties voor lint' |
Er opent dan een menu met voor de hand liggende weergaveopties voor het lint |
| Werkvenster | Het grootste deel van het beeldscherm wordt ingenomen door het werkvenster. Hierin worden de verschillende dia's van een presentatie opgebouwd en getoond. |
| Venster 'Overzicht' | Links op je beeldscherm verschijnt het venster
'Overzicht'. Je kan de ingevoerde
dia's bekijken ofwel naar inhoud (klik op de weergaveknop 'Normaal' |
| Statusbalk | Helemaal onderaan het beeldscherm bevindt zich de voor
Windows-programma's gebruikelijke statusbalk. Uiterst links geeft deze het
nummer van de dia weer welke thans in opbouw is, of welke momenteel getoond wordt,
of die op dat moment geselecteerd is, enzovoort Je kan de informatie, die in de statusbalk wordt weergegeven, wijzigen door met de rechtermuisknop op de statusbalk te klikken en in het daardoor geopende menu de te tonen informatie aan of uit te vinken.
|
| Weergaveknoppen | Rechts in de statusbalk bevinden zich de weergaveknoppen. Zij
laten toe tussen de verschillende 'weergavemodi' van PowerPoint te
schakelen: normale weergave, diasorteerderweergave, leesweergave en
diavoorstelling.
|
| Zoomfunctie | Uiterst rechts in de statusbalk verschijnt de zoomfunctie. Deze laat je toe om snel op een dia in het werkvenster in te zoomen of weer uit te zoomen door de schuiver te verslepen met ingedrukte linkermuisknop.
|