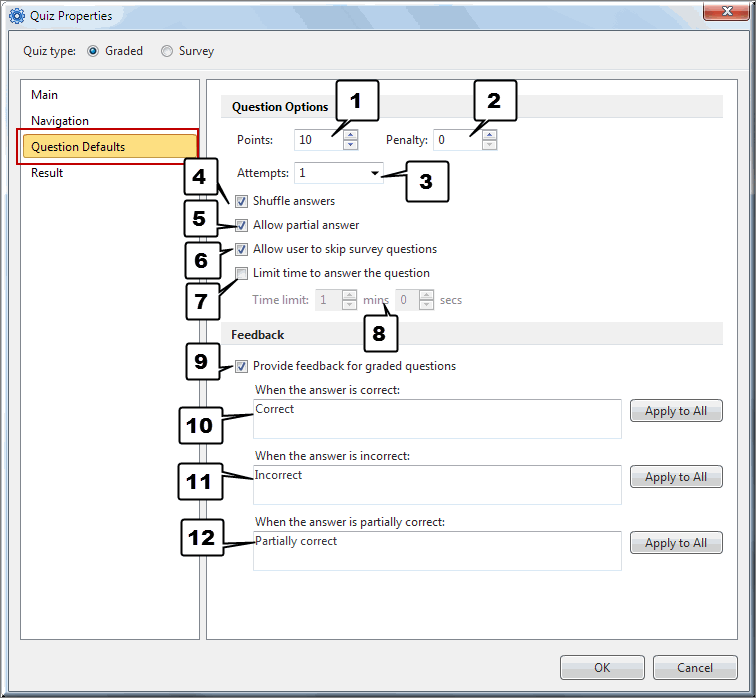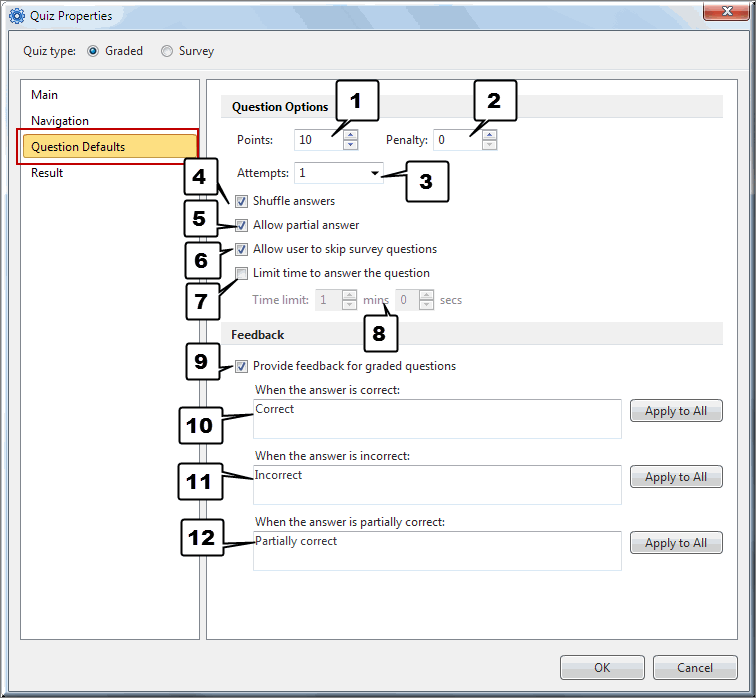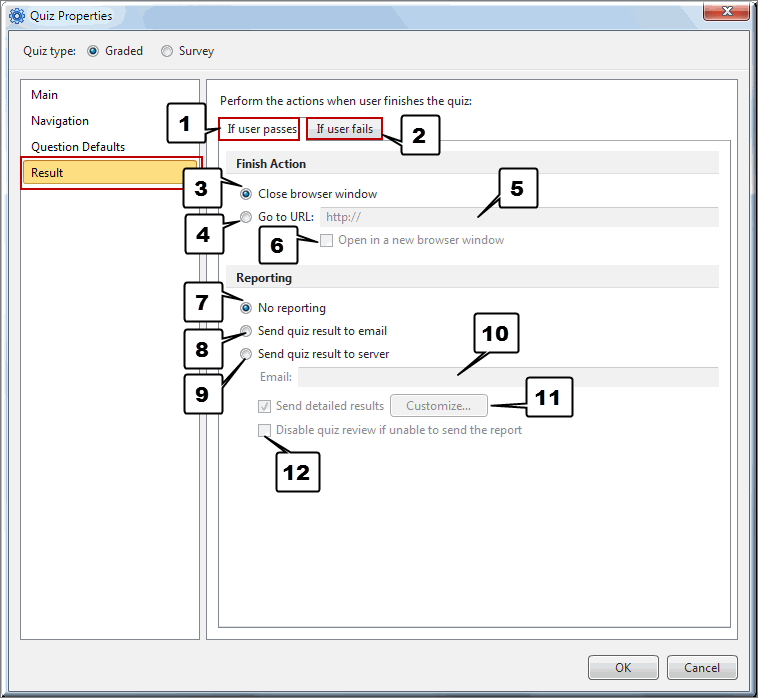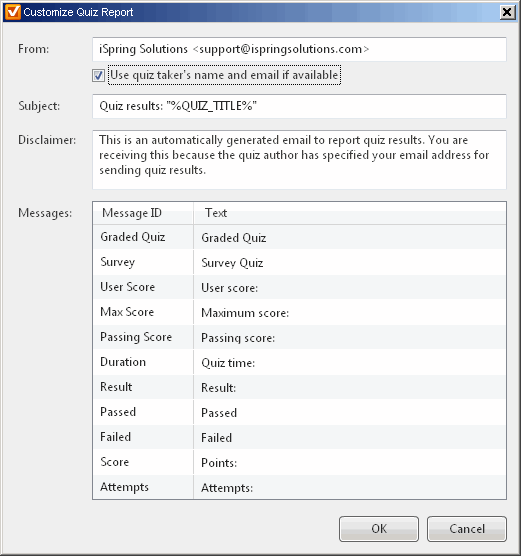iSpring Presenter 7 bevat een module waarmee je testen (elektronische toetsen) aan je PowerPoint-presentaties kan toevoegen, bijvoorbeeld: instaptoetsen, herhalingstoetsen, tevredenheidsmetingen, ....
Enkele belangrijke kenmerken van deze zogenaamde 'iSpring QuizMaker' zijn:
- iSpring QuizMaker kent 23 vraagtypes die je kan gebruiken om testen of surveys op te stellen
- Er zijn 11 vraagtypes voor een quiz, examen of test, die door iSpring zelf (automatisch) gequoteerd kunnen worden
- Er zijn 12 vraagtypes voor het opstellen van surveys, evaluaties en enquêtes
- Vragen kun je samenbrengen in een vragenpool, waaruit bij toeval vragen
worden getrokken en samengevoegd tot een vragenbatterij
- Je kan je vragen en vragenbatterijen previewen waardoor je je werk onmiddellijk kan controleren.
- Je kan branching inbouwen, waardoor een student - afhankelijk van het antwoord op een vraag - andere vervolgvragen krijgt voorgelegd
- Je kan voor elke vraag een feedback-tekst voor de student voorzien die na het beantwoorden van de vraag onmiddellijk getoond wordt
- Je kan de werktijd van de student beperken, evenals het aantal pogingen om de test af te leggen
- De tekst van toelichtingen en knoppen, die op het beeldscherm verschijnen tijdens het beantwoorden, kan worden aangepast
; bijvoorbeeld: vertalen naar het Nederlands
- De kleuren van de player, die het uitzicht van de test bepalen, kan je zelf instellen
- Testresultaten van studenten kunnen je worden toegestuurd per e-mail
of opgeslagen in het Grade Center van Toledo
In onderstaande toelichting en op de hierna volgende webpagina's worden de
namen van de knoppen en boodschappen van Quizmaker in het Nederlands weergegeven (en dus niet in de standaardtaal Engels).
Hierna wordt uitgelegd hoe je zelf alle knoppen en boodschappen van Quizmaker in het Nederlands kan zetten door een bestandje te downloaden vanaf de KHLeuven-server en dit vervolgens te importeren in Quizmaker.
Dit 'taalbestand' werd opgesteld door de samensteller van dit zelfstudiepakket, maar je kan het uiteraard nog verder aanpassen, overeenkomstig je eigen wensen. Klik hier om deze eenvoudige procedure te vinden. Keer daarna terug naar deze webpagina.
Een quiz, examen of test heeft de bedoeling om de kennis van studenten te testen. Dit type vragenlijst bevat dus enkel vragen met noodzakelijkerwijze één of meerdere correcte antwoorden tussen meerdere aangeboden opties. Elke vraag van een quiz wordt gequoteerd en een quiz levert een totaalscore op die bepaalt of een student al dan niet geslaagd is.
Een survey, evaluatie en enquête is bedoeld om de mening (beoordeling) van
je studenten te leren kennen en informatie, die je studenten verschaffen, te vergaren. De vragen van een survey hebben bijgevolg geen correcte en niet-correcte antwoorden. Een survey wordt niet gequoteerd per vraag, en levert dus ook geen totaalscore op. Op een survey kan je geen onvoldoende behalen en een survey wordt onder meer gebruikt voor een verkennend onderzoek, evaluatie of perceptiemeting.
Je kan vragen die gequoteerd worden in een quiz, enerzijds, en survey-vragen,
anderzijds, door elkaar gebruiken in dezelfde vragenlijst. Wanneer je een gequoteerde quiz-vraag toevoegt aan een survey, dan wordt deze survey vanzelf omgevormd in een quiz (gescoorde test).
Om een nieuwe vragenlijst op te starten, ga je als volgt te werk:
- Klik in het lint op de tab 'iSpring Pro' of 'iSpring Presenter'
- Klik in het tabblad op de knop 'Quiz'


Indien het zogenaamde 'Quick Start'-venster actief is, kan je in dit venster meteen de aard van de nieuwe vragenlijst opgeven: een automatisch gequoteerde quiz of een survey.
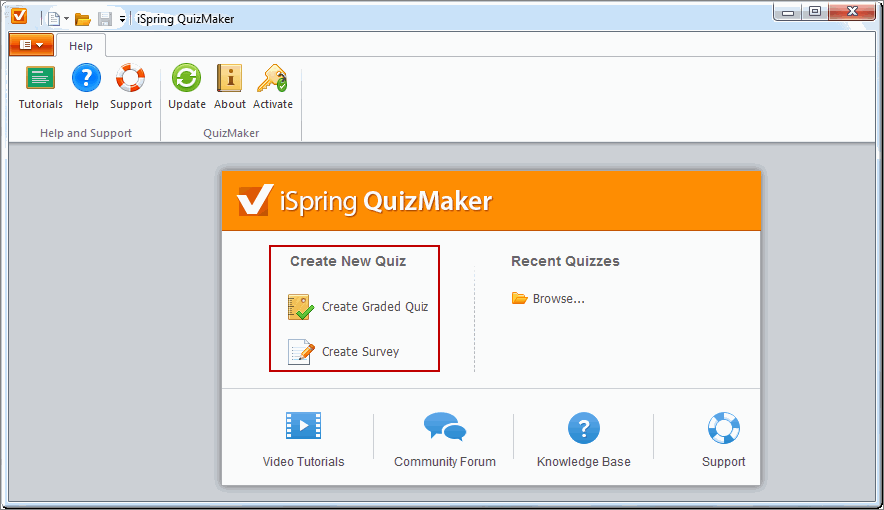
Indien het 'Quick Start' venster niet actief is:
- Klik op de knop 'QuizMaker'
 in de linkerbovenhoek van de werkbalk om een menu te openen (het 'Applicatie menu')
in de linkerbovenhoek van de werkbalk om een menu te openen (het 'Applicatie menu')
- Klik op de optie 'Create New Quiz'
- Kies vervolgens een vragenlijsttype: 'Graded Quiz' of 'Survey'.
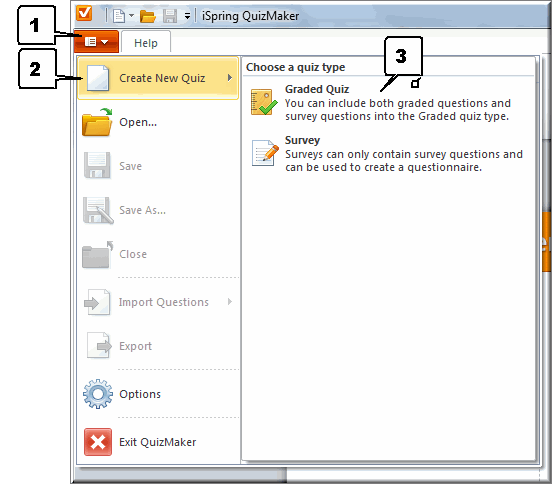
In beide gevallen wordt het Hoofdscherm van QuizMaker geopend.
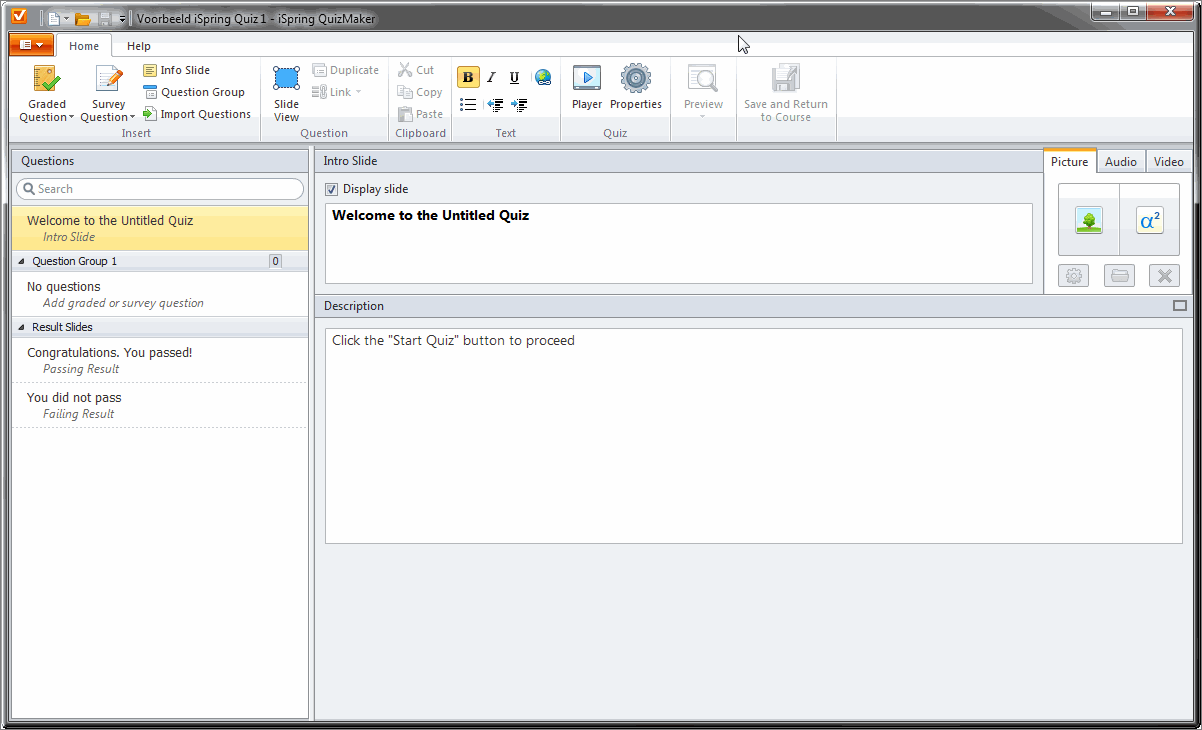
Alvorens een eerste vraag toe te voegen aan je vragenlijst is het verstandig om
vooraf een aantal settings met betrekking tot de vragenlijst in zijn geheel in te stellen, omdat sommige van deze settings bepalen hoe en met welke opties je straks vragen aan de vragenlijst kan toevoegen.
- Klik in het lint van Quizmaker op de tab 'Home'
- Klik in de groep 'Quiz' op de knop 'Properties'

- Daardoor wordt het venster 'Quiz Properties' geopend,
- met vier onderwerpen in de inhoudsopgave links in het venster, die elk het instellen van een aantal specifieke eigenschappen voor de vragenlijst in zijn geheel mogelijk maken.
- Bovenaan in het venster kan je nog steeds het type vragenlijst wijzigen.
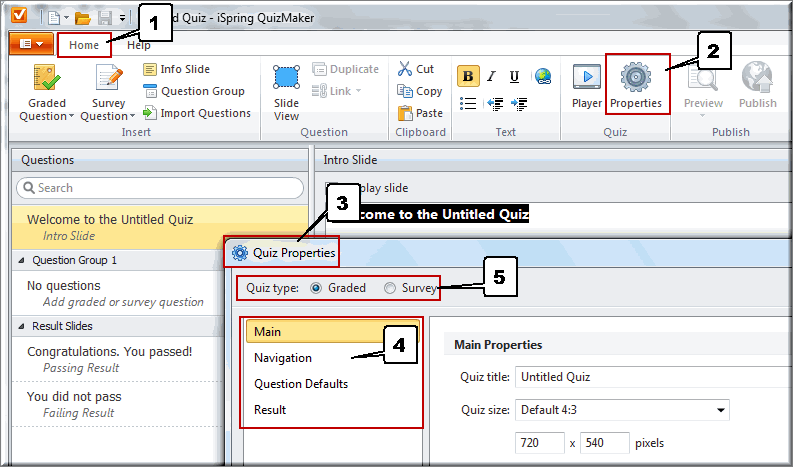
In het tabblad 'Main' kan je opties instellen aangaande de vragenlijst in zijn geheel.
- In het veld 'Quiz Title' kan je een gepaste titel voor de vragenlijst kiezen. Je kiest best een unieke naam, die je toelaat om de vragenlijst makkelijk te herkennen, omdat het later dan eenvoudiger is om de juiste vragenlijst aan een dia van een PowerPoint-presentatie te koppelen.
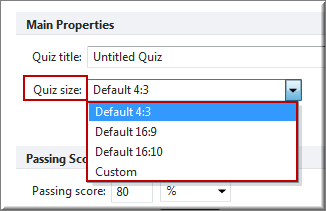 In de keuzelijst 'Quiz size' kan je het formaat waarmee de quiz wordt afgespeeld instellen. Doorgaans is de optie 'Default 4:3' (een standaardformaat) een goede keuze, maar je kan ook voor een breedbeeldformaat kiezen door de opties 'Default 16:9' of 'Default 16:10' te kiezen.
In de keuzelijst 'Quiz size' kan je het formaat waarmee de quiz wordt afgespeeld instellen. Doorgaans is de optie 'Default 4:3' (een standaardformaat) een goede keuze, maar je kan ook voor een breedbeeldformaat kiezen door de opties 'Default 16:9' of 'Default 16:10' te kiezen.
De keuze tussen het standaardformaat en het breedbeeldformaat wordt mede bepaald door het beeldschermformaat dat door de meerderheid van je studenten wordt gebruikt.
- Nadat je een beeldschermformaat hebt gekozen, wordt het overeenkomstige aantal pixels weergegeven in twee invoervelden, waardoor je - als je dat al zou willen - de opgegeven aantallen kan aanpassen. Indien je dat wenst te doen, hou dan rekening met de opgegeven hoogte-breedte-verhoudingen.
- In de velden 'Passing Score' kan je opgeven hoeveel procent (' % ') of hoeveel punten ('points') een student op de optelsom van alle punten van alle vragen moet behalen om geslaagd te zijn. In ons voorbeeld is een student pas geslaagd wanneer 80% van alle te verdienen punten werd verdiend.
- Je kan tevens opgeven of de totaalscore (de optelsom van alle te verdienen punten) al dan niet moet omgezet worden ('Normalize score to:') naar een bepaalde waarde (doorgaans 100 punten of 20 punten).
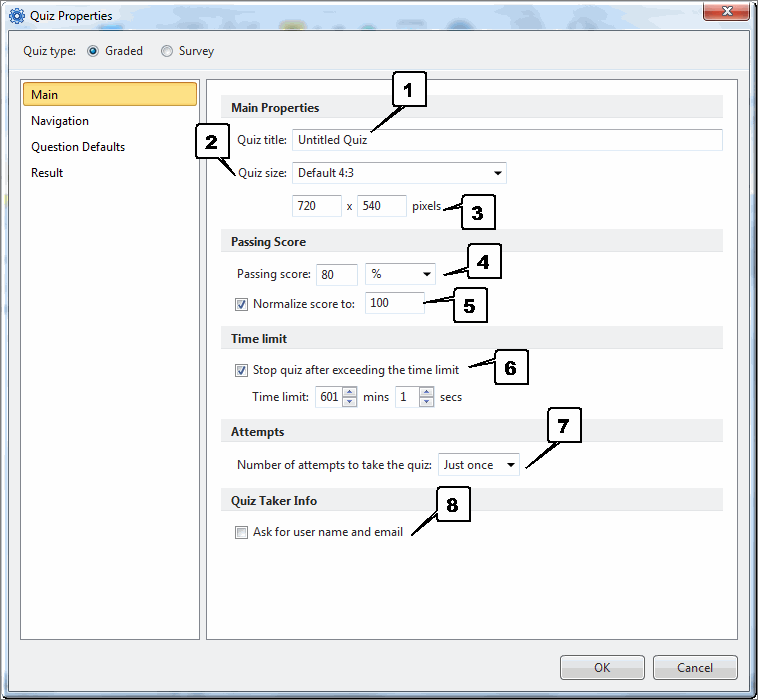
- In de sectie 'Time limit' kan je aanvinken of voor de quiz een tijdslimiet geldt. Wanneer je deze optie aanvinkt, kan je de tijdslimiet op het invullen van de vragenlijst instellen met de keuzelijsten voor het aantal minuten en seconden.
Als de ingestelde tijd verlopen is, kan de student het invullen niet meer verderzetten en verschijnt een boodschap:
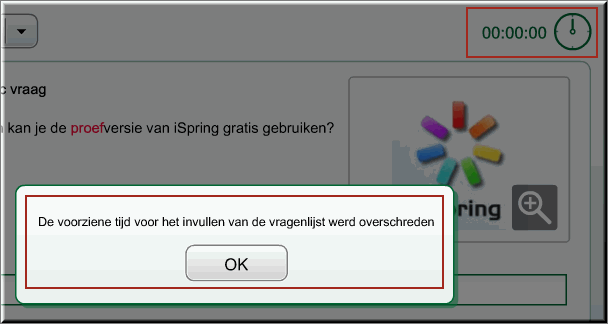
Bij het klikken op 'OK' komt de student meteen in de pagina 'Quiz resultaat' terecht (zie verder).
- Als je dat wenst kan je instellen hoeveel pogingen ('Number of attemps to take the quiz') een student mag ondernemen om de vragenlijst in zijn geheel in te vullen: 'Eén enkele keer' ('Just once'), '2 keer',... tot 'Niet gelimiteerd' ('Unlimited')
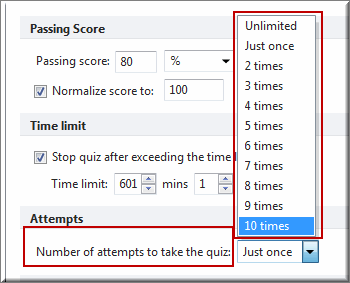
Elke andere keuze dan 'Just once' heeft tot gevolg dat - wanneer de student niet slaagt voor de test - aan het einde van de vragenlijst de knop 'Test opnieuw starten' verschijnt, die bij het aanklikken een volgende poging (beginnende bij vraag 1) opstart.
- Vink het selectievakje 'Ask for user name and e-mail' aan wanneer je studenten bij de start van de vragenlijst om het invullen van hun naam en e-mailadres wil vragen.
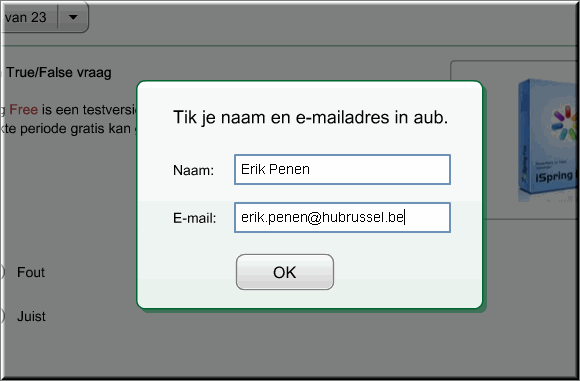
De naam, het e-mailadres en het testresultaat van de student wordt dan weergegeven in een e-mail die (wanneer je dat aldus instelt) naar je eigen e-mailadres wordt verzonden, wanneer de student de test heeft ingevuld. In onderstaande afbeelding wordt een dergelijke e-mail weergegeven.
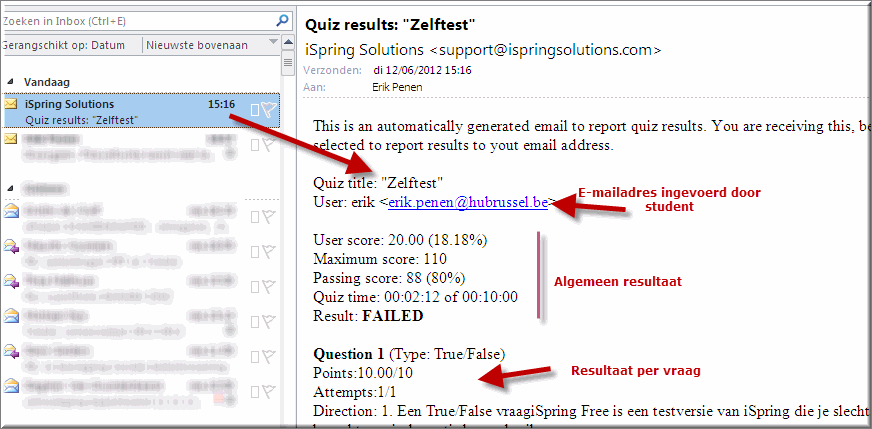
Noot: Zoals verder in dit zelfstudiepakket wordt toegelicht, kan je je vragenlijst evenwel ook converteren naar een SCORM-pakket, dat je kan opladen in Toledo met als voordeel dat de uitkomsten van je studenten meteen in het Grade Center van Toledo worden weergegeven
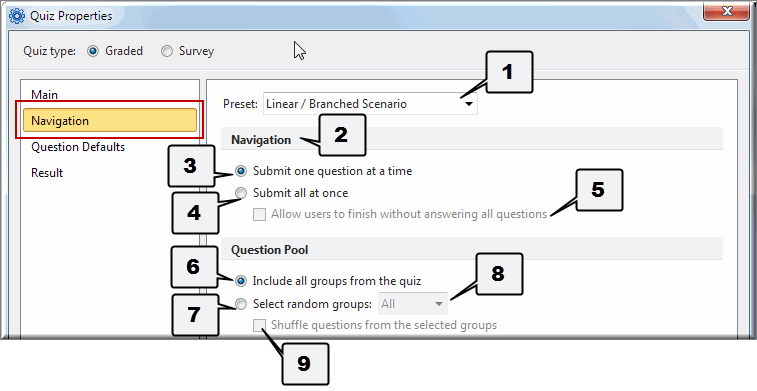
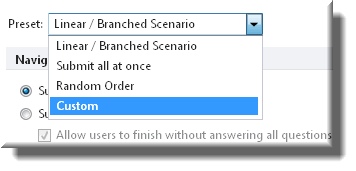 Door in het menu op de optie 'Navigation' te klikken worden de opties, die de navigatie doorheen de vragenlijst bepalen, getoond.
Door in het menu op de optie 'Navigation' te klikken worden de opties, die de navigatie doorheen de vragenlijst bepalen, getoond.
- In de keuzelijst 'Preset' kan je een aantal opties (scenario's) selecteren die je behulpzaam zijn omdat ze elk de bij het gekozen scenario
passende eigenschappen (settings) meteen aanvinken of uitvinken. Het staat je daarna echter nog steeds vrij om bepaalde van de voorgestelde navigatiesettings te wijzigen naar eigen inzicht.
- In de sectie 'Navigation' kan je instellen of alle vragen van de test al dan niet gelijktijdig moeten bewaard worden.
- 'Submit all at once': kies dit keuzerondje wanneer je de student alle ingevoerde antwoorden in één keer wil laten bewaren door op het einde van vragenlijst op de knop 'Einde' te klikken. Dit scenario vergroot het risico op gegevensverlies tijdens het invullen, wanneer de internetverbinding tijdens het invullen (van een wat langere vragenlijst) hapert.
Deze keuze heeft tot gevolg:
- dat de student bij het doorlopen van de vragenlijst over een knop 'Vorige' en 'Volgende' beschikt, waardoor makkelijk naar vorige vragen kan worden teruggekeerd
- maar dat tijdens het invullen geen feedback aan de student wordt getoond (ook al heb je feedback voorzien)
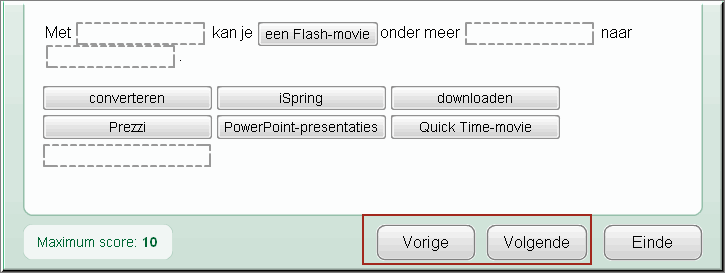
- en dat aan het einde van vragenlijst een klik op de knop 'Einde' ervoor zorgt dat alle antwoorden met één klik worden bewaard
- na het beëindigen van de vragenlijst kunnen studenten al hun antwoorden evenwel opnieuw bekijken door op de knop 'Herbekijken' te klikken
- 'Submit one question at a time': kies dit keuzerondje wanneer je de student na het beantwoorden van een vraag op de knop 'Antwoord' ('Answer') wil laten klikken. Het antwoord op een vraag wordt in dat geval onmiddellijk bewaard, waardoor het risico op gegevensverlies kleiner
is.
Deze keuze heeft tot gevolg:
- dat de student bij het doorlopen van de vragenlijst enkel over een knop 'Antwoord' beschikt
- en dat tijdens het invullen de (eventueel) door jou ingevoerde feedback wordt getoond
- Als je de optie 'Submit all at once' hebt geselecteerd, beschik je over mogelijkheid om het selectievakje 'Allow users to finish without answering all questions' aan te vinken. Daarmee sta je toe dat studenten op de knop 'Einde' kunnen klikken alvorens alle vragen te hebben beantwoord.
Ze zullen in dat geval uiteraard steeds een onvolledige score behalen.
- Selecteer het keuzerondje 'Include all groups from the quiz' in de sectie 'Question Pool' om alle vragengroepen, waaruit je test is opgebouwd, aan elke student voor te leggen
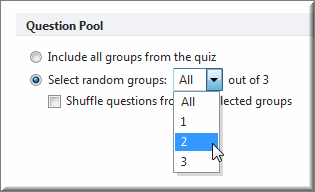 Kies voor het keuzerondje 'Select random groups' om een test te maken op basis van één of meerdere bij toeval gekozen vragengroepen. In tegenstelling met de voorgaande optie, wordt thans slechts een door jou te specifiëren aantal vragengroepen aan elke student voorgelegd.
Kies voor het keuzerondje 'Select random groups' om een test te maken op basis van één of meerdere bij toeval gekozen vragengroepen. In tegenstelling met de voorgaande optie, wordt thans slechts een door jou te specifiëren aantal vragengroepen aan elke student voorgelegd. - Het aantal te tonen vragengroepen kan je bepalen aan de hand van de keuzelijst.
- Wanneer je 'Select random groups' kiest, kan je nog opgeven of de vragen van de geselecteerde vragengroepen in willekeurige volgorde moeten worden weergegeven, dan wel in de volgorde waarin jij ze hebt ingevoerd in de vragenlijst. Vink daartoe het selectievakje 'Shuffle questions from selected groups' al dan niet aan.
Belangrijke settings kunnen op de pagina 'Question Defaults' worden ingesteld. Ze zijn belangrijk omdat ze straks de wijze waarop je vragen aan je vragenlijst toevoegt (sterk) kunnen bepalen, versnellen en vereenvoudigen.
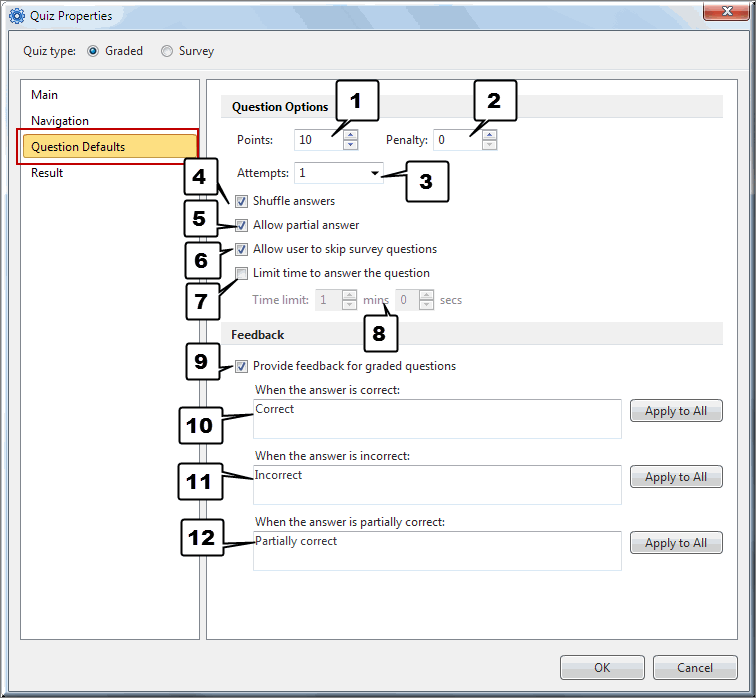
De settings die je hier instelt zijn van toepassing op elke vraag die je toevoegt. Bij het invoeren van een individuele vraag kan je echter uiteraard van deze 'standaardsettings' afwijken.
- Stel in het invoerveld 'Points' de puntwaarde (het aantal punten dat een student bij een correct antwoord maximaal kan verdienen) voor alle gequoteerde vragen in (van het quiz-type). Zoals gezegd kan je deze waarde bij het invoeren van een vraag nog steeds wijzigen.
- Je kan in de keuzelijst 'Penalty' specifiëren hoeveel (negatieve) punten er moeten worden afgetrokken van het totaal bij een niet correct antwoord.
- In de keuzelijst 'Attempts' kan je instellen hoe vaak een student bij een fout antwoord op een vraag een ander antwoord kan invoeren totdat het correcte antwoord door de student werd gegeven of totdat het aantal pogingen is opgebruikt.
In onderstaand voorbeeld werden voor een vraag twee pogingen ingesteld. Deze student gaf een antwoord dat niet correct was en klikt op de knop 'Antwoord'. Quizmaker toont een bericht met daarin:
- de voorziene feedback voor de vraag
- een melding aangaande het aantal resterende pogingen om een correct antwoord in te voeren
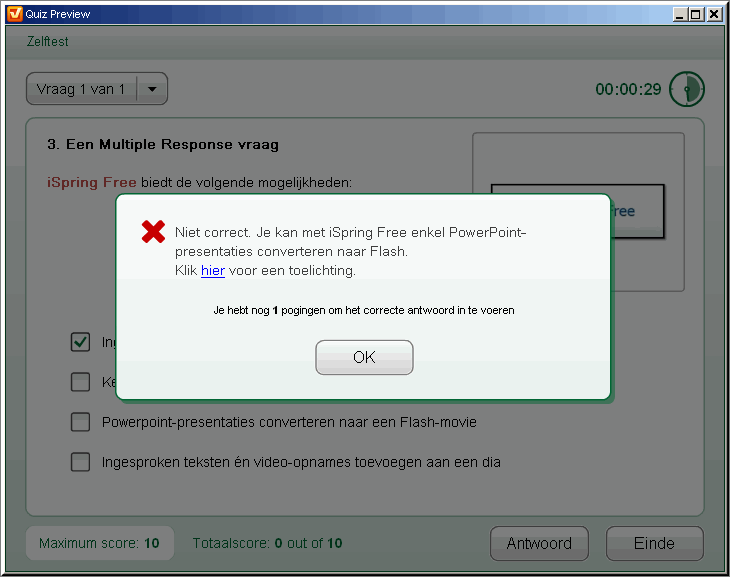
Dit voorbeeld mag duidelijk maken dat de aard van de gegeven feedback (zie verder) moet aangepast zijn aan het toekennen van meerdere pogingen: zorg dat in de feedback niet meteen het correcte antwoord wordt aangegeven, wanneer je meerdere antwoordpogingen toestaat!
- Het selectievakje 'Shuffle answers' zorgt ervoor dat antwoorden op een meerkeuzevraag, ordeningsvraag, matchingvraag,... - telkens wanneer de vraag wordt getoond - in een andere (want willekeurige) volgorde worden weergegeven.
- Als je voor meerkeuzevragen, ordeningsvragen, matchingvragen,... (waarvoor meerdere antwoorden gelijktijdig moeten worden ingevoerd) een deel van de punten wil toekennen bij een gedeeltelijk juist antwoord, vink dan het selectievakje 'Allow partial answer' aan. Wanneer je dat niet doet, dan worden gedeeltelijk juiste antwoorden geheel fout aangerekend.
- Vink het selectievakje 'Allow user to skip survey questions' aan, indien je wil toestaan dat studenten vragen van het
(niet-gequoteerde) survey-type (zie verder) niet beantwoorden en bijgevolg kunnen overslaan.
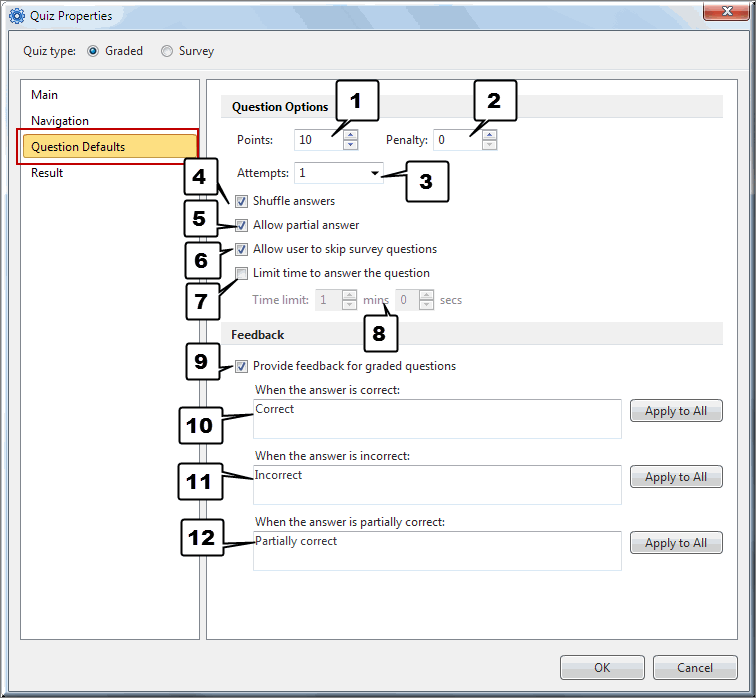
- Vink het selectievakje 'Limit time to answer the questions' aan wanneer je tijdslimiet voor het beantwoorden van een vraag wil instellen.
- Wanneer je voorgaand selectievakje aanvinkte, dan kan je instellen hoeveel minuten en/of seconden deze tijdslimiet bedraagt.
- Als vanzelfsprekend heeft het aanvinken van de setting 'Provide feedback for graded questions' tot gevolg dat standaard voor alle vragen van het quiz-type (die met andere woorden gequoteerd worden)
feedback kan worden ingevoerd, die wordt getoond na het beantwoorden van een
vraag.
- In het schrijfveld 'When the answer is correct' kan je een standaardboodschap (feedback) invoeren, die wordt getoond wanneer een student een juist antwoord geeft op een gequoteerde vraag.
- Een gelijkaardige standaardformulering voor de feedback bij een foutief antwoord kan je invoeren in het invoerveld 'When the answer is incorrect'
- En dat kan ook voor de gedeeltelijk juiste feedback in het invoerveld 'When the answer is partially correct'.
- Klik op een knop 'Apply to all' om de ingevoerde feedback op alle vragen in een quiz toe te passen. Let op, want dan wordt elke eerder ingevoerde feedbacktekst voor specifieke vragen onherroepelijke overschreven.
Klikken in de inhoudsopgave van het dialoogvenster 'Quiz Properties' op het item 'Result' opent een pagina met eigenschappen die de wijze waarop de resultaten van een quiz (test, zelftest, instaptoets,...) worden weergegeven bepalen, alsook de acties die aan het einde van een quiz moeten worden ondernomen.
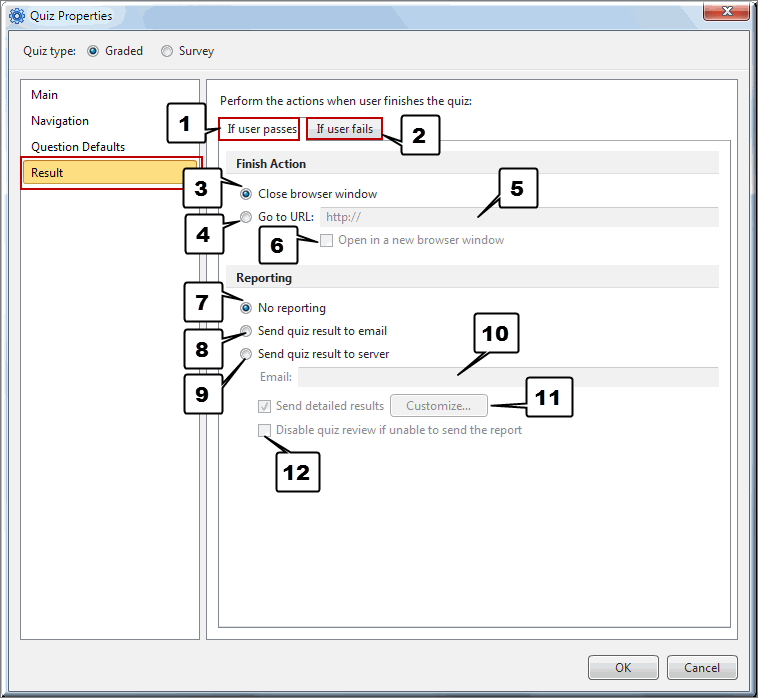
- Het dialoogvenster 'Result' bevat twee twee tabbladen: 'If user passes' en 'If user fails'.
- Beide tabbladen bevatten dezelfde opties voor het geval de student slaagt en voor het geval de student niet slaagt. Onderstaande bespreking is bijgevolg op de twee tabbladen van toepassing.
- Het keuzerondje 'Close browser window' in de sectie 'Finish Action' bepaalt of aan het einde van vragenlijst - wanneer de student op de knop 'Einde' klikt - de browser, waarmee de student de test opende, al dan niet moet worden gesloten.
- Je kan er echter ook voor kiezen om de student aan het einde van quiz naar een bepaalde webpagina te sturen door het keuzerondje 'Go to URL' aan te klikken
- Het betreffende webadres moet je in dat geval invoeren in het invoerveld. Vermits deze eigenschap (zoals overigens alle andere hier besproken 'Result settings') zowel kunnen ingesteld worden wanneer de student slaagt, als wanneer de student niet slaagt, kan je voor beide situaties een verschillende website opgeven.
- En je kan opgeven of de webpagina al dan niet in een nieuw venster moet worden geopend door het selectievakje 'Open in a new browser window' aan te klikken
- In de sectie 'Reporting' kan je met de optie 'No reporting' opgeven dat geen rapportage van de testresultaten moet worden verzonden, wanneer de test wordt beëindigd.
- Je kan er echter ook voor kiezen om op dat moment een e-mail te versturen naar een op geven e-mailadres (zie punt 10) door het selectievakje 'Send quiz result to email' aan te zetten.
- Of selecteer de optie 'Send quiz result to server' om de testresultaten naar je server te versturen (zie helppagina's van Quizmaker voor meer info).
- Het e-mailadres waarnaar een e-mail moet worden verstuurd, kan je invoeren in het invoerveld 'Email'.
- Vink het selectievakje 'Send detailed results' aan en klik op de daardoor geactiveerde knop 'Customize...' om op te geven welke gegevens precies in deze mail moeten worden opgenomen. Je beschikt daartoe over een groot aantal opties!
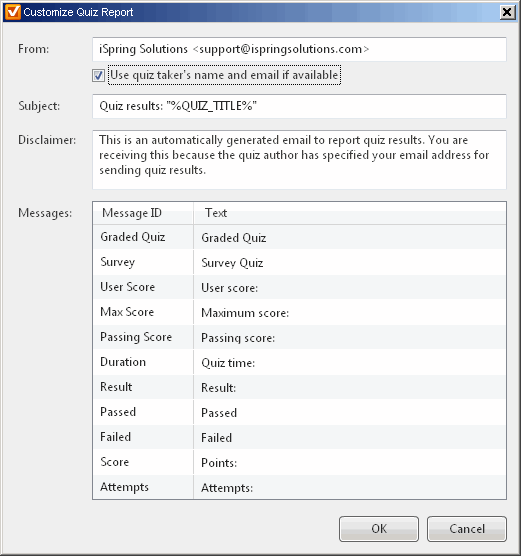
- Het aanzetten van de optie 'Disable review if unable to sent report' heeft tot gevolg dat de knop 'Herbekijk quiz' (die aan het einde van de test aan student kan worden aangeboden) niet getoond wordt wanneer het e-mailen van de testresultaten of het opladen naar je server om één of andere reden mislukte. Daardoor kan je voorkomen dat studenten de testresultaten achteraf kunnen vervalsen.




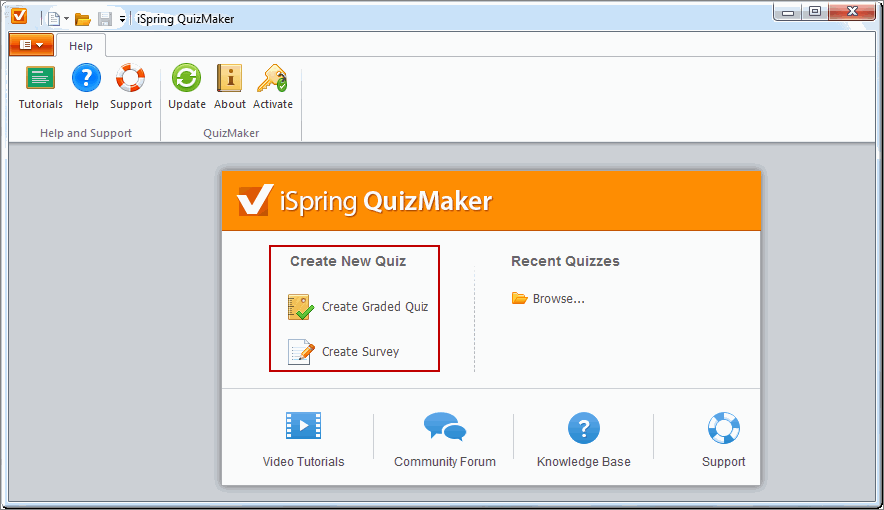
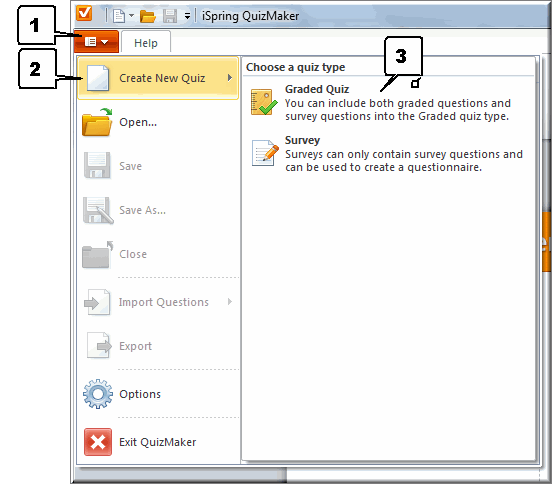
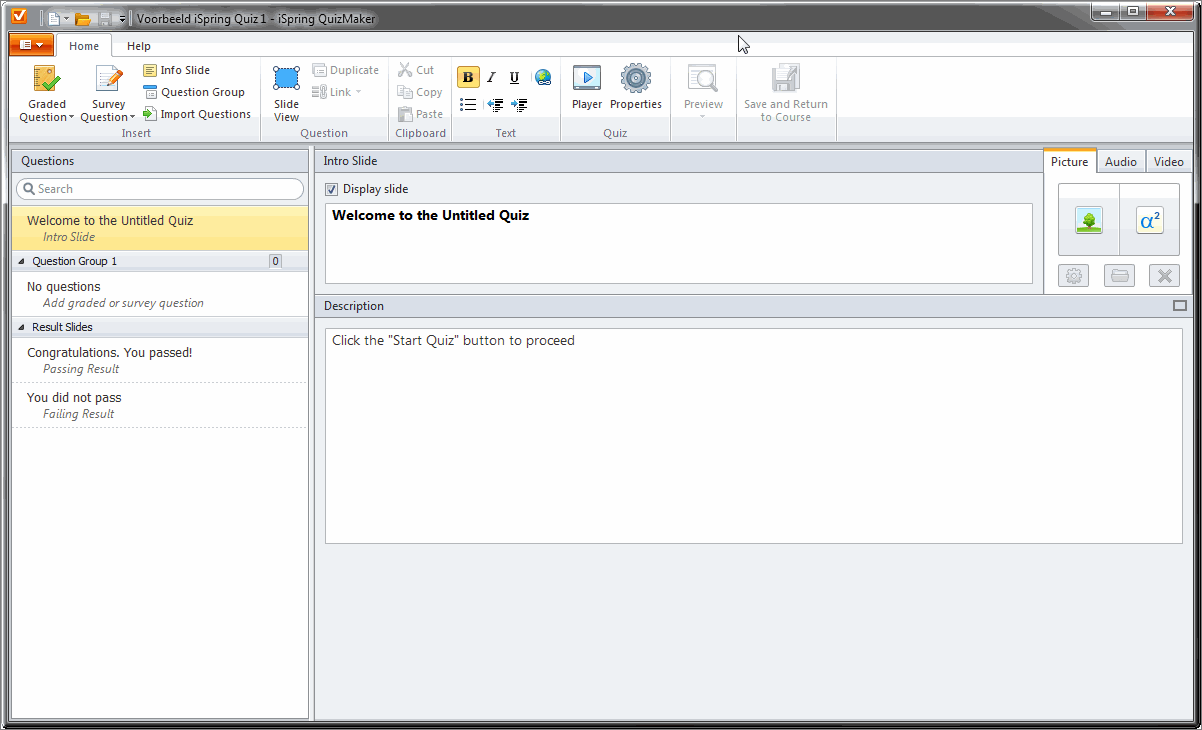

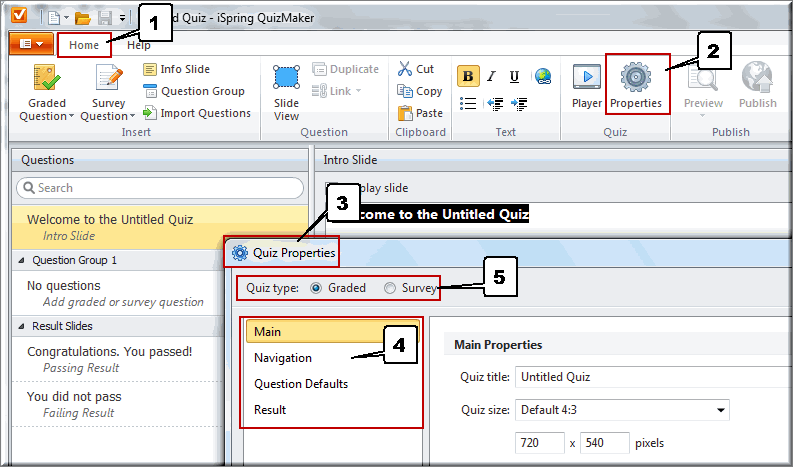
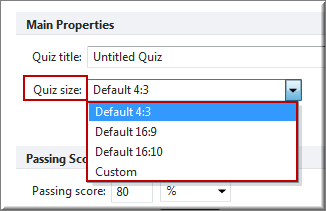 In de keuzelijst 'Quiz size' kan je het formaat waarmee de quiz wordt afgespeeld instellen. Doorgaans is de optie 'Default 4:3' (een standaardformaat) een goede keuze, maar je kan ook voor een breedbeeldformaat kiezen door de opties 'Default 16:9' of 'Default 16:10' te kiezen.
In de keuzelijst 'Quiz size' kan je het formaat waarmee de quiz wordt afgespeeld instellen. Doorgaans is de optie 'Default 4:3' (een standaardformaat) een goede keuze, maar je kan ook voor een breedbeeldformaat kiezen door de opties 'Default 16:9' of 'Default 16:10' te kiezen. 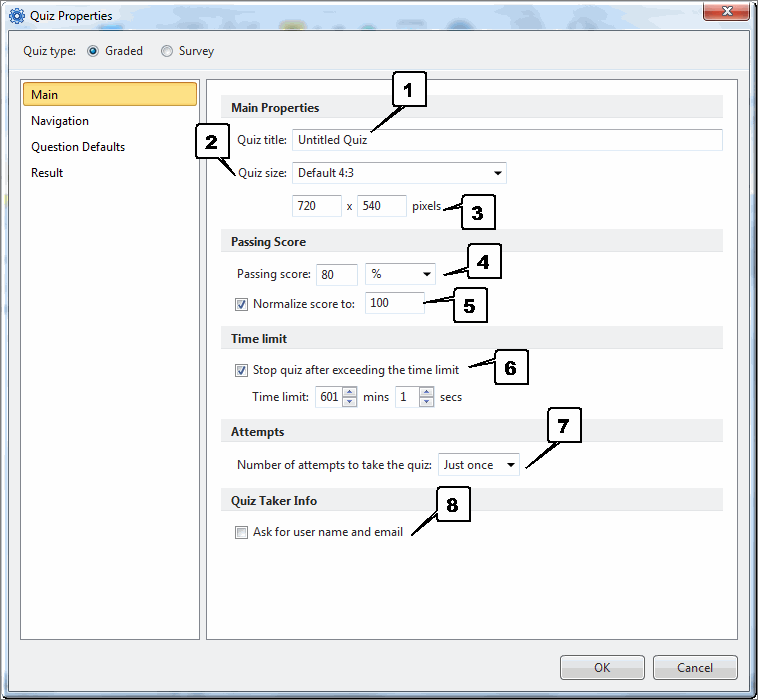
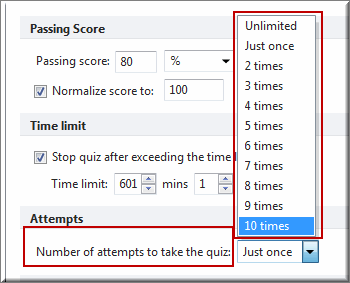
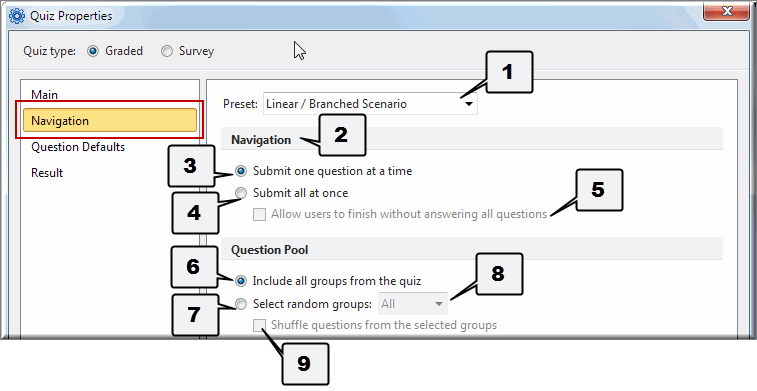
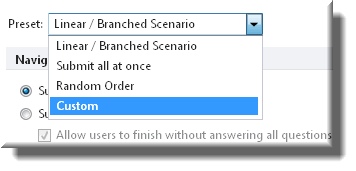 Door in het menu op de optie 'Navigation' te klikken worden de opties, die de navigatie doorheen de vragenlijst bepalen, getoond.
Door in het menu op de optie 'Navigation' te klikken worden de opties, die de navigatie doorheen de vragenlijst bepalen, getoond.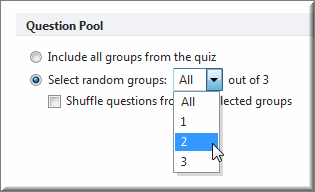 Kies voor het keuzerondje 'Select random groups' om een test te maken op basis van één of meerdere bij toeval gekozen vragengroepen. In tegenstelling met de voorgaande optie, wordt thans slechts een door jou te specifiëren aantal vragengroepen aan elke student voorgelegd.
Kies voor het keuzerondje 'Select random groups' om een test te maken op basis van één of meerdere bij toeval gekozen vragengroepen. In tegenstelling met de voorgaande optie, wordt thans slechts een door jou te specifiëren aantal vragengroepen aan elke student voorgelegd.