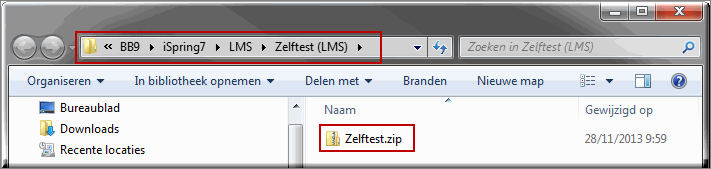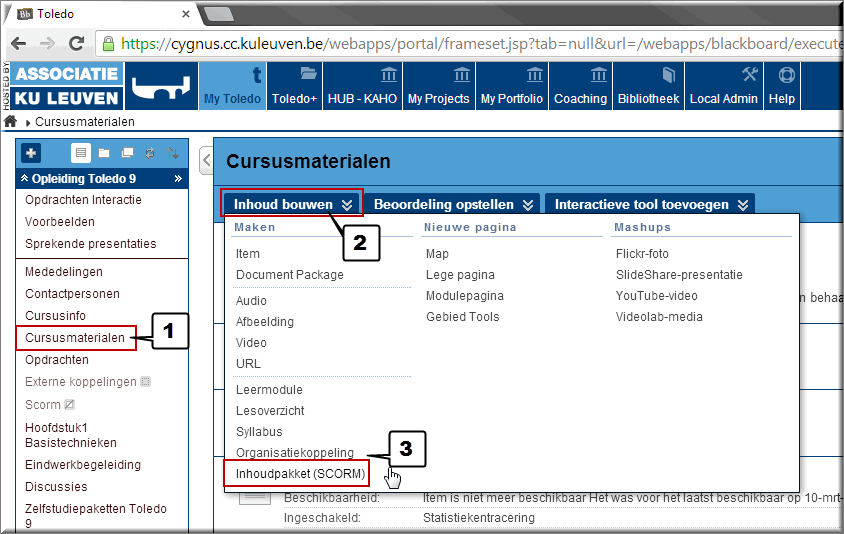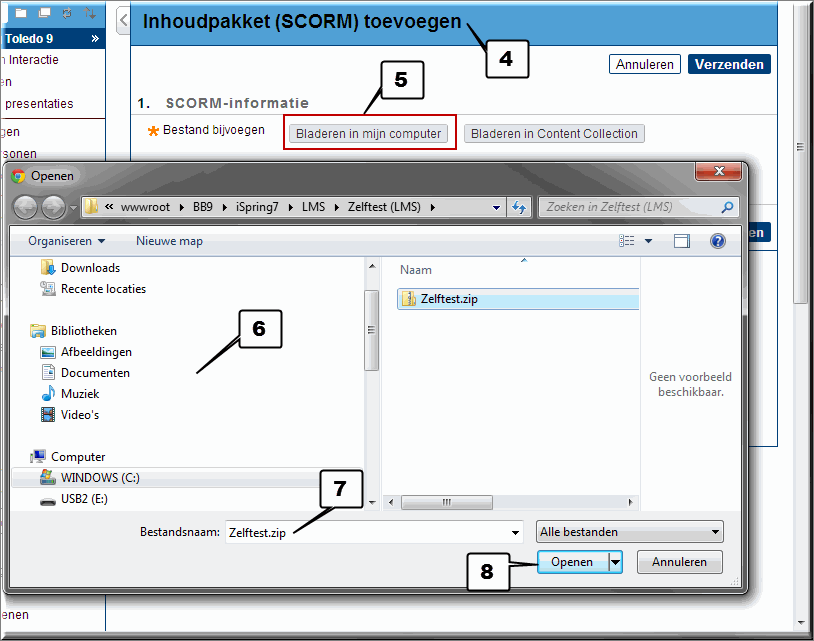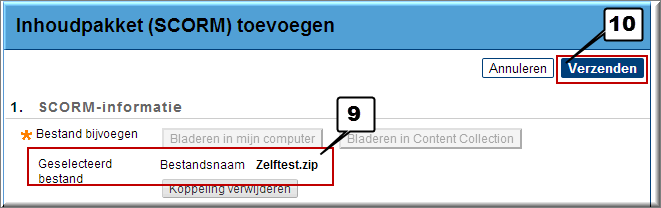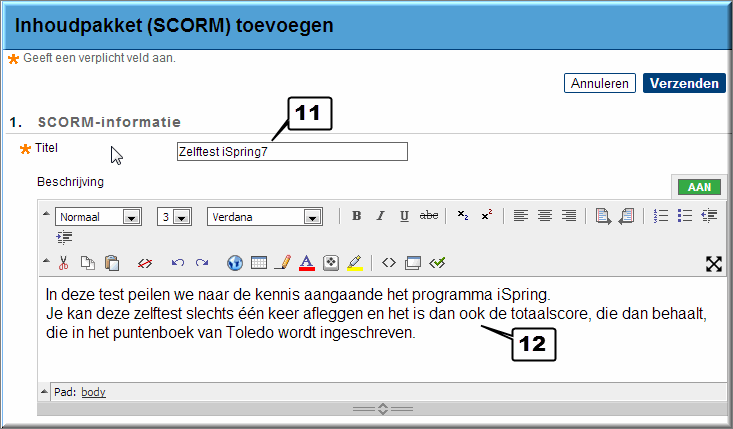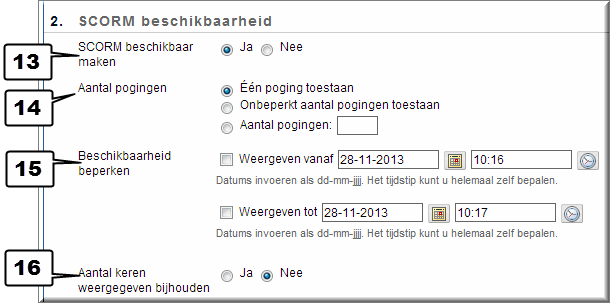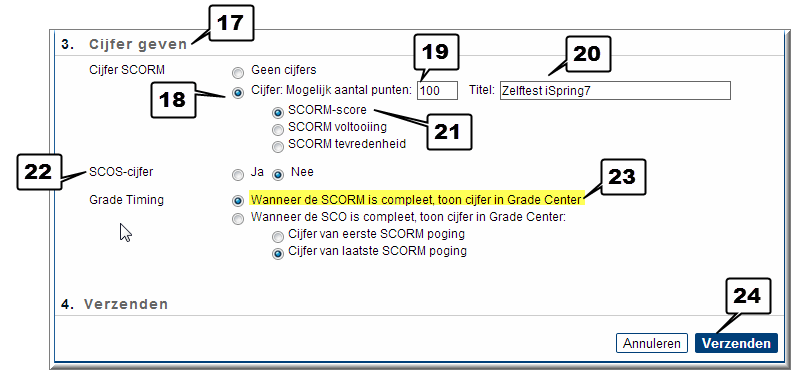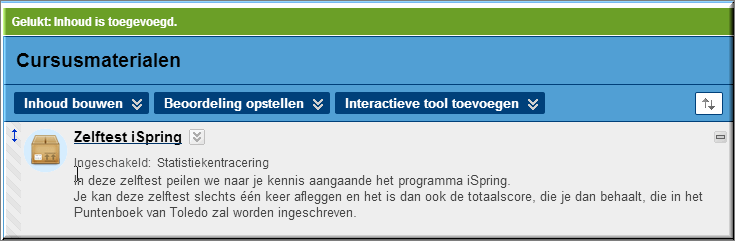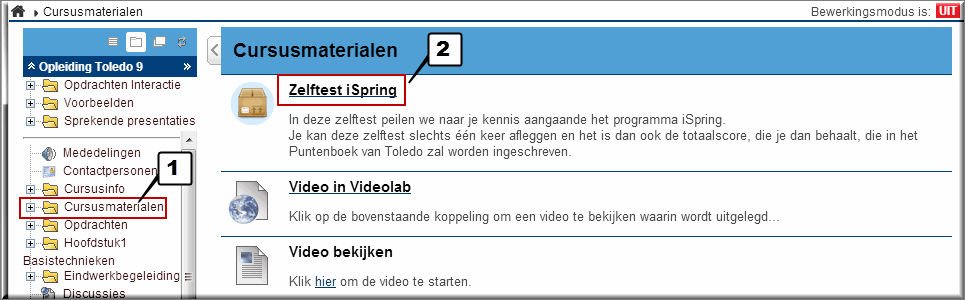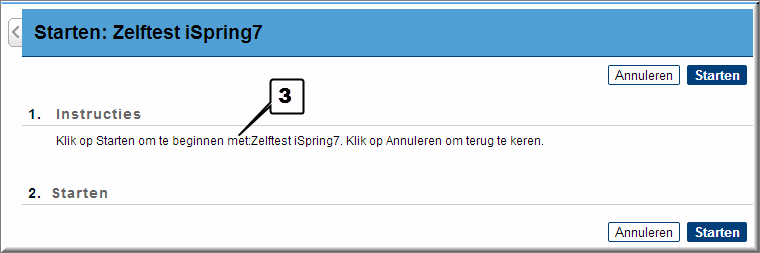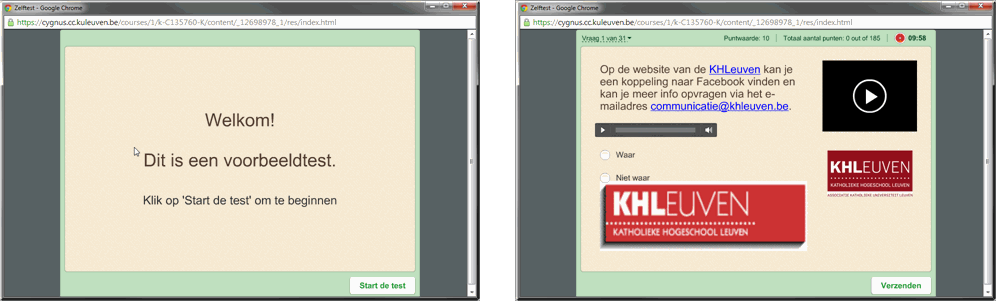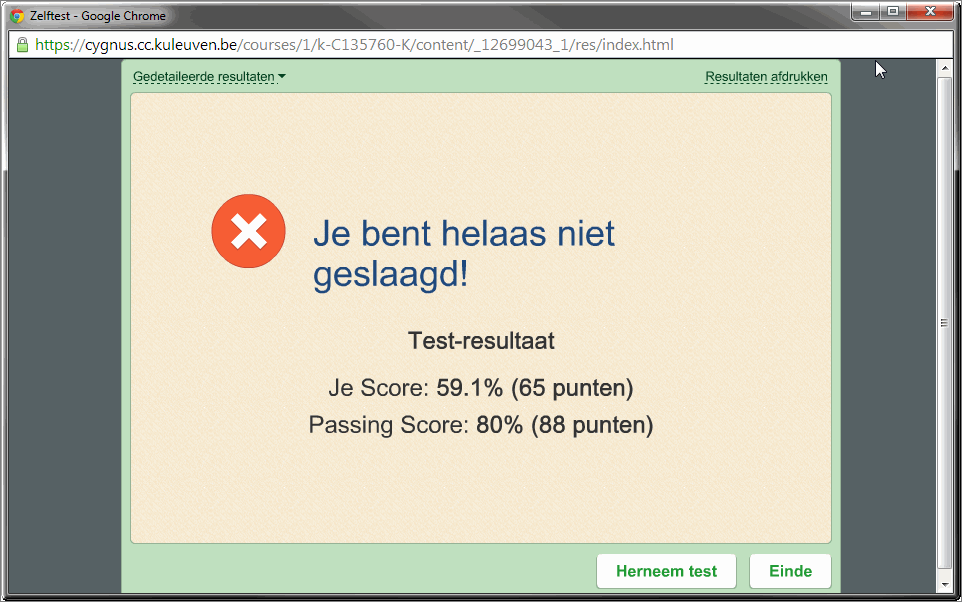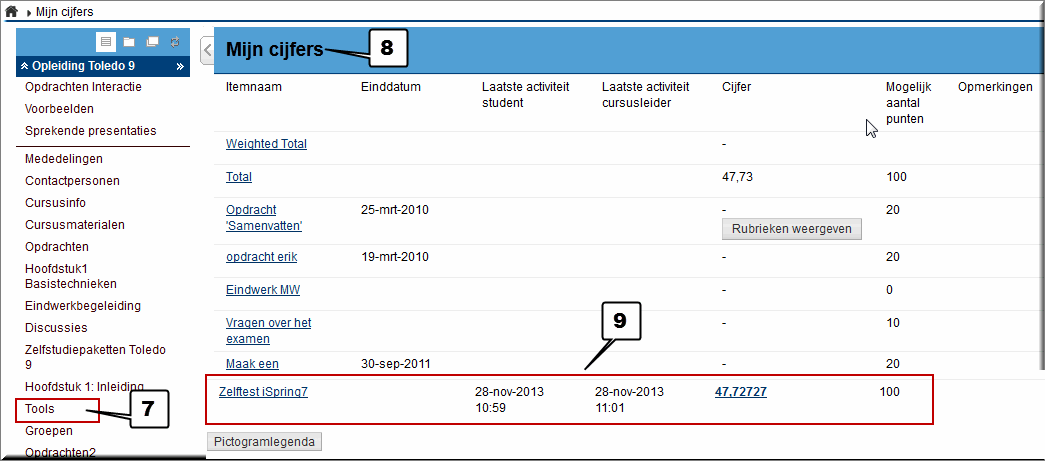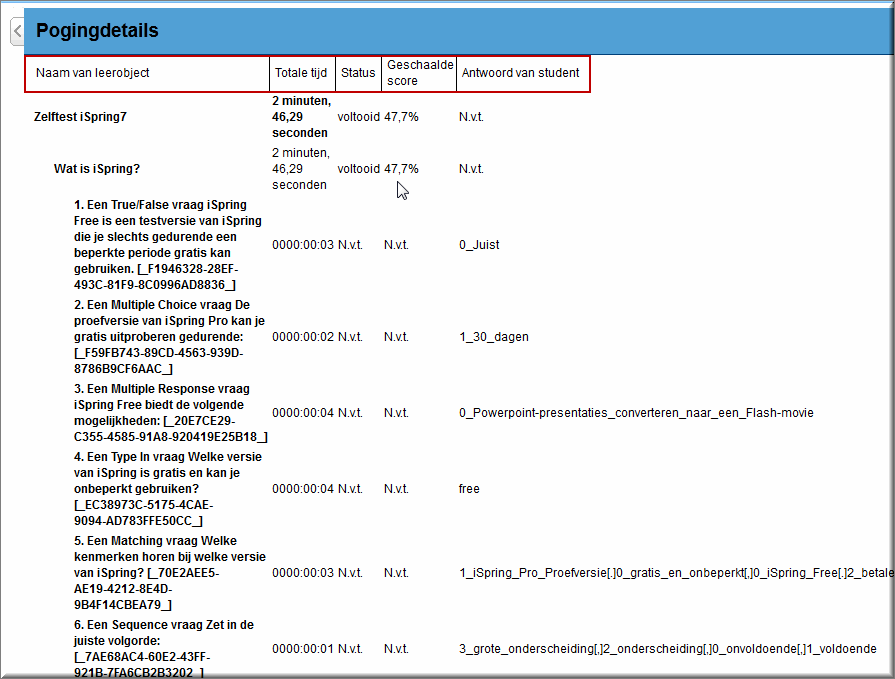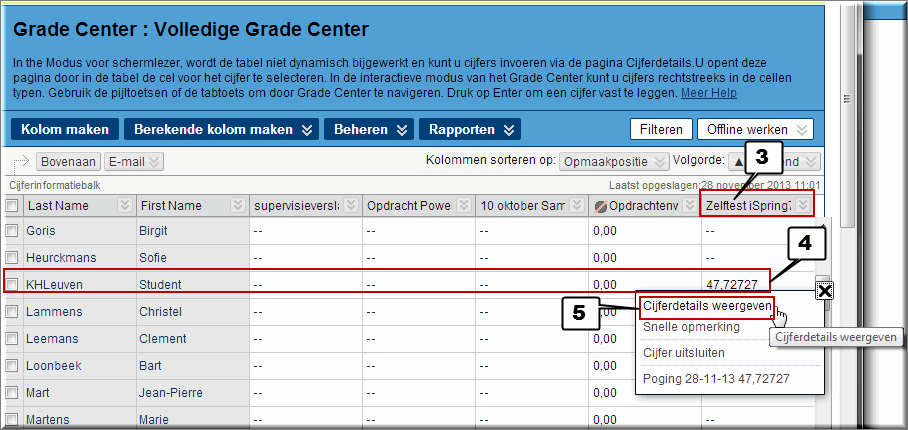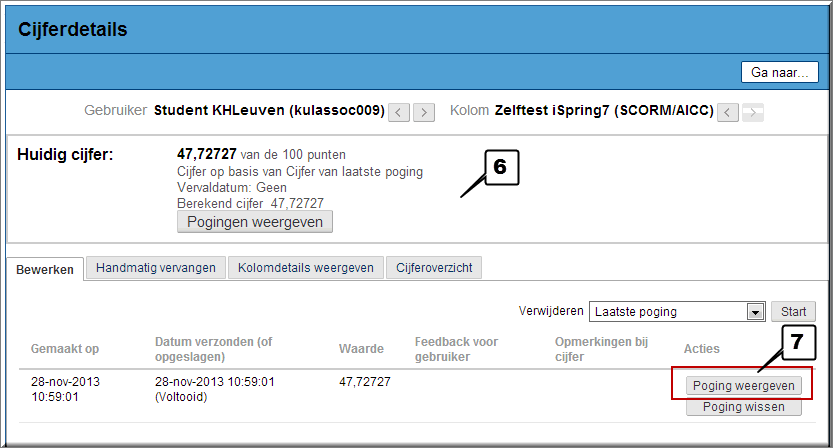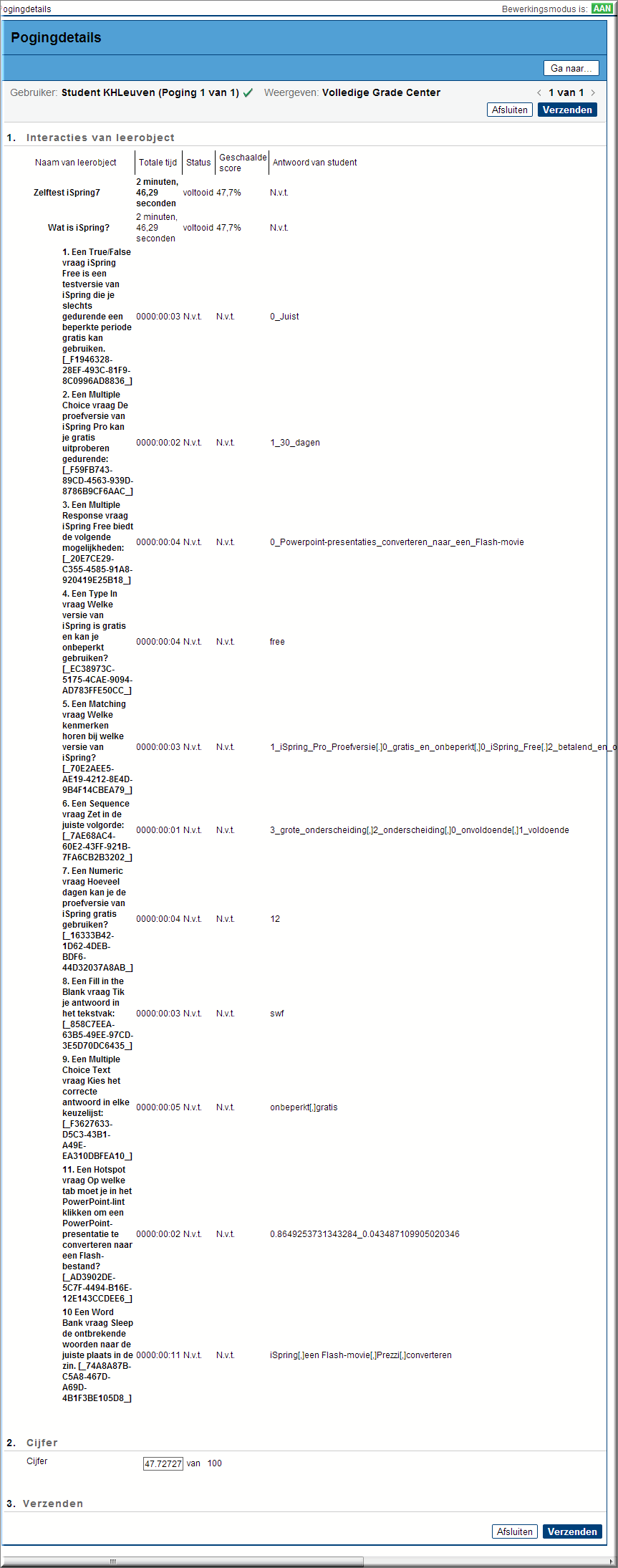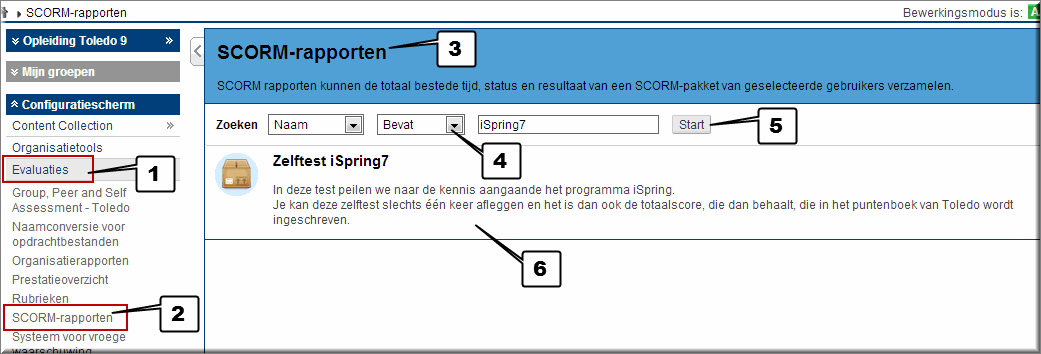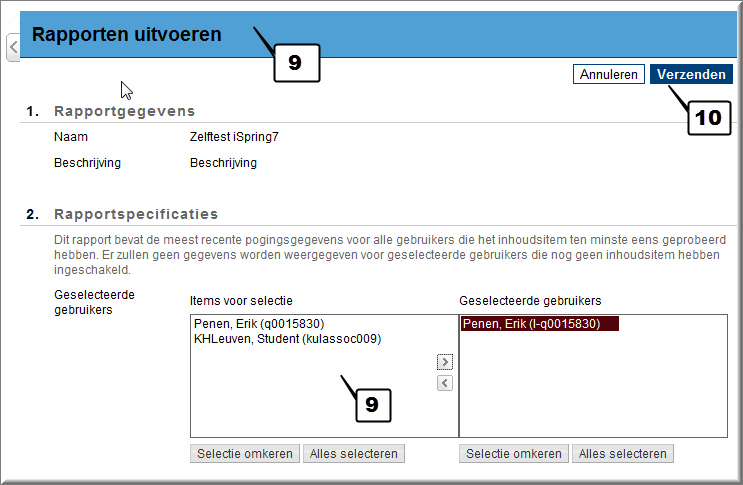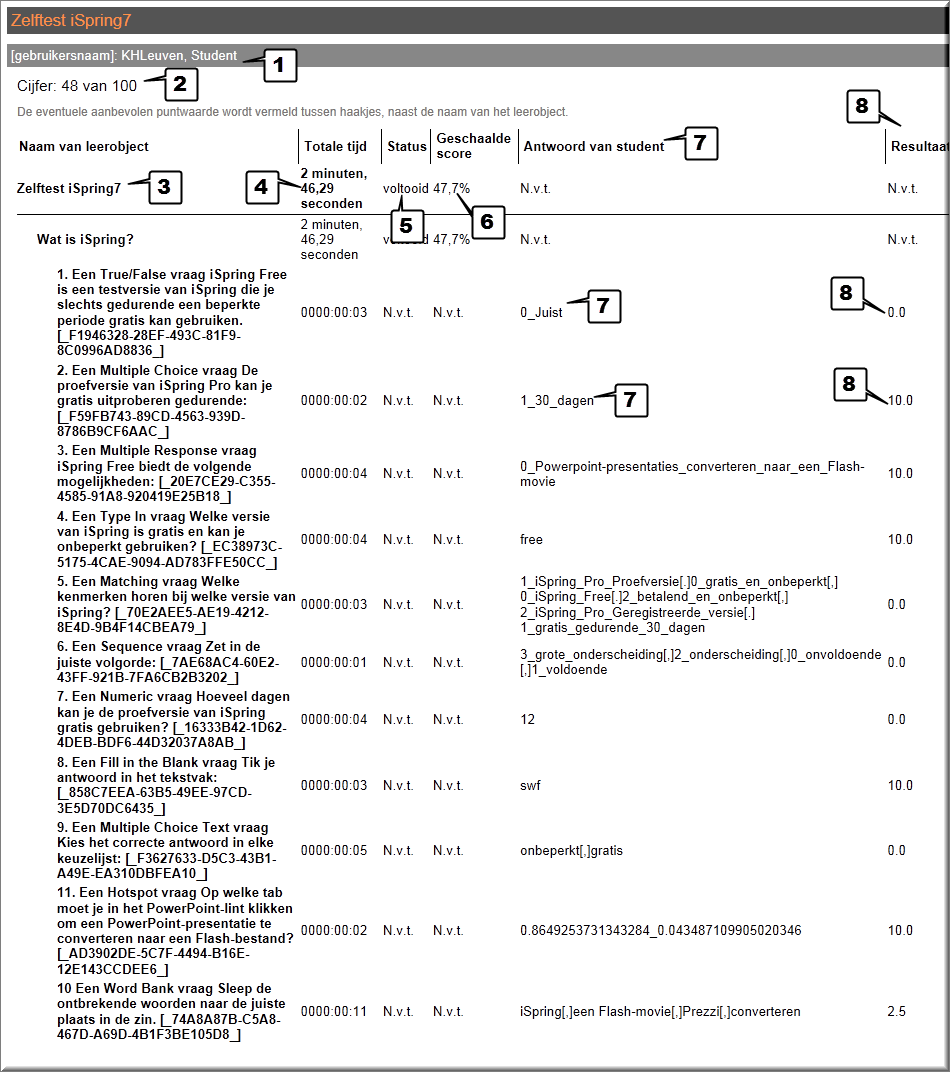'SCORM' staat volgens Wikipedia voor 'Sharable Content Object Reference Model'. Het is een verzameling standaarden en specificaties die bij e-learning worden toegepast.
Wanneer je een Quizmaker-vragenlijst van het quiztype converteert naar een SCORM-pakket (en dus niet naar een Flash-movie zoals eerder werd uitgelegd), dan kan je dit pakket opladen in een LMS (Learning Management System) zoals Toledo, met als voordeel dat de totaalscore - die een student na het invullen van de vragenlijst behaalt - , samen met alle antwoorden van de student, meteen in het Grade Center van Toledo wordt opgeslagen.
Om een quizvragenlijst te converteren naar een SCORM-pakket hoef je niets anders te doen dan voor deze quiz een aantal andere 'Settings' in te stellen bij het converteren dan dat we tot nu besproken hebben.
- Klik in het lint van Quizmaker op de knop 'Publish'

- In het inmiddels bekende dialoogvenster 'Publish' klik je thans op de knop 'LMS' (wat staat voor 'Learning Management Systeem' en waarmee in dit geval Toledo wordt bedoeld)
- Klik op het tabblad 'General' waarvan de verschillende settings reeds werden besproken in de voorgaande webpagina
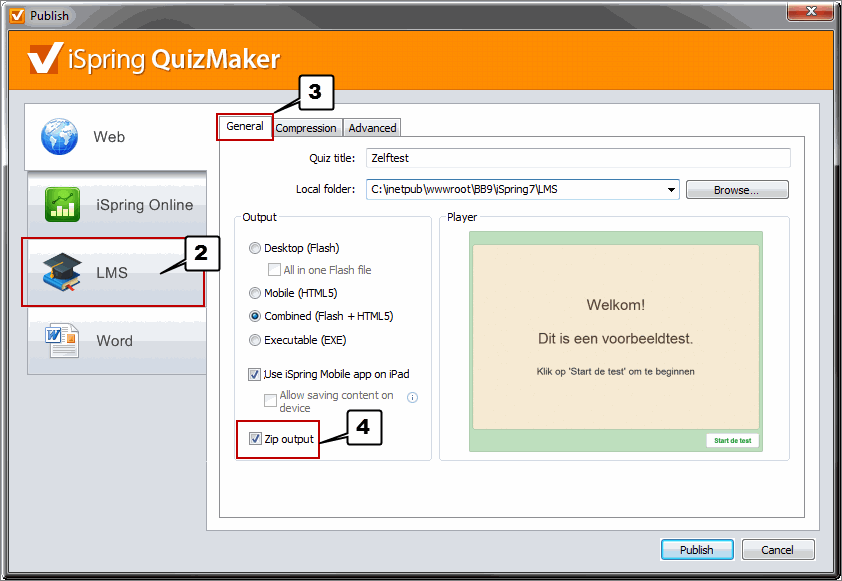
- In de sectie 'Output' vink je nu het selectievakje van de optie 'Zip output' aan, want het is dit zip-bestand dat je straks in Toledo moet opladen met behulp van de optie 'SCORM'.
Aangezien voor de conversie naar SCORM geen specifieke settings moeten worden ingesteld op het tabblad 'Compression', verwijzen we alweer naar de vorige pagina voor een toelichting bij de compressie-settings.
Ook voor dit tabblad geldt dat de SCORM-conversie geen andere of specifieke settings vereist dan eerder besproken.
Een tabblad, dat enkel verschijnt wanneer de optie 'LMS' wordt aangeklikt, is het tabblad 'Learning Course'. Dit tabblad brengt alle opties samen die voor de conversie naar SCORM van belang zijn.
- Klik op het tabblad 'Learning Course'
- In de sectie 'Course type' selecteer je in de eerste keuzelijst de optie 'SCORM 2004'
- En in de tweede keuzelijst de optie '4th Edition' (de meest recente versie)
- De 'Title' wordt straks de koppeling waarop een student moet klikken in Toledo om het SCORM-pakket te openen. Het is tevens de kolomnaam in het Grade Center waarin de scores van de studenten die de quiz afleggen worden bewaard.
- De 'Lesson title' is enkel van belang wanneer je SCORM-pakket meerdere lessen bevat
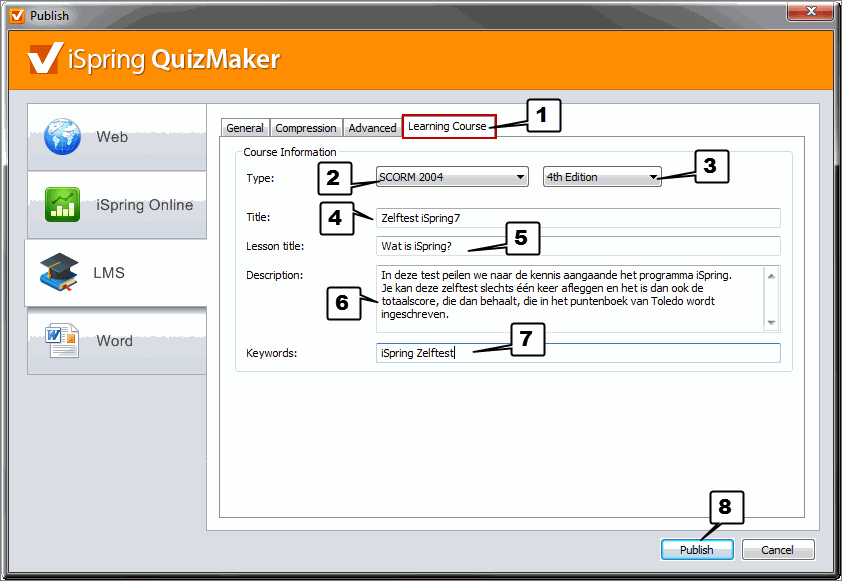
- In het tekstveld 'Description' kan je het SCORM-pakket toelichten. Deze toelichting verschijnt bij het opladen van het pakket in Toledo (maar kan dan nog worden aangepast) en wordt tevens getoond in het item waaraan het SCORM-pakket gekoppeld is.
- Voeg eventueel één of meerdere 'Keywords' (trefwoorden) toe
- Klik op de knop 'Publish' wanneer alle SCORM-opties werden ingesteld, waardoor de quiz op de gebruikelijk wijze wordt geconverteerd.
Na de conversie van de vragenlijst opent Quizmaker het venster 'Quiz Preview' waarin je de test kan beoordelen
Klikken op de knop 'Open Output Folder'  opent de map, die je in de optie 'Local folder' van de 'General' settings hebt opgegeven en waarin je het zip-bestand kan vinden met als naam de bestandsnaam, die je in de optie 'Quiz title' hebt opgegeven.
opent de map, die je in de optie 'Local folder' van de 'General' settings hebt opgegeven en waarin je het zip-bestand kan vinden met als naam de bestandsnaam, die je in de optie 'Quiz title' hebt opgegeven.
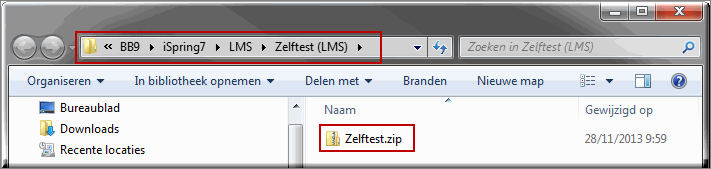
Het is dit zipbestand dat in Toledo moet worden opgeladen. Dat gaat als volgt:
- Klik in het cursusmenu op de knop van het inhoudsgebied waarin je de test wil beschikbaar stellen voor je studenten
- Klik in de knoppenbalk op de optie 'Inhoud bouwen'
- In de kolom 'Maken' klik je vervolgens op de optie 'Inhoudpakket (SCORM)'
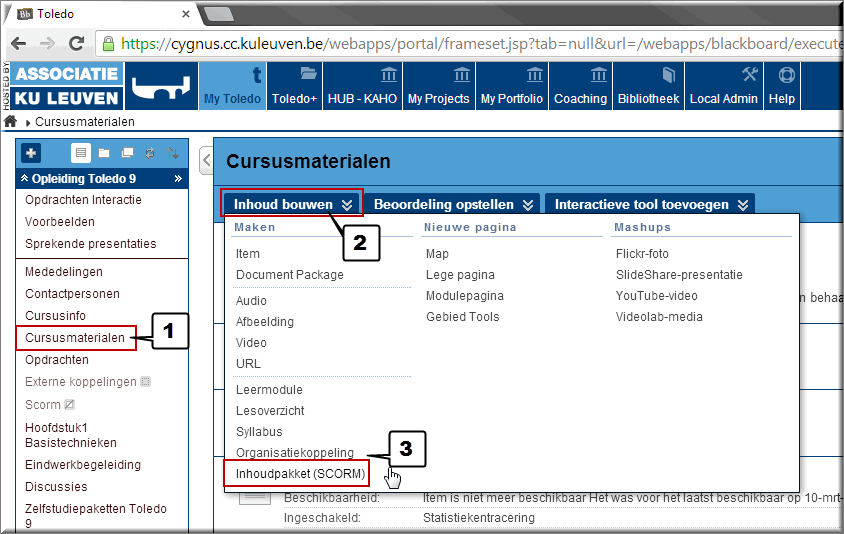
- Toledo opent daardoor de pagina 'Inhoudpakket (SCORM) toevoegen'
- Klik in deze pagina op de knop 'Bladeren in mijn computer' om het dialoogvenster 'Bestand selecteren voor uploaden' te openen
- Zoek het ZIP-bestand op dat tijdens de conversie van de vragenlijst naar een SCORM-pakket werd aangemaakt
- en selecteer dit bestand door het aan te klikken
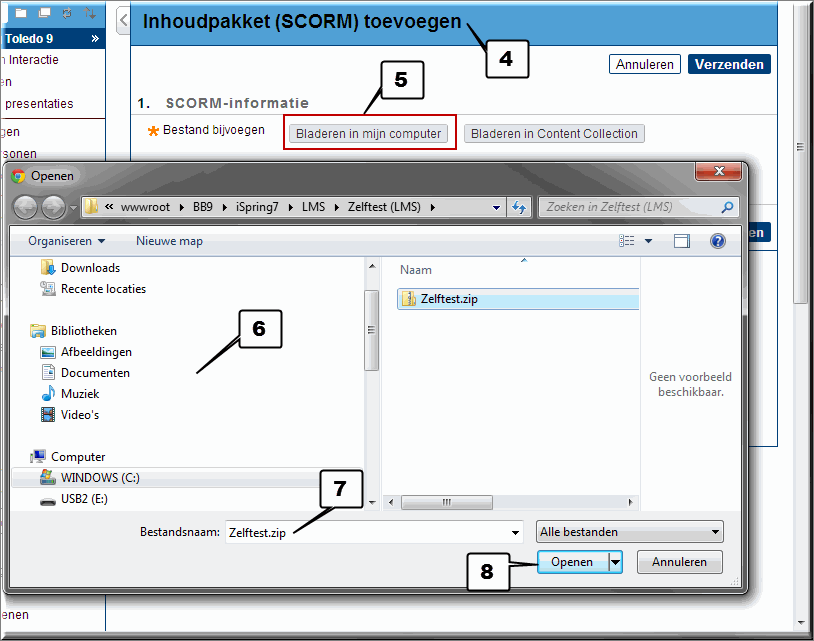
- Klik nadien op de knop 'Openen' om het dialoogvenster 'Openen' weer te sluiten
- In de pagina 'Inhoudpakket (SCORM) toevoegen' verschijnt het geselecteerde bestand nu achter de melding 'Bestandsnaam'
- Klik op de knop 'Verzenden'
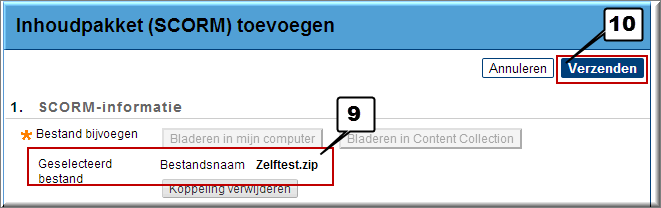
- Daardoor wordt de pagina 'Inhoudpakket (SCORM) toevoegen' opnieuw opgeladen en toont in het veld 'Titel' de eerder ingevulde 'Titel' bij het opstellen van de conversiesettings
- Ook de eerder ingevoerde 'Description' wordt door Toledo overgenomen en getoond in het veld 'Beschrijving'. Je kan deze tekst evenwel nog steeds aanpassen.
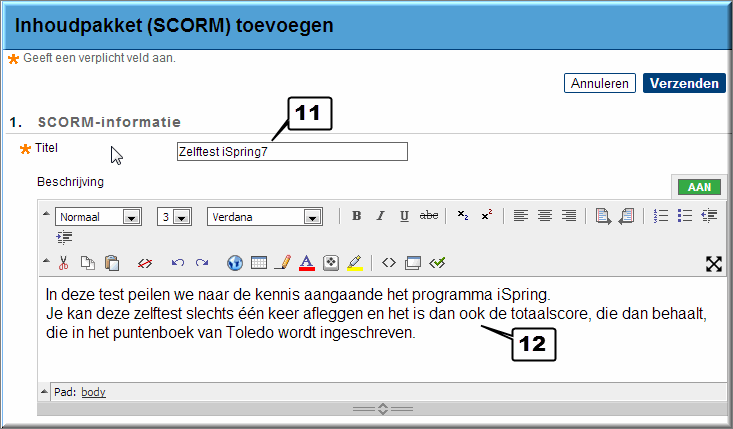
- In de sectie 'SCORM beschikbaarheid' zet je de optie 'SCORM beschikbaar maken' op 'Ja' indien je wenst dat je studenten vanaf nu toegang tot het pakket moeten verkrijgen.
- Je kan het aantal pogingen - dat is: het aantal keer dat een student de Quizmaker-vragenlijst kan openen, invullen en de behaalde totaalscore wordt bewaard - instellen:
- 'Eén poging toestaan': bijvoorbeeld wanneer de toets deel uitmaakt van een permanente evaluatie, of wanneer het om een instaptoets handelt
- 'Onbeperkt aantal pogingen toestaan' bijvoorbeeld wanneer het om een zelftest handelt
- 'Aantal pogingen', waarbij je het aantal pogingen kan invoeren in het invoerveld
- De 'Beschikbaarheid beperken' laat je toe om de begin- en einddatum evenals het begin- en einduur - waartussen een student de vragenlijst kan invullen - heel nauwkeurig in te stellen als je dat wenst:
- Vink het selectievakje dat de meldingen 'Weergeven vanaf' en 'Weergeven tot' voorafgaat aan
- Voer een begin- of einddatum in door deze in te tikken of door gebruik te maken van de kalender die je opent door op het kalendericoon
 te klikken
te klikken
- Voer een gepast begin- en einduur in eventueel gebruikmakend van de keuzelijst onder de knop 'Tijdselectiemenu'

- 'Aantal keren weergegeven bijhouden' zorgt er bij een 'Ja' voor dat het aantal keer dat je studenten de pagina, waarin het SCORM-pakket beschikbaar wordt gesteld, openen wordt geteld. Daardoor kan je de interesse van studenten voor het pakket enigszins inschatten. De betreffende pagina openen betekent echter niet dat de vragenlijst effectief werd ingevuld, maar dat kan je dan weer afleiden uit de totaalscores van de ingevulde vragenlijsten in het Grade Center (zie verder).
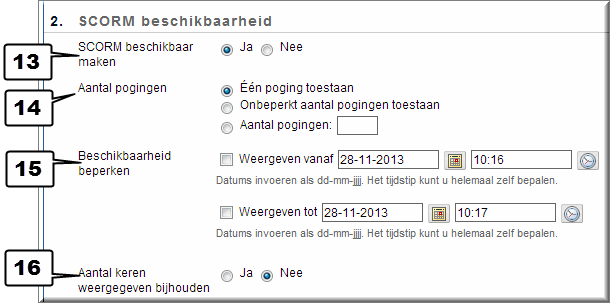
- In de sectie 'Cijfer geven' beschik je over tal van opties om de totaalscore van studenten te bewaren in het Grade Center. We overlopen enkel de meest gebruikte.
- Selecteer voor de optie 'Cijfer SCORM' het keuzerondje 'Cijfer:'
- Voer het 'Mogelijk aantal punten' in dat in het Grade Center als maximale score voor de vragenlijst moet worden ingevoerd
- Pas eventueel de kolomtitel aan die in het Grade Center moet worden weergegeven
- Vink de optie 'SCORM-score' aan om ervoor de zorgen dat de totaalscore, zoals berekend door QuizMaker, in het Grade Center per student wordt ingevoerd, na beëindiging van de vragenlijst.
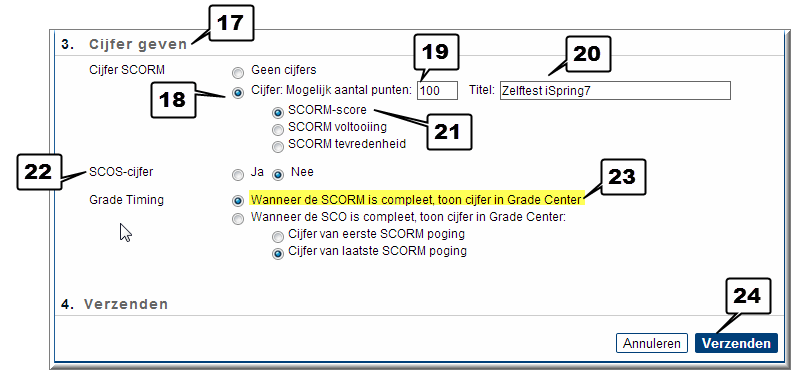
- De optie 'SCOS-cijfer' laat je toe om scores per 'Lesson' weg te schrijven in het Grade Center. Doorgaans zal je deze optie op 'Nee' zetten, omdat je SCORM-pakket van Quizmaker - zoals het in dit zelfstudiepakket beschreven wordt - slechts één quiz zal bevatten.
Noot: Wanneer de optie "SCOS-cijfer" (wat staat voor 'Score, Completion & Satisfaction': SCORM-Score, SCORM-voltooiïng en SCORM-tevredenheid') op 'Ja' zet, kan je voor een SCORM-pakket, dat is opgebouwd uit meerdere afzonderlijk quoteerbare 'Lessen', bepalen voor welke lessen een cijferkolom in het Grade Center moet worden aangemaakt waarin de les-scores worden opgeslagen.

- Selecteer in de 'Grade Timing' het keuzerondje 'Wanneer de SCORM is compleet, toon cijfer in Grade Center'
- Klik ten slotte op de knop 'Verzenden'
- Na het verzenden verschijnt het opgeladen SCORM-pakket als een nieuw item op de inhoudspagina die je eerder selecteerde
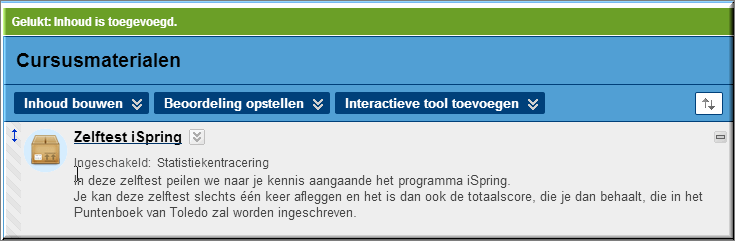
- Eerst navigeert een student naar het inhoudsgebied , waarin je het SCORM-pakket hebt opgeladen
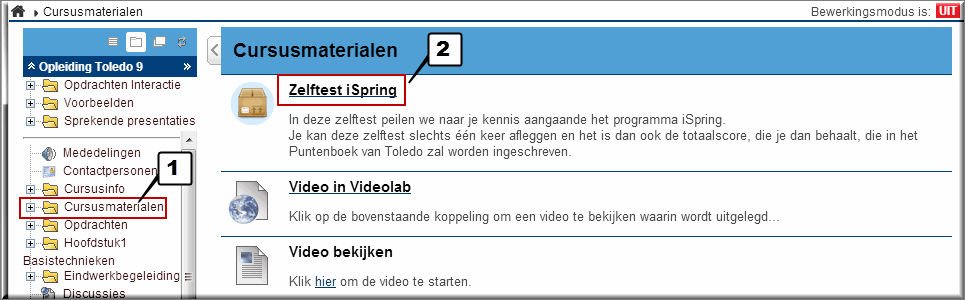
- Vervolgens opent een muisklik op de titel van het item de onderstaande 'Start'-pagina
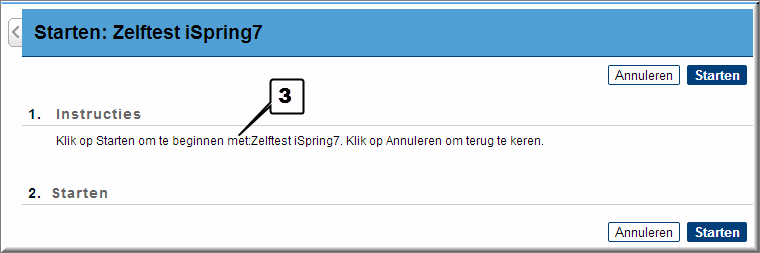
- Zoals de tekst in deze pagina aangeeft, moet de student op de knop 'Starten' klikken om de QuizMaker-vragenlijst te openen.
- Wanneer de start van het SCORM-pakket in een nieuw venster wordt geblokkeerd door de browser, moet eerst nog op de knop 'Launch Course' worden geklikt
- Daardoor wordt de vragenlijst geopend in een afzonderlijk browservenster met het uitzicht en de functionaliteiten (timer, feedback,...), die je er in QuizMaker hebt aan meegegeven
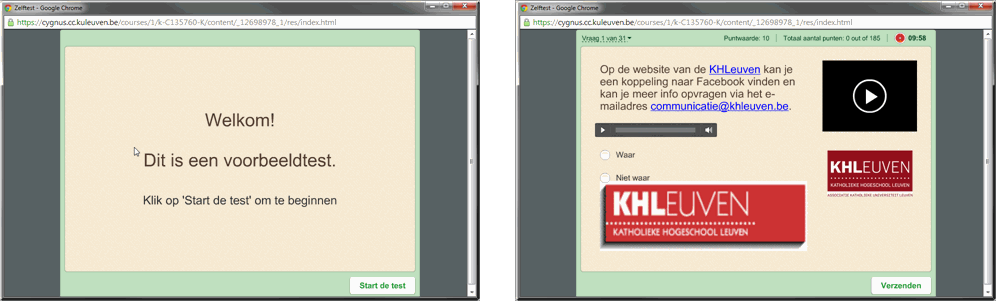
- Wanneer alle vragen in de vragenlijst werden beantwoord, komt de student bij de resultaatpagina terecht, waarin onder meer de totaalscore wordt weergegeven.
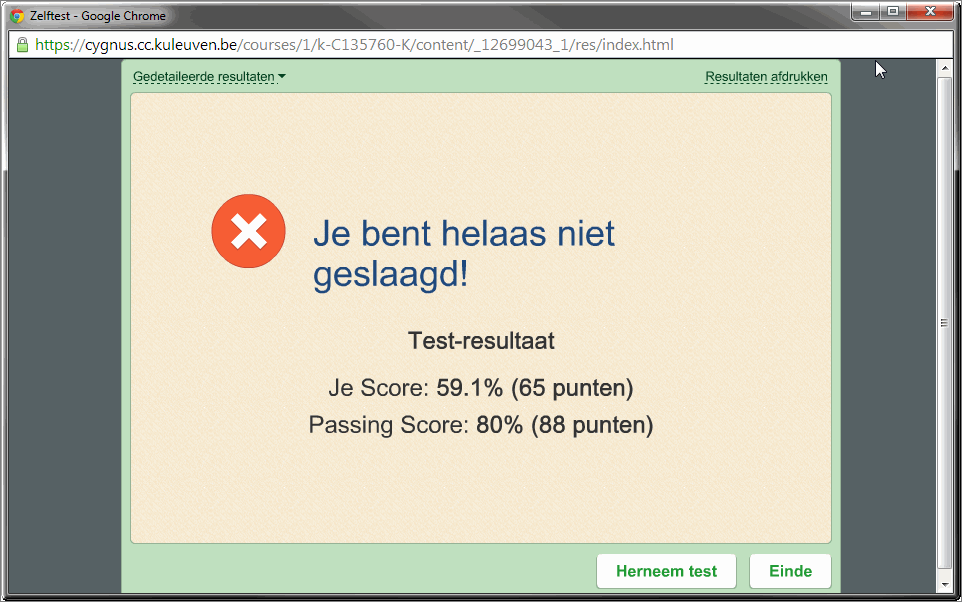
- Zoals eerder uitgelegd, kan de student de vragenlijst herbekijken, de detail-scores per vraag bekijken of de vragenlijst afdrukken, wanneer je al deze opties inderdaad hebt toegestaan.
- Nadien kan de student op de gebruikelijke wijze de behaalde score terugvinden in het Grade Center door eerst te klikken op de koppeling of knop 'Tools' in het cursusmenu
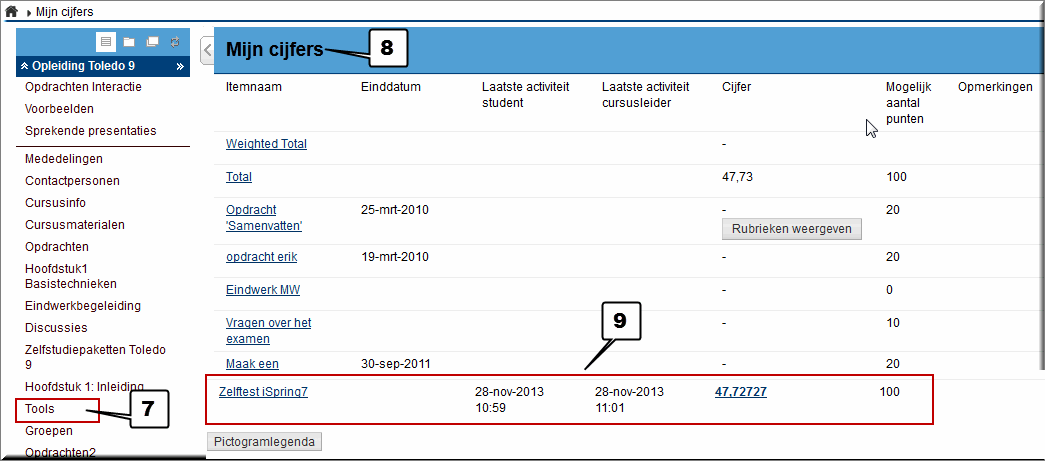
- Vervolgens opent een klik op de knop 'Mijn cijfers' de puntenlijst van de student
- Achter de naam van het item, waarin het SCORM-pakket werd opgeladen, wordt de totaalscore van de student op de vragenlijst weergegeven
- Door op deze totaalscore te klikken, kan de student een gedetailleerd overzicht van de eigen antwoorden inkijken
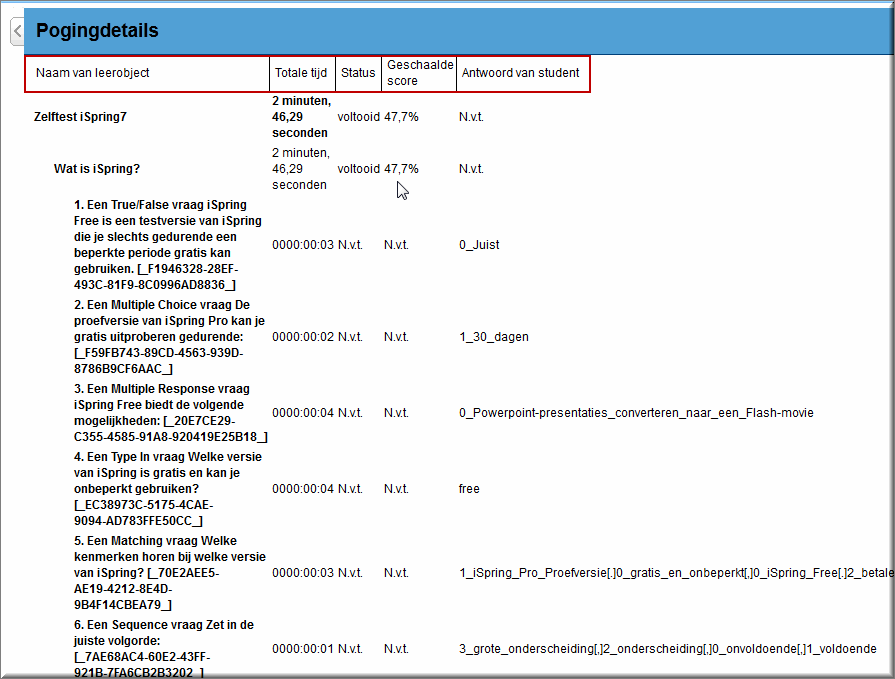
Als docent kan je de scores van je studenten op de Quizmaker-vragenlijst terugvinden in het 'Grade Center' en daarenboven kan je voor elke student een 'SCORM-rapport' aanmaken.
- Klik in het 'Configuratiescherm' op de knop 'Grade Center'
- Klik in het daardoor geopende vervolgmenu op de optie 'Volledige Grade Center'
- Navigeer met de horizontale schuifbalk onder de puntenlijst naar de kolom die de naam draagt van het opgeladen 'SCORM-pakket' (of de naam die je aan het item, waarin het pakket werd opgeladen, hebt gegeven)
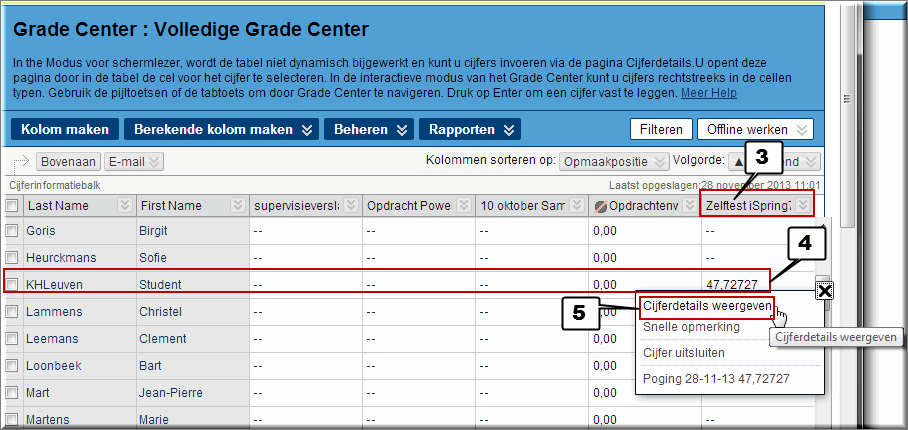
- In deze kolom wordt voor elke student de door QuizMaker berekende score weergegeven met als rekenbasis de maximumscore (zie puntje 19 'Mogelijk aantal punten') die je bij het opstellen van het item - waarmee je de vragenlijst hebt opgeladen in Toledo - hebt opgegeven.
- Door de muiswijzer op één van de totaalscores te plaatsen, verschijnt de knop 'Menu-opties'
 die bij het aanklikken een vervolgmenu opent waarin je op de optie 'Cijferdetails weergeven' klikt.
die bij het aanklikken een vervolgmenu opent waarin je op de optie 'Cijferdetails weergeven' klikt.
- In de daardoor geopende pagina 'Cijferdetails' worden de algemene gegevens aangaande de test en de testscore van de student getoond.
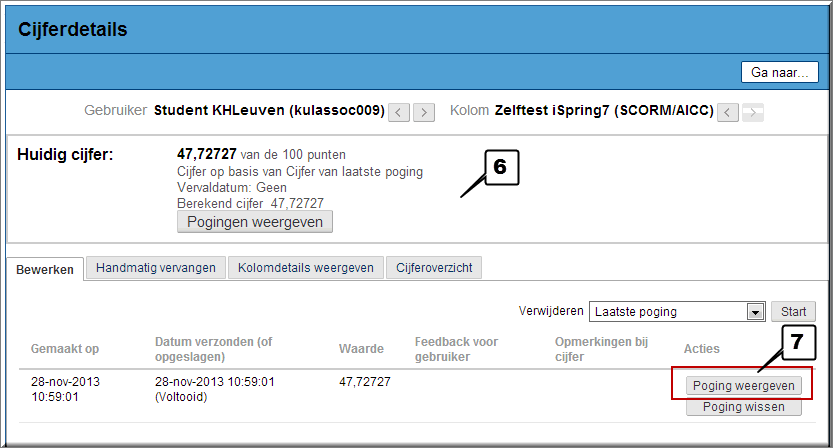
- Je kan op de knop 'Poging weergeven' klikken, om de detailantwoorden van de student in te kijken
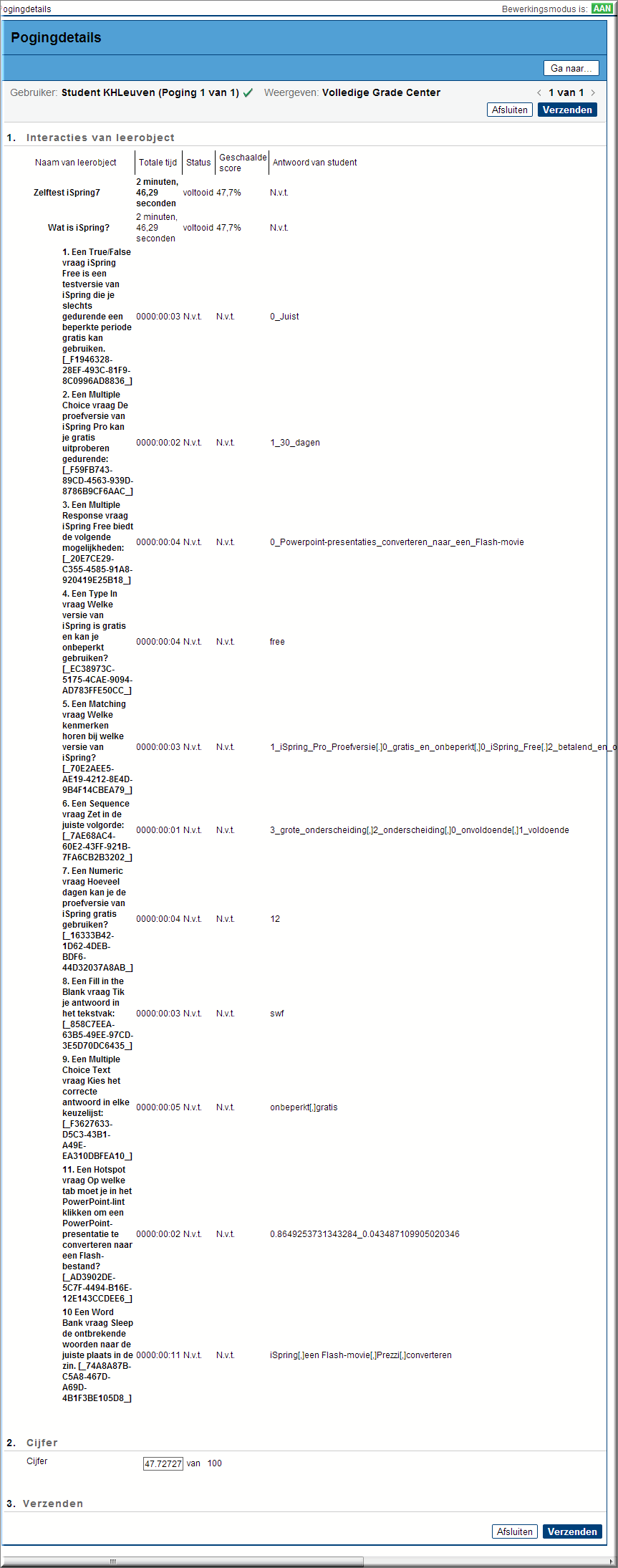
Wanneer je de totaalscore op een vragenlijst van een geselecteerd aantal studenten wil bekijken in een zogenaamd 'SCORM-rapport', dan kan je volgende procedure volgen:
- Klik in het 'Configuratiescherm' op de knop 'Evaluatie'
- Klik vervolgens op de knop 'SCORM-rapporten'
- Daardoor wordt de gelijknamige webpagina geopend
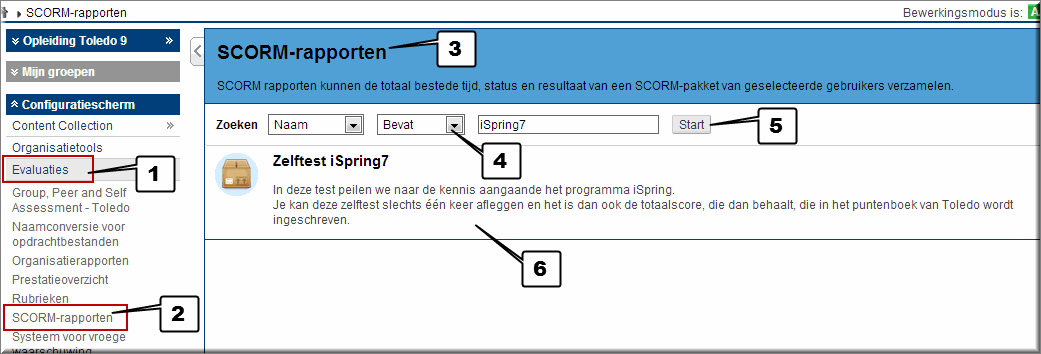
- In het gedeelte 'zoeken', kan je opgeven van welk SCORM-pakket je een rapport wil aanmaken:
- In de eerste keuzelijst kan je ofwel een SCORM-pakket opzoeken op 'Naam' of op 'Beschrijving'
- In de tweede keuzelijst kan je (vaak het makkelijkst) zoeken op 'Bevat' om vervolgens in de derde keuzelijst een deel van de naam van het SCORM-pakket in te voeren (als je in de eerste keuzelijst zoekt op 'Naam')
- In de derde keuzelijst kan je het op te zoeken deel van de 'Naam' intikken (of de volledige naam, indien je in de tweede keuzelijst 'Gelijk aan' het geselecteerd)
- Klikken op de knop 'Start' lanceert de zoekopdracht,
- waarvan de uitkomst onder het zoekgedeelte wordt opgelijst
- Klik naast één van de gevonden pakketten op de knop 'Menu-opties'
 , om een vervolgmenu te openen (Opgelet: bij het schrijven van deze handleiding wordt deze knop niet getoond wanneer je met Google Chrome aan het werk bent in Toledo)
, om een vervolgmenu te openen (Opgelet: bij het schrijven van deze handleiding wordt deze knop niet getoond wanneer je met Google Chrome aan het werk bent in Toledo)

- Klik in het vervolgmenu op de optie 'Uitvoeren'
- Daardoor verschijnt de pagina 'Rapporten uitvoeren', waarin je de studenten kan selecteren waarvan de gegevens in het rapport moeten worden opgenomen.
- Klik op de naam een student in de kolom 'Item voor selectie' en klik op de knop 'Verplaatsen naar lijst met geselecteerde items'
 om de geselecteerde studentnaam naar de kolom 'Geselecteerde gebruikers' te verplaatsen
om de geselecteerde studentnaam naar de kolom 'Geselecteerde gebruikers' te verplaatsen
- Herhaal deze bewerking voor elke student
OF
- Klik op de eerste te selecteren studentnaam
- Druk de Shift-toets (waarmee je hoofdletters intikt) op je toetsenbord in en hou deze ingedrukt
- Klik op de laatste te selecteren studentnaam en laat pas dan de Shift-toets los
- Klik op de knop
 om alle geselecteerde studentnamen in één beweging naar de kolom 'Geselecteerde gebruikers' te verplaatsen
om alle geselecteerde studentnamen in één beweging naar de kolom 'Geselecteerde gebruikers' te verplaatsen
OF
- Klik op de eerste te selecteren studentnaam
- Druk de Ctrl-toets op je toetsenbord in en hou deze ingedrukt
- Klik in willekeurige volgorde op alle andere te selecteren studentnamen en laat pas dan de Ctrl-toets los
- Klik op de knop
 om alle geselecteerde studentnamen naar de kolom 'Geselecteerde gebruikers' te verplaatsen
om alle geselecteerde studentnamen naar de kolom 'Geselecteerde gebruikers' te verplaatsen
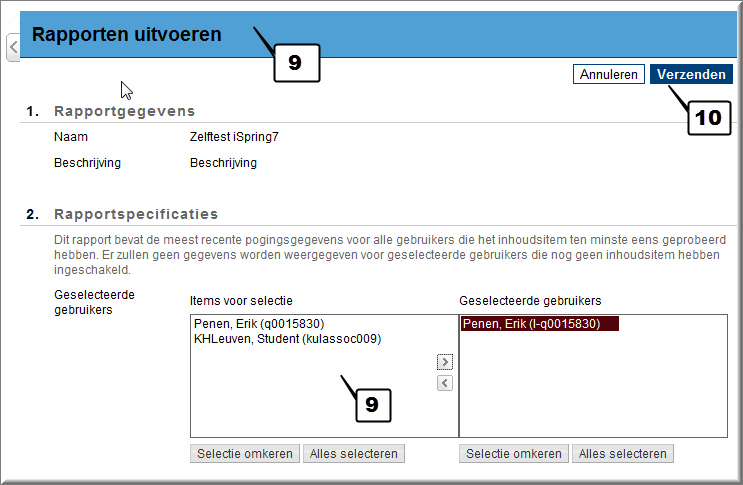
- Nadat alle gewenste studentnamen werden geselecteerd, klik je op de knop 'Verzenden'
- In het daardoor gegenereerde rapport worden per student, die de vragenlijst invulde, de resultaten voor de laatste poging (indien je meerdere pogingen hebt toegestaan ; zie hoger punt 14)
- De studentnaam
- Het behaalde aantal punten van de maximumscore die je voor de notatie in het Grade Center opgaf (zie hoger punt 19)
- De naam die je aan het SCORM-pakket hebt meegegeven
- De totale tijd die voor het invullen nodig was in minuten en seconden
- De status van de vragenlijst: 'voltooid' of 'niet voltooid'
- De geschaalde score met als rekenbasis het totaal aantal te verdienen punten zoals opgegeven (voor alle vraag) in de Question Default setting van QuizMaker of zoals opgegeven in de vraagopties van een individuele vraag
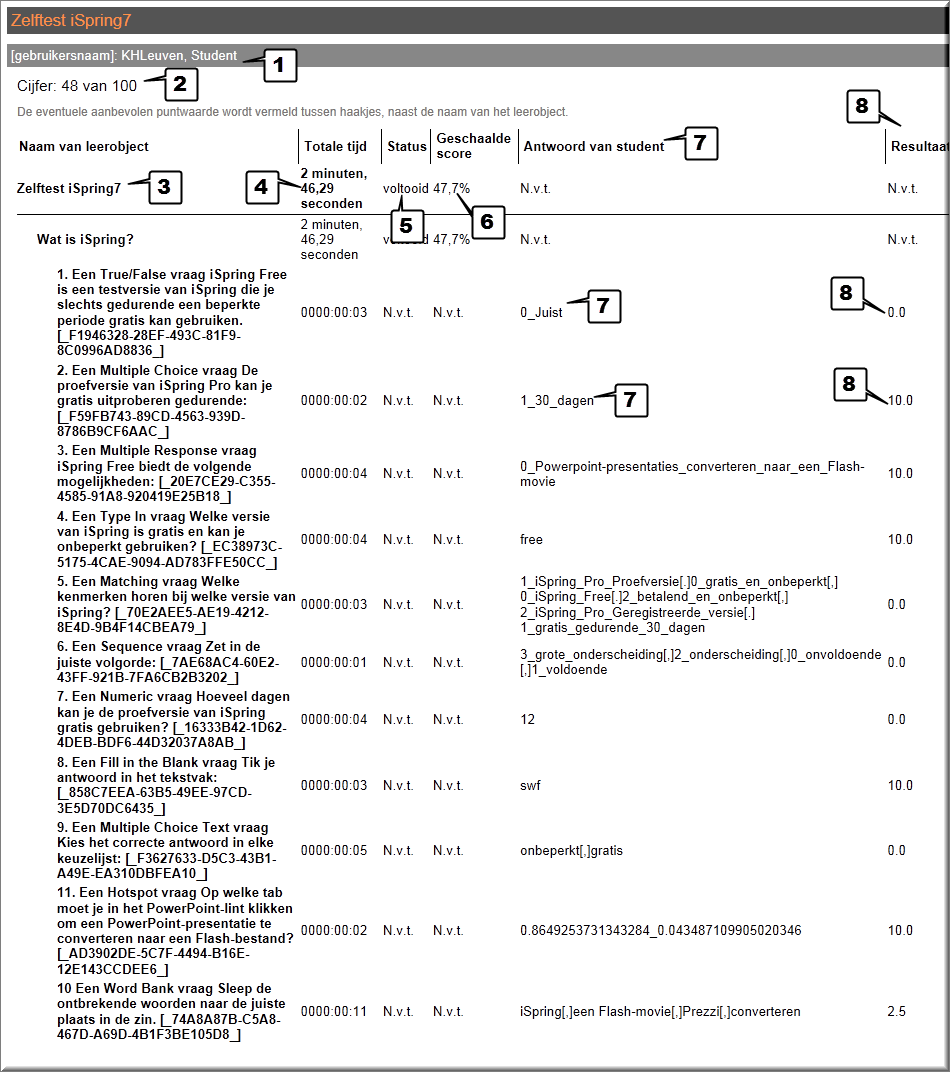
- De antwoorden van de student per vraag
- De score die voor elke vraag werd behaald
- Daardoor kan je in het SCORM-rapport voor elke student heel precies de uitkomsten analyseren.




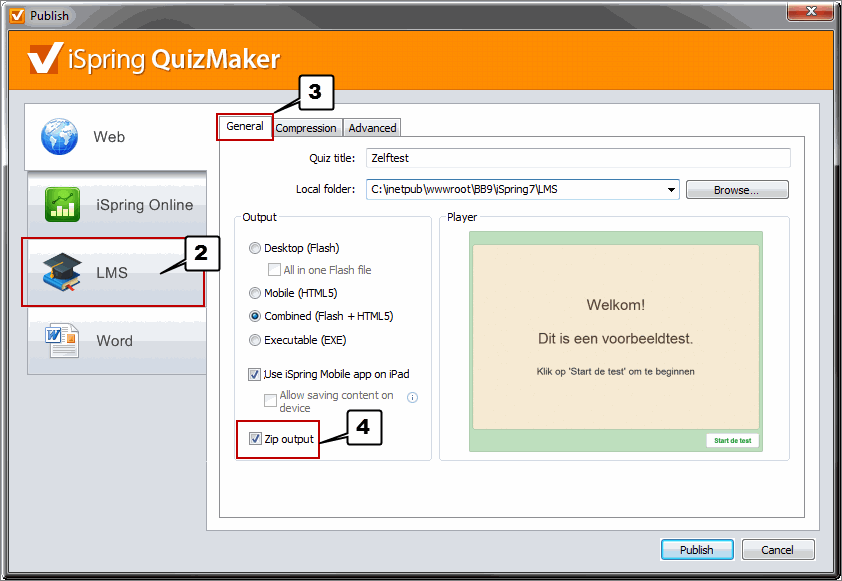
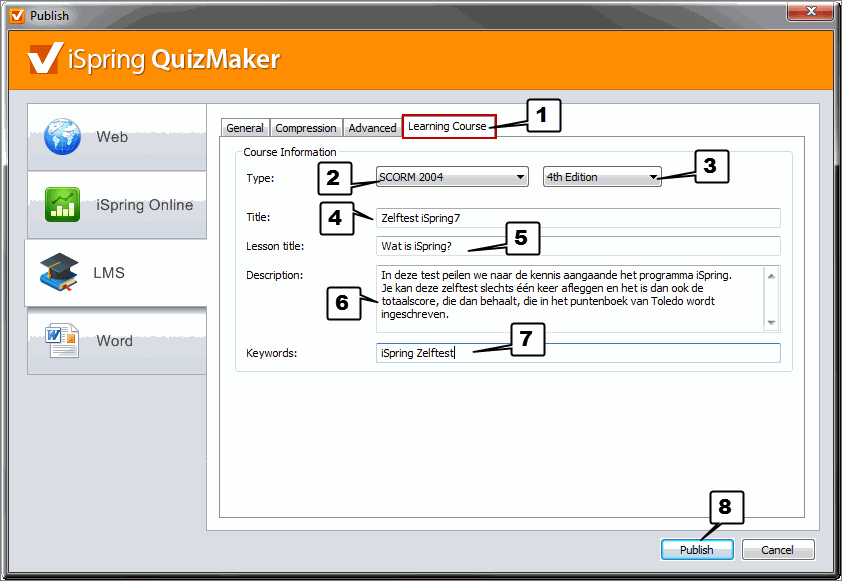
 opent de map, die je in de optie 'Local folder' van de 'General' settings hebt opgegeven en waarin je het zip-bestand kan vinden met als naam de bestandsnaam, die je in de optie 'Quiz title' hebt opgegeven.
opent de map, die je in de optie 'Local folder' van de 'General' settings hebt opgegeven en waarin je het zip-bestand kan vinden met als naam de bestandsnaam, die je in de optie 'Quiz title' hebt opgegeven.