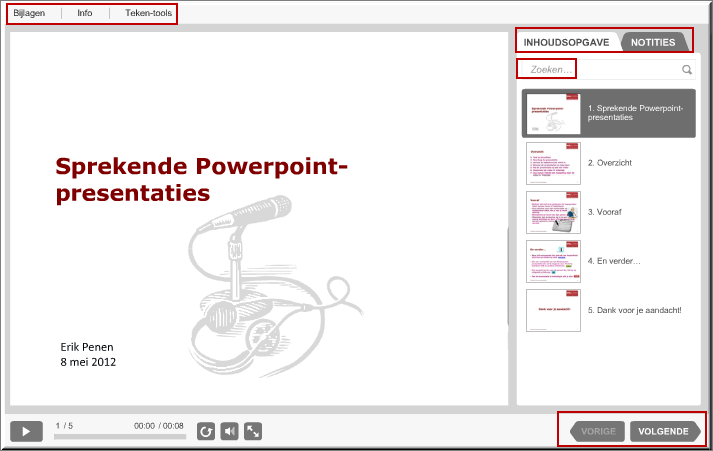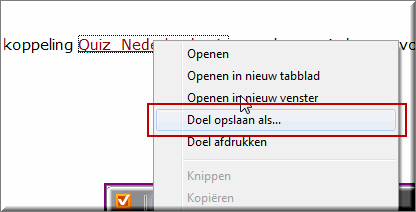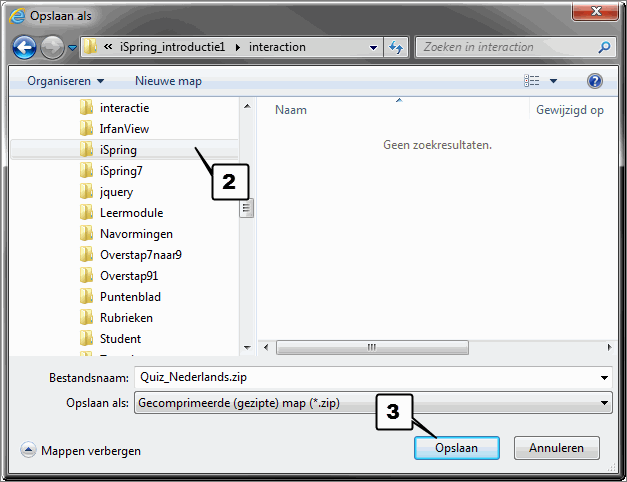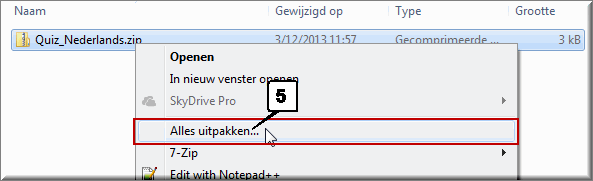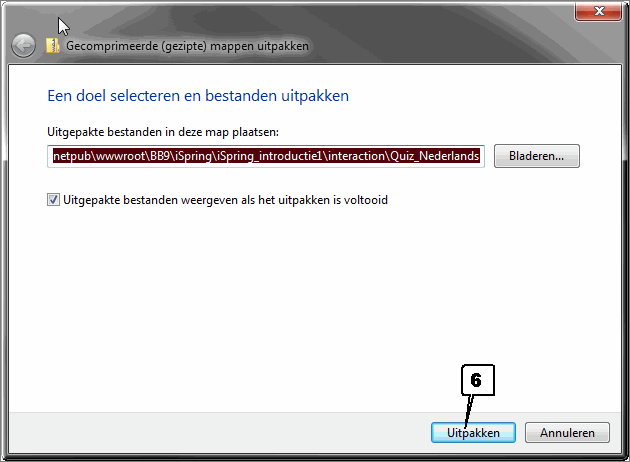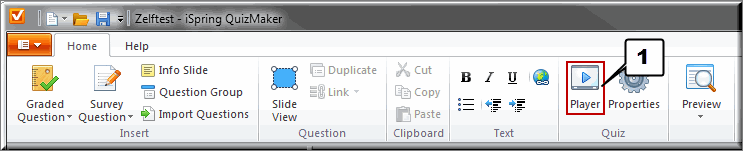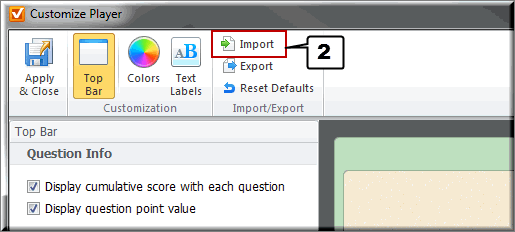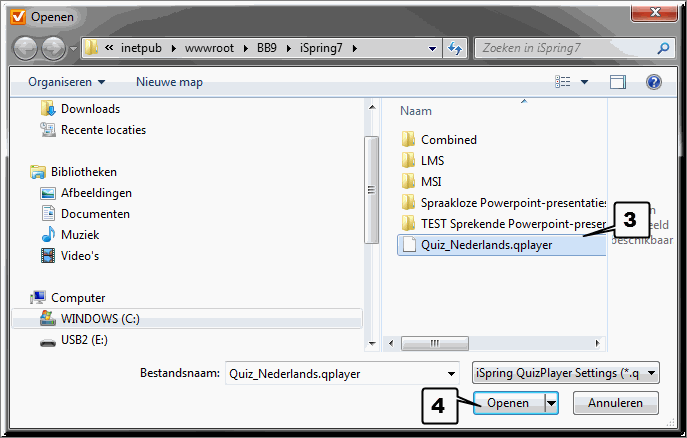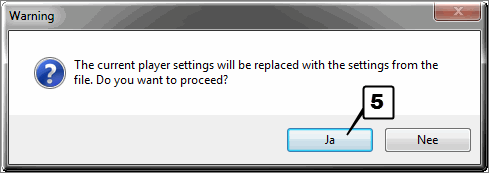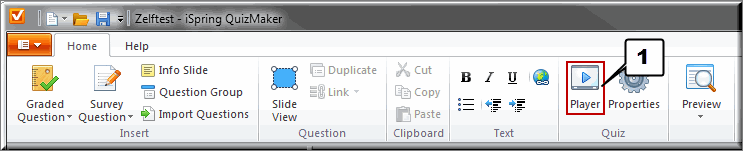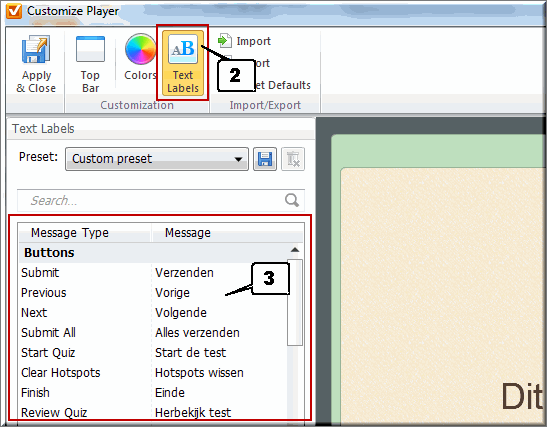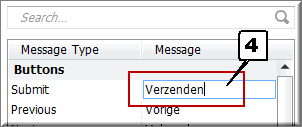In dit zelfstudiepakket 'Quizmaker' wordt de player van het programma met een Nederlandstalige interface getoond. Dit betekent dat alle knopnamen, teksten en boodschappen van de quizplayer vertaald werden naar het Nederlands, zodat je studenten over een Nederlandstalige interface beschikken.
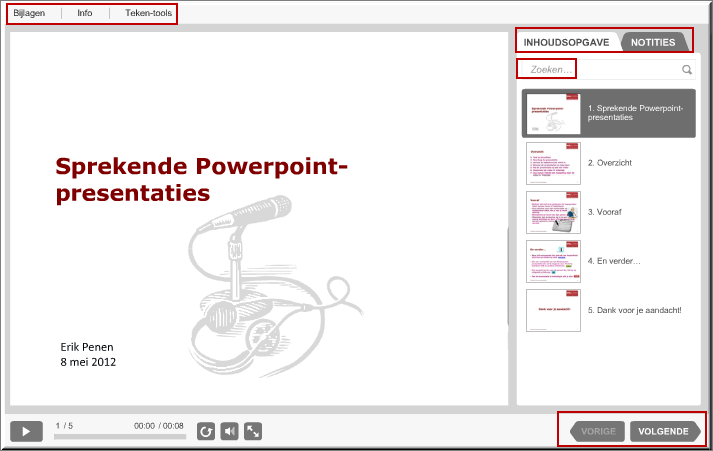
Je kan deze vertaalslag zelf (manueel) uitvoeren (zie punt 3 op deze pagina), maar je kan ook gebruik maken van een bestand, dat de ontwerper van dit zelfstudiepakket heeft aangemaakt, en dat je kan downloaden zodat je zelf over een Nederlandstalige interface kan beschikken, door het bestand te importeren.
Het importeren van het taalbestand voor Quizmaker verloopt in twee stappen:
- eerst moet je het ZIP-bestand, waarin het taalbestand gecomprimeerd werd, downloaden en uitpakken
- daarna moet je het uitgepakte taalbestand importeren in Quizmaker
Volg onderstaande procedure om het taalbestand voor Quizmaker naar eigen PC te downloaden:
- Klik met de rechtermuisknop op de koppeling Quiz_Nederlands.zip en selecteer in het vervolgmenu voor de optie 'Opslaan als' (wanneer je met Internet Explorer aan de slag bent) om het ZIP-bestand te downloaden naar de harde schijf van je computer
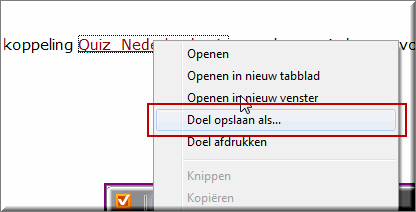
- Internet Explorer opent daardoor het dialoogvenster 'Opslaan als' waarin je het station en de map kan opzoeken waarin je het bestand 'Quiz_Nederlands.zip' wil opslaan
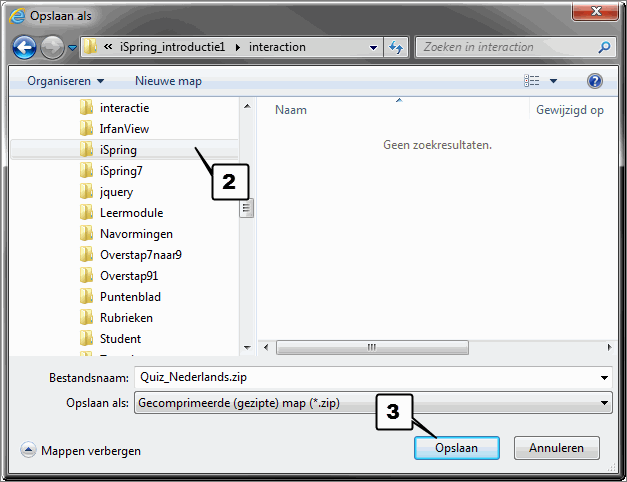
- Klik op de knop 'Opslaan' wanneer je gewenste map hebt geopend om het downloaden te starten

- Wanneer het downloaden voltooid is, toont Internet Explorer een menu waarin je op de knop 'Map openen' klikt
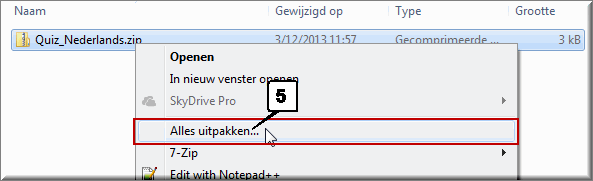
- Klik in de daardoor geopende map met de rechtermuisknop op het bestand 'Quiz-Nederlands.zip' en in het daardoor geopende vervolgmenu op de optie 'Alles uitpakken...'
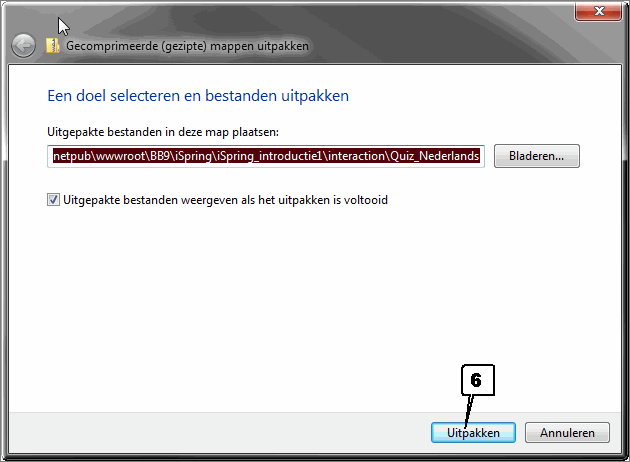
- Windows Verkenner vraagt vervolgens in welke map het ZIP-bestand moet worden uitgepakt. Vermits doorgaans de eerder gekozen map (voor het downloaden van het ZIP-bestand in stap 2 van deze procedure) voldoet, kan je meteen op de knop 'Uitpakken' klikken.

- Na het uitpakken, toont 'Windows Verkenner' het uitgepakte bestand 'Quiz_Nederlands.qplayer' op het beeldscherm. Het is dit bestand dat je in Quizmaker moet importeren om de player van Quizmaker te vernederlandsen.
Om het bestand 'Quiz_Nederlands.qplayer' te importeren in je eigen Quizmaker, ga je als volgt te werk:
- Open Quizmaker en klik in het tabblad 'Home' op de knop 'Player'

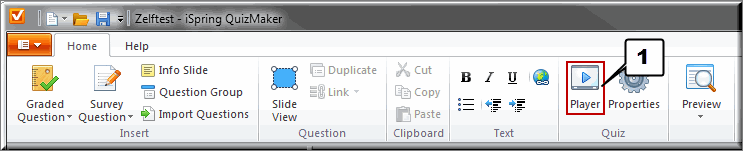
- Klik in de menubalk van het dialoogvenster 'Customize Player' op de knop 'Import'

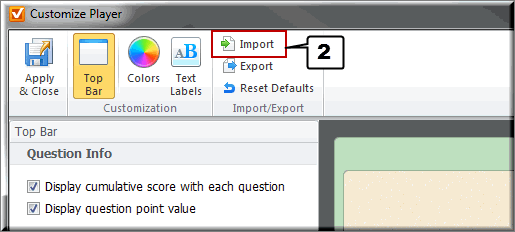
- Quizmaker opent daardoor het dialoogvenster 'Openen', waarin je op zoek moet gaan naar het station en de map waarin je zojuist het bestand 'Quiz_Nederlands.qplayer' hebt uitgepakt.
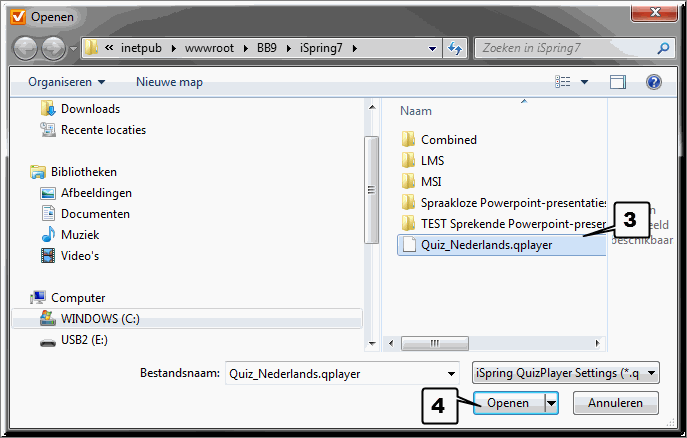
- Klik de bestandsnaam aan, zodat deze wordt ingevoegd in het invoerveld 'Bestandnaam', en klik vervolgens op de knop 'Openen'
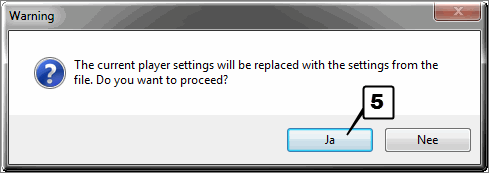
- Wanneer Quizmaker vraagt of de huidige settings van de player mogen worden overschreven met de settings, die in het bestand 'Quiz_Nederlands.qplayer' vervat zitten, klik je op de knop 'Ja'
- Vanaf na beschik je over een Nederlandstalige interface voor studenten tijdens het invullen van een Quiz of Survey
Wanneer je de tekst op de tabbladen, knoppen, menu-opties en boodschappen van de Quizplayer manueel wil vertalen naar het Nederlands (of wanneer je na het importeren van taalbestand wijzigingen aan de vertalingen wil aanbrengen) kan je onderstaande procedure volgen.
- Klik in het tabblad 'Home' van Quizmaker op de knop 'Player'
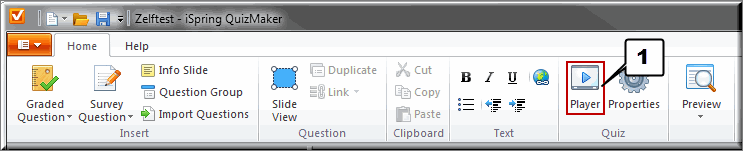
- In het daardoor geopende beeldscherm 'Customize Player' klik je op de knop 'Text Labels'

- Quizmaker toont een tabel met links de aard van de boodschap en rechts de tekst die op de betreffende knop, tabblad, menu-optie,... zal verschijnen tijdens het invullen van de Quiz of Survey
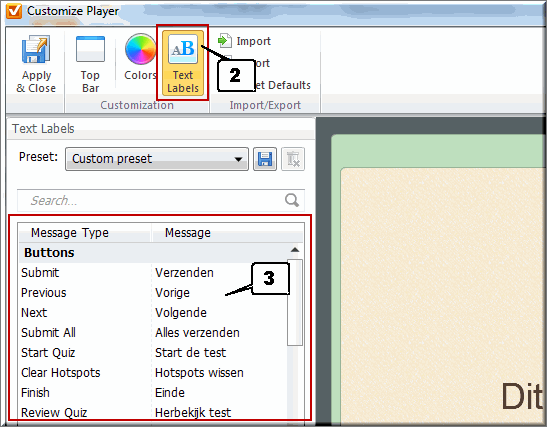
- Door op één van deze teksten te klikken kan je deze wijzigen, wissen , overtypen,...
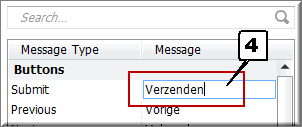
- Nadat je de nodige aanpassingen hebt aangebracht, kan je op de knop 'Apply & Close'
 klikken om de wijzigingen te bewaren en het dialoogvenster te sluiten
klikken om de wijzigingen te bewaren en het dialoogvenster te sluiten