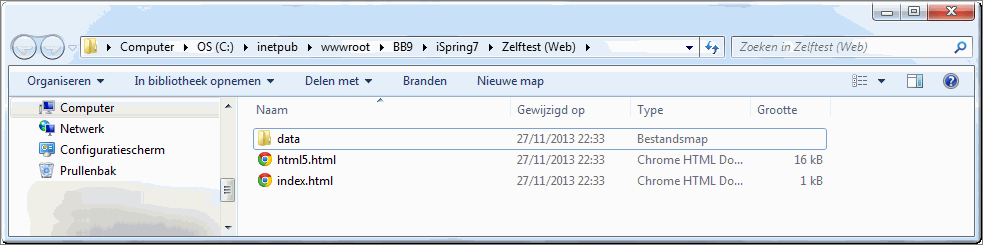Je kan er ook voor kiezen om de Quiz of Survey niet te koppelen aan een Powerpoint-presentatie, zoals op de vorige webpagina werd toegelicht, maar te converteren naar een zelfstandige Flash-movie. En die optie willen we nu bespreken.
Je zou je vragenlijst tot een op zichzelf staande Flash-movie kunnen converteren, omdat deze niet gerelateerd is aan een leerinhoud die in een voorafgaande dia's wordt uiteengezet ; bijvoorbeeld een instaptoets, een evaluatieve vragenlijst aangaande een opleidingsonderdeel, een zelftest (bijvoorbeeld de STERK-test) waarin de student eigen competenties kan vaststellen, enzovoort.
Nadeel hierbij is evenwel dat de resultaten van een student niet worden opgeslagen in een database (hooguit kunnen worden verzonden per mail). Dat maakt dat - wanneer de individuele antwoorden van een student moeten bewaard worden in functie van statistische verwerking, permanente evaluatie,... - het opstellen van een vragenlijst in Toledo of een programma als Limesurvey of Gover, meer aangewezen kan zijn.
Wanneer het je bedoeling is om een quizvragenlijst na de conversie op te laden in Toledo ten einde de scores van je studenten te bewaren in het 'Grade Center', ga dan naar de volgende pagina waarin wordt toegelicht hoe je je vragenlijst kan exporteren naar een SCORM-pakket.
Om een Quizmaker-vragenlijst te converteren beschik je over vergelijkbare opties als voor het converteren van een PowerPoint.
Klikken op de knop 'Publish'  in het lint van Quizmaker opent onderstaand dialoogvenster 'Publish tot Flash' met daarin drie tabbladen: 'General', 'Compression' en 'Advanced'.
in het lint van Quizmaker opent onderstaand dialoogvenster 'Publish tot Flash' met daarin drie tabbladen: 'General', 'Compression' en 'Advanced'.
- Klik op de knop 'Web' om de vragenlijst te converteren naar een Flash-movie die je via je webruimte of Toledo kan beschikbaarstellen voor stellen voor studenten
- Klik op het tabblad 'General'
- Voer in het invoerveld 'Quiz title' een gepaste titel in voor de vragenlijst, die bovenaan in de Flash-movie zal verschijnen tijdens het invullen van de vragenlijst door de student
- Bepaal in de keuzelijst 'Local folder' in welke folder (map) op je computer iSpring Quizmaker de Flash-bestanden moet opslaan
- Klik op de knop 'Browse' indien je een andere of nieuwe map wil opgeven
Noot: wanneer je met een computer van de KHLeuven aan het werk bent, selecteer dan de folder 'public_html' op de Home-drive (klik hier voor meer info aangaande de Home-drive).
Wanneer je op je thuiscomputer aan het werk bent, kies dan bijvoorbeeld een map onder de map 'Mijn documenten' ; je kan de uitvoerbestanden die daarin worden opgeslagen daarna vanuit deze map opladen in je eigen webruimte met behulp van het eerder besproken uploadprogramma.
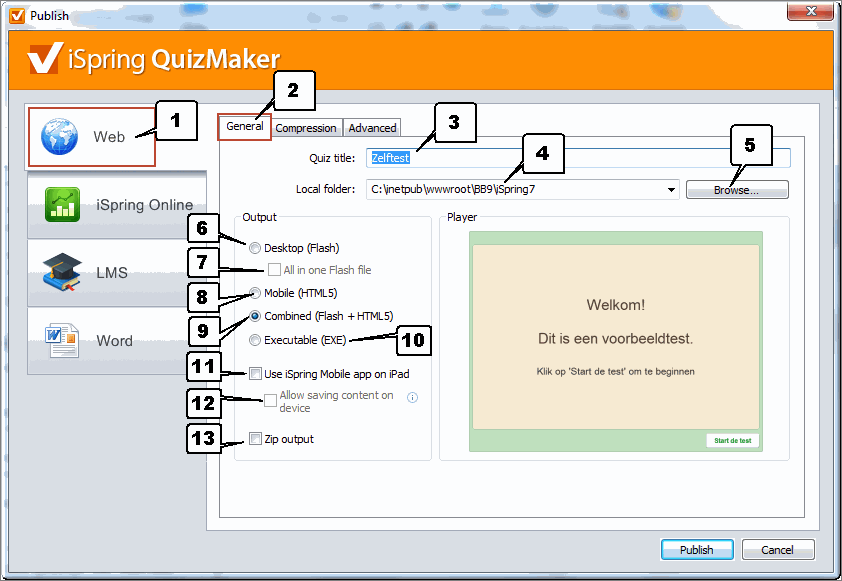
- Stel de 'Output options' in: klik daartoe op het keuzerondje 'Desktop' om aan te geven dat alle dia's (of de geselecteerde dia's) in één presentatie moeten worden geconverteerd.
- Vink het selectievakje 'All in one Flash file' aan, waardoor alle bestanden (dia's, figuren, foto's, video's,...) die in de Quiz of Survey worden gebruikt in één Flash-bestand worden geïntegreerd. Dit laatste is van belang wanneer je de Flash-movie nadien in Toledo wil opladen (klik hier voor meer info).
- Wanneer je het keuzerondje 'Mobile (HTML5)' selecteert, wordt je vragenlijst geconverteerd naar het (op dit moment nieuwe) HTML5-formaat. Een groot voordeel van het HTML5-presentaties en ook -vragenlijsten is dat zij ook op elk mobiel apparaat kunnen worden bekeken, met inbegrip van iPads en andere tablets.
- Je kan ook kiezen voor de optie 'Combined (Flash + HTML5)' waardoor je presentatie naar een "smart package" wordt geconverteerd, die zowel vanaf een desktop computer, draagbare computer, smartphone, tablet,... kan worden opgestart.
- Je kan de quiz of survey tevens publiceren naar een EXE-file en vervolgens opladen in Toledo of je eigen webruimte. Bij het opstarten van het EXE-bestand in Internet Explorer wordt evenwel aan de student gevraagd of het veilig is om het EXE-bestand uit te voeren op zijn/haar computer, wat de student enigszins in verwarring kan brengen.

Daarenboven wordt bij het opladen van een EXE-bestand in Toledo geen koppeling met het Grade Center gelegd, waardoor de behaalde scores van studenten niet worden bijgehouden in het puntenboek (het opladen van een SCORM-bestand in de plaats van een EXE-bestand lost dit probleem op). De scores van een student kunnen je dan hooguit worden toegezonden per e-mail.
- Wanneer je voor één van de voornoemde HTML5-opties kiest, kan je eveneens de optie 'Use iSpring Mobile app on iPad' aanvinken, waarmee je aangeeft dat iPad-gebruikers bij het opstarten van de quiz in Safari over de mogelijkheid beschikken om deze in de gratis 'iSpring Mobile App' te bekijken. Indien deze app nog niet werd geïnstalleerd op de iPad, krijgen je studenten de vraag om deze alsnog te downloaden.
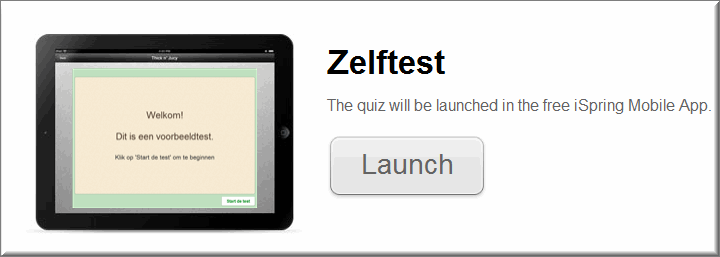
- Studenten kunnen de quiz of survey zelf offline op een iPad bekijken, wanneer je het selectievakje 'Allow saving content on device' aanvinkt. Eerst moet de student de vragenlijst daartoe uiteraard 'Online' downloaden vanaf je website naar de iPad.
- Indien het bijvoorbeeld je bedoeling is om de outputbestanden van de Flash-movie te verzenden per e-mail, kan je beslissen om het selectievakje 'ZIP output' te selecteren. Daardoor worden alle outputbestanden in één ZIP-bestand gecomprimeerd waardoor je ze makkelijk kan versturen, back-uppen,...
Het tabblad 'Compression' bevat een aantal opties die de kwaliteit van de Flash-movie bepalen.
- We stellen voor dat je in de keuzelijst 'Preset' de optie 'Publish for web (High-speed connection)' kiest, omdat wellicht de meeste studenten de Flash-movie met een snelle internetverbinding zullen bekijken.
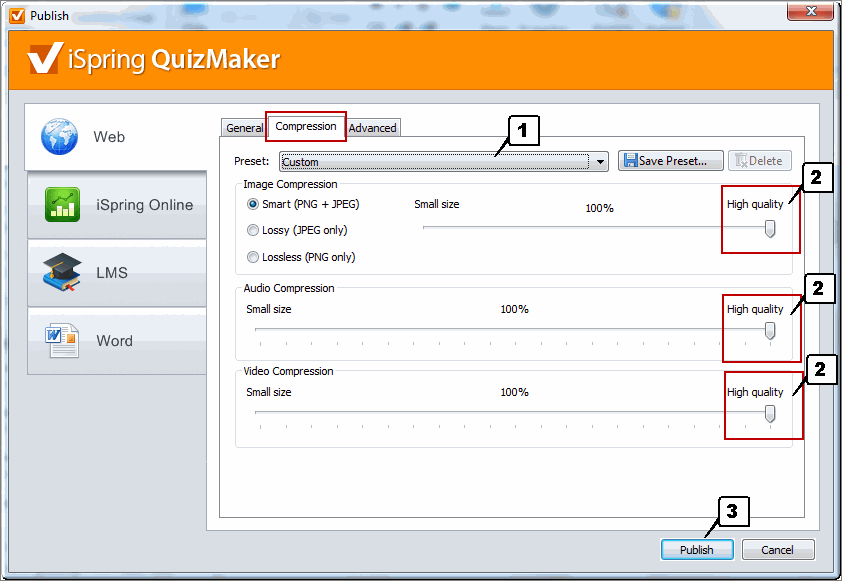
- Om de hoogste kwaliteit te behalen zet je de drie schuifbalken op 'High quality', waardoor de naam van de 'Preset' wordt gewijzigd in 'Custom'. Als je dat wenst, kan je deze settings bewaren voor een volgende conversie:
 Klik op de knop 'Save Preset'
Klik op de knop 'Save Preset'- Tik in het dialoogvenster 'Save current preset' een herkenbare naam in voor de ingestelde settings
- Klik op de knop 'OK'
- Wanneer je later deze settings opnieuw wil gebruiken, klik je de keuzelijst 'Preset' open
- De zojuist ingevoerde 'Preset name' verschijnt dan mee in deze keuzelijst
Noot: Wanneer studenten melden dat het openen en bekijken van de Flash-movie lang duurt en moeizaam verloopt, kan je met de schuifbalken een lagere kwaliteit instellen of een andere preset kiezen ( 'Publish for web (Low-speed connection)').
- In de sectie 'Content Properties' van de 'Advanced settings' kan je met het selectievakje 'Fit to window' aanvinken of het venster, waarin de quiz wordt getoond, moet worden uitgerokken totdat het gehele weergavegebied van de browser gevuld is.
- Je kan de breedte en de hoogte van het venster waarin de quiz wordt afgespeeld echter ook zelf opgeven in pixels (bijvoorbeeld: 720 x 540)
- Of je kan daartoe een percentage opgeven ten opzicht van de originele grootte
- Wanneer je een Flash of HTML5-presentatie wil aanmaken, wordt de optie 'Extended audio and video compatibility' beschikbaar gesteld. Vink deze optie aan om er voor te zorgen dat de HTML-versie behoorlijk getoond wordt in Firefox- en Opera-browsers
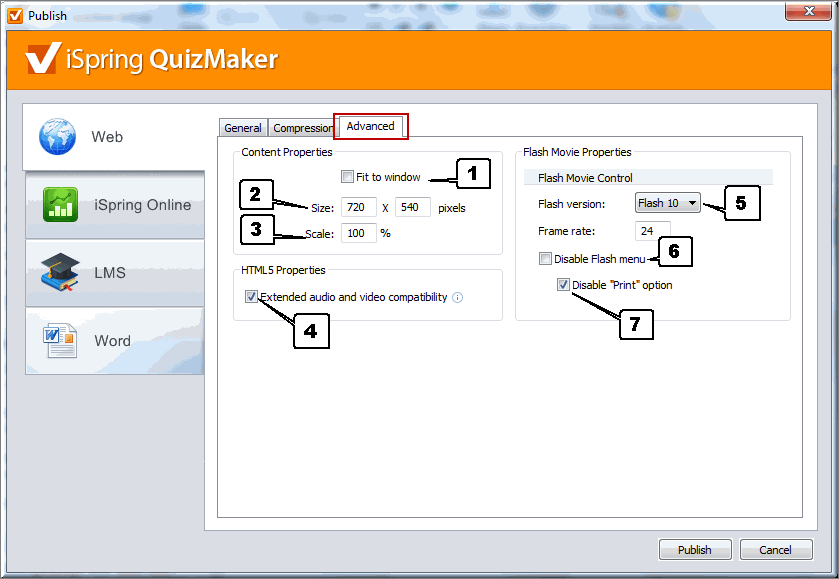
- Selecteer in de keuzelijst 'Flash version' best de hoogst mogelijke versie
- Met de optie 'Disable Flash menu' kan je opgeven of de student tijdens het afspelen van de movie over de mogelijkheid beschikt om het contextmenu te openen door met de rechtermuisknop te klikken. In dit contextmenu zijn onder meer de opties "Inzoomen", "Kwaliteit", "Afdrukken",... beschikbaar.
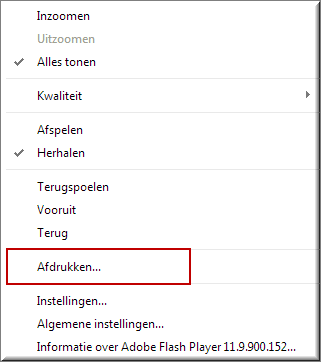
- Vink al dan niet aan of de optie 'Afdrukken' beschikbaar is in het contextmenu, waardoor je kan voorkomen dat studenten de quiz afdrukken.
 Nadat je alle conversie-opties hebt ingesteld in de drie tabbladen, klik je op de knop 'Publish' om de conversie te starten
Nadat je alle conversie-opties hebt ingesteld in de drie tabbladen, klik je op de knop 'Publish' om de conversie te starten- Quizmaker toont daardoor de voortgang van de conversie in het dialoogvenster 'Exporting Quiz'
- Aan het einde van de conversie verschijnt de Flash-movie van de geconverteerde vragenlijst in venster 'Quiz Preview'.
- Je kan de quiz vervolgens bij wijze van voorvertoning doormaken om de goede afloop van de conversie te controleren
- Ofwel kan je de quiz openen in je browser, met de opgegeven formaatgrootte, door op de knop 'View in Browser'
 te klikken
te klikken
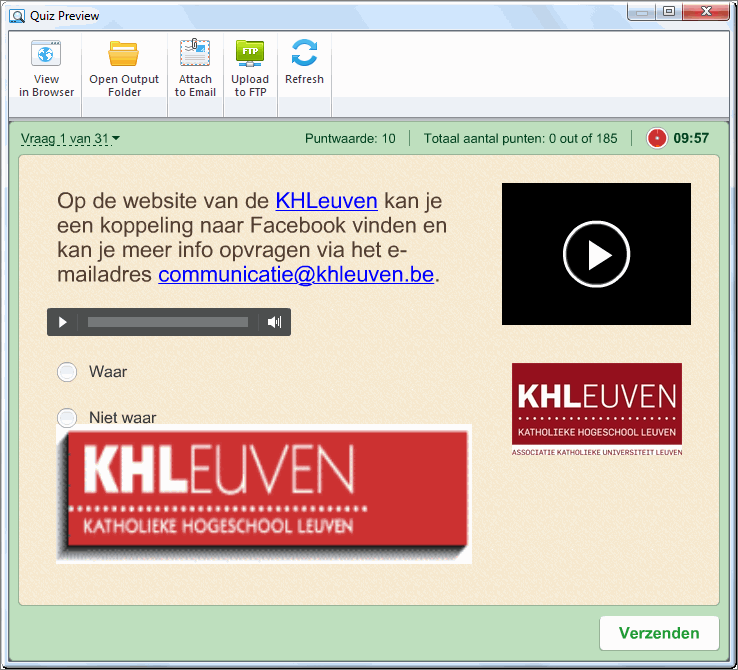
- De outputfiles van de Flash-movie kan je vinden in de map die je eerder hebt opgegeven in de optie 'Local Folder'. Je kan deze map meteen openen door op de knop 'Open Output Folder'
 te klikken:
te klikken:
- Het bestand met als extensie '.swf' is de eigenlijke Flash-movie en de bestandsnaam is de titel die je zo-even hebt opgegeven
- index.html is een webpagina die de noodzakelijke broncode bevat om de Flash-video te kunnen starten in een browser
- html5.html is een webpagina die de noodzakelijke broncode bevat om de HTML5-presentatie te kunnen starten vanaf een mobiel apparaat: smartphone, tablet,...
- de map data die onder meer de ondersteunende scriptfiles bevat
- de map attachments die de bijgevoegde bestanden (bijlagen) bij de quiz bevat
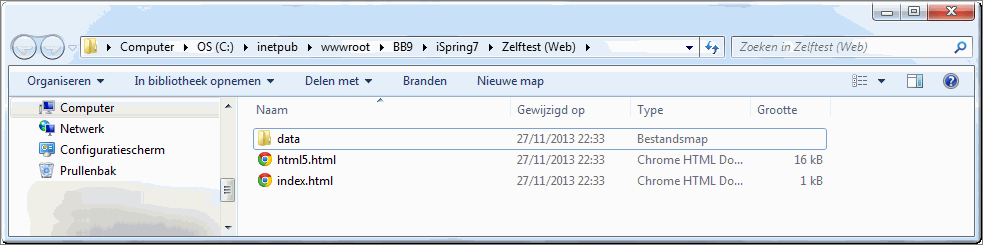
- Zoals eerder uitgelegd kan je deze bestanden kopiëren of uploaden naar een website (bijvoorbeeld je webruimte) of opladen in 'Toledo'. In dit laatste geval komen de totaalscores van je studenten niet in het Grade Center terecht. Als dit je bedoeling is, publiceer de vragenlijst dan naar een SCORM-pakket, zoals in de volgende pagina wordt uitgelegd.



 in het lint van Quizmaker opent onderstaand dialoogvenster 'Publish tot Flash' met daarin drie tabbladen: 'General', 'Compression' en 'Advanced'.
in het lint van Quizmaker opent onderstaand dialoogvenster 'Publish tot Flash' met daarin drie tabbladen: 'General', 'Compression' en 'Advanced'.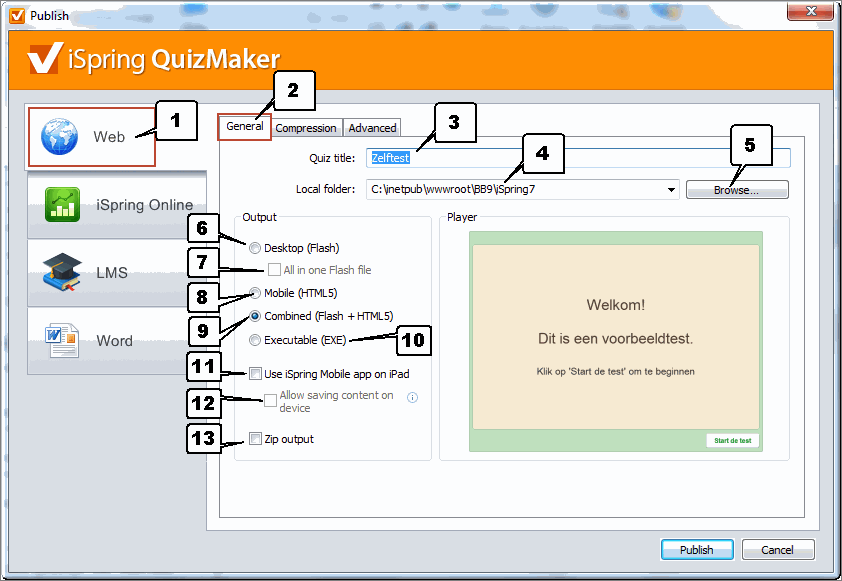

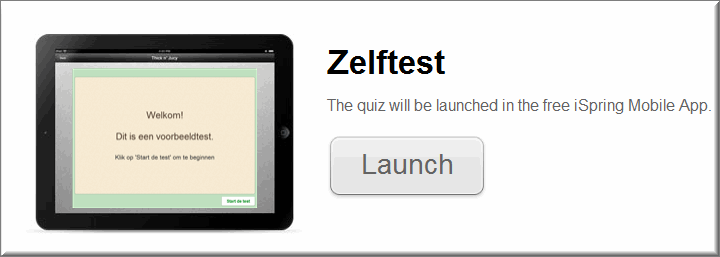
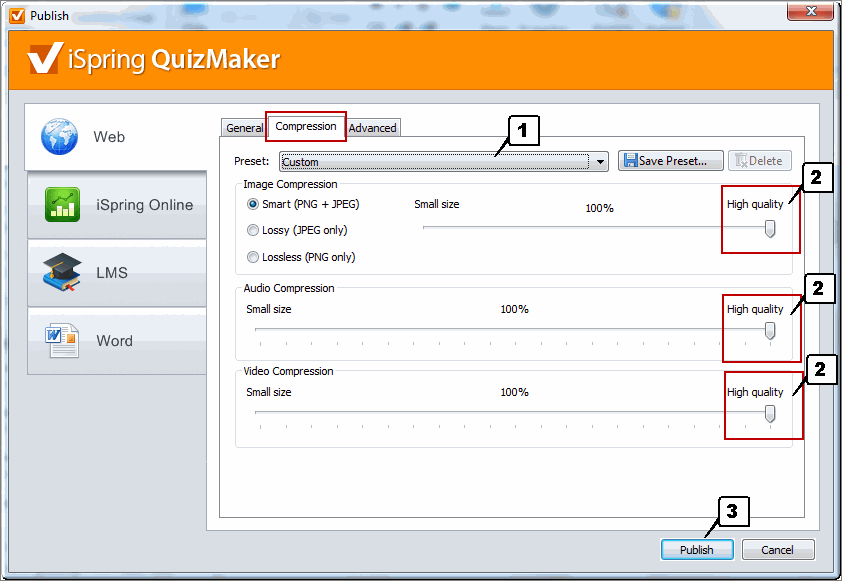
 Klik op de knop 'Save Preset'
Klik op de knop 'Save Preset'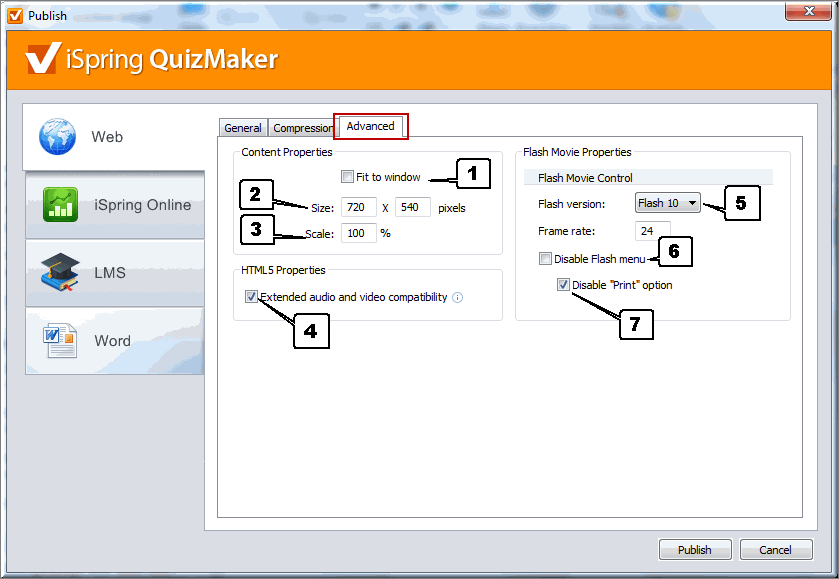
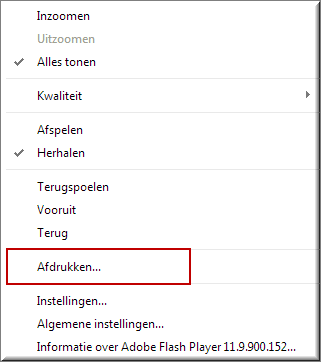
 Nadat je alle conversie-opties hebt ingesteld in de drie tabbladen, klik je op de knop 'Publish' om de conversie te starten
Nadat je alle conversie-opties hebt ingesteld in de drie tabbladen, klik je op de knop 'Publish' om de conversie te starten te klikken
te klikken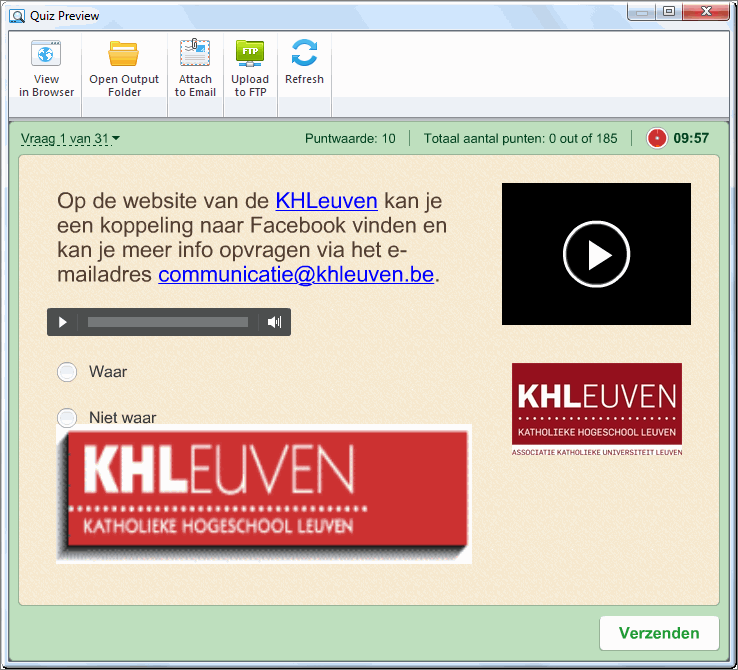
 te klikken:
te klikken: