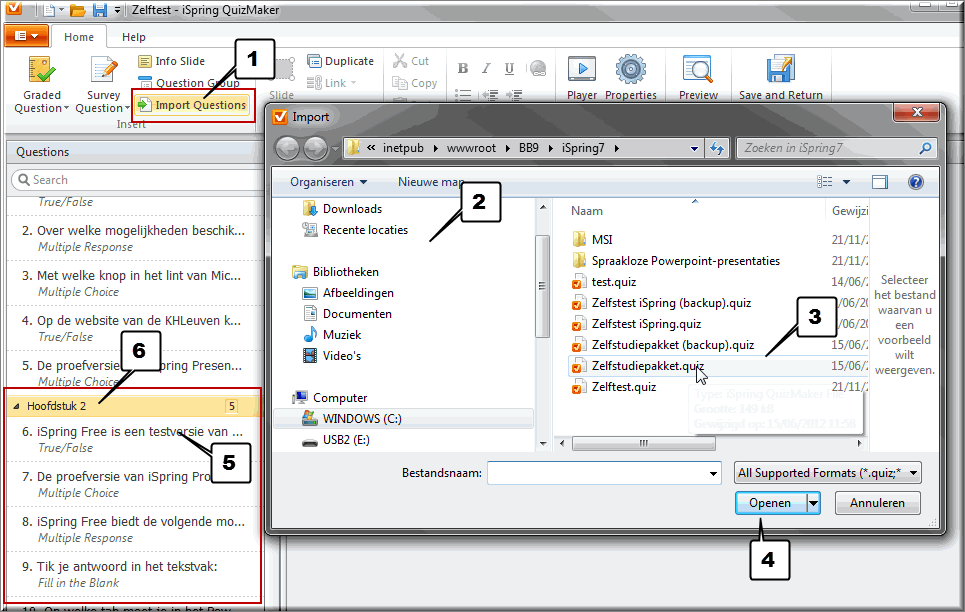In het lint van iSpring Quizmaker kan je een aantal hulpmiddelen vinden voor het beheren van de vragen in een vragenlijst. Tevens bekijken we in dit hoofdstuk hoe je vragen kan verplaatsen in of verwijderen uit een vragenlijst. Als laatste onderwerp bespreken we de mogelijkheden van het werken met vragengroepen.

 Wanneer je de nodige eigenschappen van een vraag hebt ingesteld, zal je deze wellicht willen bekijken zoals een student deze te zien zal krijgen, zonder de vragenlijst eerst vooraf om te zetten in een Flash-movie.
Wanneer je de nodige eigenschappen van een vraag hebt ingesteld, zal je deze wellicht willen bekijken zoals een student deze te zien zal krijgen, zonder de vragenlijst eerst vooraf om te zetten in een Flash-movie.
- Klik daartoe op de vervolgknop (in het onderste gedeelte) van de knop 'Preview'

- Daardoor wordt een keuzelijst geopend waarin je de optie 'Preview Question' selecteert.
- Vervolgens wordt de vraag, die thans bewerkt wordt, geopend in het venster 'Preview Question' en kan je ze beantwoorden, zoals een student dat zal doen
- Door op de knop 'Verzenden' te klikken, wordt de eventuele feedback getoond
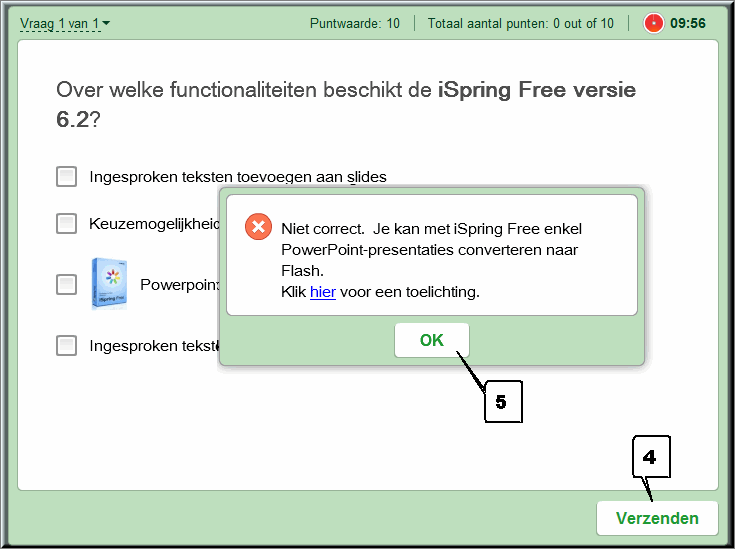
- Klik op 'OK' om de feedback te sluiten
- Klik op de knop 'Einde' om terug te keren naar de bewerkingsmogelijkheden van de vraag
 Om de opbouw van de huidige test te bekijken, zonder deze eerst om te zetten naar Flash, kan je een gelijkaardige procedure volgen.
Om de opbouw van de huidige test te bekijken, zonder deze eerst om te zetten naar Flash, kan je een gelijkaardige procedure volgen.
- Klik in het lint op de vervolgknop van de knop 'Preview'

- Kies thans in het vervolgmenu voor de optie 'Preview Quiz'
- Quizmaker opent eerst de zogenaamde 'intro slide' (een beginscherm van de test) dat we straks nog moeten aanpassen
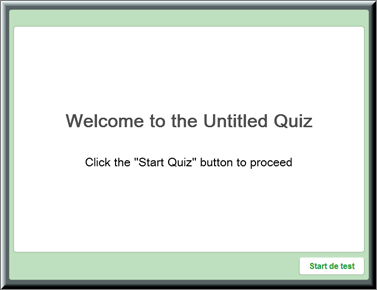
- Klikken op de knop 'Start de test' toont de eerste vraag
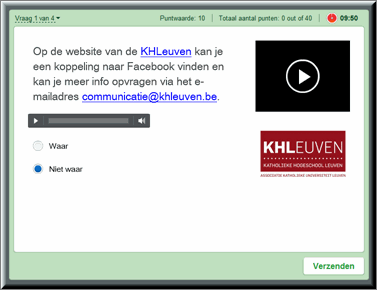
- Na het aanduiden van het antwoord en een klik op de knop 'Verzenden' verschijnt de feedback (uiteraard, indien je voor deze vraag hebt ingesteld dat feedback moet worden voorzien)
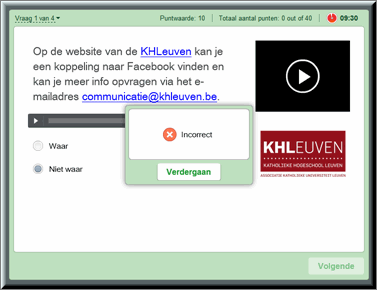
- Klikken op de knop 'Verdergaan' in het feedbackvenster brengt je bij de volgende vraag
- Na het beantwoorden van de allerlaatste vraag verschijnt onder het feedbackvenster een knop 'Resultaten bekijken'
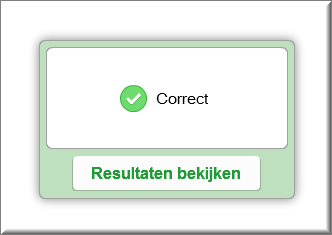
- Door deze knop aan te klikken, kom je in het resultaatscherm terecht waarin je - net zoals een student - de testscores kan bekijken. Later zullen we de teksten op dit resultatenblad moeten aanpassen, alvorens de test te converteren naar Flash.
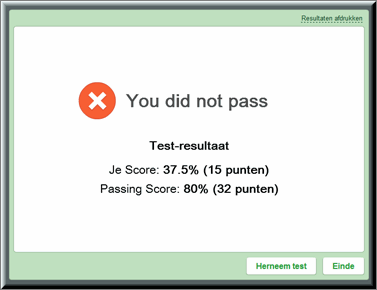
- Om de test te herbekijken, waarbij de correcte antwoorden worden aangegeven, klik je op de knop 'Herneem test'
- Sluit het resultaatscherm af door op de knop 'Einde' te klikken en de 'Preview' te beëindigen.
Vaak zal je voorafgaand aan de eerste vraag een toelichting (introductie) willen invoegen.
Quizmaker voegt daartoe automatisch een zogenaamde 'Intro slide' toe, telkens je een nieuwe quiz aanmaakt.
- Deze slide verschijnt boven de eerste vraag op je beeldscherm
- en bevat twee invoervelden waarin een Engelstalige standaardtekst is ingevoegd
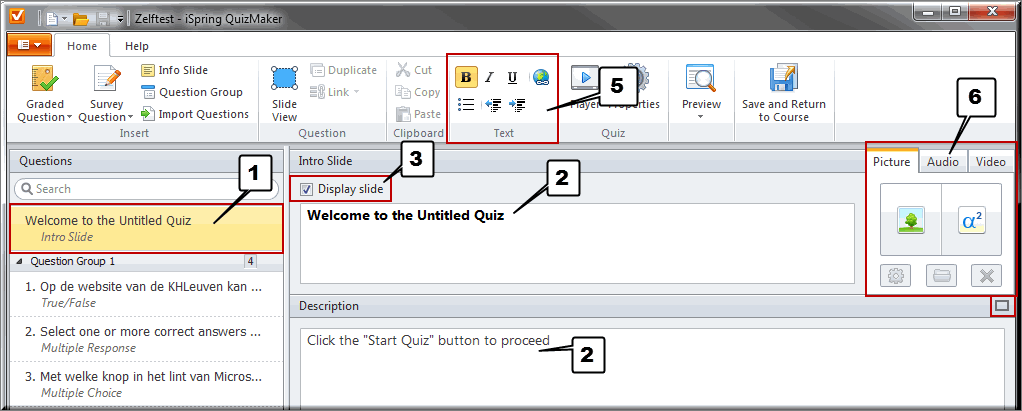
- Indien je geen introductiescherm aan je test wil toevoegen, kan je het selectievakje 'Display slide' uitvinken'
- In het bovenste invoerveld van het beeldscherm kan je een titel invoeren en daaronder de eigenlijke toelichting ('Description').
- Voor de opmaak van beide tekstblokken kan je weer gebruik maken van de opmaakknoppen in het lint, van hyperlinks en e-mailkoppelingen
- Je kan tevens - net zoals bij een vraagtekst figuren en wiskundige vergelijkingen, audiobestanden of video's invoegen
- Wanneer je in het veld 'Description' een uitgebreide tekst wil invoegen, dan kan je het schrijfvelde vergroten door op de knop 'Maximaliseren'
 te klikken
te klikken
- Als je niet enkel over een groter schrijfveld wil beschikken, maar tevens over veel meer opmaakmogelijkheden voor het opmaken van de titel en de omschrijving, klik dan in de groep 'Question' van het lint op de knop 'Slide View'
 , zoals elders in dit zelfstudiepakket wordt toegelicht.
, zoals elders in dit zelfstudiepakket wordt toegelicht.
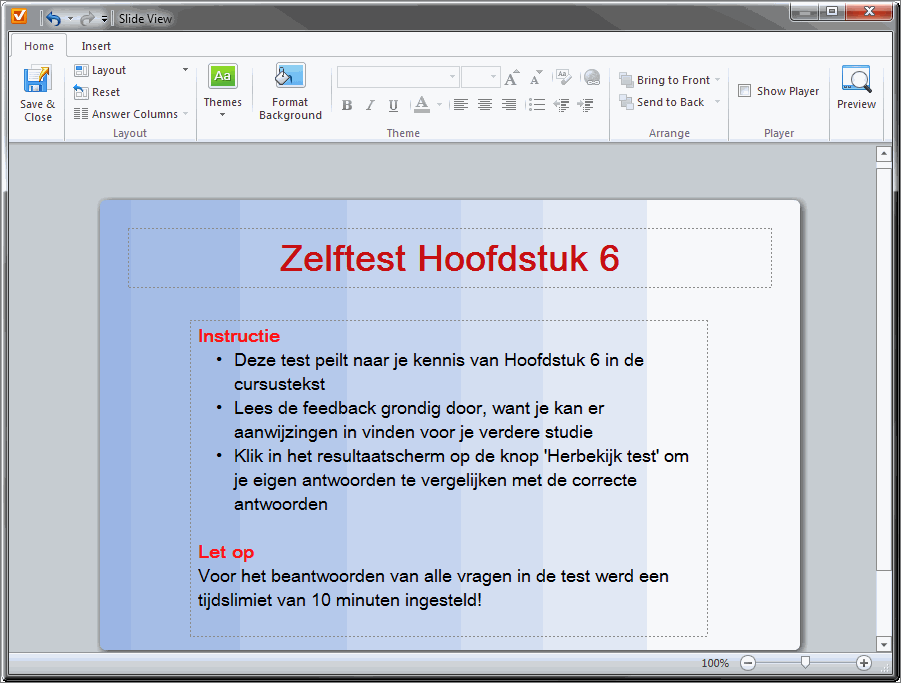
- Je kan deze pagina uiteraard beoordelen met behulp van de preview-functie
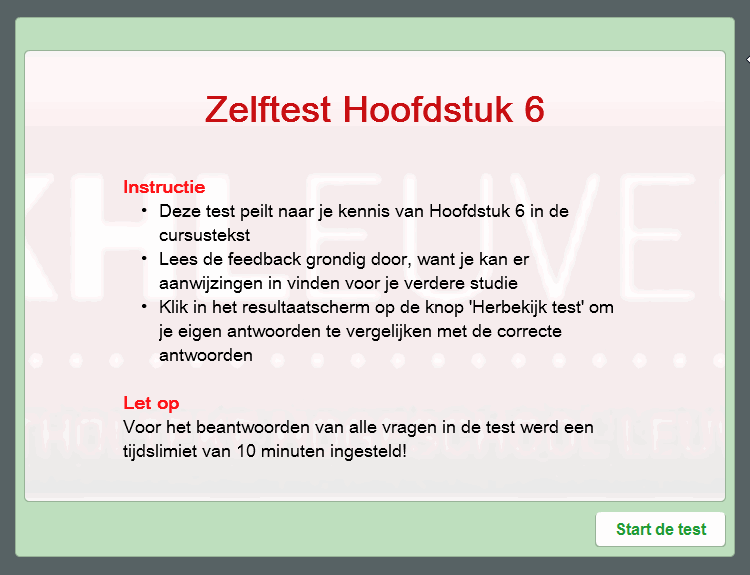
Quizmaker voorziet, naast de mogelijkheid tot het invoegen van een introductiepagina, ook in de mogelijkheid tot het toevoegen van meerdere 'Info slides'.
Deze kunnen bijvoorbeeld bij de start van een aantal vragen aangaande een ander onderwerp in de vragenlijst of bij de start van een nieuwe vragengroep een toelichting bevatten ten behoeve van je studenten aangaande het vervolg van de test.
- Klik in het lint van Quizmaker op de knop 'Info Slide'
 in de groep 'Insert'
in de groep 'Insert'
- Quizmaker voegt daardoor een lege informatiepagina toe onderaan in de vragenlijst waarin je een gepaste titel in het invoerveld 'Info slide header' kan intikken
- De eigenlijke tekst van de informatiepagina kan je intikken in het invoerveld 'Description'
- Voor de opmaak van de teksten kan je gebruik maken van de opmaakknoppen in de groep 'Text'
- Maar je kan ook de info slide openen in 'Slide View'
 waardoor nog veel meer opmaakmogelijkheid beschikbaar zijn, zoals elders uitgelegd.
waardoor nog veel meer opmaakmogelijkheid beschikbaar zijn, zoals elders uitgelegd.
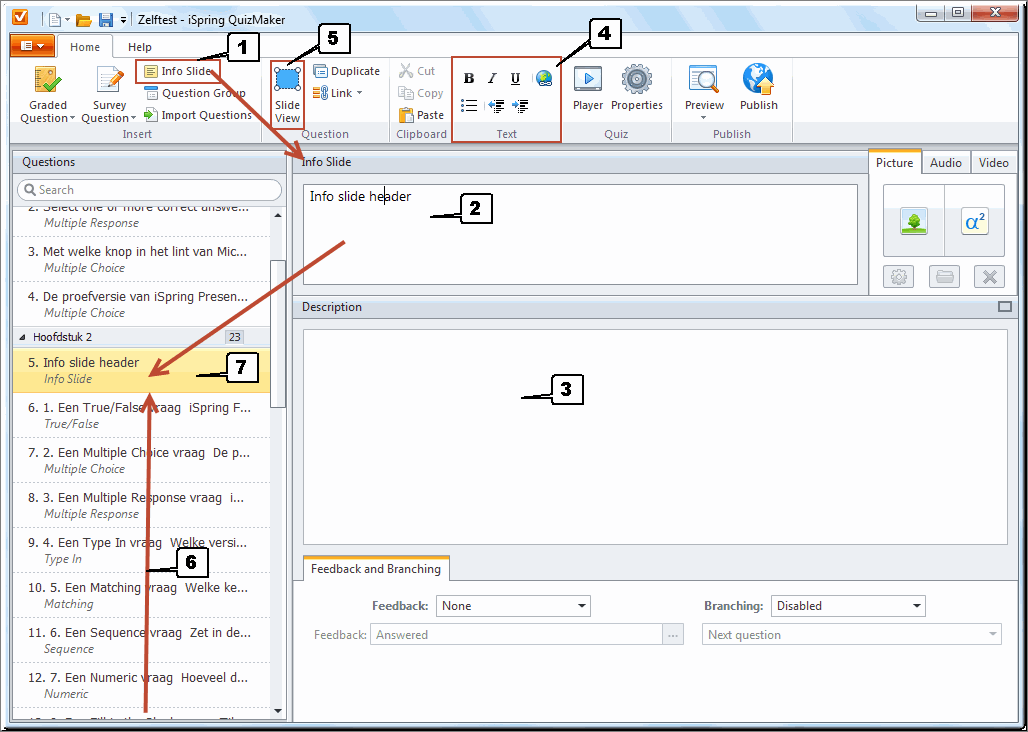
- Je kan nadien de informatiepagina naar de gewenste locatie in de vragenlijst verslepen met ingedrukte linkermuisknop
- Vanaf dan kan je de info slide nog steeds openen en aanpassen door deze aan te klikken in de inhoudsopgave
- Aan een vragenlijst kunnen meerdere info slides worden toegevoegd
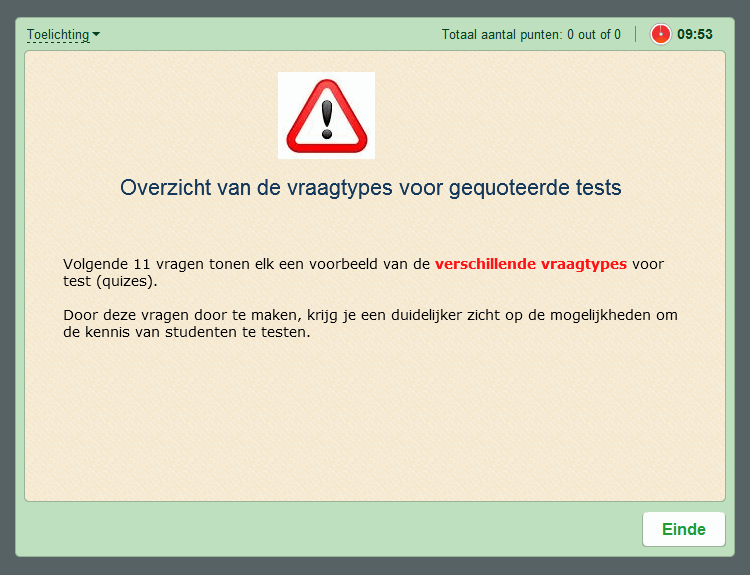
Bij het aanmaken van een nieuwe vragenlijst wordt niet enkel automatisch een 'Intro Slide' toegevoegd, maar eveneens een 'Passing Result Slide' en een 'Failing Result Slide'.
Beide "resultaatpagina's" bevatten voorbeeldteksten die het einde van vragenlijst aankondigen: de eerste in het geval de student geslaagd is voor de test, de tweede in het geval de student niet geslaagd is.
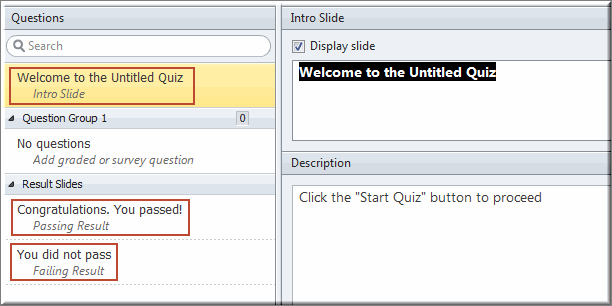
Deze slide wordt aan het einde van de test getoond, wanneer de student geslaagd is. Dit betekent dat de student een eindscore behaalde die groter of gelijk is aan de 'Passing Score' die je in de pagina 'Main Settings' van de 'Properties' hebt ingevoerd (klik hier voor meer info).
- De voorbeeldteksten van deze slide kan je aanpassen door op de slide 'Passing result' te klikken helemaal onderaan in de inhoudsopgave van de vragenlijst
- Daardoor wordt de slide geopend en kan je vooreerst beslissen of de slide al dan niet moet worden getoond, door het selectievakje 'Display slide' al dan niet aan te vinken
- Vervolgens kan je de voorbeeldtekst vervangen door een eigen tekst met 'gelukwensen'
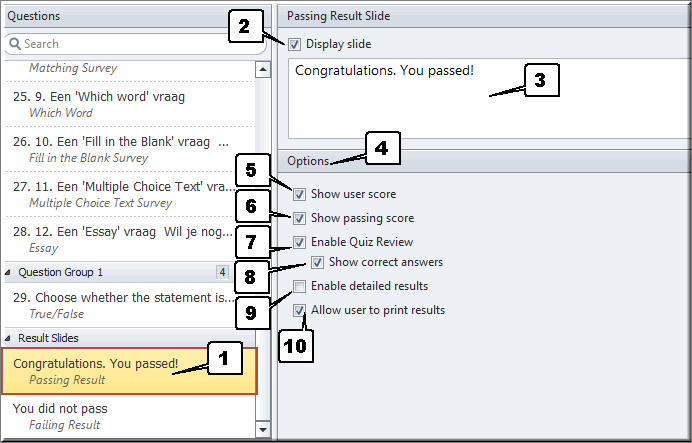
- In de sectie 'Options' kan je de selectievakjes aanvinken van de informatie die je, na het beëindigen van de test aan de student wil tonen.
- 'Show user score': toont de score van student op alle vragen samen
- 'Show passing score': toont de passing score die je eerder hebt ingesteld
- 'Enable Quiz Review': toont een knop 'Herbekijk test' op de 'Passing result slide'. Wanneer een student deze knop aanklikt, kan hij/zij de ingevoerde antwoorden op de vragen overlopen
- 'Show correct answers': toont bij het 'herbekijken' van een test niet enkel de antwoorden, die de student zelf invoerde, maar ook de juiste antwoorden (die je zelf hebt opgesteld)
- 'Enable detailed results': toont in de 'Passing result slide' een koppeling 'Gedetailleerde resultaten' die bij het aanklikken een pagina opent waarin wordt opgelijst hoe de student elke vraag heeft beantwoord (zie verder)
- 'Allow user to print results': toont op de 'Passing result slide' een knop 'Resultaten afdrukken', waarmee de student de eigen uitkomsten naar een printer kan sturen
- Je kan de opmaak van de 'Passing result slide' verder verfijnen door deze te openen in de 'Slide View'
 die elders in dit zelfstudiepakket wordt besproken
die elders in dit zelfstudiepakket wordt besproken
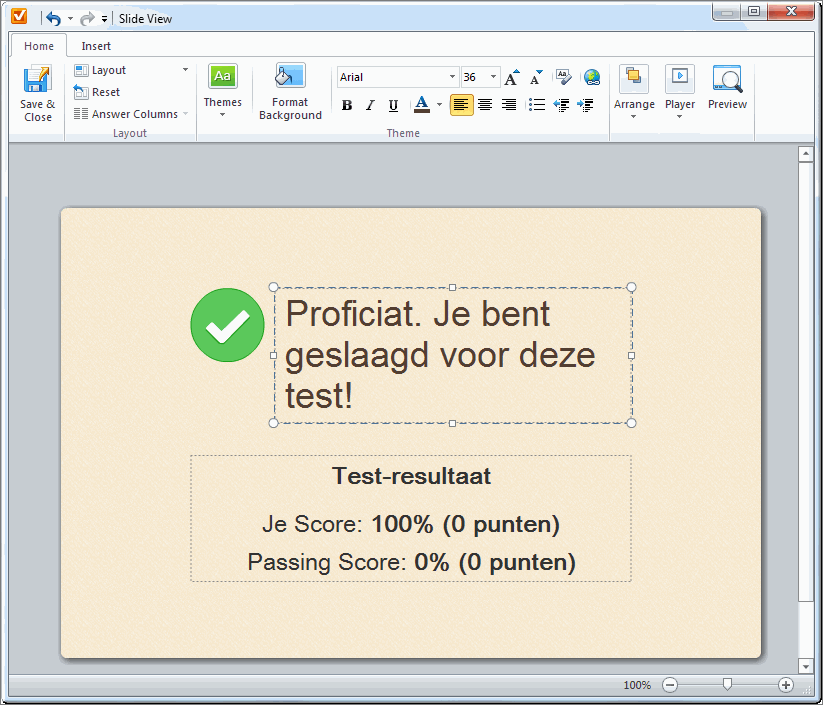
Wanneer een student de vragenlijst heeft ingevuld, dan kan de 'Passing result slide' er als volgt uitzien:
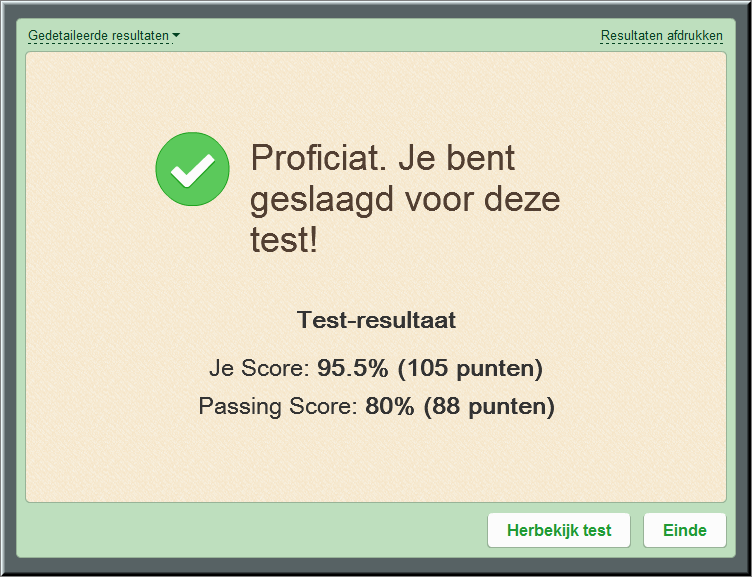
Klikken op de koppeling 'Gedetailleerde resultaten' toont een overzicht van de antwoorden, de toegekende scores en de puntwaarde:
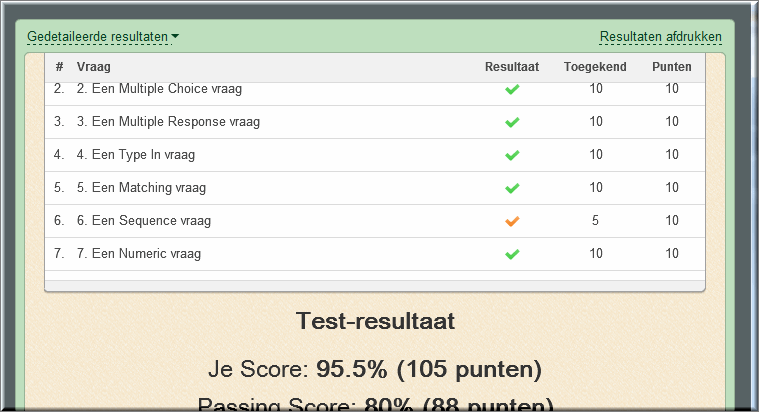
Wanneer de optie 'Allow user to print results' is aan gevinkt kan een student op een koppeling 'Resultaten afdrukken' klikken, een printer selecteren in het dialoogvenster 'Afdrukken' en ten slotte op de knop 'Afdrukken' klikken om de uitkomsten naar de printer te versturen:
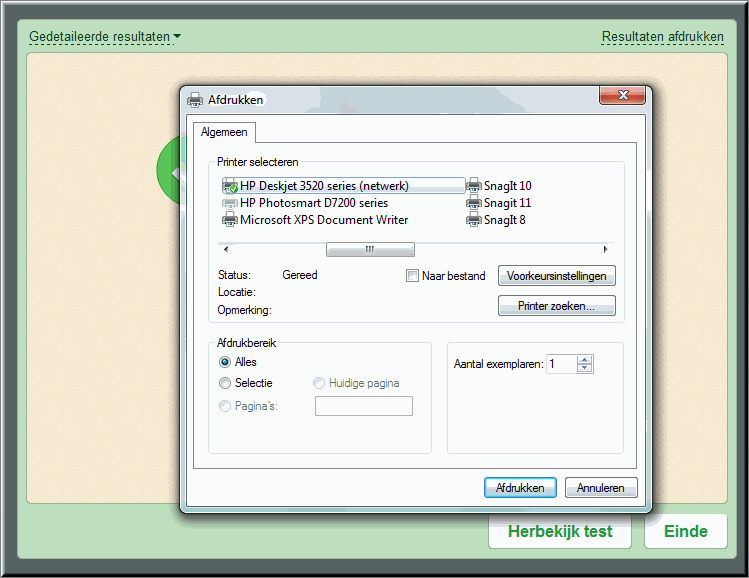
Een voorbeeld van een afdruk:
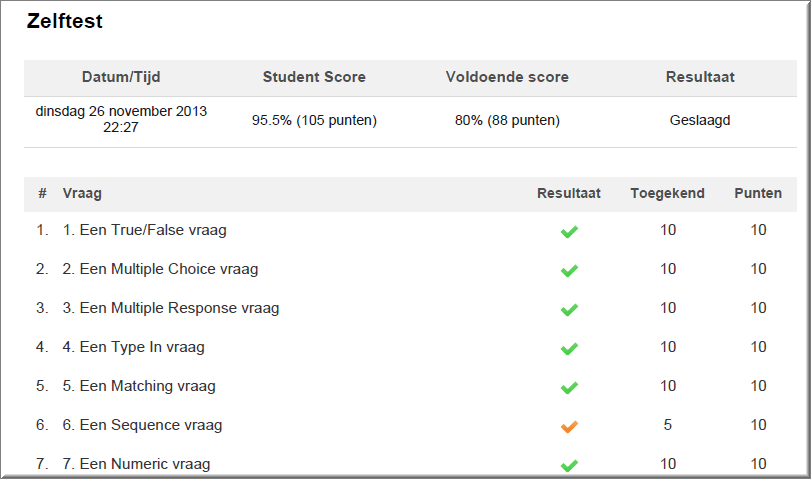
Als je het selectievakje 'Enable Quiz Review' hebt aangezet, toont de slide 'Passing result slide' een knop 'Herbekijk test' die bij het aanklikken de test opnieuw doorloopt (vraag per vraag) en telkens aangeeft:
- wat het antwoord van de student was
- of dit antwoord juist is
- welke feedback getoond werd tijdens het beantwoorden van de test
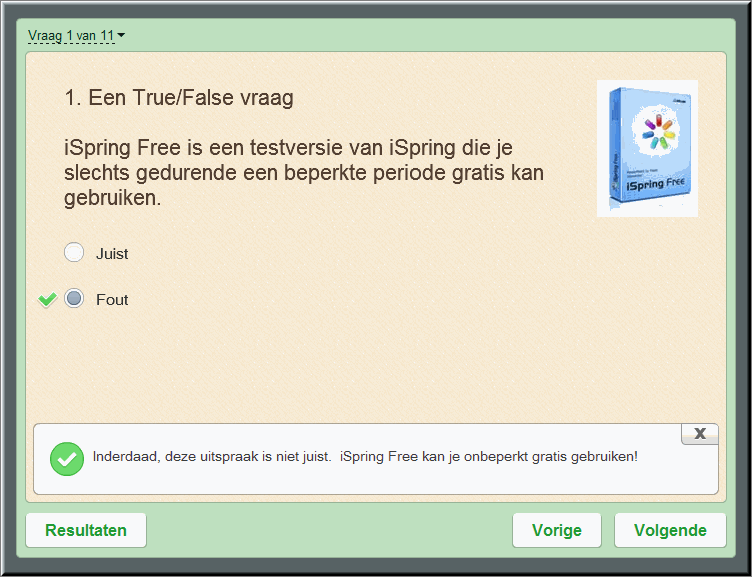
Door op de knop 'Volgende' of 'Vorige' te klikken kan de student de hele vragenlijst op deze wijze opnieuw doormaken.
Indien de student niet voor de test slaagt, verschijnt na het beantwoorden van de laatste vraag de 'Failing Result Slide'
Je kan deze op dezelfde wijze als de 'Passing Result Slide' wijzigen (teksten, opmaak en opties instellen)
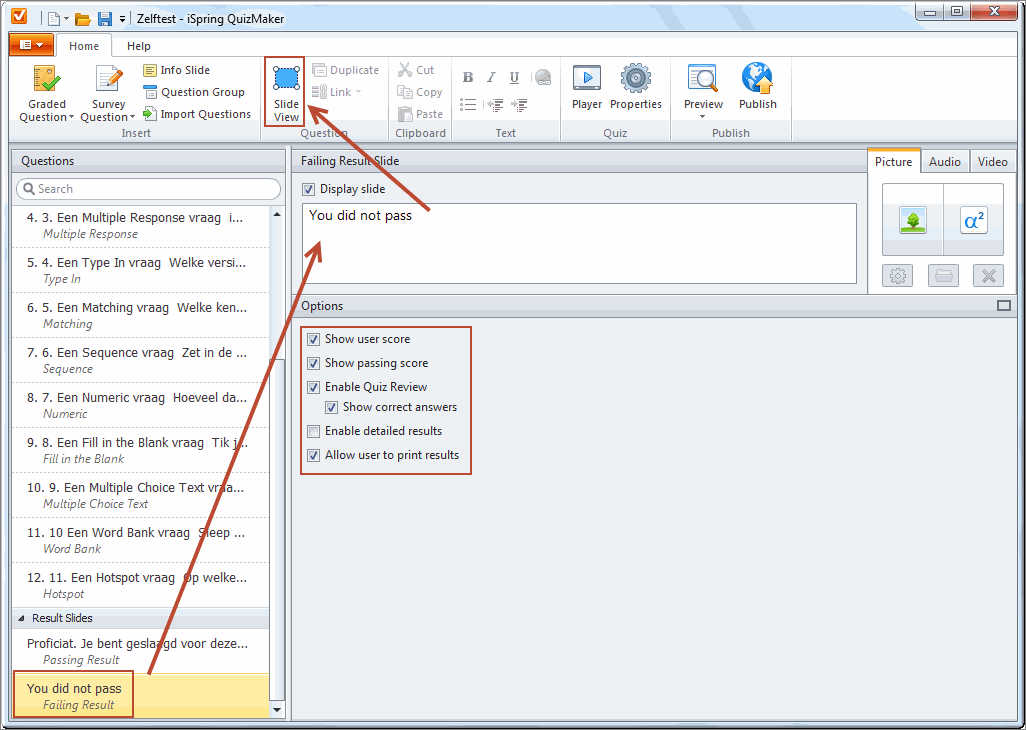
Een mogelijk resultaat:
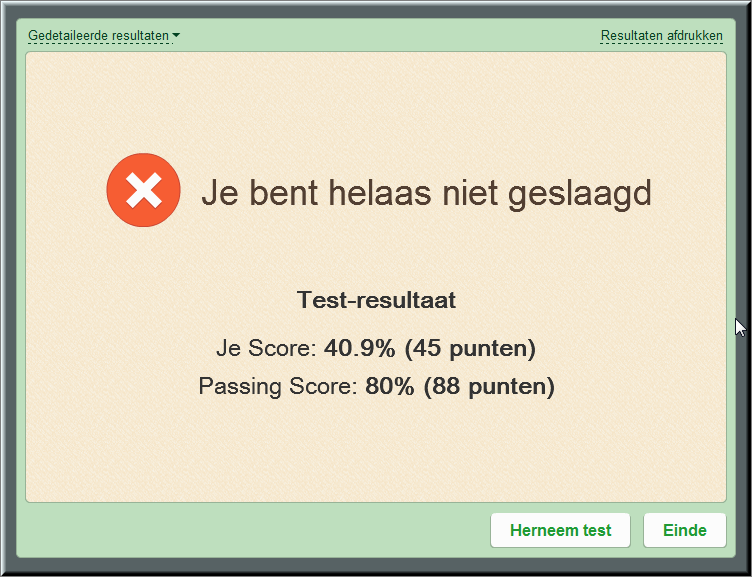
Klikken op de koppeling 'Gedetailleerde resultaten' opent weer een overzicht van de antwoorden, de toegekende scores en de puntwaarde:
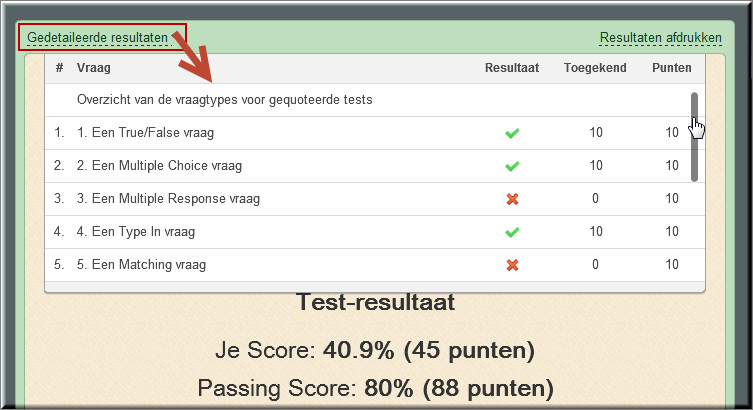
Klikken op de knop 'Herneem test' start de test opnieuw op bij vraag 1 en wordt na de laatste vraag een nieuwe score berekend.
Wanneer je een vraag wil hergebruiken binnen dezelfde vragenlijst:
- dan zorg je er eerst voor dat deze vraag geselecteerd is in de inhoudsopgave van je vragenlijst
- en klik je vervolgens op de knop 'Duplicate'

- De exacte kopie van de geselecteerde vraag wordt dan in de inhoudsopgave net onder de geselecteerde vraag weergegeven, waarna je het duplicaat kan aanpassen.
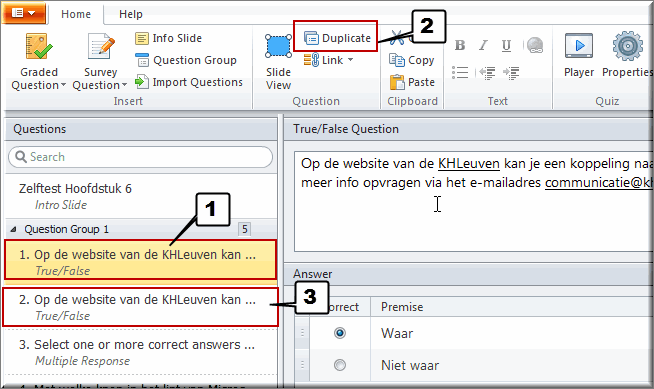
Je kan een vraag eveneens dupliceren door met de rechtermuisknop op de vraag te klikken en in het snelmenu op de optie 'Duplicate' te klikken
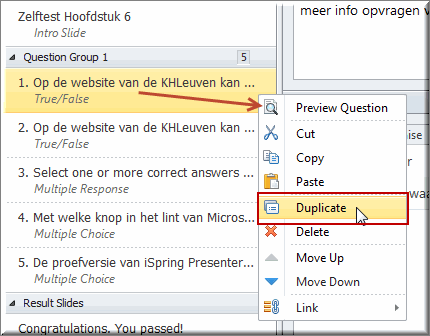
Je kan de volgorde waarin de vragen van je vragenlijst aan je studenten getoond worden wijzigen, door in de inhoudsopgave van Quizmaker de te verplaatsen vraag aan te klikken om ze te selecteren. Vervolgens sleep je de vraag met ingedrukte linkermuisknop naar de nieuwe locatie in de inhoudsopgave.
Tijdens het slepen wordt door een oranje-gele lijn in een doorschijnend blokje aangegeven op welke locatie de versleepte vraag zal worden ingevoegd wanneer je de linkermuisknop loslaat  .
.
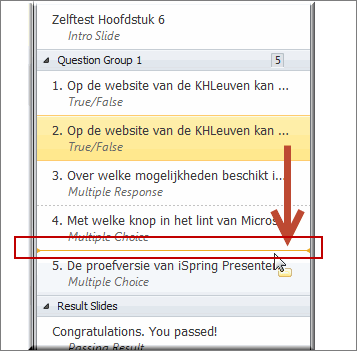
Noot: Als je meerdere vragen gelijktijdig selecteert, kan je ze samen naar een andere locatie verplaatsen.
Noot: Je kan meerdere vragen gelijktijdig selecteren door tijdens het aanklikken van de vragen in de inhoudsopgave de 'Control'-toets  op je toetsenbord ingedrukt te houden.
op je toetsenbord ingedrukt te houden.
 Selecteer de te verwijderen vraag of vragen en druk op de toets 'Delete'
Selecteer de te verwijderen vraag of vragen en druk op de toets 'Delete'  op je toetsenbord of klik in de inhoudsopgave met rechtermuisknop op de te verwijderen vraag en kies voor de optie
op je toetsenbord of klik in de inhoudsopgave met rechtermuisknop op de te verwijderen vraag en kies voor de optie 
Quizmaker vraagt echter eerst om bevestiging van de verwijdering.
Met iSpring Quizmaker7 kan je de vragen binnen een test groeperen in één of meerdere vragengroepen.
- Vragengroepen groeperen vragen die over eenzelfde onderwerp handelen
- In je test kan je er voor kiezen om alle vragen van alle vragengroepen aan je studenten aan te bieden, of je kan in je test slechts een beperkt aantal vragen van een vragengroep opnemen al dan niet willekeurig gekozen voor elke student
- Vragen in vragengroepen kan je aan elkaar linken, zodat bepaalde vragen steeds samen aan een student worden voorgelegd
- En je kan ook vragen linken aan het begin of einde van een vragengroep zodat ze altijd aan alle studenten worden aangeboden (maar de andere vragen in de vragengroep niet)
- Wanneer je een nieuwe vragenlijst aanmaakt, dan wordt automatisch een (eerste) vragengroep aangemaakt, waarin alle toegevoegde vragen worden ingevoegd.
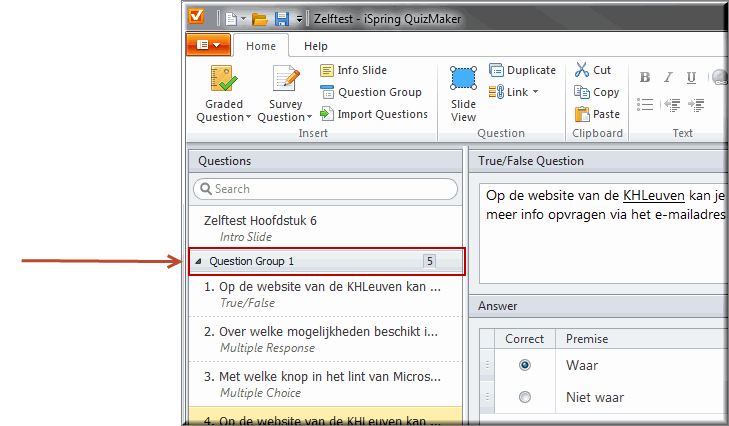
- Om een vragengroep aan je vragenlijst toe te voegen, klik je in het lint op de knop

- De nieuwe vragengroep wordt meteen in de vragenlijst ingevoegd
- Deze nieuwe groep bevat standaard nog geen enkele vraag
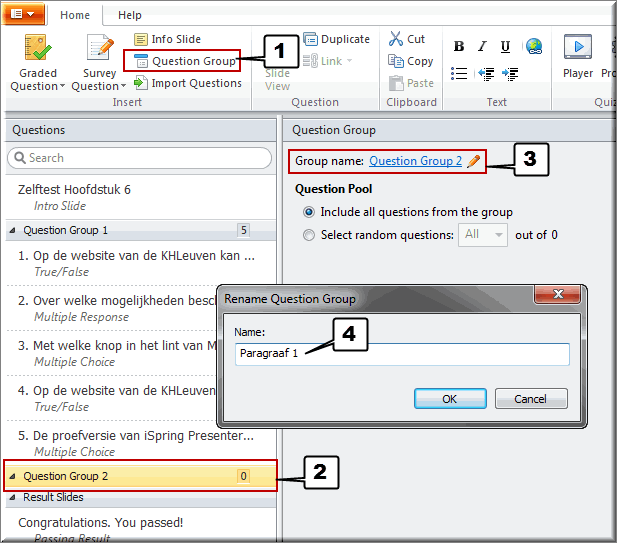
Om de naam van een vragengroep te wijzigen:
- Klik op de naam van de vragengroep in de inhoudsopgave
- Daardoor wordt het venster 'Question group' geopend
- Klik op de groepsnaam
- Wijzig in het dialoogvenster 'Rename Question Group' de groepsnaam en klik op 'OK'
Opgelet: elke vragengroep binnen eenzelfde vragenlijst moet een unieke naam hebben.
Wanneer je een exacte kopie wil maken van een vragengroep:
- Klik op de groepsnaam om de vragengroep te selecteren
- Kopieer de vragengroep op één van onderstaande wijzen:
- Klik met de rechtermuisknop op groepsnaam en kies in het snelmenu voor de optie 'Copy'
- Of klik op de knop 'Copy'
 in de groep 'Clipboard' van het lint
in de groep 'Clipboard' van het lint
- Of druk gelijktijd de toetscombinatie 'Ctrl' en letter 'C' in
 +
+ 
- Plak de gekopieerde groep in de inhoudsopgave:
- Klik met de rechtermuisknop op groepsnaam en kies in het snelmenu voor de optie 'Paste'
- Of klik op de knop 'Paste'
 in de groep 'Clipboard' van het lint
in de groep 'Clipboard' van het lint
- Of druk gelijktijd de toetscombinatie 'Ctrl' en letter 'V' in
 +
+ 
- De gekopieerde vragengroep krijgt als groepsnaam de naam van de gekopieerde vragengroep aangevuld met de aanduiding " - Copy "
Je kan een vragengroep verplaatsen in de vragenlijst door de groepsnaam met ingedrukte rechtermuisknop naar de gewenste nieuwe locatie te verslepen in de inhoudsopgave. De plaats van de nieuwe bestemming wordt tijdens het slepen gemarkeerd met een oranje-gele lijn. 
Je kan tevens in het snelmenu van een met de rechtermuisknop aangeklikte groepsnaam de knoppen 'Move up' en 'Move down' gebruiken om de vragengroep te verplaatsen.
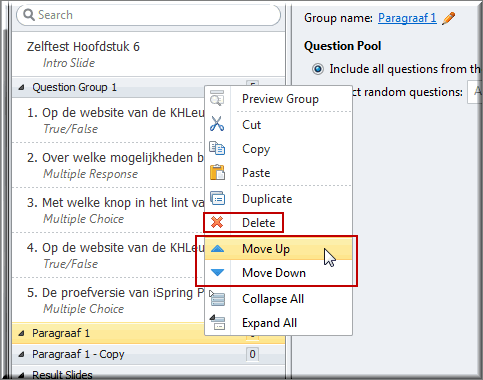
Om een vragengroep te verwijderen, klik je de groepsnaam aan om deze te selecteren en druk je op de toets 'Delete'  op je toetsenbord. Maar je kan ook in het snelmenu op de optie 'Delete' klikken (zie bovenstaande figuur).
op je toetsenbord. Maar je kan ook in het snelmenu op de optie 'Delete' klikken (zie bovenstaande figuur).
 De test die je uiteindelijk aan je studenten voorlegt, kan volgende vragen bevatten:
De test die je uiteindelijk aan je studenten voorlegt, kan volgende vragen bevatten:
- alle vragen van een vragengroep in een vaste volgorde (vastgelegd in de inhoudsopgave)
- alle vragen van een vragengroep in een bij toeval gekozen volgorde
- een beperkt aantal vragen uit de vragengroep dat bij toeval door het programma werd gekozen
Om de selectie van vragen bij toeval te activeren:
- Selecteer de vragengroep in de inhoudsopgave door de groepsnaam aan te klikken
- Maak je keuze uit volgende opties:
- gebruik alle vragen van de groep door de optie 'Include all questions from de group'
- selecteer het in de keuzelijst opgegeven aantal vragen bij toeval 'Select random questions'
Opgelet: wanneer de volgorde van de vragen in een vragengroep afhankelijk is van branching-criteria, dan kan het bij toeval selecteren van vragen uit een vragengroep er toe leiden dat de student - omwille van de branching - naar een vraag wordt gestuurd die niet in de toevallige vragenselectie aanwezig is. De student krijgt dan een foutmelding 'De volgende vraag kan niet getoond worden omdat ze niet in de test is opgenomen'.
 De test die je aan je studenten voorlegt kan alle vragengroepen bevatten (wat standaard het geval is) of kan een bepaald aantal bij toeval gekozen vragengroepen bevatten.
De test die je aan je studenten voorlegt kan alle vragengroepen bevatten (wat standaard het geval is) of kan een bepaald aantal bij toeval gekozen vragengroepen bevatten.
Om een bij toeval geselecteerd aantal vragengroepen in de test op te nemen:
- Klik in het lint op de knop 'Properties'

- Klik in het venster 'Quiz Properties' op de menu-optie 'Navigation'
- Ga naar de sectie 'Question Pool'
- Kies de optie 'Select random groups'
- Selecteer het gewenste aantal bij toeval te selecteren vragengroepen in de keuzelijst
- Beslis of de vragen van de geselecteerde vragengroepen als dan niet in willekeurige volgorde moeten worden getoond door het selectievakje 'Shuffle questions from the selected groups' aan of uit te vinken
Een snelle werkwijze om eerder opgestelde vragen te hergebruiken, bestaat er in van ze te importeren vanuit een eerder met Quizmaker opgestelde vragenlijst.
- Klik in de groep 'Insert' van het tabblad 'Home' op de knop 'Import questions'
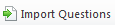
- Zoek in het daardoor geopende dialoogvenster 'Import' de vragenlijst op van waaruit je de vragen wil importeren
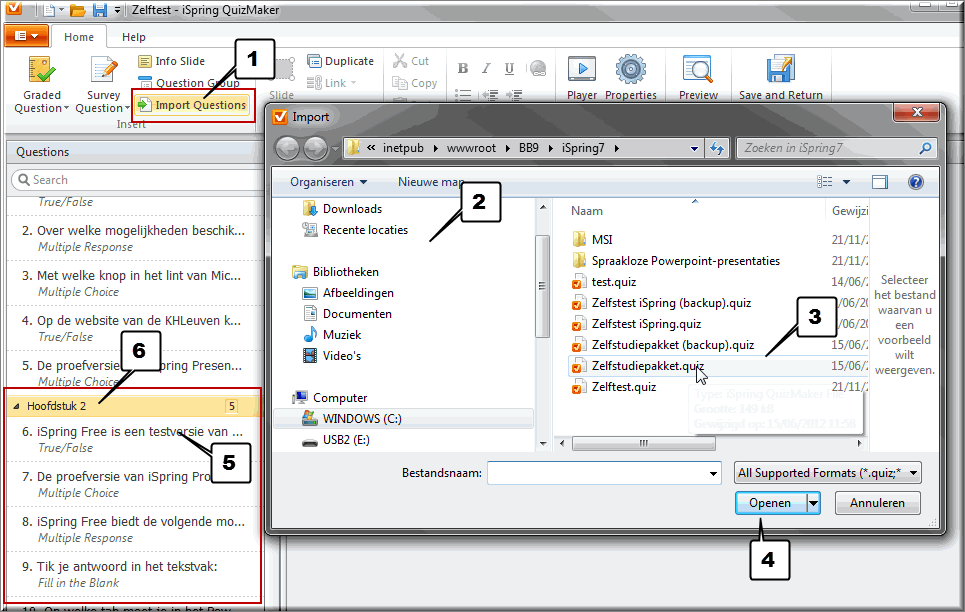
- Klik op de bestandsnaam van deze eerdere vragenlijst om de vragenlijst te selecteren
- Klik op de knop 'Openen'
- Alle vragen van deze eerdere vragenlijst worden in je vragenlijst geïmporteerd in een nieuwe vragengroep, die onderaan in de inhoudsopgave wordt weergegeven.
- Je kan de naam van deze nieuwe vragengroep op de hoger beschreven wijze wijzigen en de overbodige vragen verwijderen.




 Wanneer je de nodige eigenschappen van een vraag hebt ingesteld, zal je deze wellicht willen bekijken zoals een student deze te zien zal krijgen, zonder de vragenlijst eerst vooraf om te zetten in een Flash-movie.
Wanneer je de nodige eigenschappen van een vraag hebt ingesteld, zal je deze wellicht willen bekijken zoals een student deze te zien zal krijgen, zonder de vragenlijst eerst vooraf om te zetten in een Flash-movie.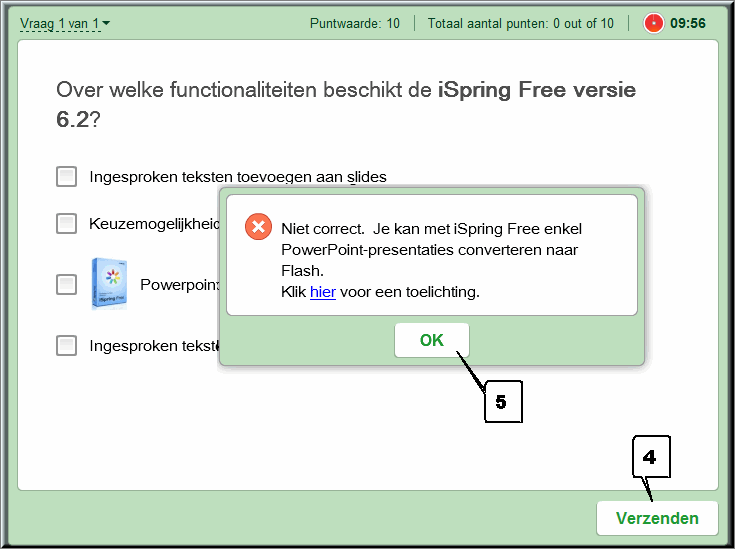
 Om de opbouw van de huidige test te bekijken, zonder deze eerst om te zetten naar Flash, kan je een gelijkaardige procedure volgen.
Om de opbouw van de huidige test te bekijken, zonder deze eerst om te zetten naar Flash, kan je een gelijkaardige procedure volgen.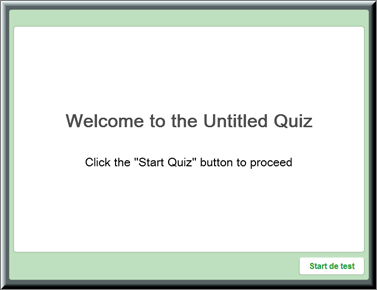
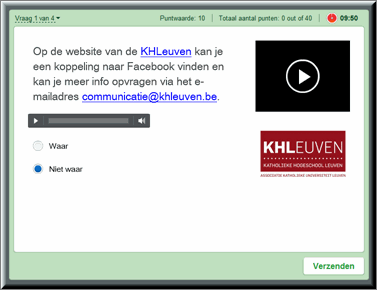
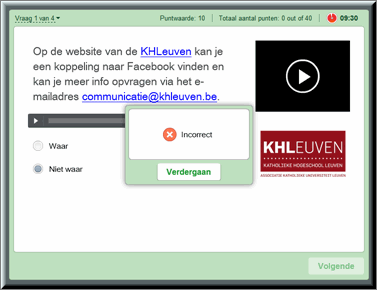
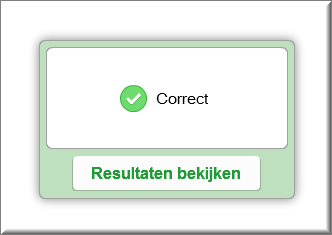
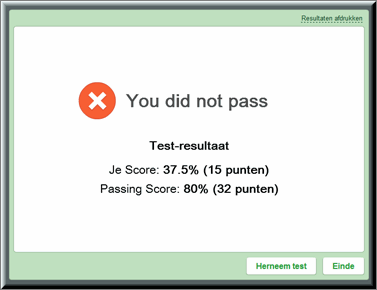
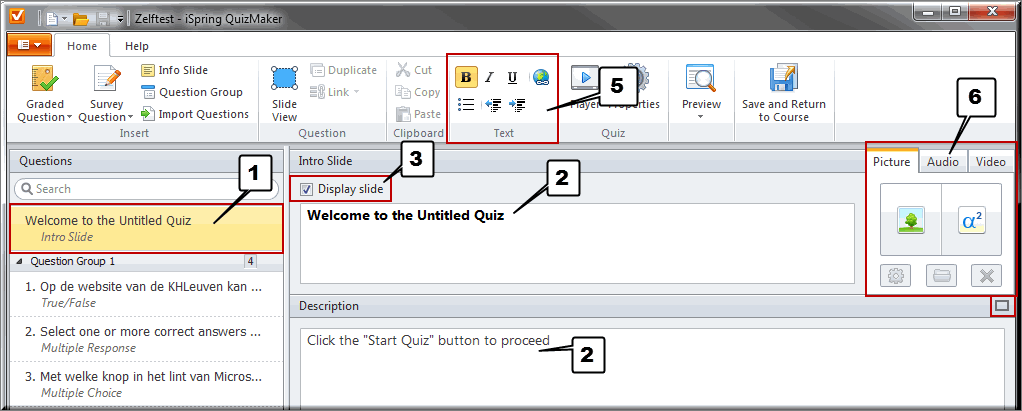
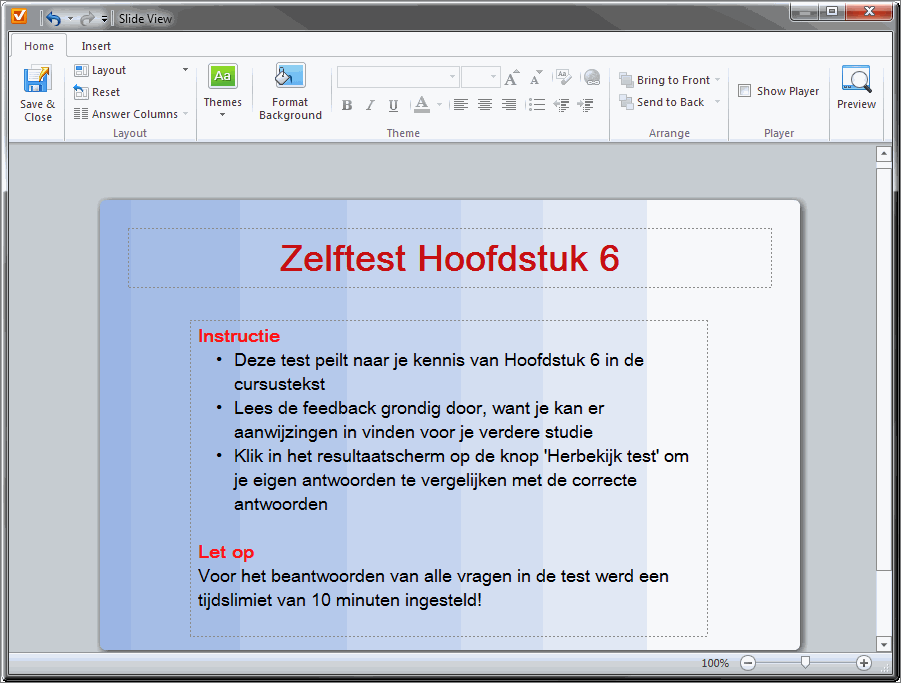
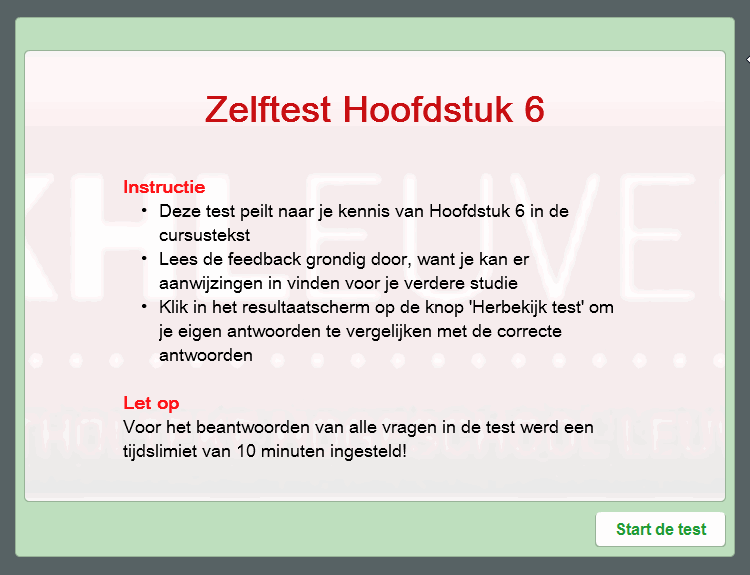
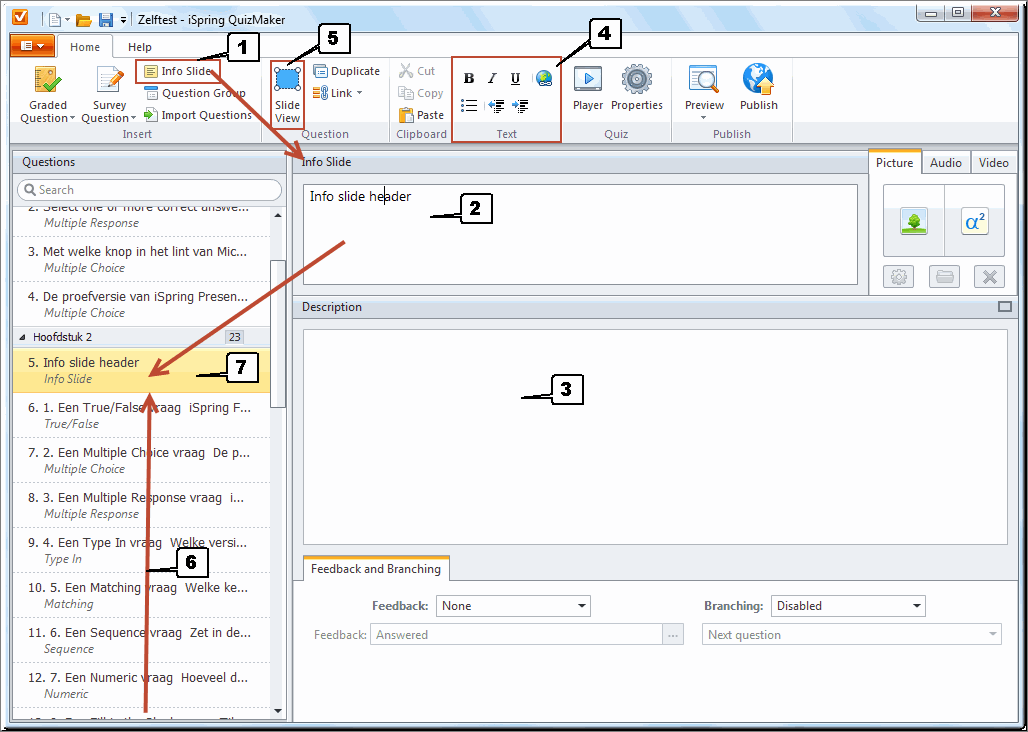
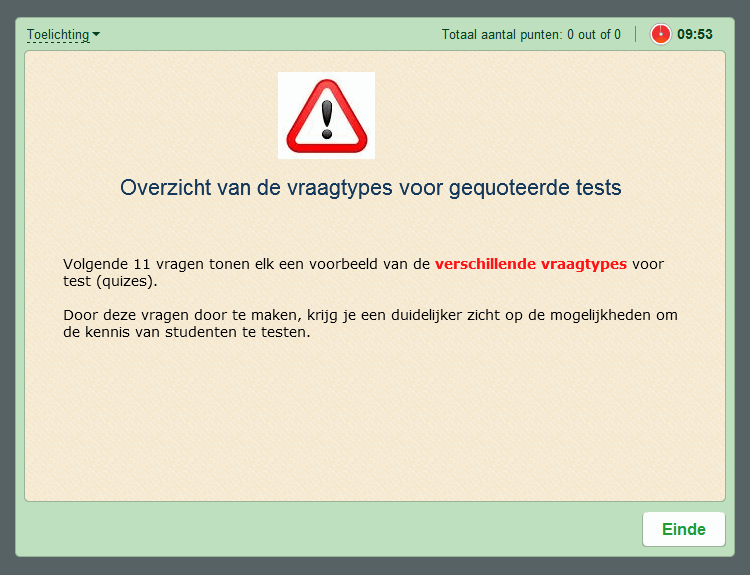
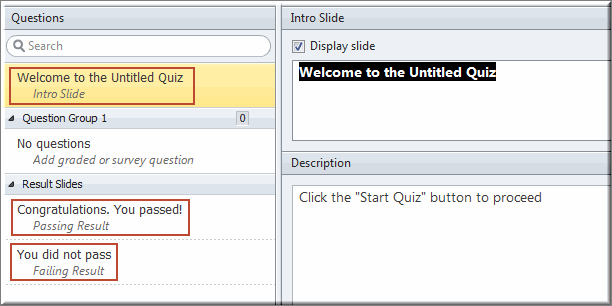
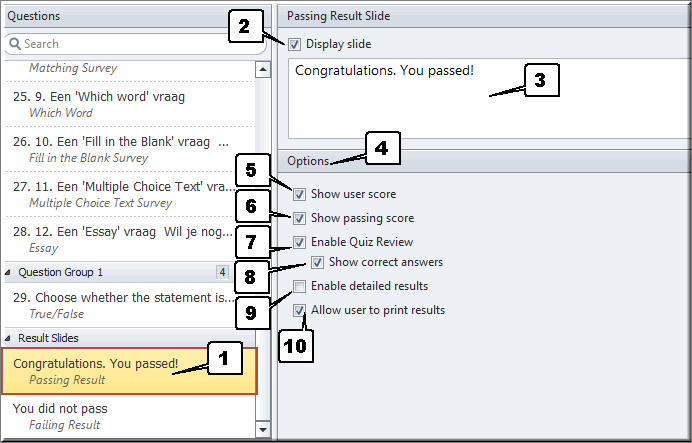
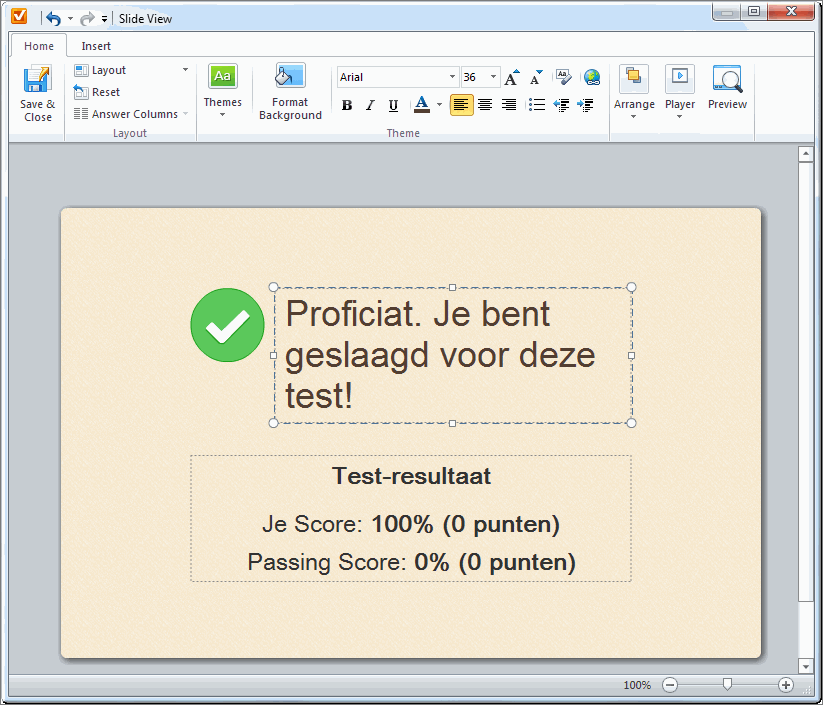
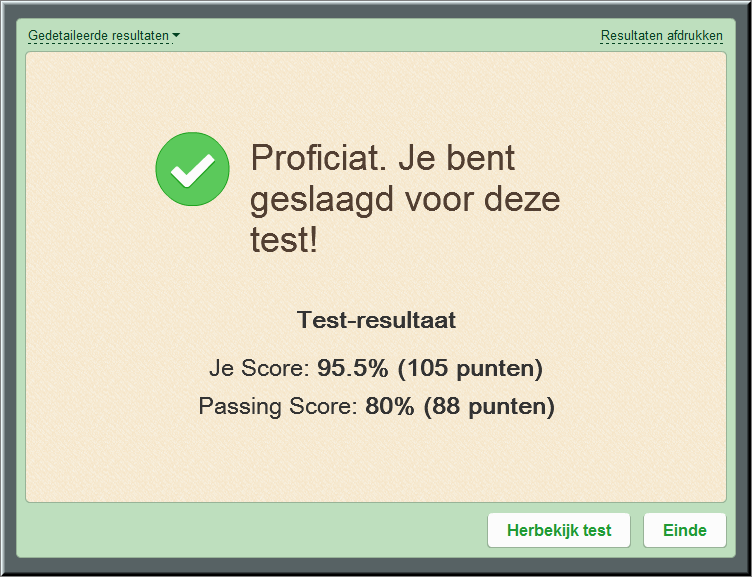
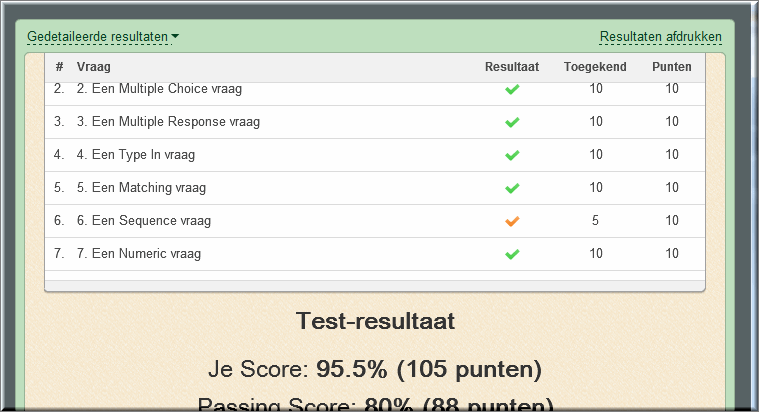
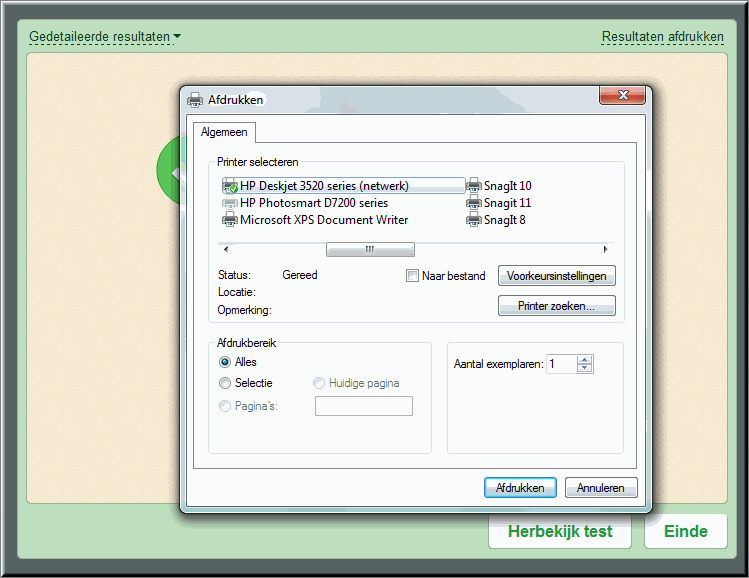
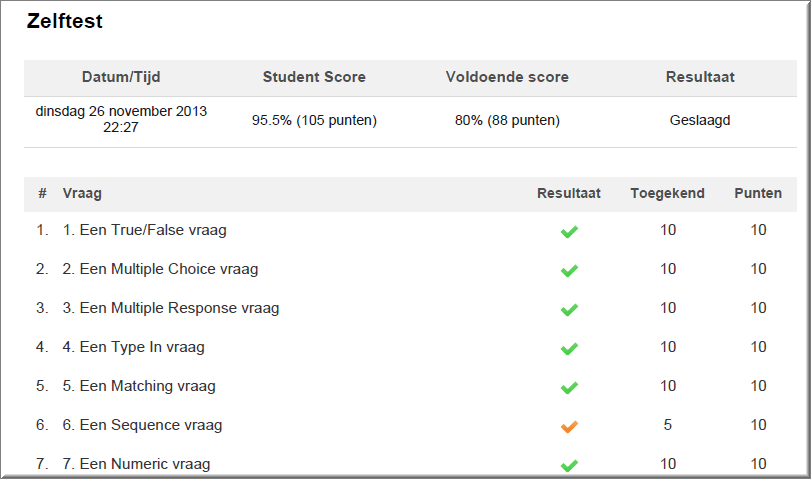
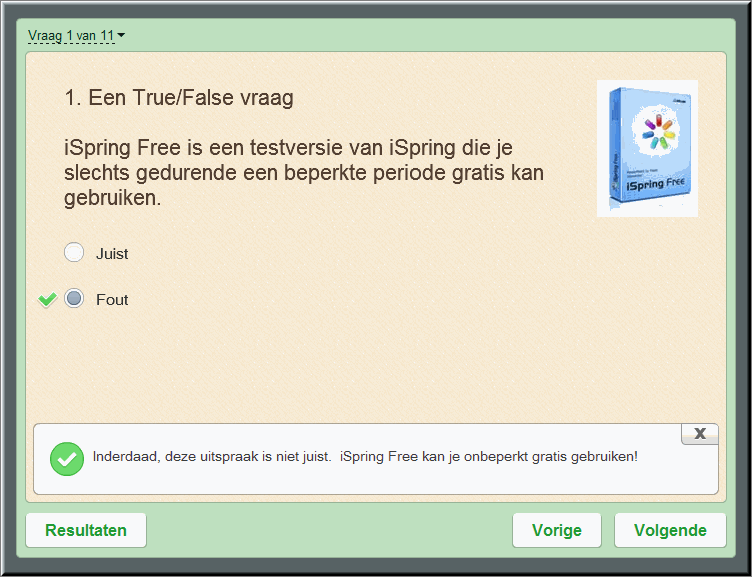
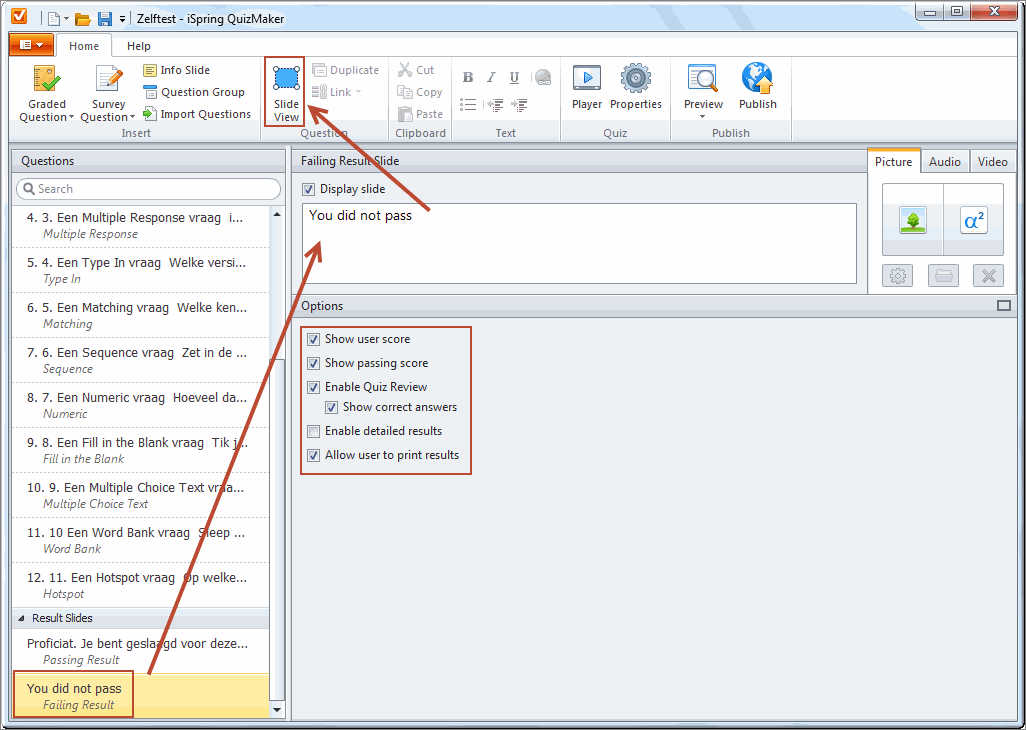
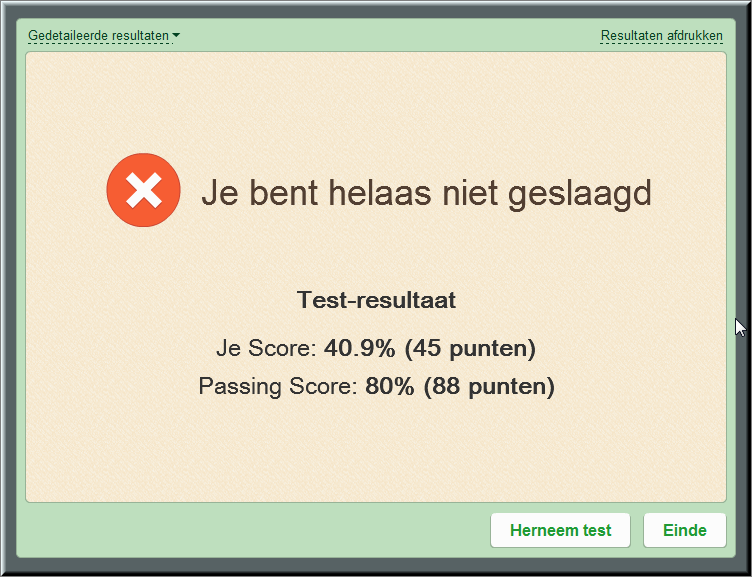
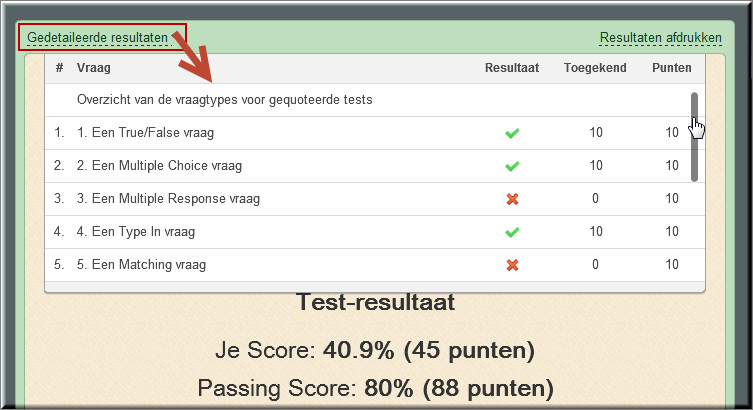
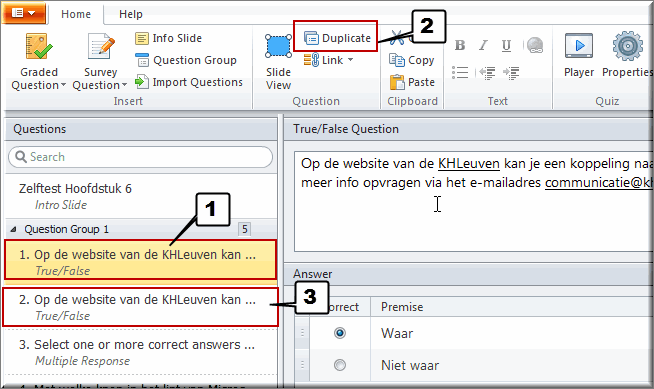
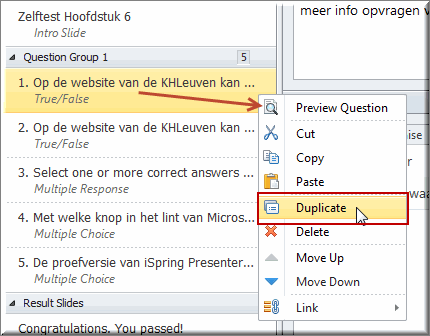
![]() .
.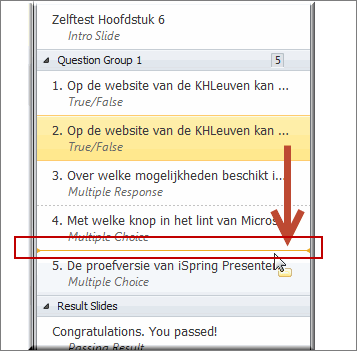
![]() op je toetsenbord ingedrukt te houden.
op je toetsenbord ingedrukt te houden. Selecteer de te verwijderen vraag of vragen en druk op de toets 'Delete'
Selecteer de te verwijderen vraag of vragen en druk op de toets 'Delete' ![]() op je toetsenbord of klik in de inhoudsopgave met rechtermuisknop op de te verwijderen vraag en kies voor de optie
op je toetsenbord of klik in de inhoudsopgave met rechtermuisknop op de te verwijderen vraag en kies voor de optie ![]()
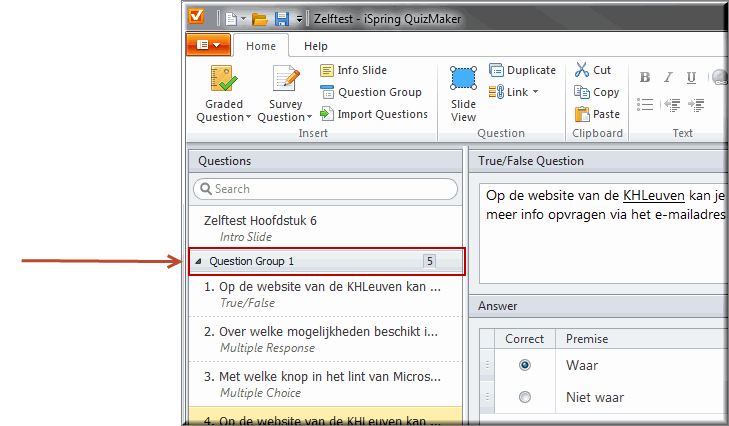
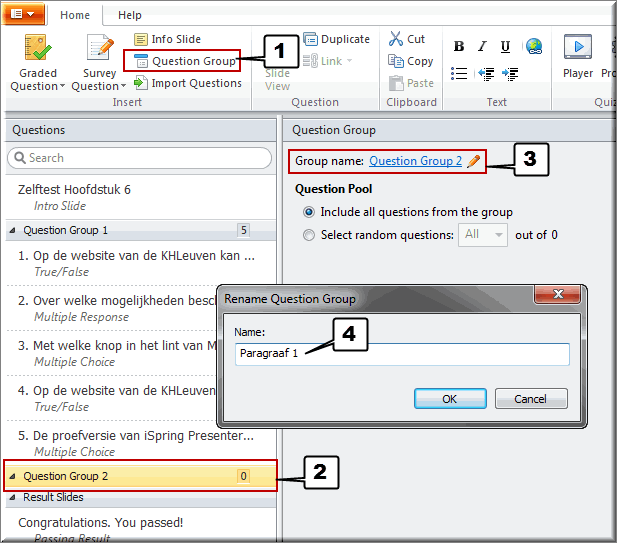
![]()
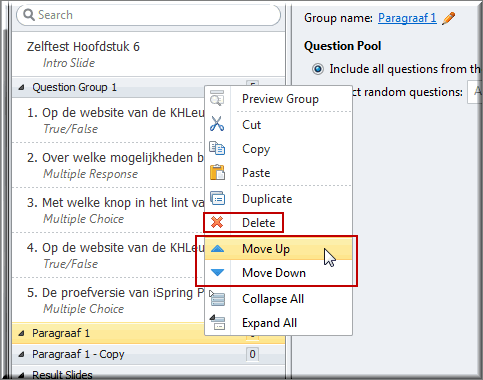
![]() op je toetsenbord. Maar je kan ook in het snelmenu op de optie 'Delete' klikken (zie bovenstaande figuur).
op je toetsenbord. Maar je kan ook in het snelmenu op de optie 'Delete' klikken (zie bovenstaande figuur). De test die je uiteindelijk aan je studenten voorlegt, kan volgende vragen bevatten:
De test die je uiteindelijk aan je studenten voorlegt, kan volgende vragen bevatten: De test die je aan je studenten voorlegt kan alle vragengroepen bevatten (wat standaard het geval is) of kan een bepaald aantal bij toeval gekozen vragengroepen bevatten.
De test die je aan je studenten voorlegt kan alle vragengroepen bevatten (wat standaard het geval is) of kan een bepaald aantal bij toeval gekozen vragengroepen bevatten.