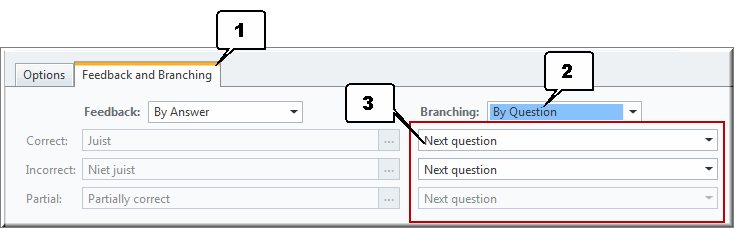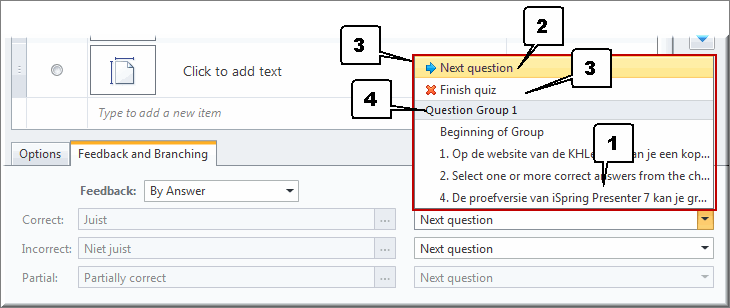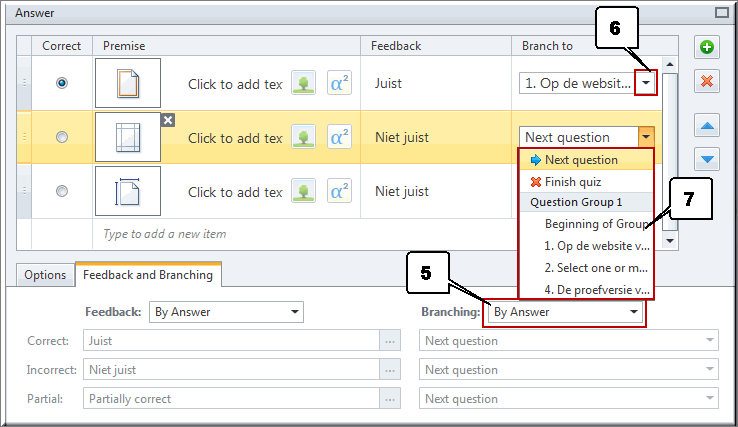- Eerder werd toegelicht dat je via de 'Quiz properties' van Quizmaker een aantal standaardsettings kan instellen, die bij het toevoegen van vragen aan een quiz of survey de beschikbare vraagopties bepalen: puntwaarde, aantal antwoordpogingen, tekst van de feedback, enzovoort.
- Op de volgende webpagina's bespreken we de elf verschillende vraagtypes die je bij het opstellen van een (gequoteerde) quiz-vragenlijst en de 12 vraagtypes voor het aanmaken van een survey-vragenlijst kan gebruiken in detail.
- Op déze pagina bespreken we echter eerst een aantal 'gemeenschappelijke' vraagopties, die je soms voor alle, soms voor enkele vraagtypes kan instellen. Daardoor hoeven we straks deze 'gemeenschappelijke' opties niet steeds opnieuw te vermelden, bij de bespreking van de verschillende vraagtypes in detail.
- OPGELET: Je kan de Engelstalige teksten, die bij het opstellen van een vragenlijst én bij invullen van vragenlijst door je studenten verschijnen, omzetten naar het Nederlands. In het vervolg van dit zelfstudiepakket Quizmaker7 werd deze vertaling uitgevoerd. Hoe je snel, aan de hand van een op te laden 'taalbestand' Quizmaker kan vernederlandsen kan je hier vinden.
- Afhankelijk van de keuze die je eerder maakte in onderstaand beeldscherm, bevat het tabblad 'Main' in het lint van QuizMaker de vragen die je voor het opstellen van een quiz of survey kan gebruiken.
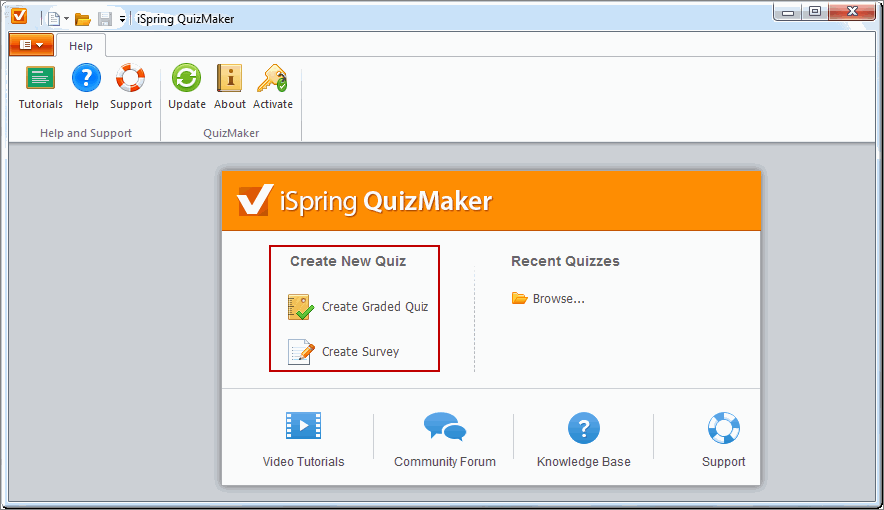
- Deze vragen worden in de groep 'Insert' beschikbaar gesteld via de knoppen 'Graded Question'
 en 'Survey Question'
en 'Survey Question'  in het Quizmaker-lint.
in het Quizmaker-lint.
- In dit hoofdstuk gaan we er van uit dat je er voor hebt gekozen om een quiz te maken, die je bijvoorbeeld als zelftest door je studenten wil laten gebruiken.
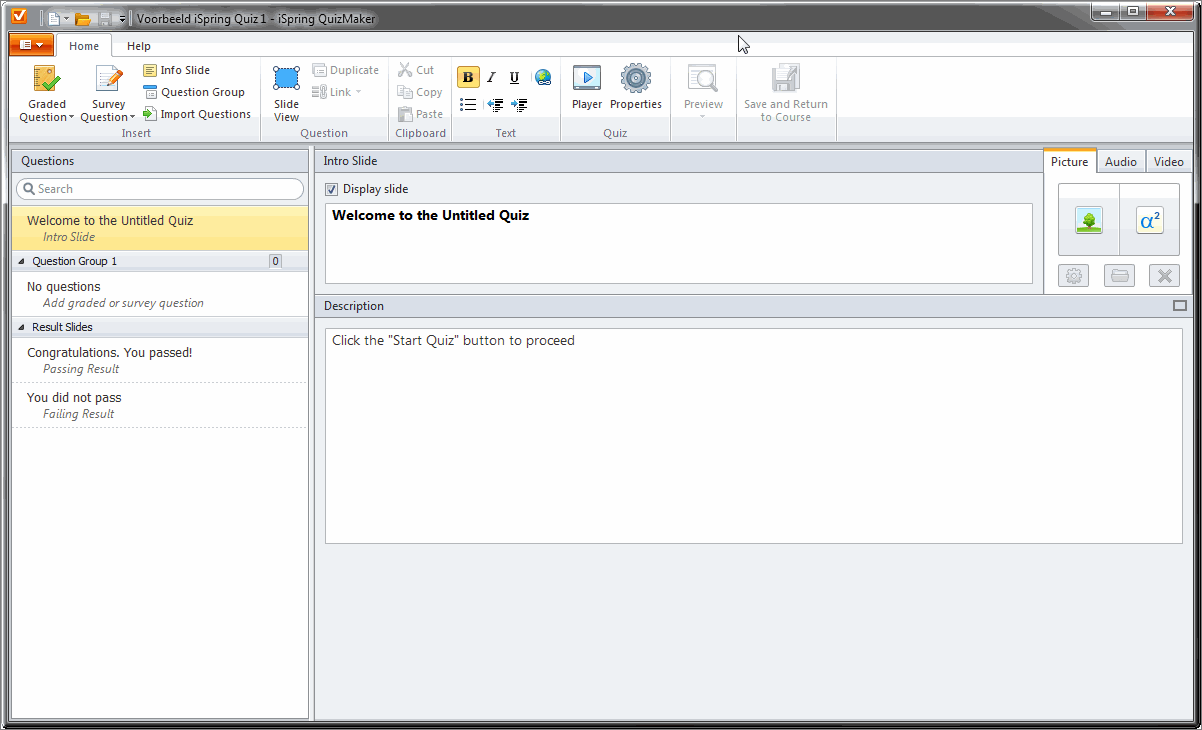
- Om een nieuwe vraag toe te voegen, klik je als vanzelfsprekend in de groep 'Insert' op de knop 'Graded Question'. Daardoor wordt een keuzelijst geopend waarin je op de optie klikt die het in te voegen quiz-vraagtype vernoemt.
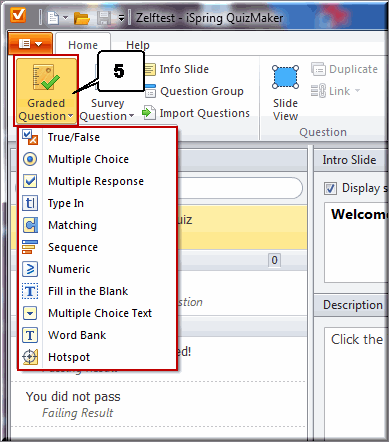
Voor het opstellen van een vragenlijst van het quiz-type beschik je over 11 quoteerbare vraagtypes.
Klik hier om een voorbeeldvragenlijst te openen waarin je deze 11 vraagtypes en tevens de 12 vraagtypes van het survey-type kan uitproberen, zodat je het resultaat van je vraagkeuzen vooraf kan inschatten.
Alvorens tot de bespreking van de verschillende vraagtypes voor een gequoteerde test over te gaan, geven we in onderstaande paragrafen toelichting bij de meer algemene vraagopties die met betrekking tot het opstellen van een vraag voor handen zijn.
Deze mogelijkheden zijn met andere woorden voor alle of voor meerdere vraagtypes van toepassing. Vele, maar niet alle, van de hierna besproken vraag-eigenschappen gelden daarenboven ook voor survey-vragen!
Klik, om onderstaande bespreking te volgen, bijvoorbeeld op de optie 'True/False'  in de keuzelijst 'Graded Question', waardoor een lege waar/onwaar-vraag wordt getoond.
in de keuzelijst 'Graded Question', waardoor een lege waar/onwaar-vraag wordt getoond.
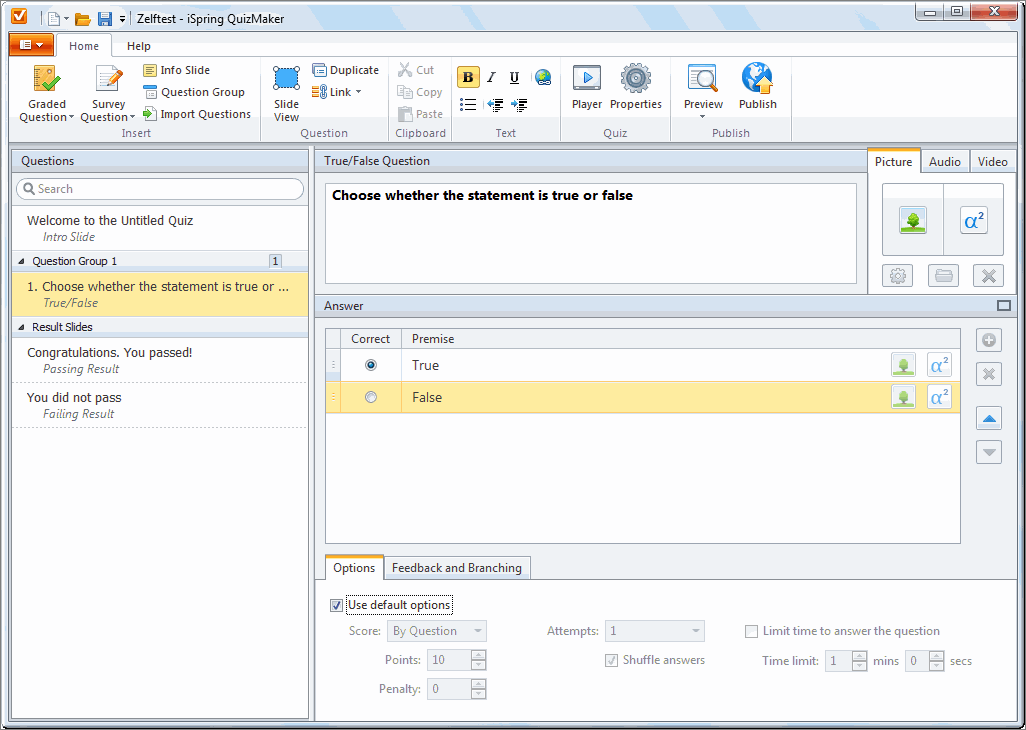
In het tekstveld onder de werkbalk kan je de standaardtekst 'Choose whether the statement is true or false' (die voor elk vraagtype uiteraard anders geformuleerd wordt) vervangen door de eigenlijke tekst van de vraag.
Je kan in dit tekstveld tekst invoeren zoals je dat gewend bent met een editor of tekstverwerker.
De ingetypte tekst kan je vervolgens opmaken met behulp van de knoppen in de groep 'Text' van het tabblad 'Home':
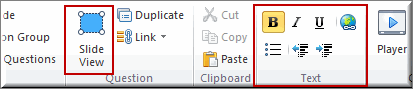
De meeste van deze opmaakknoppen zullen je wellicht bekend zijn. We beschrijven in de volgende paragrafen bijgevolg enkel de functies van de minder bekende knoppen in de werkbalk.
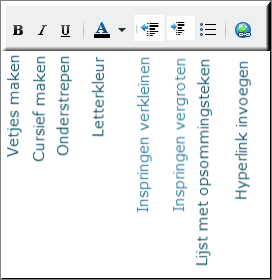
Veel meer mogelijkheden voor het opmaken van de vraagtekst biedt de functie 'Slide View' van Quizmaker, die je aan het werk kan zetten door in het lint op de knop 'Slide View'  te klikken. Klik hier voor meer informatie aangaande de functie 'Slide View'.
te klikken. Klik hier voor meer informatie aangaande de functie 'Slide View'.
Om in de vraagtekst een koppeling naar een webpagina toe te voegen, klik je in het lint op de knop 'Hyperlink invoegen'  :
:
- Daardoor wordt het dialoogvenster 'Edit Hyperlink' geopend waarin je in het invoerveld 'Text to Display' de woorden invoert waarop de student straks moet klikken om de webpagina te openen
- Zorg dat het keuzerondje 'Web page' is geselecteerd
- Voer het webadres in het invoerveld 'Address'
- Om de weblink vooraf te testen, kan je op de knop 'Test' klikken, waardoor de ingevoerde webpagina wordt geopend in een nieuw venster van je browser
- Wanneer je een eerder ingevoerde hyperlink wil verwijderen, klik dan op de knop 'Remove link' nadat je de hyperlink hebt geselecteerd in de vraagtekst en opnieuw op de knop 'Hyperlink invoegen'
 hebt geklikt
hebt geklikt
- Vink het selectievakje 'Open in new browser window' aan wanneer je de webpagina in een nieuwe pagina van de browser wil openen
- Klik op 'OK' om het dialoogvenster te sluiten en de hyperlink in te voegen in de vraagtekst
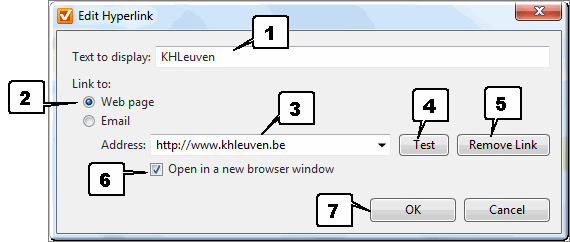
 Je kan eveneens via de knop 'Hyperlink invoegen'
Je kan eveneens via de knop 'Hyperlink invoegen'  een aanklikbaar e-mailadres aan de vraagtekst toevoegen
een aanklikbaar e-mailadres aan de vraagtekst toevoegen
- Tik in het invoerveld 'Text to display' weer de woorden in waarop de student straks moet klikken om zijn of haar e-mailprogramma te openen
- Zorg ervoor dat het keuzerondje 'E-mail' actief is
- Voer het e-mailadres in in het invoerveld 'Email'
- Klik op 'OK' om het dialoogvenster te sluiten.
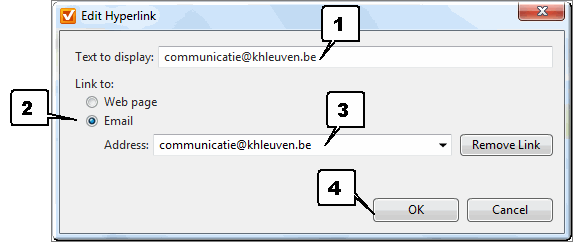
- Daardoor wordt het dialoogvenster gesloten en wordt de e-mailkoppeling in de vraagtekst ingevoegd.
- Wanneer de student op de e-maillink klikt, wordt een nieuw bericht in het standaard op de computer ingestelde e-mailprogramma geopend, met het aangeklikte e-mailadres als bestemmeling.
Een figuur weergeven in de vraagtekst gaat als volgt:
- Klik op de tab 'Picture' (rechts naast de vraagtekst)
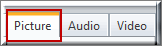
- Klik op de knop 'Insert Picture'

- Zoek de weer te geven figuur op en selecteer de bestandsnaam door deze aan te klikken
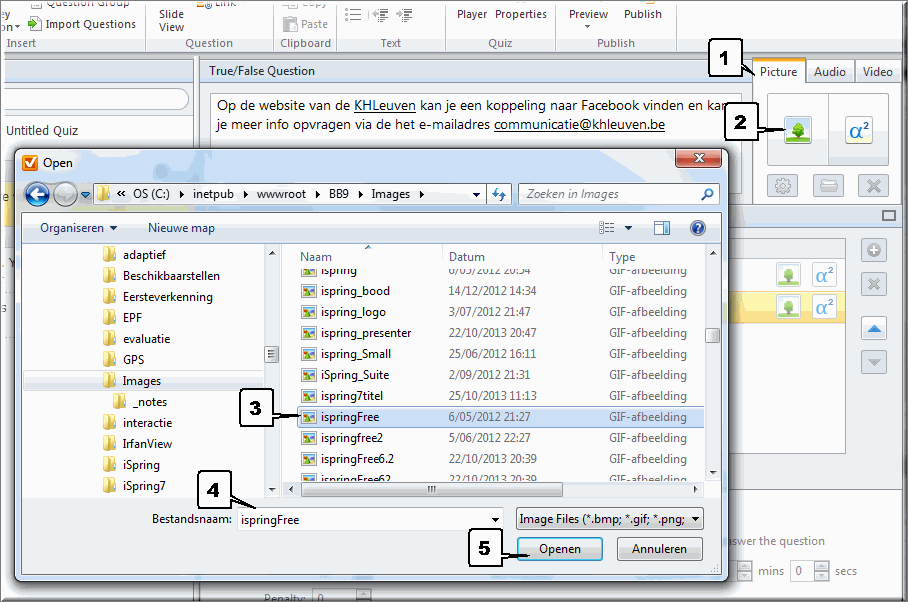
- Daardoor wordt deze bestandsnaam in het gelijknamige invoerveld weergegeven
- Klik op de knop 'Openen' om het dialoogvenster te sluiten
- Daardoor wordt de figuur (verkleind) weergegeven onder tab 'Picture'
- Je kan de figuur bekijken in het originele formaat door op de loep
 te klikken
te klikken
- Wanneer je je hebt vergist kan je een andere figuur kiezen door op de knop 'Change picture' te klikken

- Om de figuur weer te verwijderen, klik je op de knop 'Remove picture'

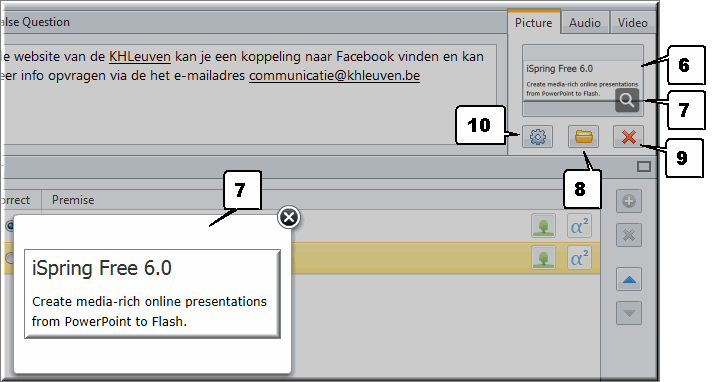
- Klikken op de knop 'Picture properties'
 opent het gelijknamige dialoogvenster waarin je kan bepalen of op de figuur - bij het aanklikken door de student - al dan niet moet worden ingezoomd.
opent het gelijknamige dialoogvenster waarin je kan bepalen of op de figuur - bij het aanklikken door de student - al dan niet moet worden ingezoomd.
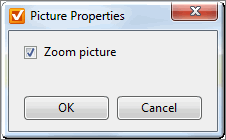
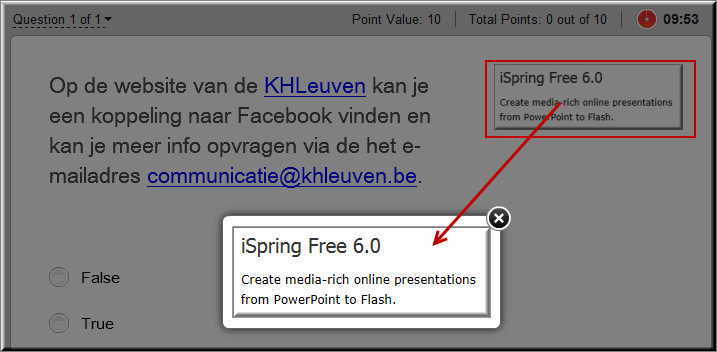
Noot: je kan op deze wijze slechts één figuur aan de vraagtekst toevoegen, maar via de 'Slide View' kan je nog meer afbeeldingen toevoegen.
Het toevoegen van een koppeling naar een audiobestand (bijvoorbeeld een geluidsfragment dat een essentieel onderdeel uitmaakt of zelfs het voorwerp is van de vraag) gaat als volgt. Wanneer je dat doet, dan kan de student met behulp van de besturingsknoppen voor audiobestanden het geluidsfragment beluisteren .
.
- Klik op de tab 'Audio'
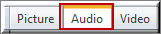
- Klik op de knop 'Insert Audio'

- Zoek het audio-bestand op in het dialoogvenster 'Openen'
- Klik op de bestandsnaam om het te selecteren
- Klik op de knop 'Openen'
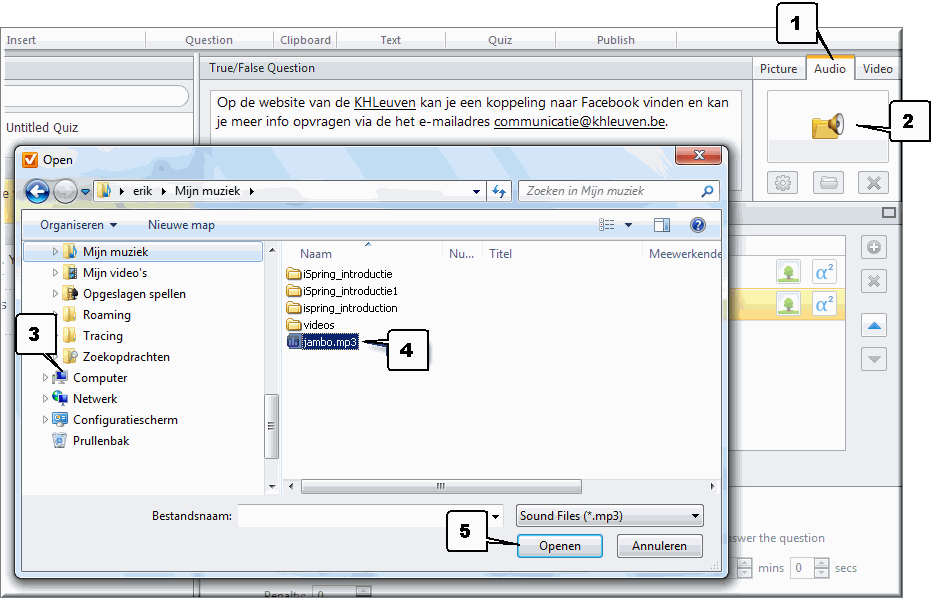
 Je kan het geselecteerde bestand beluisteren door op de knop 'Play' te klikken
Je kan het geselecteerde bestand beluisteren door op de knop 'Play' te klikken 
- En je kan ook weer een ander geluidsbestand selecteren
 of het geluidsbestand verwijderen
of het geluidsbestand verwijderen 
- Door op de knop 'Audio Properties'
 te klikken, wordt het gelijknamige dialoogvenster geopend waarin je kan opgeven:
te klikken, wordt het gelijknamige dialoogvenster geopend waarin je kan opgeven:
- Of het geluidsbestand automatisch in de achtergrond moet worden afgespeeld van zodra de vraag wordt geopend door de student: 'Play audio in the background',
- Dan wel of de besturingsknoppen voor het afspelen van het audiobestand moeten worden getoond, waarmee de student het geluid zelf kan starten en stoppen: 'Display playback controls'
- Je kan er vervolgens voor kiezen of het geluidsbestand al dan niet meteen moet afspelen wanneer de student de vraag opent: 'Start playback automatically'
- En je kan tevens instellen hoe vaak de student het geluidsbestand na elkaar mag afspelen: 'Limit the number of playbacks'
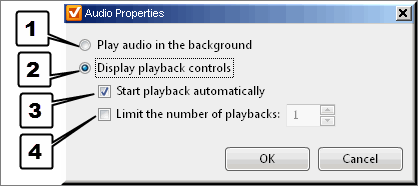
Het is ook mogelijk om in de vraagtekst een video-bestand of een Flash-movie te integreren die wordt afgespeeld wanneer de student op de startknop van een geminimaliseerde video klikt.
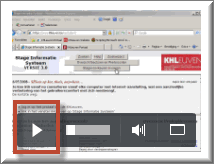
Voor het invoegen van een video- of Flash-bestand kan je dezelfde procedure volgen.
- Klik op de tab 'Video'
- Klik op de knop 'Insert Video'
 of 'Insert Flash'
of 'Insert Flash' 
- Zoek het bestand op in het dialoogvenster 'Openen'
- Klik de bestandsnaam aan om het bestand te selecteren
- Klik op de knop 'Openen'
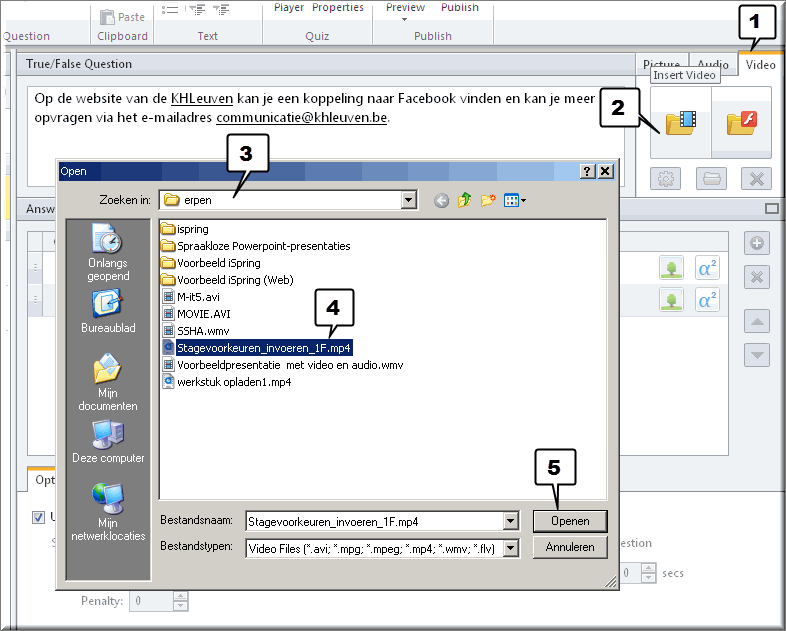
- Vervolgens start Quizmaker het inladen van het video- of Flash-bestand, wat wordt aangegeven met een voortgangsindicator
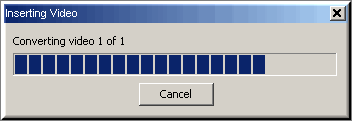
 Quizmaker toont de aanwezigheid van een opgeladen videobestand of Flash-movie in de vraagtekst onder de tab 'Video'
Quizmaker toont de aanwezigheid van een opgeladen videobestand of Flash-movie in de vraagtekst onder de tab 'Video' - Je kan het beoordelen in een afzonderlijk venster door op de knop 'Play'
 te klikken
te klikken
- En je kan ook weer een ander videobestand selecteren
 of het videobestand verwijderen
of het videobestand verwijderen 
- Door op de knop 'Video Properties'
 te klikken, wordt het gelijknamige dialoogvenster geopend waarin je kan opgeven:
te klikken, wordt het gelijknamige dialoogvenster geopend waarin je kan opgeven:
- of de besturingsknoppen voor het starten, pauzeren,... van de video moeten worden getoond aan de student: 'Enable playback controls'
- of de opname automatisch moet worden afgespeeld wanneer de vraag wordt geopend door de student: 'Start playback automatically'
- of het aantal het aantal keer, dat de opname mag worden bekeken, moet gelimiteerd worden: 'Limit the number of playbacks'
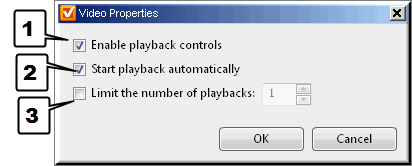
In onderstaande figuur wordt een vraagtekst getoond waarin zowel een weblink, maillink, een afbeelding, een videobestand als een geluidsbestand werd ingevoegd.
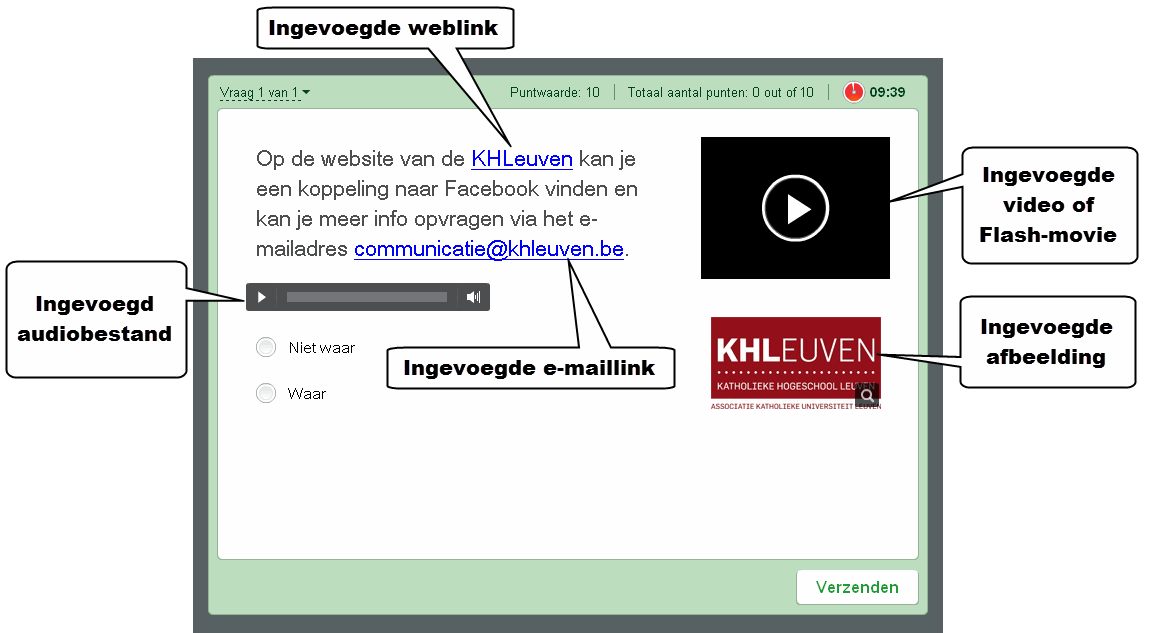
- De student kan de afbeelding in een groter formaat bekijken door onder de figuur op de loep
 te klikken
te klikken
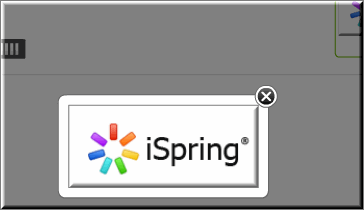
- Om het geluidsbestand af te spelen klikt een student op de startknop van de geluidsbesturingsknoppen
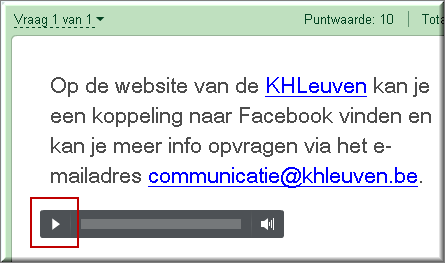
- De video kan worden gestart door op de startknop te klikken in de vraagtekst
 .
.
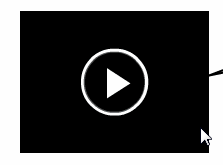
- Daardoor wordt de video in een geminimaliseerd venster weergegeven en verschijnen de besturingsknoppen.
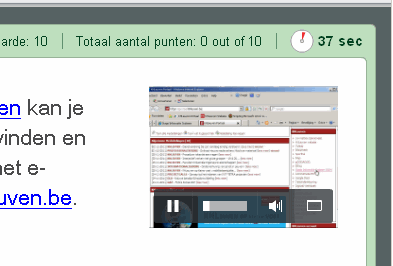
- Door op de knop 'Maximaliseren'
 te klikken, wordt de video in het gehele venster van de Quizmakerplayer getoond.
te klikken, wordt de video in het gehele venster van de Quizmakerplayer getoond.
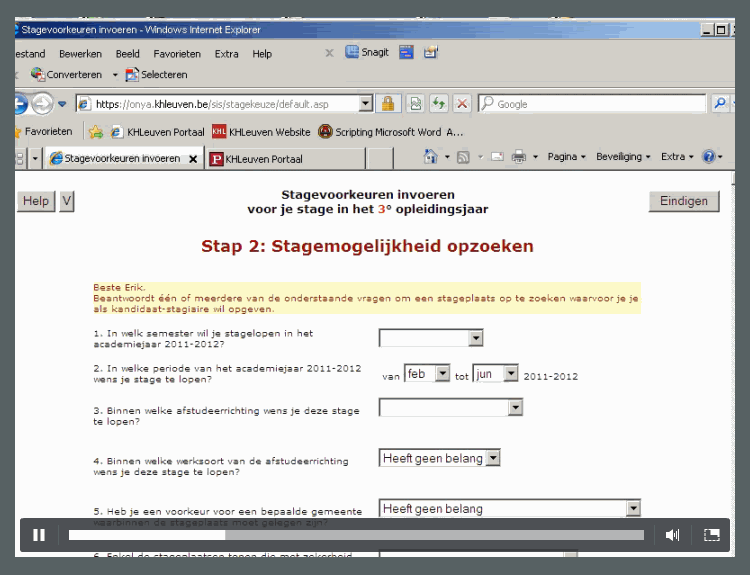
- Tijdens een gemaximaliseerde vertoning van een video kan naar de geminimaliseerde weergave worden teruggekeerd met behulp van de knop 'Minimaliseren'
 .
.
In de sectie 'Answer' kunnen de antwoordmogelijkheden worden ingevoerd, kunnen overbodige antwoordmogelijkheden worden verwijderd en de volgorde van de antwoordmogelijkheden worden gewijzigd.
- De tekst van de antwoordmogelijkheden kan je eenvoudigweg wijzigen door in de kolom 'Premise' op het tekstlabel te klikken en het vervolgens aan te passen
- Wanneer je een antwoordmogelijkheid wil toevoegen (wat voor een vraag van het type 'False/true' niet mogelijk is, maar voor tal van andere vraagtypes wél) klik je op de knop 'Add Answer' of 'Add choice'
 . Er wordt dan onderaan in de lijst met antwoordmogelijkheden een rij toegevoegd waarin je het tekstlabel kan aanpassen (zie onderstaande figuur)
. Er wordt dan onderaan in de lijst met antwoordmogelijkheden een rij toegevoegd waarin je het tekstlabel kan aanpassen (zie onderstaande figuur)
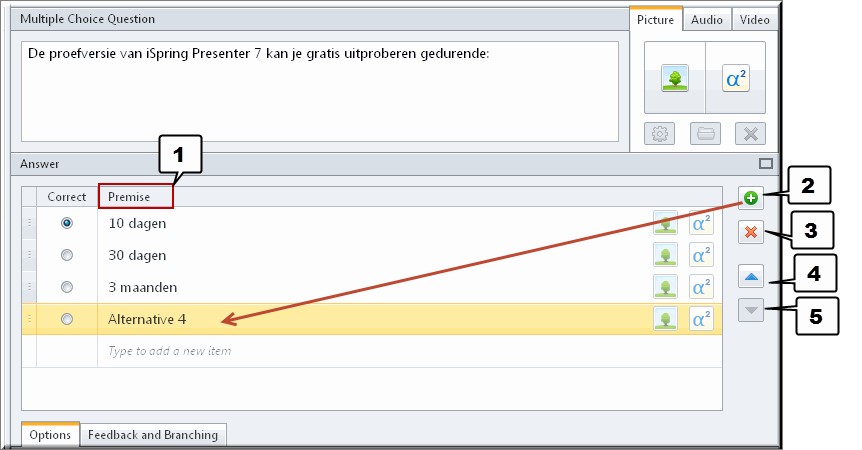
- Overbodige antwoordmogelijkheden klik je eerst aan om ze te selecteren en klik je vervolgens op de knop 'Delete Answer' of 'Delete Choice'
 , afhankelijk van het vraagtype
, afhankelijk van het vraagtype
- Je kan een antwoordmogelijkheid eerst selecteren en vervolgens op de knop 'Move Up'
 klikken om ze hoger in lijst te positioneren
klikken om ze hoger in lijst te positioneren
- En je kan een geselecteerde antwoordmogelijkheid uiteraard ook naar beneden verplaatsen in de lijst met behulp van de knop 'Move Down'

 Omdat in een quiz uitsluitend (of toch vooral) quoteerbare vraagtypes worden gebruikt, moet je voor quasi elk quizvraagtype één of meerdere antwoordmogelijkheid als 'correct' opgeven, zodat iSpring Quizmaker in staat is om per vraag en in totaal een score van de door de student 'verdiende' punten te maken. Tevens kan Quizmaker er daardoor voor zorgen dat de gepaste feedback wordt getoond, die past bij een hetzij correct, hetzij foutief antwoord, hetzij gedeeltelijk juist antwoord.
Omdat in een quiz uitsluitend (of toch vooral) quoteerbare vraagtypes worden gebruikt, moet je voor quasi elk quizvraagtype één of meerdere antwoordmogelijkheid als 'correct' opgeven, zodat iSpring Quizmaker in staat is om per vraag en in totaal een score van de door de student 'verdiende' punten te maken. Tevens kan Quizmaker er daardoor voor zorgen dat de gepaste feedback wordt getoond, die past bij een hetzij correct, hetzij foutief antwoord, hetzij gedeeltelijk juist antwoord.
Je dient daartoe de keuzerondjes van de correcte antwoordmogelijkheden aan te klikken in de kolom 'Correct', zodat ze met een blauwe kleur worden ingekleurd (zie bovenstaande figuur). Ofwel moet je de selectievakjes van de verschillende correcte antwoordmogelijkheden aanvinken, bijvoorbeeld bij een Multiple Response vraag.
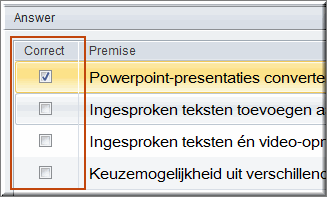
Voor sommige andere vraagtypes dient de opgave van de correcte antwoorden weer anders te gebeuren, zoals verder wordt toegelicht.
Vaak kan je aan een antwoordmogelijkheid een figuur toevoegen ter illustratie of ter verduidelijking, of omdat de afbeelding een wezenlijk deel uitmaakt van het antwoord.
- Klik op de knop 'Insert Picture'
 achter de antwoordmogelijkheid waarin de figuur moet worden ingevoerd
achter de antwoordmogelijkheid waarin de figuur moet worden ingevoerd
- Zoek de figuur op op je computer via het dialoogvenster 'Openen'
- Selecteer de bestandsnaam
- Klik op de knop 'Openen' om het dialoogvenster te sluiten
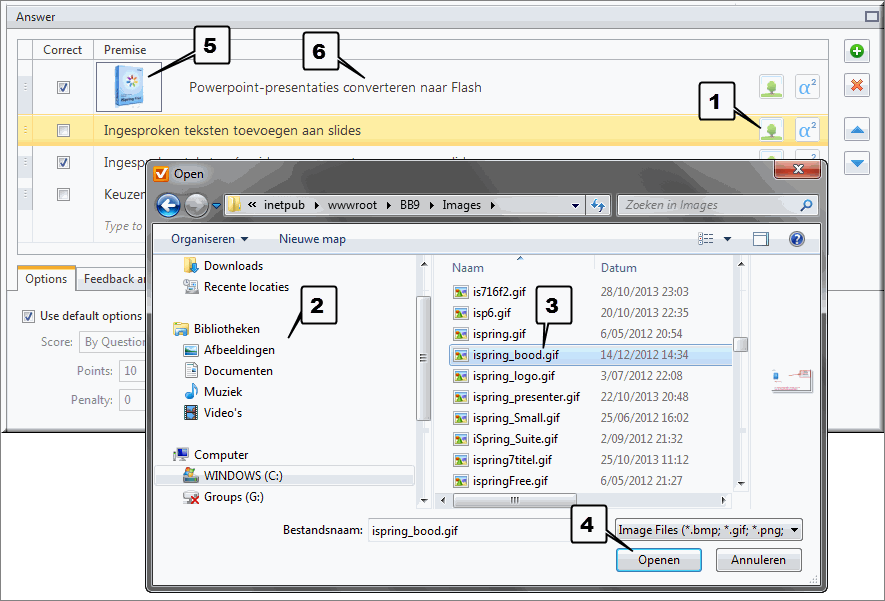
- Daardoor wordt de figuur ingevoegd vóór de tekst van de antwoordmogelijkheid. Met de kruisvormige knop 'Remove Image'
 , rechts van de ingevoegde figuur, kan je de figuur nog steeds verwijderen
, rechts van de ingevoegde figuur, kan je de figuur nog steeds verwijderen
- Ten slotte, wijzig of wis de tekst van de antwoordmogelijkheid
Het resultaat:
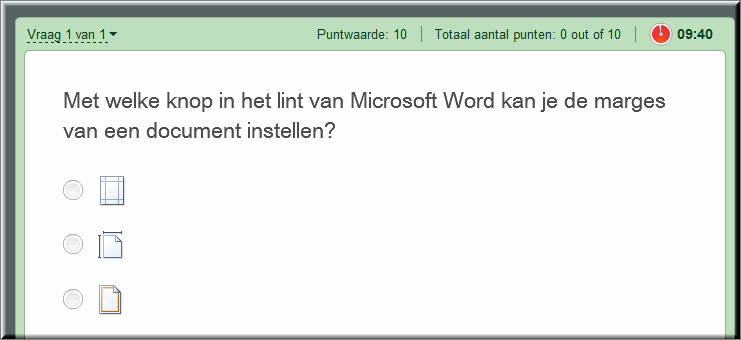
Aan een antwoordmogelijkheid of aan een vraagtekst kan je een wiskundige vergelijking toevoegen met behulp van de knop 'Equation'  die bij het aanklikken de vergelijkingseditor van Microsoft opent.
die bij het aanklikken de vergelijkingseditor van Microsoft opent.
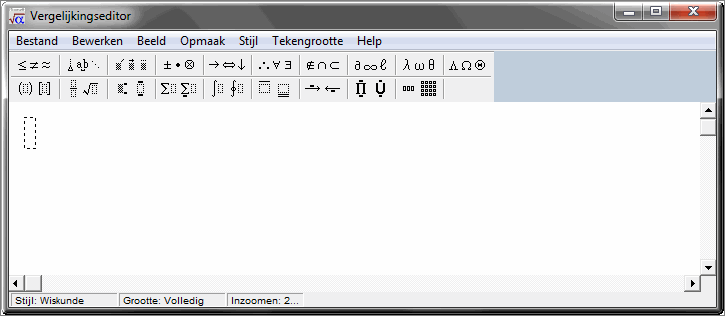
Tik de vergelijking in de editor en sluit deze af. De vergelijking zal als een figuur in de vraagtekst of de antwoordmogelijkheid worden ingevoerd.
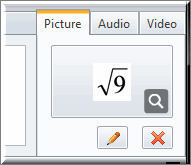
Voor elk vraagtype kan een aantal opties worden ingesteld. Afhankelijk van het vraagtype zijn er meer of minder opties beschikbaar. De meest voorkomende opties worden in dit hoofdstukje toegelicht.
Op de pagina waarin een nieuwe vraag kan worden ingevoerd zijn onder het gedeelte waarin de antwoordmogelijkheden kunnen worden opgesteld twee tabs beschikbaar in het zogenaamde optiepaneel: 'Options' en 'Feedback & branching'.
- Klikken in het optiepaneel op de tab 'Options' toont een tabblad waarin de vraagopties worden opgelijst
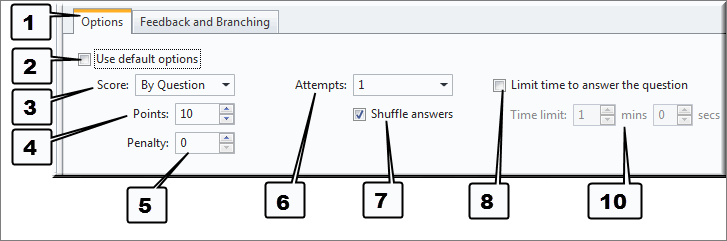
- Het selectievakje 'Use default options' is standaard aangevinkt, waardoor de andere opties in het tabblad niet kunnen gewijzigd worden. Dat komt omdat in dat geval Quizmaker gebruik maakt van de ingestelde opties in de pagina 'Question Defaults' die je eerder opende door op de knop 'Properties'
 te klikken in het lint. Wanneer het selectievakje 'Use default options' is aangevinkt, zijn voor de nieuwe vraag de eerder door jou ingestelde 'default options' van toepassing. Als je voor de vraag toch andere opties wil instellen, vink het selectievakje dan uit, waardoor de andere opties kunnen worden gewijzigd.
te klikken in het lint. Wanneer het selectievakje 'Use default options' is aangevinkt, zijn voor de nieuwe vraag de eerder door jou ingestelde 'default options' van toepassing. Als je voor de vraag toch andere opties wil instellen, vink het selectievakje dan uit, waardoor de andere opties kunnen worden gewijzigd.
- De keuzelijst 'Score' laat je toe om te bepalen of de puntwaarde ('score') en de strafpunten ('penalties') worden toegekend:
- voor de gehele vraag (selecteer dan de optie 'By Question')
- of per antwoordmogelijkheid (selecteer dan de optie 'By Answer')
Wanneer je voor de optie 'By Answer' kiest, kan je voor elke 'correcte' antwoordmogelijkheid afzonderlijk een score instellen (het aantal punten dat wordt toegekend wanneer een student deze antwoordmogelijkheid selecteert in geval van een meerkeuzevraag of multipele responsvraag). Quizmaker voegt daartoe een kolom 'Points' toe aan de tabel met antwoordmogelijkheden, waarin het aantal punten kan worden ingevuld.
Bijvoorbeeld:
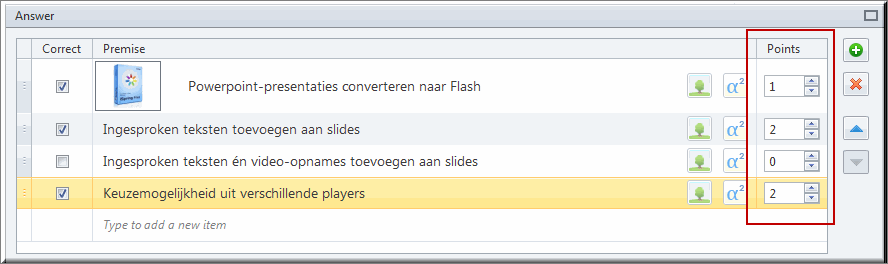
- De puntwaarde die je eerder (zie 'Question default settings' op de voorgaande pagina) instelde kan je voor déze vraag afwijkend invoeren in de keuzelijst 'Points'. Daartoe moet je echter wel de optie 'By Question' selecteren in de keuzelijst 'Score'
- In de keuzelijst 'Penalty' kan je opgeven hoeveel punten van het eindtotaal worden afgetrokken wanneer de student een foutief antwoord invoert.
- De keuzelijst 'Attempts' geeft je vervolgens de mogelijkheid om het aantal pogingen, - dat je aan een student voor deze vraag wil geven om het correcte antwoord in te voeren -, te wijzigen (zie ook voorgaande pagina).
- Het selectievakje 'Shuffle answers' kan je aan of uitvinken om de antwoordmogelijkheden voor déze vraag al dan niet in een willekeurige volgorde weer te geven tijdens het invullen van de vragenlijst en dit in afwijking (enkel voor deze vraag) van de eerder ingestelde 'Question default' opties (zie ook voorgaande pagina).
- Bij onder meer 'Multiple response'-vragen beschik je tevens over de optie 'Allow partial answer', waarmee je kan aan- of uitvinken of het gedeeltelijk toekennen van de puntwaarde bij een gedeeltelijk juist antwoord al dan niet toegestaan is.
Noot: Je kan geen strafpunten instellen wanneer 'gedeeltelijke antwoorden goed rekenen' werd aangevinkt, omdat de keuzelijst 'Penalty' onbeschikbaar is bij het aanvinken van 'Allow partial answer'
Andere, meer specifieke vraagopties worden hierna bij de bespreking van de verschillende vraagtypes toegelicht.
 Ook typisch voor vragen van het quiz-type is - naast het feit dat ze quoteerbaar zijn - de mogelijkheid om feedback toe te voegen voor correcte en niet correcte antwoorden van de student. Voor een partieel correct antwoord kan je eveneen een specifieke feedback voorzien.
Ook typisch voor vragen van het quiz-type is - naast het feit dat ze quoteerbaar zijn - de mogelijkheid om feedback toe te voegen voor correcte en niet correcte antwoorden van de student. Voor een partieel correct antwoord kan je eveneen een specifieke feedback voorzien.
- Om feedback te kunnen toevoegen moet je in het optiepaneel op de tab 'Feedback & Branching' klikken
- Wanneer je in het venster 'Question Defaults' van de 'Properties' de optie 'Provide Feedback for graded questions' (zie ook voorgaande pagina) hebt uitgezet voor quiz-vragen, dan kan je voor de vraag - die je nu aan het opstellen bent - tóch deze optie aanzetten met behulp van de keuzelijst 'Feedback'. In deze keuzelijst kan je kiezen uit twee of drie opties:
- 'None': indien geen feeback voor deze vraag wenst toe te voegen
- 'By Question': om feedback toe te voegen op basis van het resultaat (zie punt 3,4 en 5 hieronder): of het antwoord correct, niet correct of deels correct is
- 'By Answer': om feedback toe te voegen per antwoordmogelijkheid, wat enkel mogelijk is voor vragen van het type 'Multiple Response'
- Wanneer je in de keuzelijst 'Feedback' voor de optie 'By Question' kiest, kan je in het tekstveld 'Correct' de boodschap intikken die de student krijgt te zien wanneer een correct antwoord werd ingevoerd
- Als vanzelfsprekend tik je de boodschap bij een foutief antwoord in het tekstveld 'Incorrect'
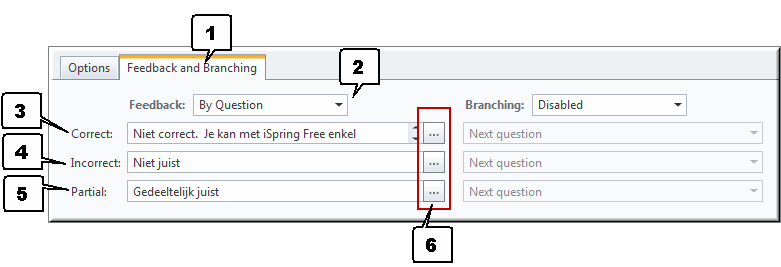
- Wanneer de standaard-optie 'Allow partial answer' (zie ook voorgaande pagina) actief is, of wanneer je deze optie voor déze vraag instelt zoals in voorgaande paragraaf werd uitgelegd, dan kan je tevens een feedback-tekst bij een gedeeltelijk correct antwoord invoeren in het invoerveld 'Partial'
- Als je een wat meer uitgebreide feedback-tekst wil intikken en/of deze tekst enige opmaak wil meegeven (vetjes maken, tekstkleur, opsommingslijst,...) dan kan je achter één van de voornoemde tekstvelden op de knop 'Edit Feedback'
 klikken
klikken
Daardoor wordt het venster 'Question Feedback' geopend waarin je over veel meer tikruimte beschikt. Daarenboven kan je via een werkbalk de ingevoerde tekst opmaken.
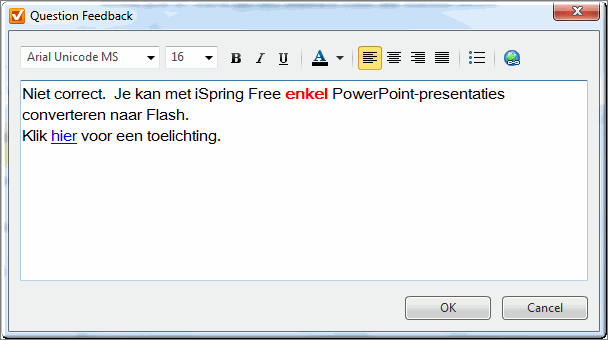
Deze werkbalk is ongeveer dezelfde als de eerder besproken werkbalk die je gebruikt voor het invoeren van de vraagtekst
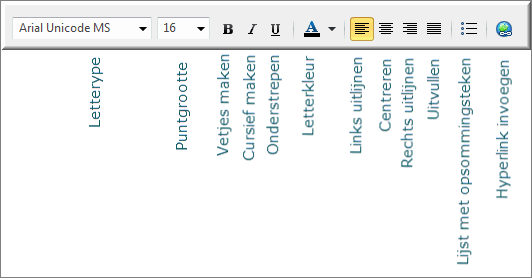
Erg interessant is de mogelijkheid om in de feedback-tekst een hyperlink toe te voegen, waardoor je de student bijvoorbeeld vanuit de Flash-movie naar een online cursustekst of website met toelichting bij de gestelde vraag kan doorklikken (klik hier voor meer info).
Klik op de knop 'OK' om het 'Question Feedback'-venster te sluiten.
- Als je in de keuzelijst 'Feedback' voor de optie 'By Answer' kiest, dan kan je per antwoordmogelijkheid feedbacktekst invoeren. Deze mogelijkheid wordt onder meer geboden bij de vraagtypes Multiple Choice, Matching,...
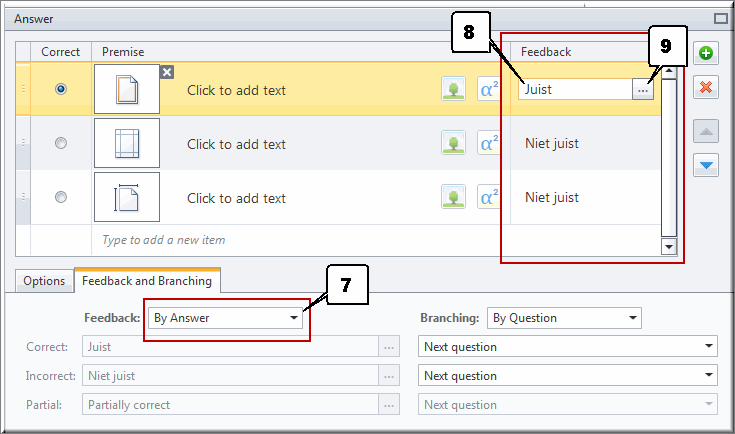
- Quizmaker toont daartoe achter de tekst van de antwoordmogelijkheden een kolom 'Feedback', waarin je de tekst van de feedback kan intikken.
- Ook hier beschik je over een knop 'Edit Feedback'
 waarmee je het venster 'Question Feedback' opent waarin je over veel meer tikruimte beschikt.
waarmee je het venster 'Question Feedback' opent waarin je over veel meer tikruimte beschikt.
Met branching wordt een 'aftakking' bedoeld, of nog: een 'sprong' die een student bij het invullen van een vragenlijst kan maken, waardoor die niet -na het beantwoorden van een bepaalde vraag - naar de eerstvolgende vraag in de vragenlijst wordt verwezen, maar wel naar een heel andere vraag op basis van het antwoord dat op de zojuist ingevulde vraag werd gegeven.
Bijvoorbeeld: Onderstel dat vraag 10 een hoge moeilijkheidsgraad heeft en dat de vragen 11, 12, 13 en 14 een veel lagere moeilijkheidsgraad hebben. Wanneer de student een correct antwoord formuleert op vraag 10, dan komt hij/zij nadien niet bij vraag 11 terecht, maar wel bij bijvoorbeeld vraag 15, waardoor de vragen 11, 12, 13 en 14 niet moeten worden beantwoord, - in de onderstelling dat een correct antwoord op vraag 10 'bewijst' dat de student een bepaalde bevraagde materie voldoende kent om meteen door te gaan naar een volgend onderwerp.
Studenten die bij vraag 10 daarentegen falen, maken deze 'sprong' niet en moeten de mate waarin het bevraagde onderwerp gekend is alsnog bewijzen aan de hand de vragen 11, 12, 13 en 14.
 Klik in het optiepaneel op de tab 'Feedback en Branching'
Klik in het optiepaneel op de tab 'Feedback en Branching'- Kies in de keuzelijst 'Branching' de gewenste optie uit twee of drie opties:
- 'Disabled': laat branching voor deze vraag niet toe
- 'By Question': laat branching toe op basis van het resultaat: of het antwoord correct, niet correct of deels correct is
- 'By Answer': laat voor sommige vraagtypes branching toe op basis van de geselecteerde antwoordmogelijkheid (multiple choice-, matching-, order-,... vragen)
- Wanneer je voor de optie 'Branching by Question' kiest, klik je achter het tekstveld voor invoer van de feedback voor een 'Correct', 'Incorrect' en 'Partial correct' antwoord op de keuzelijst 'Branch to:', waarin standaard de optie 'Next question' is geselecteerd.
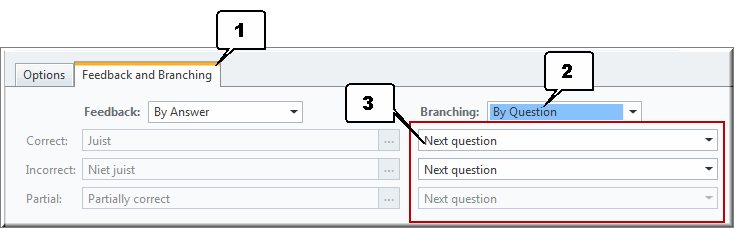
- Kies in de daardoor geopende keuzelijst voor:
- de vraagtekst van de vraag waar de student naar toe moet springen
- de optie 'Next question' om naar de volgende vraag te springen
- of de optie 'Finish quiz' om de student meteen naar einde van de vragenlijst te brengen
- 'Question Group X' om de student naar de eerste vraag van een vragengroep te laten springen
- 'Random Pool' waarbij de student bij de eerste vraag van een bij toeval samengestelde vragengroep terecht komt
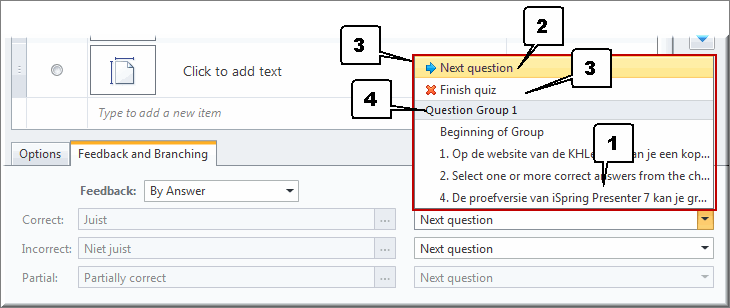
- Wanneer je voor de optie 'Branching by Answer' kiest, dan kan je voor elke antwoordmogelijkheid een gepaste branching instellen
- Klik daartoe achter elke antwoordmogelijkheid de keuzelijst open door op de standaardoptie 'Next question' te klikken in de kolom 'Branch to'
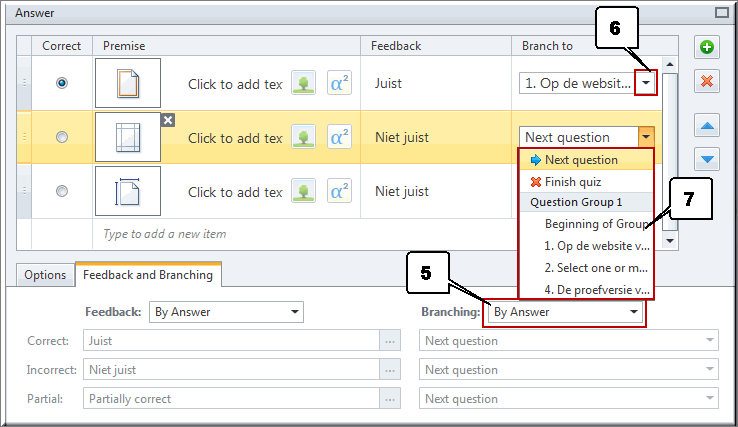
- Deze keuzelijst bevat dezelfde opties, die eerder besproken werden bij de keuze 'Branching by Question'



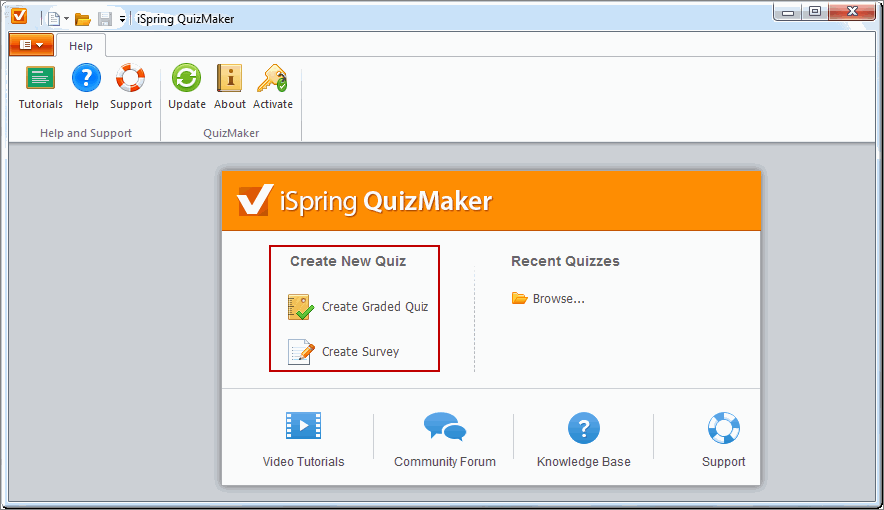
 en 'Survey Question'
en 'Survey Question'  in het Quizmaker-lint.
in het Quizmaker-lint.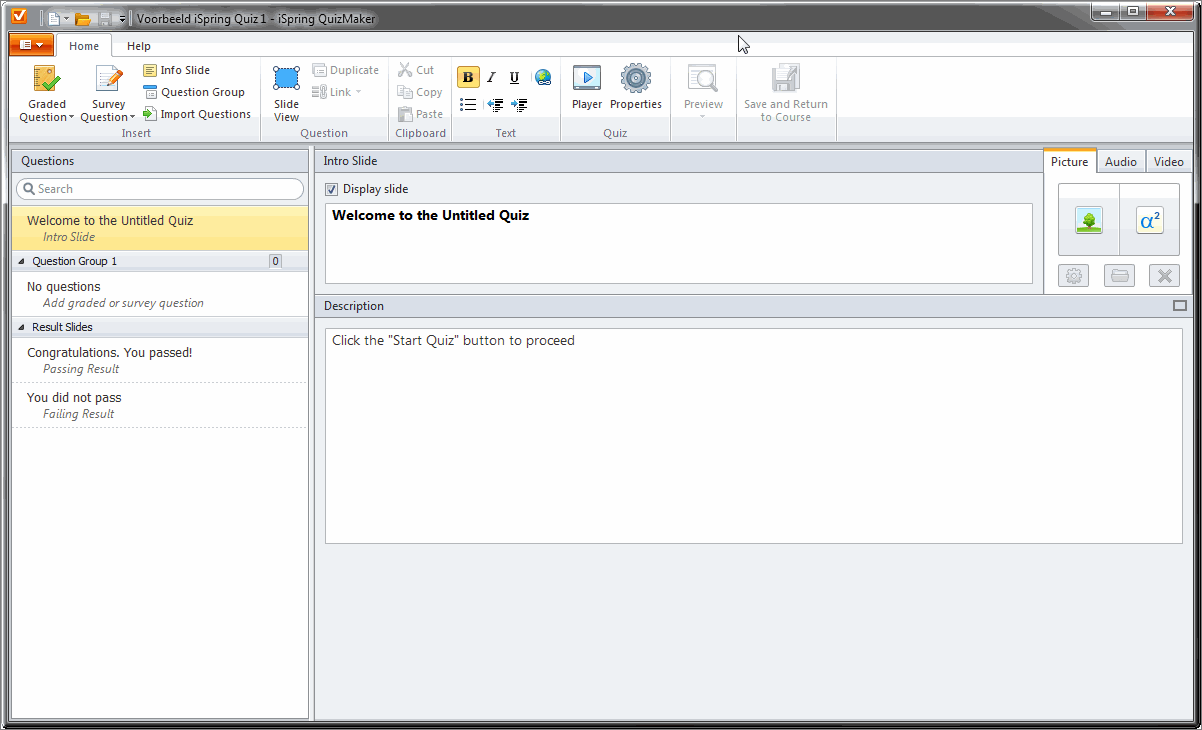
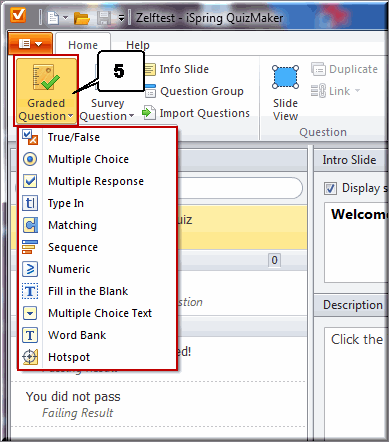
 3. Gemeenschappelijke kenmerken van vragen van het Quiz-type
3. Gemeenschappelijke kenmerken van vragen van het Quiz-type![]() in de keuzelijst 'Graded Question', waardoor een lege waar/onwaar-vraag wordt getoond.
in de keuzelijst 'Graded Question', waardoor een lege waar/onwaar-vraag wordt getoond.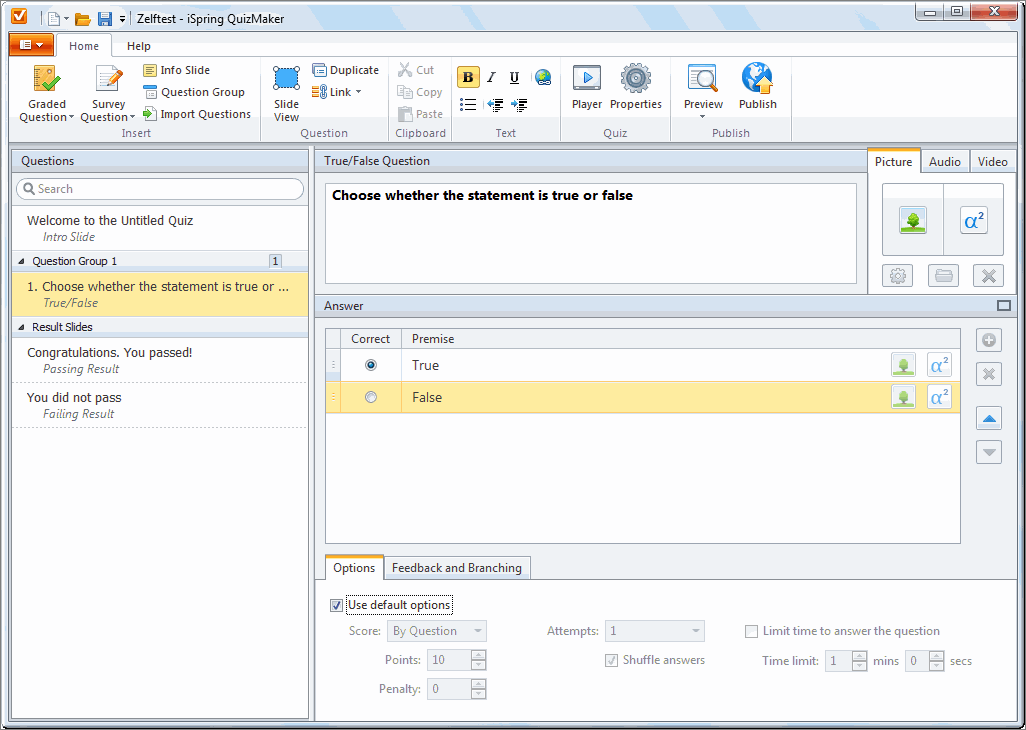
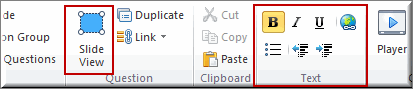
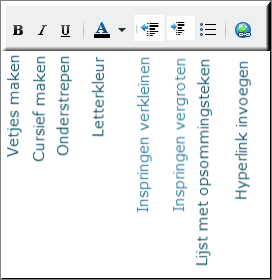
![]() te klikken. Klik hier voor meer informatie aangaande de functie 'Slide View'.
te klikken. Klik hier voor meer informatie aangaande de functie 'Slide View'.![]() :
: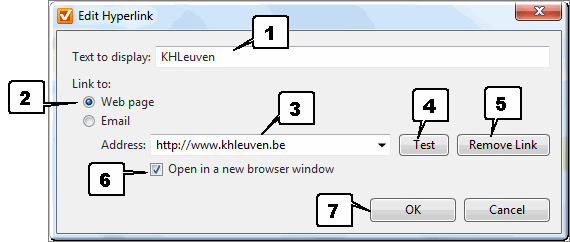
 Je kan eveneens via de knop 'Hyperlink invoegen'
Je kan eveneens via de knop 'Hyperlink invoegen' ![]() een aanklikbaar e-mailadres aan de vraagtekst toevoegen
een aanklikbaar e-mailadres aan de vraagtekst toevoegen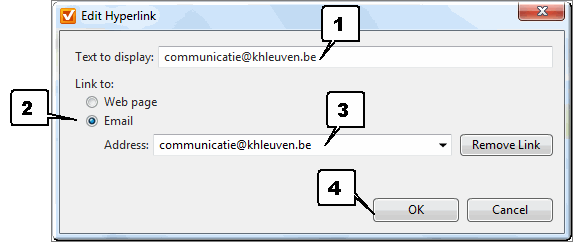
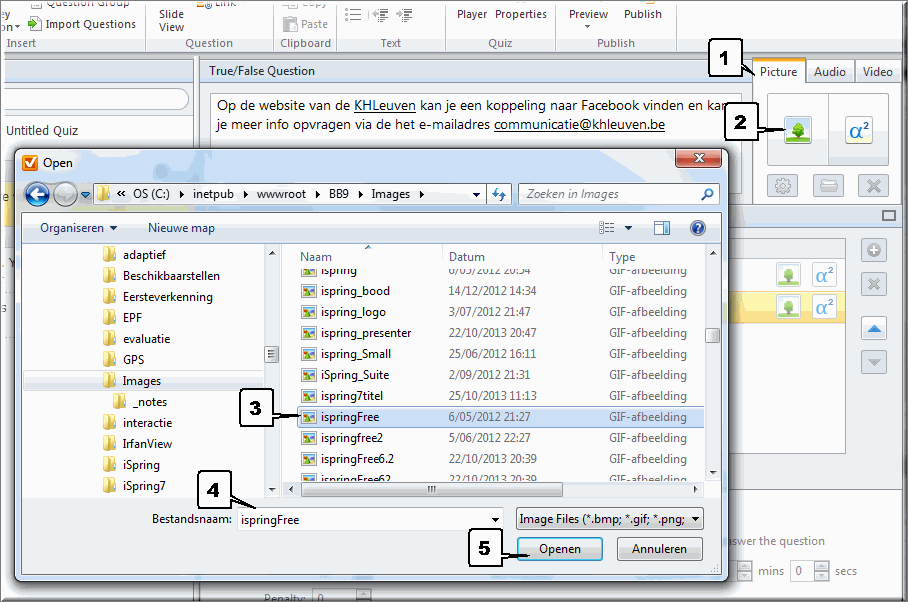
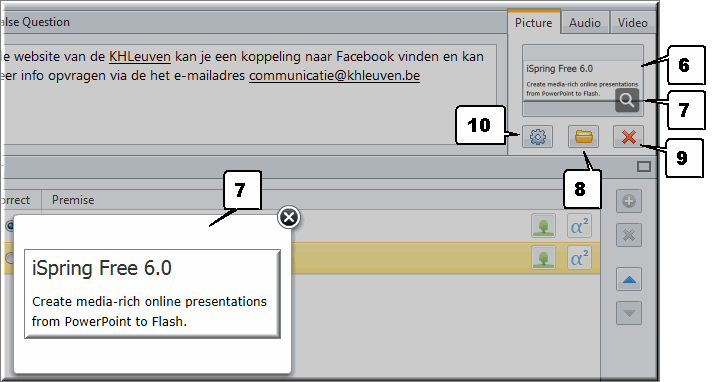
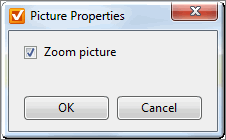
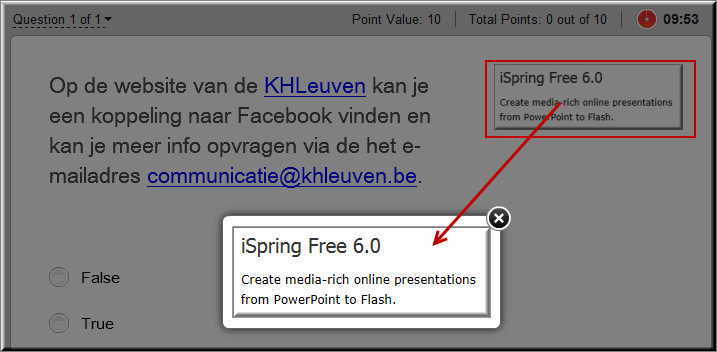
![]() .
.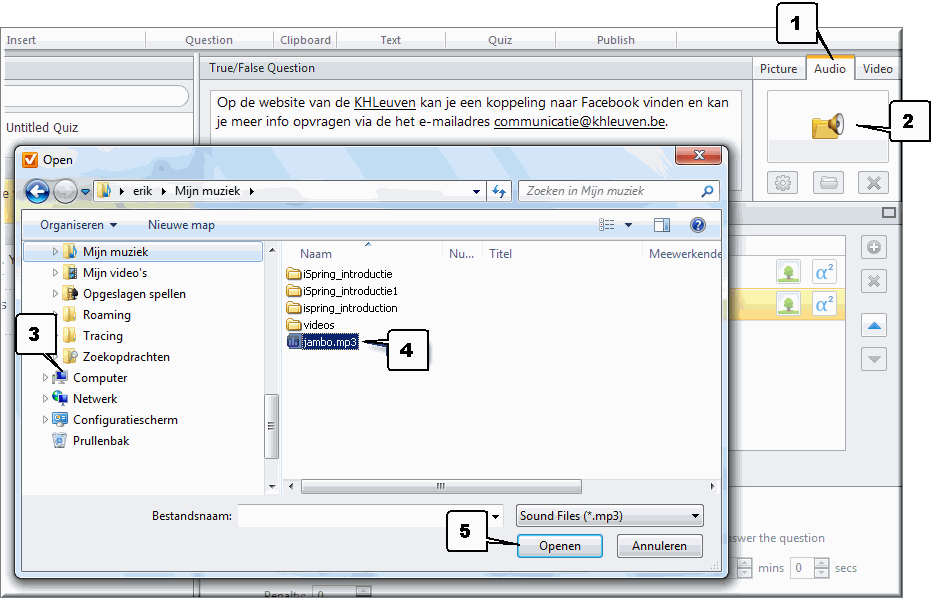
 Je kan het geselecteerde bestand beluisteren door op de knop 'Play' te klikken
Je kan het geselecteerde bestand beluisteren door op de knop 'Play' te klikken 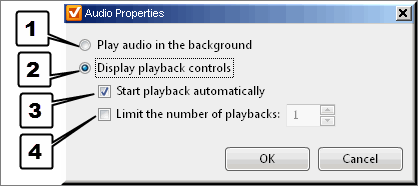
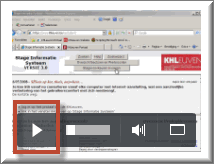
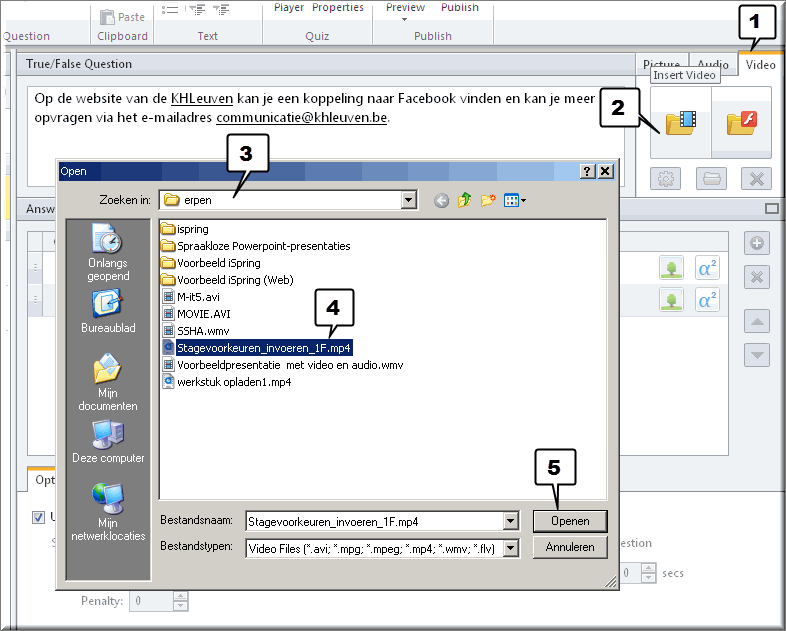
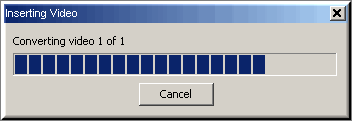
 Quizmaker toont de aanwezigheid van een opgeladen videobestand of Flash-movie in de vraagtekst onder de tab 'Video'
Quizmaker toont de aanwezigheid van een opgeladen videobestand of Flash-movie in de vraagtekst onder de tab 'Video' 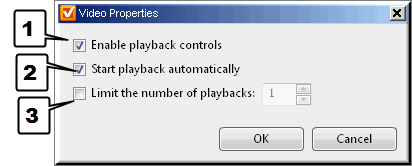
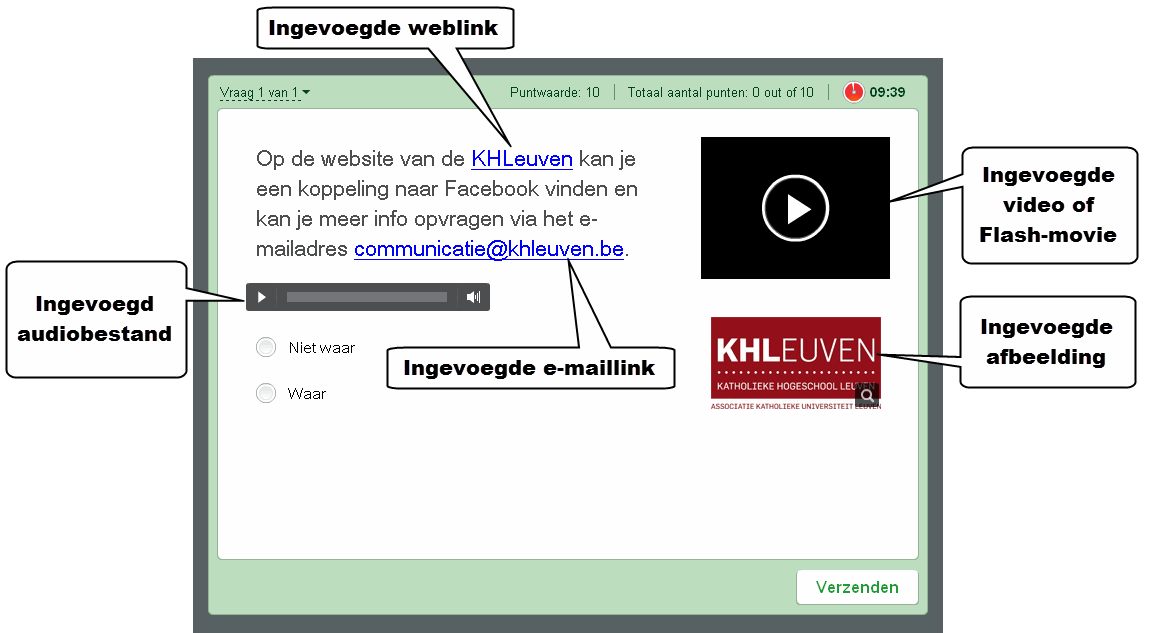
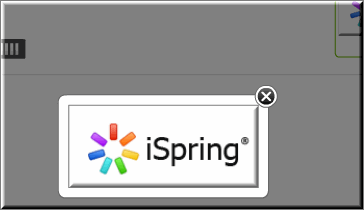
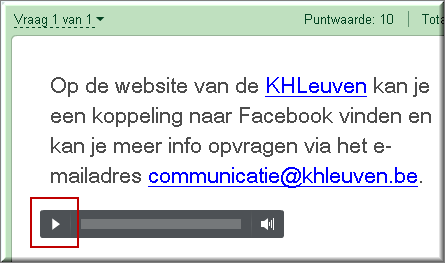
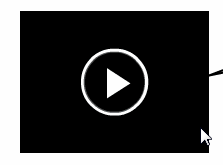
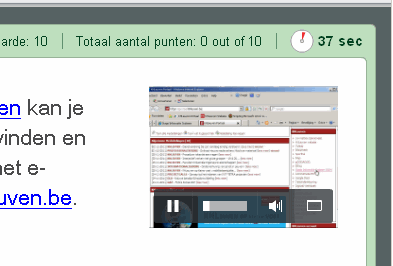
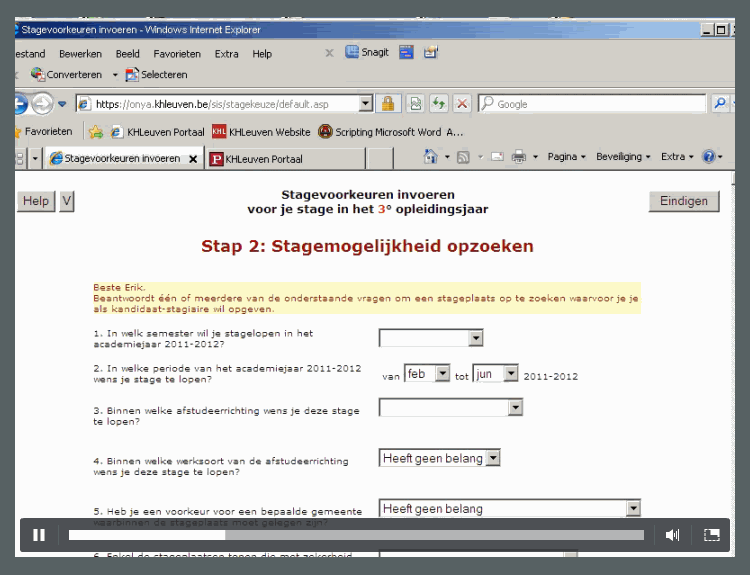
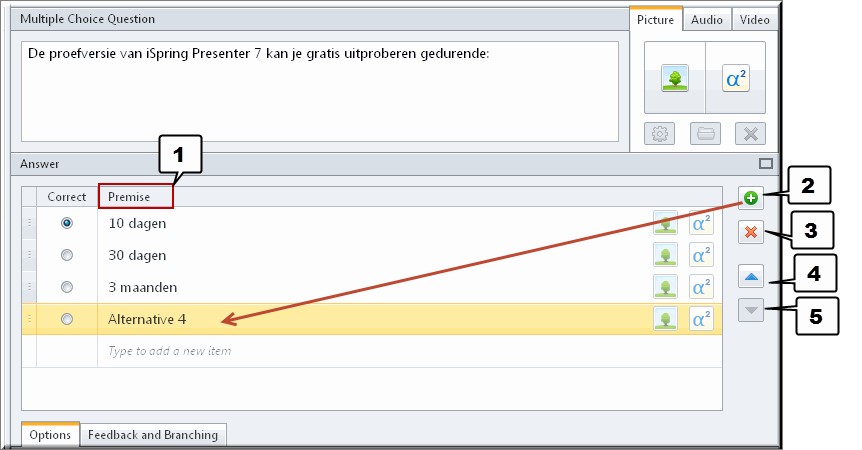
 Omdat in een quiz uitsluitend (of toch vooral) quoteerbare vraagtypes worden gebruikt, moet je voor quasi elk quizvraagtype één of meerdere antwoordmogelijkheid als 'correct' opgeven, zodat iSpring Quizmaker in staat is om per vraag en in totaal een score van de door de student 'verdiende' punten te maken. Tevens kan Quizmaker er daardoor voor zorgen dat de gepaste feedback wordt getoond, die past bij een hetzij correct, hetzij foutief antwoord, hetzij gedeeltelijk juist antwoord.
Omdat in een quiz uitsluitend (of toch vooral) quoteerbare vraagtypes worden gebruikt, moet je voor quasi elk quizvraagtype één of meerdere antwoordmogelijkheid als 'correct' opgeven, zodat iSpring Quizmaker in staat is om per vraag en in totaal een score van de door de student 'verdiende' punten te maken. Tevens kan Quizmaker er daardoor voor zorgen dat de gepaste feedback wordt getoond, die past bij een hetzij correct, hetzij foutief antwoord, hetzij gedeeltelijk juist antwoord.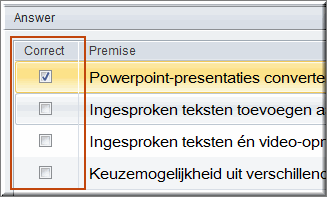
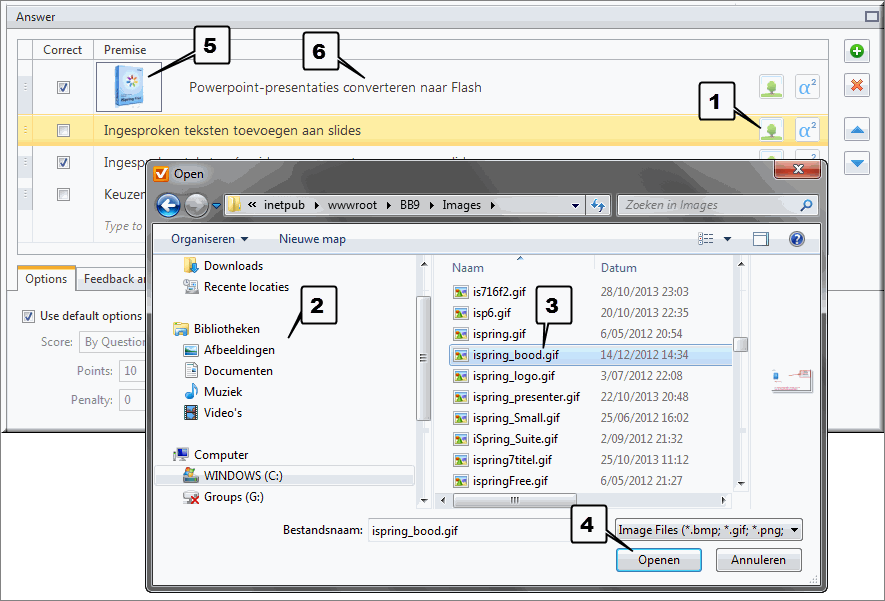
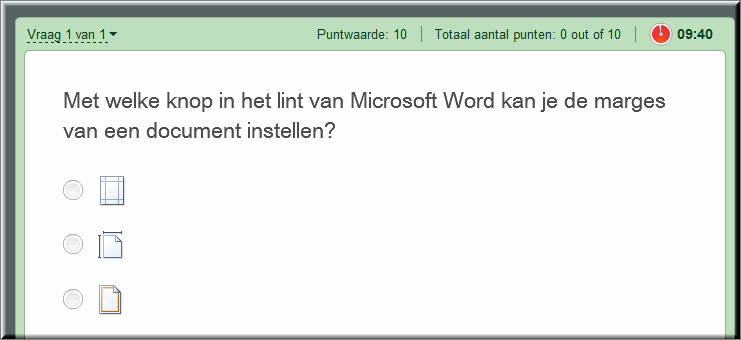
![]() die bij het aanklikken de vergelijkingseditor van Microsoft opent.
die bij het aanklikken de vergelijkingseditor van Microsoft opent.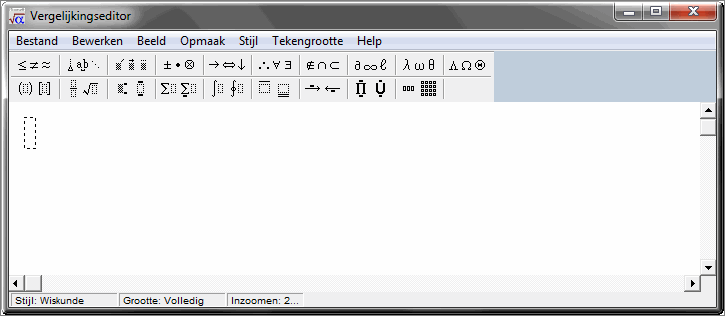
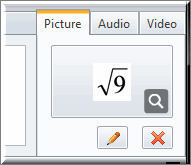
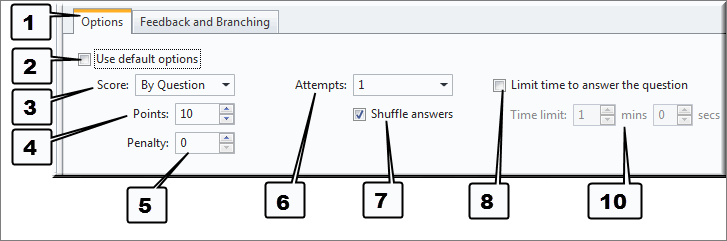
 te klikken in het lint. Wanneer het selectievakje 'Use default options' is aangevinkt, zijn voor de nieuwe vraag de eerder door jou ingestelde 'default options' van toepassing. Als je voor de vraag toch andere opties wil instellen, vink het selectievakje dan uit, waardoor de andere opties kunnen worden gewijzigd.
te klikken in het lint. Wanneer het selectievakje 'Use default options' is aangevinkt, zijn voor de nieuwe vraag de eerder door jou ingestelde 'default options' van toepassing. Als je voor de vraag toch andere opties wil instellen, vink het selectievakje dan uit, waardoor de andere opties kunnen worden gewijzigd.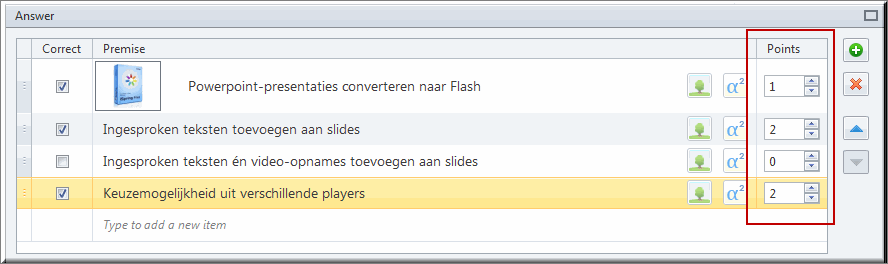
 Ook typisch voor vragen van het quiz-type is - naast het feit dat ze quoteerbaar zijn - de mogelijkheid om feedback toe te voegen voor correcte en niet correcte antwoorden van de student. Voor een partieel correct antwoord kan je eveneen een specifieke feedback voorzien.
Ook typisch voor vragen van het quiz-type is - naast het feit dat ze quoteerbaar zijn - de mogelijkheid om feedback toe te voegen voor correcte en niet correcte antwoorden van de student. Voor een partieel correct antwoord kan je eveneen een specifieke feedback voorzien.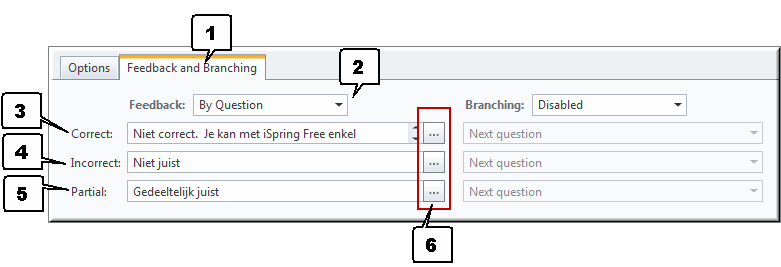
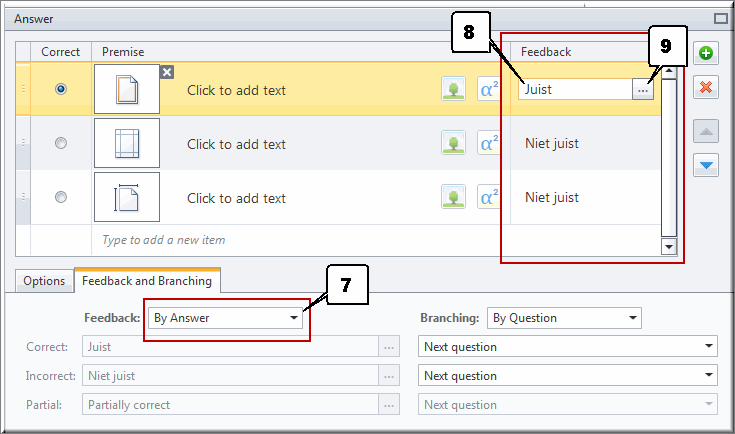
 Klik in het optiepaneel op de tab 'Feedback en Branching'
Klik in het optiepaneel op de tab 'Feedback en Branching'