De student moet de relatieve en absolute wijze waarop in formules naar cellen kan worden verwezen kennen en kunnen gebruiken.
In MS Excel kan in formules op twee verschillende wijzen naar een cel worden verwezen: een relatieve verwijzing of een absolute verwijzing.
Relatieve verwijzingen worden het meest gebruikt. Het is overigens de standaardwijze waarop MS Excel automatisch naar een cel verwijst, zoals in de voorgaande webpagina's aangaande het invoeren van formules werd uitgelegd. Je hoeft dus om een relatieve celverwijzing te maken niets speciaals te ondernemen.
Bij relatieve verwijzingen hangen de verwijzingen af van de rij- en kolomposities in het werkblad. Wanneer een formule met een relatieve celverwijzing wordt gekopieerd naar een andere locatie, dan worden de verwijzingen automatisch aan de nieuwe locatie aangepast. Een voorbeeld ter verduidelijking:
Open een willekeurig werkblad
 om te beŽindigen
om te beŽindigen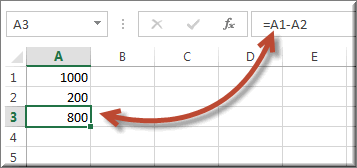
Tik vervolgens in cel B1 het getal 5000

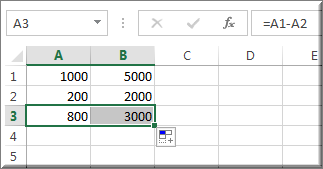
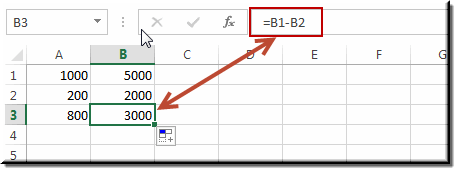
Een absolute celverwijzingen heb je nodig wanneer je een formule naar een specifieke cel wil laten verwijzen, ongeacht naar welke cel de formule gekopieerd wordt. Een voorbeeld ter verduidelijking.
Tik in cel A1 de koers van de Euro: 40,3399 en
geef dit cijfer vet en rood weer
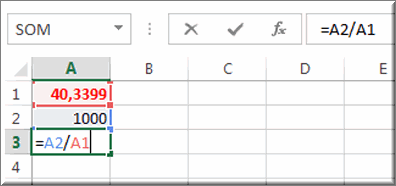
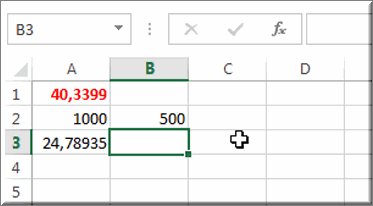
Tik de waarde 500 in cel B2.
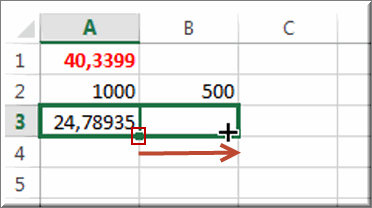
Het kopiŽren van de formule met relatieve celverwijzingen zou namelijk na het kopiŽren leiden tot de foutieve formule "=B2/B1". Deze formule is fout omdat - aangezien B1 geen waarde bevat - een deling door 0 (nul) wordt uitgevoerd.
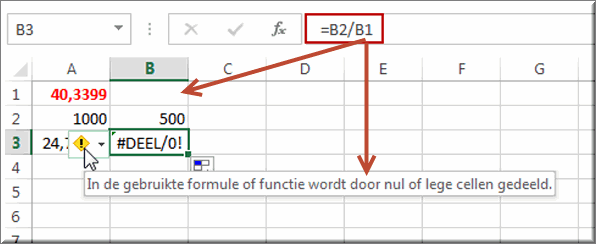
Je kan een relatieve celverwijzing daartoe
absoluut maken door de celverwijzing te laten voorafgaan door een
dollarteken: $. Om dus de waarde in cel B2 om te zetten in Euro,
gebruikmakend van de koers van de Euro in cel A1, door de formule in A3 te
kopiŽren naar B3, moet de formule in A3 als volgt worden aangepast:'
=A2/$A$1'.
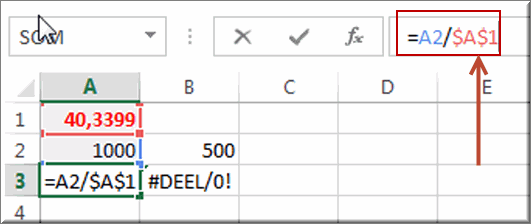
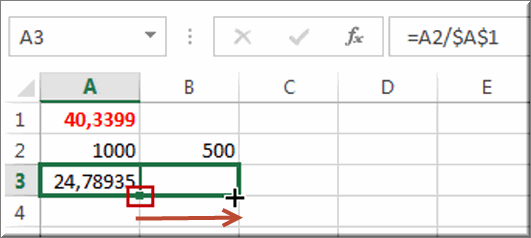
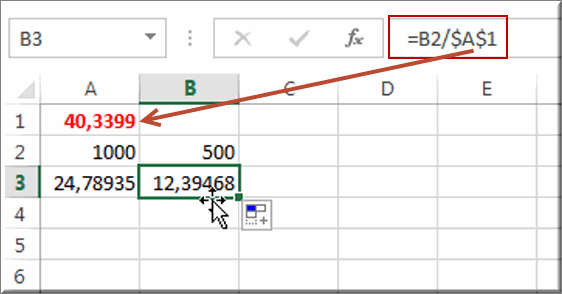
Het omzetten van relatieve verwijzing in een absolute celverwijzing kan
gebeuren, zoals hoger beschreven door een dollarteken in te tikken. Het is
echter tevens mogelijk om eerst de celverwijzing als een relatieve
celverwijzing in te tikken in de formule (bijvoorbeeld: 'A1') en vervolgens op de F4-toets ![]() te
drukken: de relatieve verwijzing wordt daardoor automatisch omgezet in een
absolute '$A$1'.
te
drukken: de relatieve verwijzing wordt daardoor automatisch omgezet in een
absolute '$A$1'.
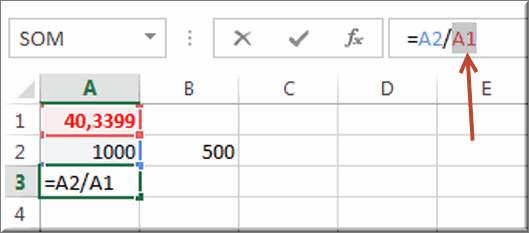
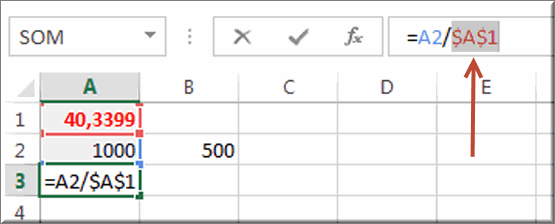
Noot: Wanneer je nogmaals op de F4-toets drukt wordt de rijverwijzing absoluut gemaakt, terwijl een derde druk F4-toets enkel de kolomverwijzing absoluut maakt. In bepaalde gevallen kan het nuttig zijn enkel de kolom- of rijverwijzing absoluut te maken.
Om een relatieve of absolute verwijzing naar een cel op een ander werkblad in de werkmap te maken, kan je de celverwijzing laten voorafgaan door naam van het werkblad. In onderstaand voorbeeld is de naam van het werkblad ‘Blad1’.
| Bijvoorbeeld: | Blad1!A1 | relatieve verwijzing |
| Blad1!$A$1 | absolute verwijzing |
Klik hier om een oefening te maken aangaande absolute en relatieve celverwijzingen in formules
Klik hier om een oefening te maken aangaande een celverwijzing in een ander werkblad.
Helpprogramma bij Microsoft Excel 2016: zoek op 'overzicht van formules'.