

In Toledo kunnen filmpjes van studenten best ingediend worden door gebruik te maken van Kaltura. Zodra een filmpje op Kaltura staat (meer informatie over hoe een filmpje op Kaltura geplaatst wordt lees je hier) kan je dit met jou gedeeld worden. Het grote voordeel van Kaltura is dat dit ongeacht te originele format van het filmpje in een browser kan afgespeeld worden. Er bestaan drie manieren om een filmpje als opdracht te laten indienen. Deze zijn ook verbonden aan privacy-regels dus je informeert je best over de manier die best aansluit bij jouw OPO. Op Intranet kan je binnenkort meer informatie vinden over de privacyregels binnen Kaltura (in ontwikkeling).
De drie mogelijke manieren om een filmpje te delen:
De 3 manieren worden hier even naast elkaar gezet langs zowel de kant van de docent als student:
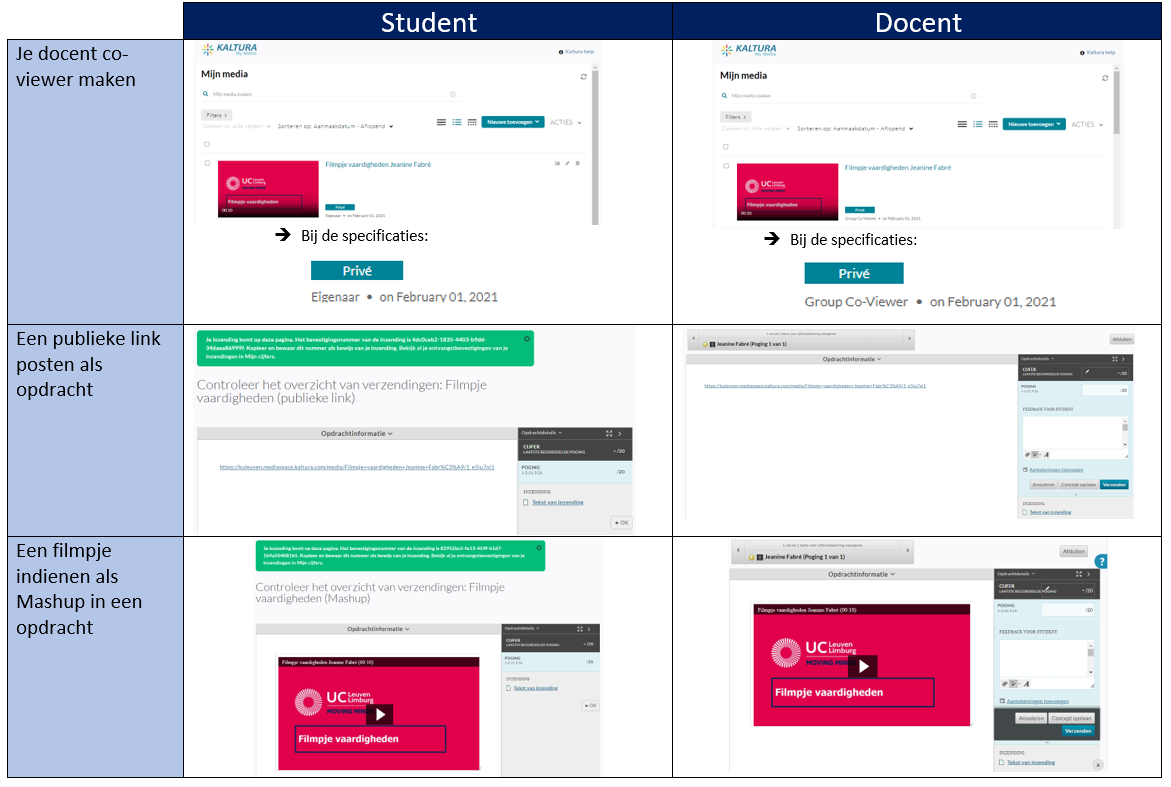
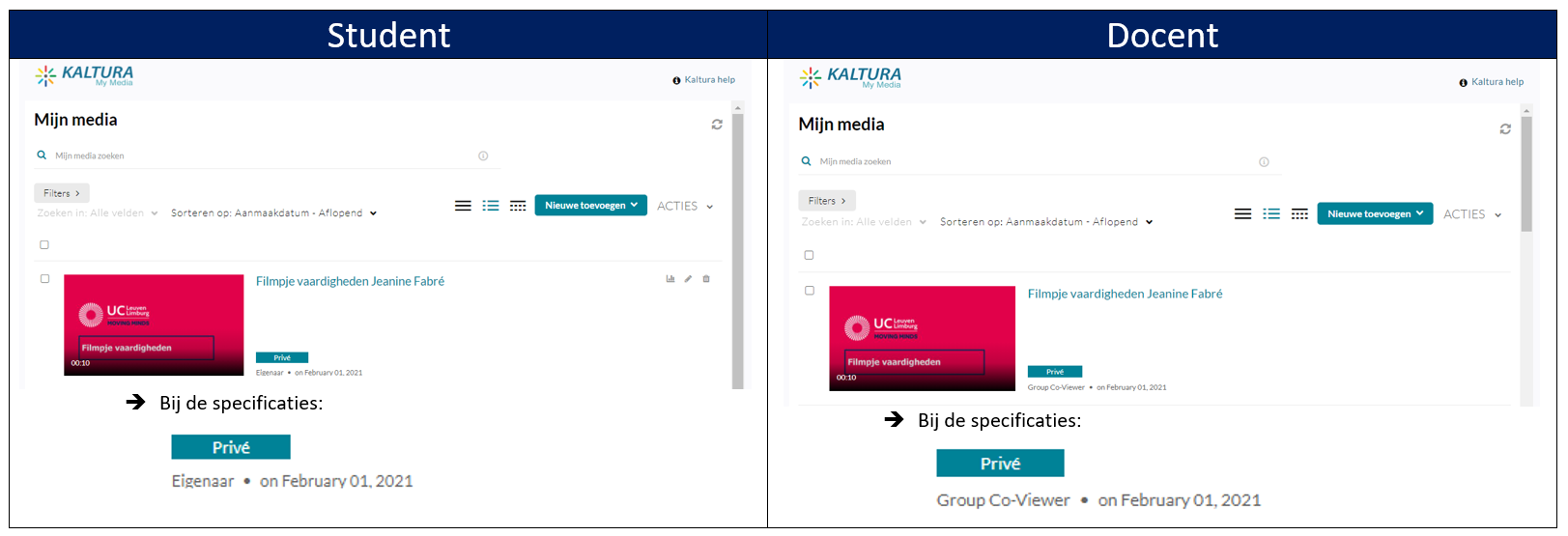
Je kan studenten vragen om jou co-viewer te maken bij hun filmpje in Kaltura. Deze filmpjes zullen dan verschijnen in jouw portaal in Kaltura.
Enkele tips:
vb. Tag ‘opdracht vaardigheden’ bij alle studenten.
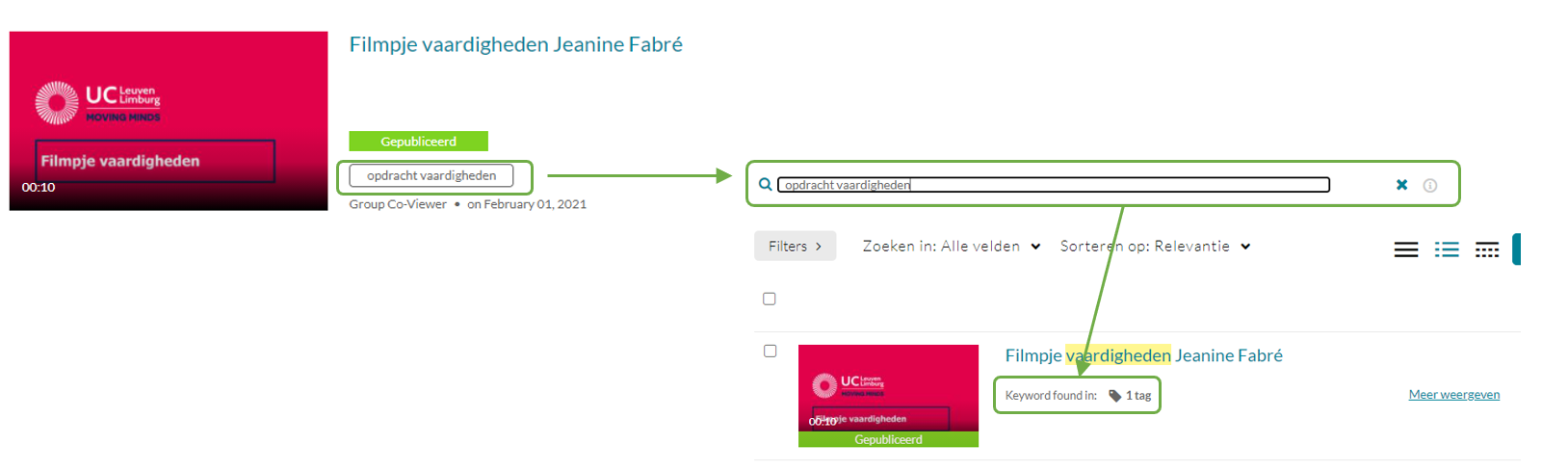
In jouw Kaltura.
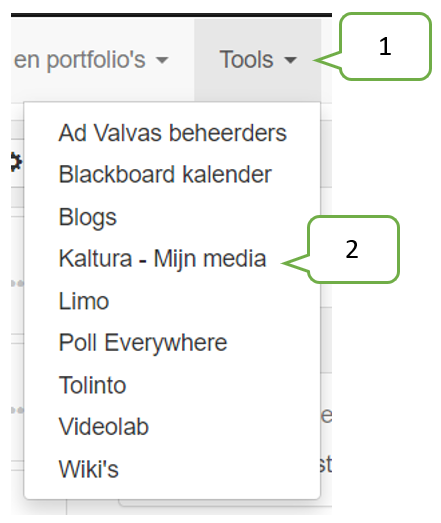
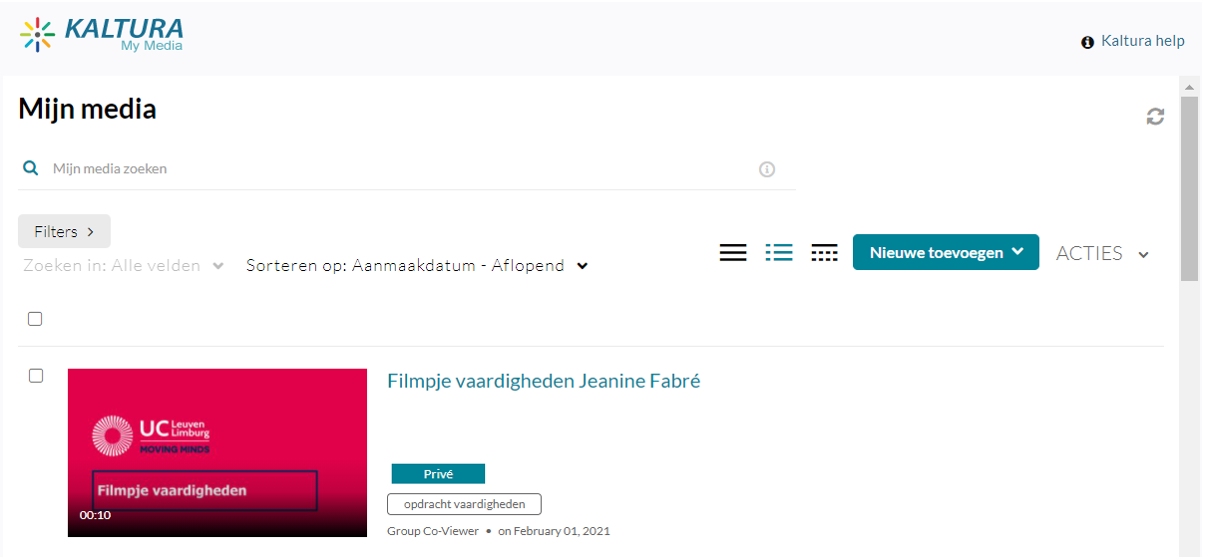
Je maakt best een kolom aan in het Grade Center van jouw cursus. Via deze weg kan je je studenten feedback geven.
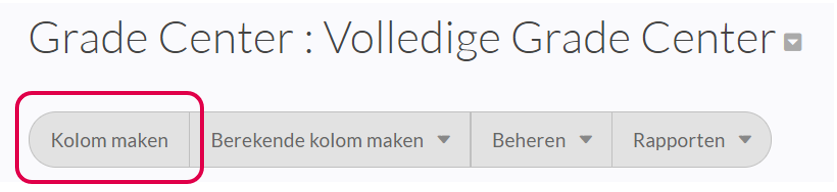
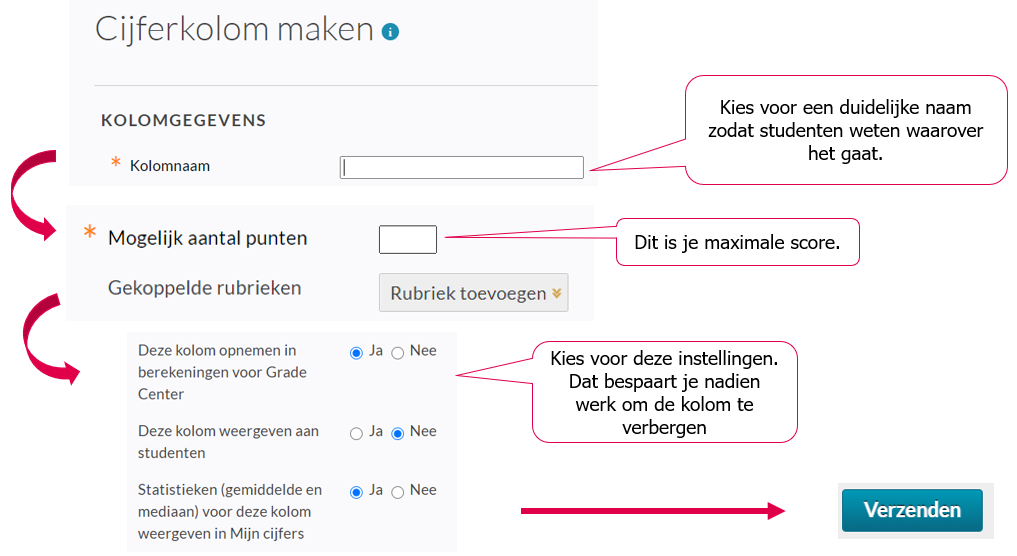
In deze kolom kan je dan feedback geven door eerst een score in te geven en vervolgens via het pijltje (zelfde als bij een poging) te kiezen voor snelle opmerking. Je kan ook van de eerste keer op het pijltje klikken en kiezen voor de optie 'Cijferdetails weergeven' daar kan je dan score en feedback op dezelfde pagina ingeven.
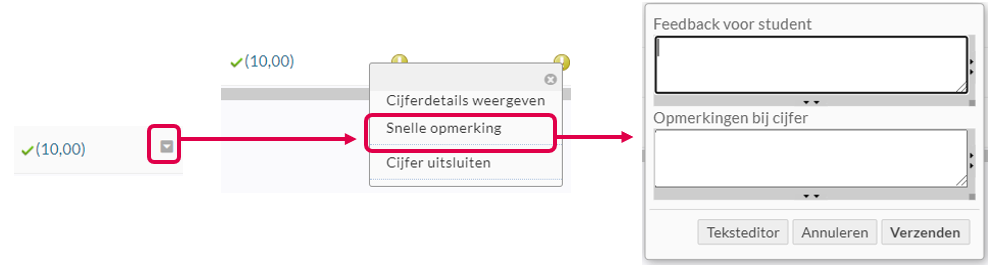
OF
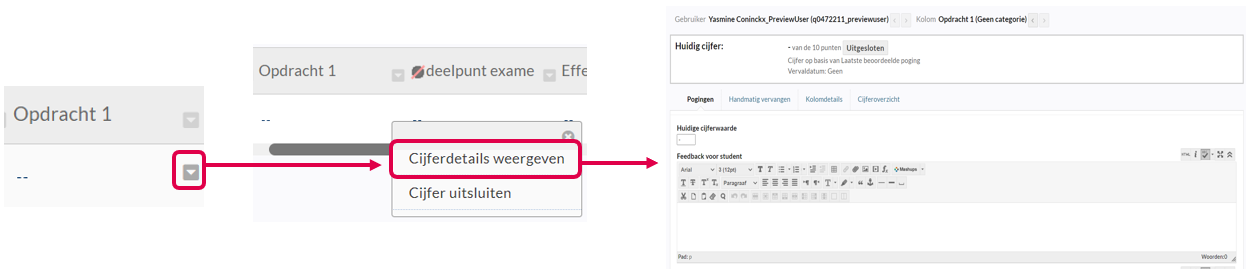
TIP:
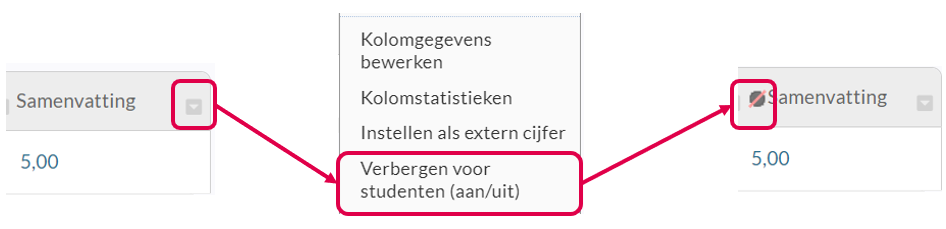
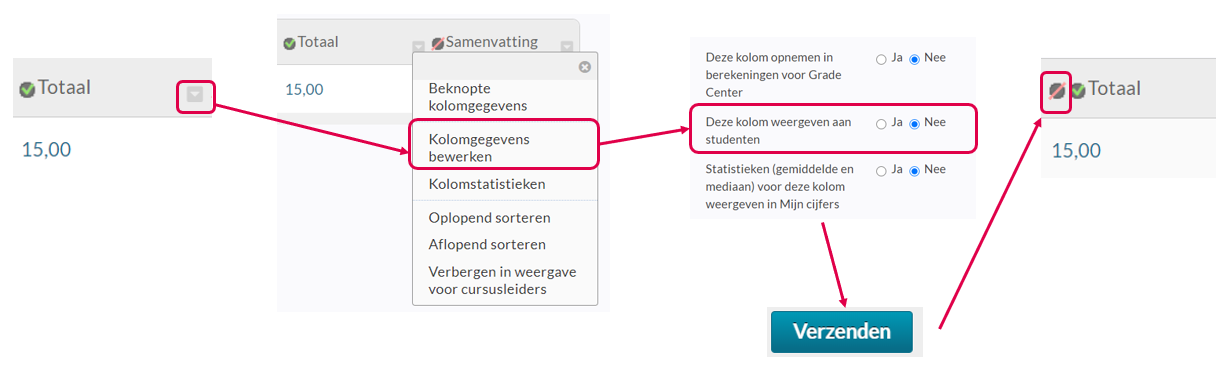
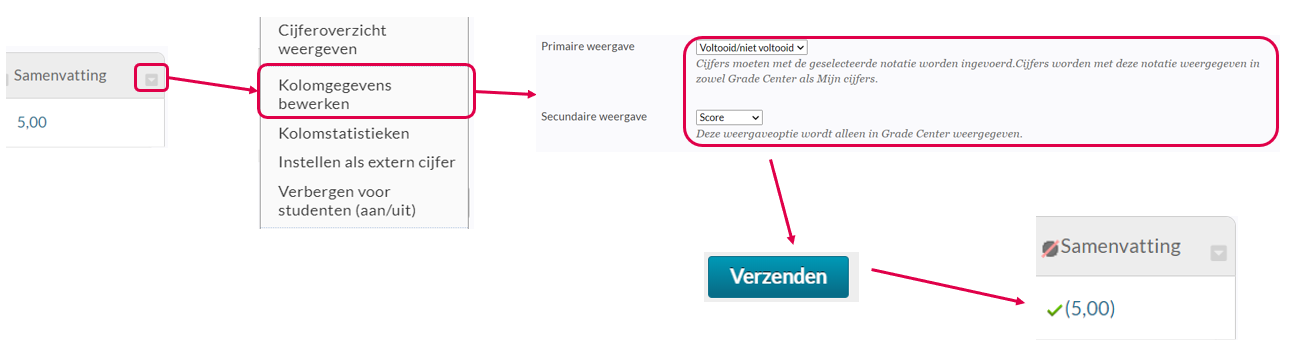
Weet je niet goed hoe je kan beginnen, vraag je ICTO-ondersteuner om advies.
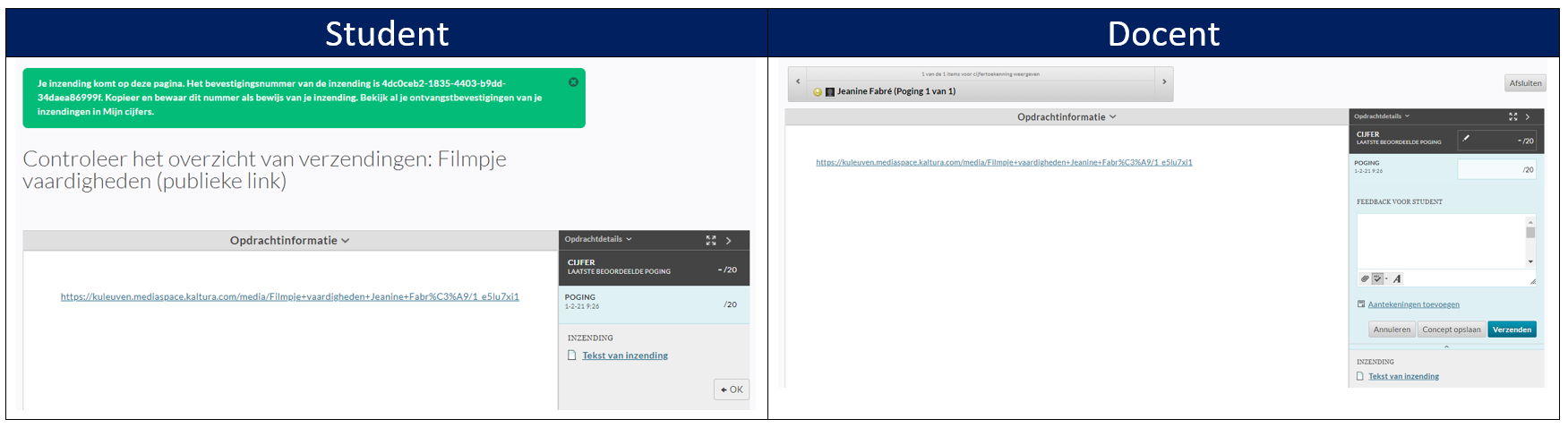
Maak je een opdracht aan in Toledo, dan komen de inzendingen van studenten in de bijpassende kolom in het Grade Center. Dit betekent dus ook dat je deze kolom kan gebruiken om studenten feedback te geven.
In het geval van een publieke link zal je het filmpje via een link bekijken in het ene tabblad van je browser en in het andere tabblad de student feedback kunnen geven.
Enkele tips:
Waar kan ik de filmpjes bekijken?
In het Grade Center van je Toledocursus.
Er wordt bij een opdracht automatisch een kolom aangemaakt in het Grade Center van jouw cursus. Via deze weg kan je de inzendingen van je studenten bekijken.
In het Grade Center krijg je bij de poging van een student de link om zijn/haar filmpje te bekijken.
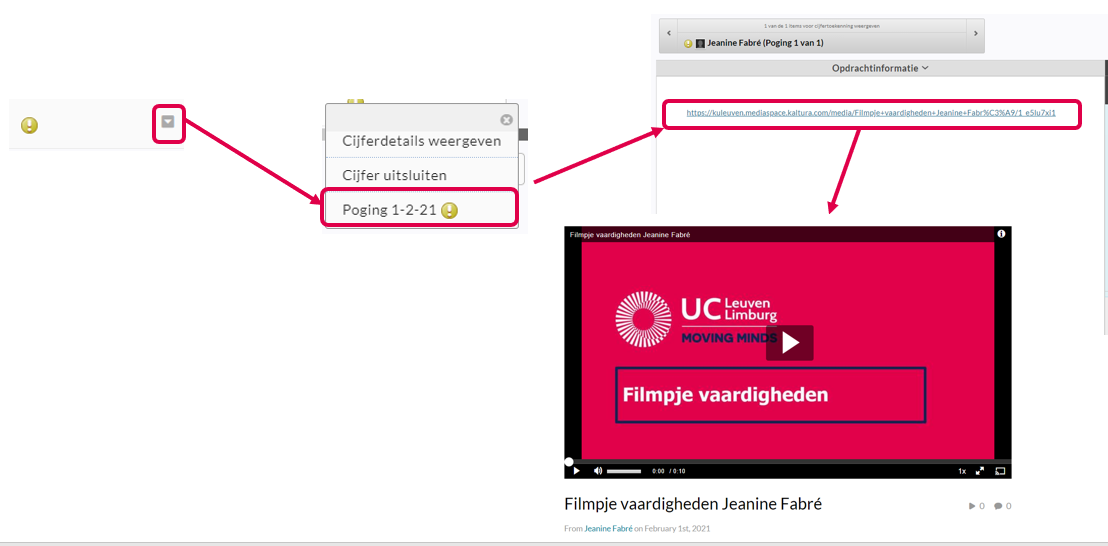
Er wordt bij een opdracht automatisch een kolom aangemaakt in het Grade Center van jouw cursus. Via deze weg kan je je studenten feedback geven.
In het Grade Center kan je rechts van de link je feedback en score voor het filmpje geven.
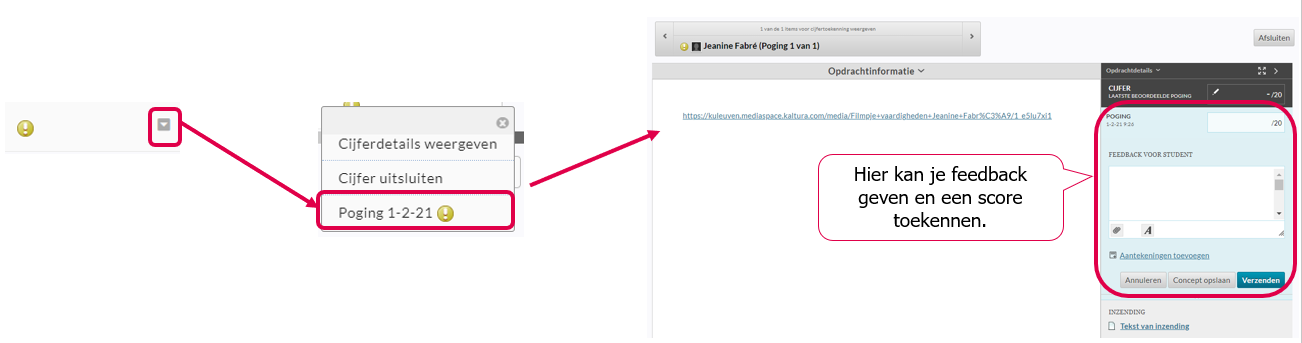
TIP:
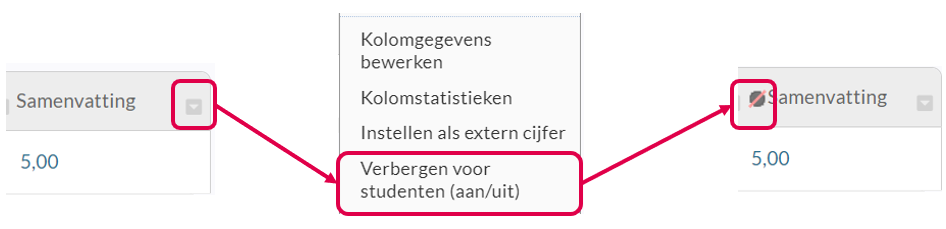
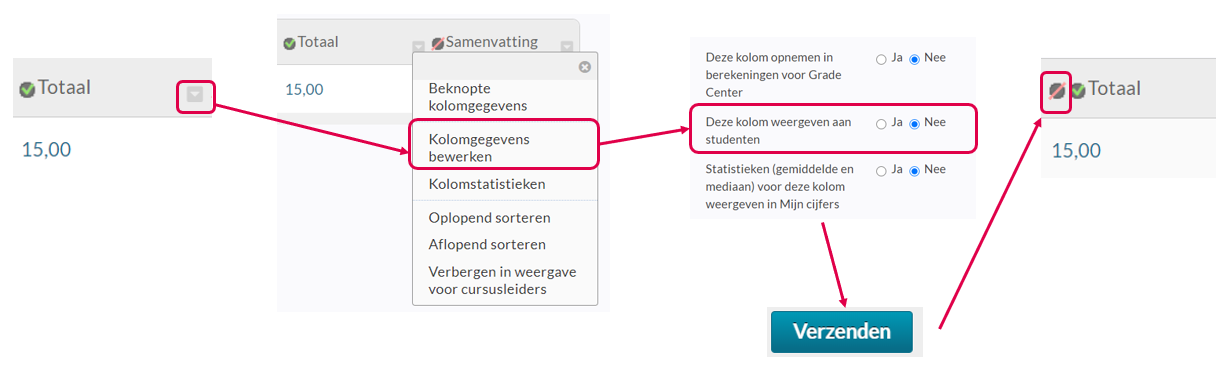
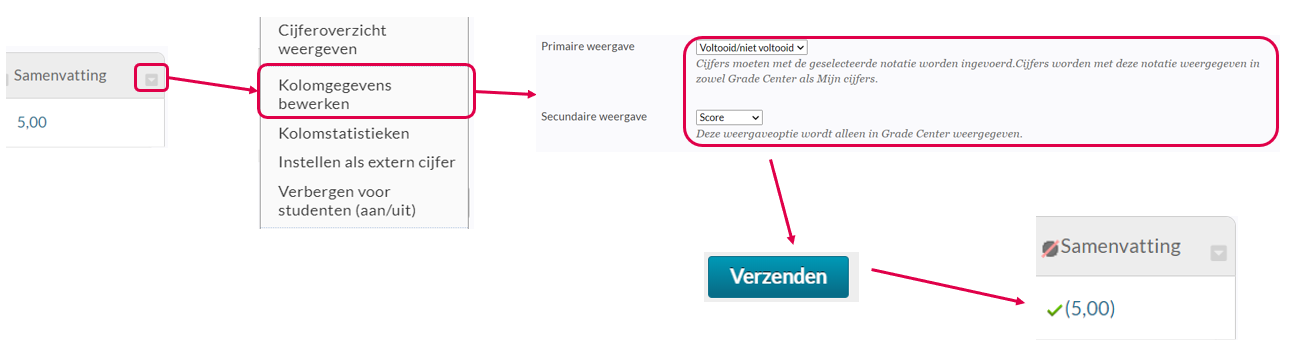
Weet je niet goed hoe je kan beginnen, vraag je ICTO-ondersteuner om advies.
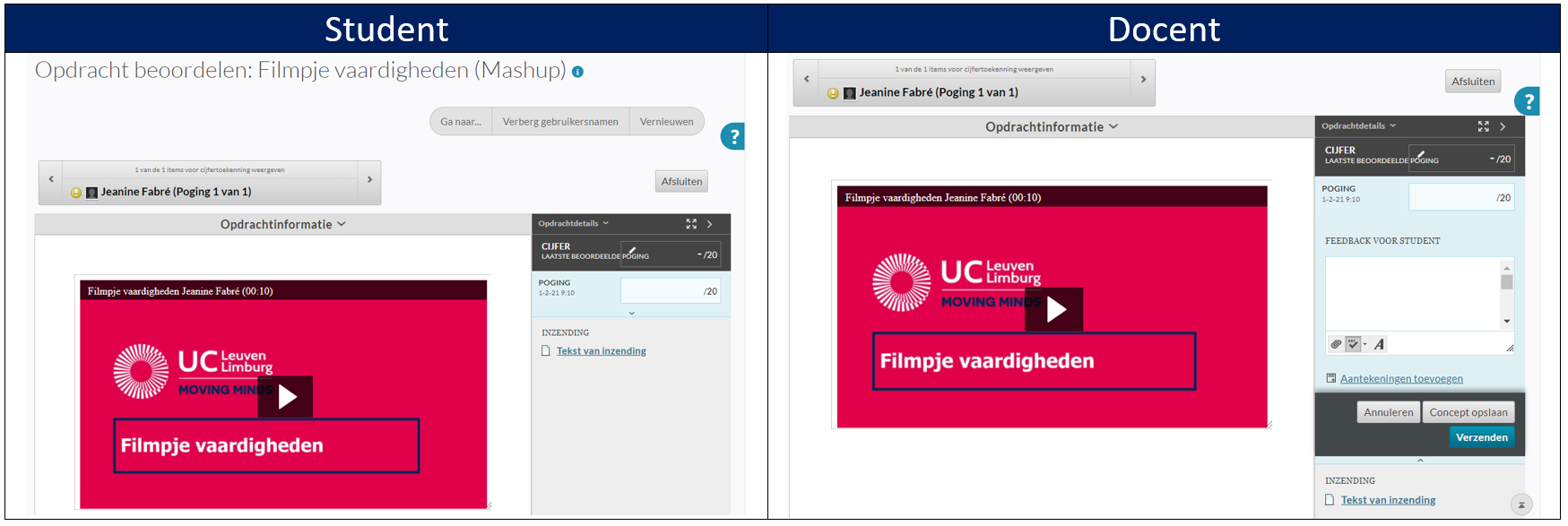
Maak je een opdracht aan in Toledo, dan komen de inzendingen van studenten in de bijpassende kolom in het Grade Center. Dit betekent dus ook dat je deze kolom kan gebruiken om studenten feedback te geven.
In het geval van een Mashup zal je het filmpje in het Grade Center zelf kunnen bekijken. Dit wil dan ook zeggen dat je het filmpje en je feedbackvakje naast elkaar staan in eenzelfde tabblad.
Enkele tips:
Er wordt bij een opdracht automatisch een kolom aangemaakt in het Grade Center van jouw cursus. Via deze weg kan je de inzendingen van je studenten bekijken.
Het filmpje van de student kan je bekijken in het Grade Center zelf.
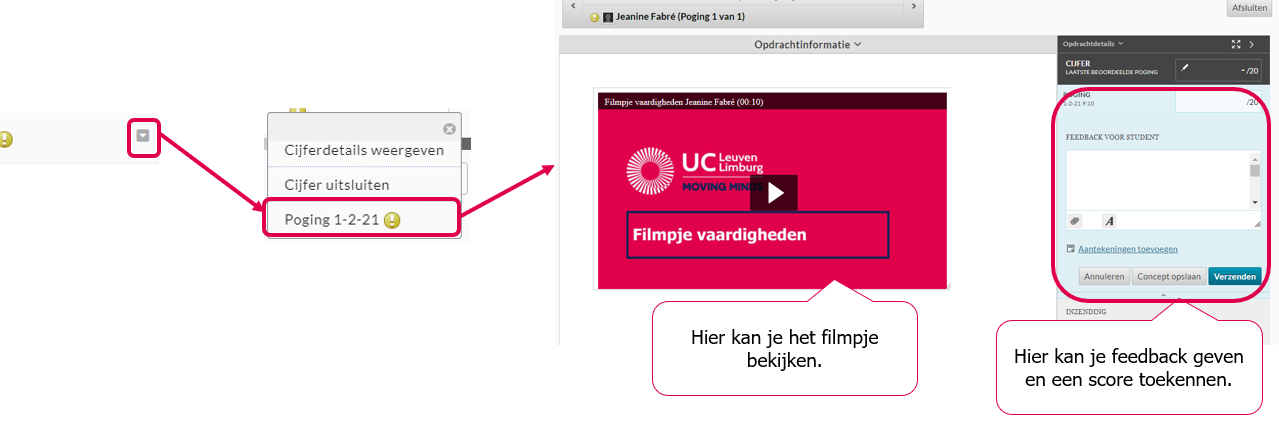
Er wordt bij een opdracht automatisch een kolom aangemaakt in het Grade Center van jouw cursus. Via deze weg kan je je studenten feedback geven.
In het Grade Center kan je naast het filmpje je feedback en score voor de student geven.
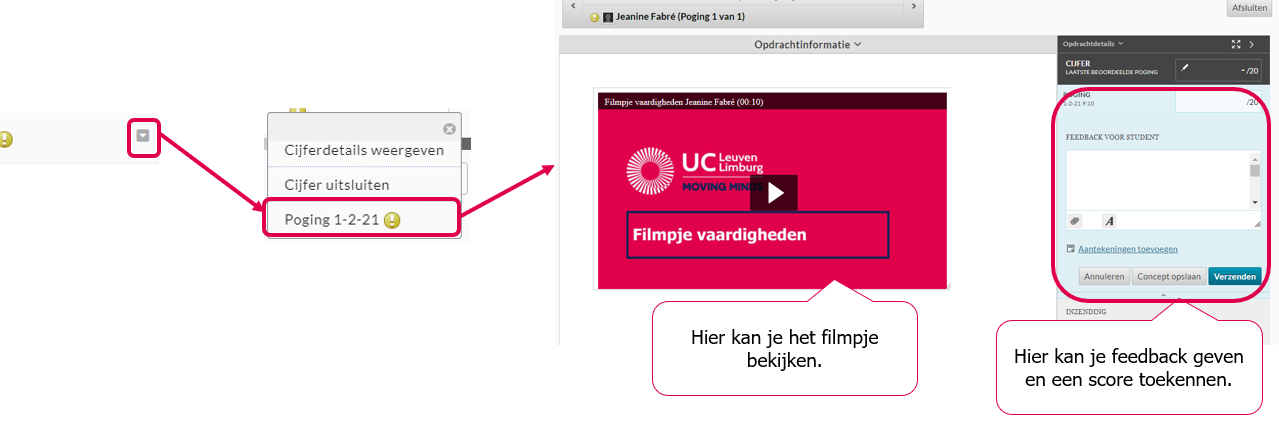
TIP:
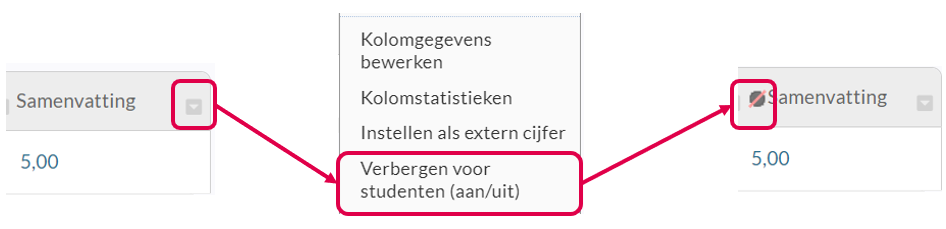
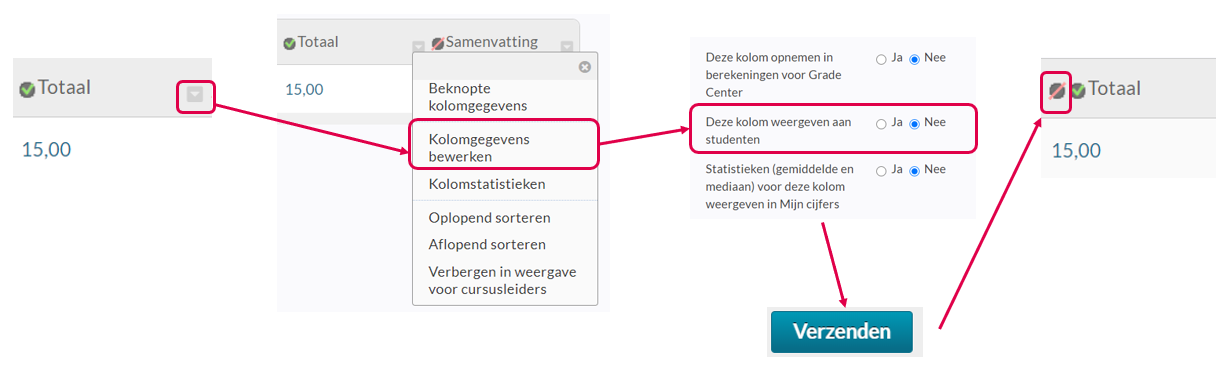
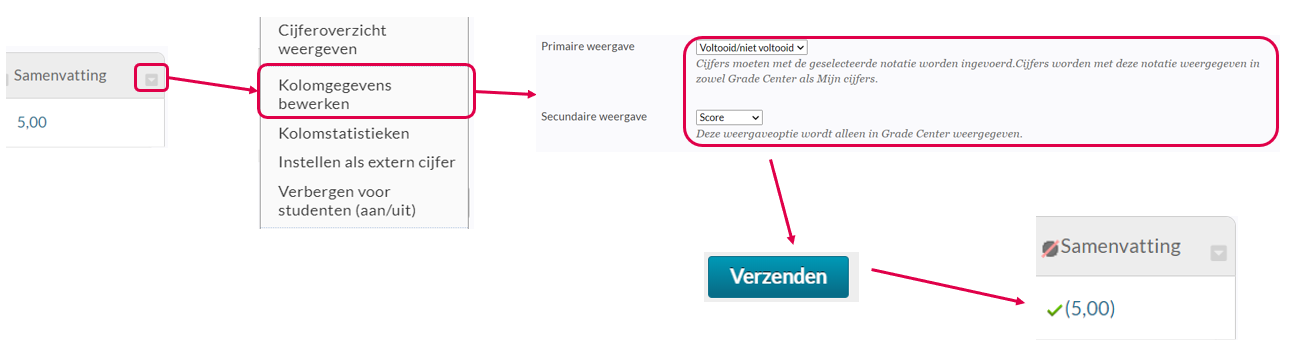
Weet je niet goed hoe je kan beginnen, vraag je ICTO-ondersteuner om advies.
