

De Toledo 'E-mail tool' is een snelle en makkelijke manier voor docenten om hun studenten een e-mail te sturen. Je kan individuele studenten mailen, maar ook groepen van studenten of alle studenten tegelijk.
Deze tool ondersteunt alleen uitgaande mail. Het lezen van mail doe je bijgevolg met andere mail-programma's zoals Outlook, Pegasus Mail, UCLL Webmail of Hotmail.
Binnen de UCLL worden e-mailberichten steeds naar het UCLL e-mailpostbakje gestuurd. Voor studenten bestaat het e-mailadres van dit postbakje uit de voornaam, een punt, de familienaam en ten slotte de toevoeging @student.ucll.be. Bijvoorbeeld:
Het e-mailadres van docenten wordt op gelijkaardige wijze opgebouwd, maar het woord 'student' valt weg. Zoals in:
Zowel voor studenten als docenten worden e-mailberichten bewaard op een webserver van de UCLL of elders. De aanmaak en het onderhoud van deze e-mailadressen wordt door de Algemene Diensten geregeld.
Dit betekent onder meer dat, wanneer je studenten toegang verschaft tot een Toledo-cursus, het e-mailadres automatisch voor jou als docent beschikbaar is (je hoeft het dus niet zélf in te voeren).
Let op: Het is belangrijk dat je studenten er op wijst dat alle berichten, die hen vanuit Toledo worden toegestuurd door docenten of andere studenten, steeds op het UCLL-mailadres toekomen (en dus niet naar hun G-mail, Hotmail, Yahoo,... adres worden verstuurd).
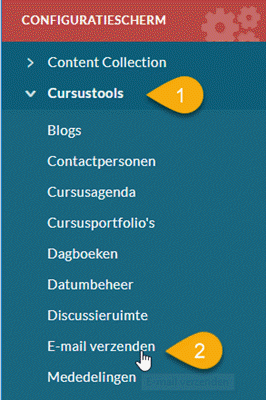 In onderstaand voorbeeld ga je een e-mail sturen naar een beperkt aantal studenten die in een Toledo-cursus of -organisatie zijn ingeschreven.
In onderstaand voorbeeld ga je een e-mail sturen naar een beperkt aantal studenten die in een Toledo-cursus of -organisatie zijn ingeschreven.
Noot: je kan er als cursusleider echter ook voor zorgen dat gebruikers over een knop 'E-mail' beschikken in het cursusmenu door een Tool-koppeling naar de mailfunctie te voorzien.
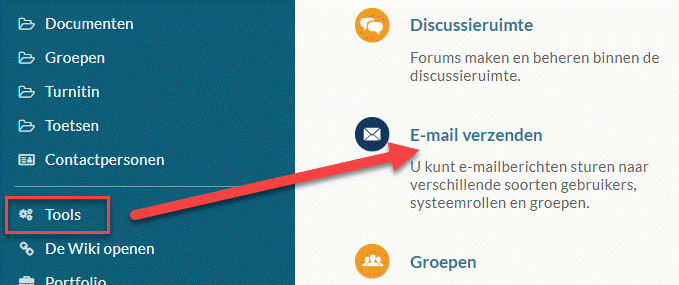
Noot: je kan ook in het configuratiescherm op de optie 'Cursustools' of 'Organisatietools' klikken en vervolgens in het uitklapmenu op de optie 'E-mail verzenden'
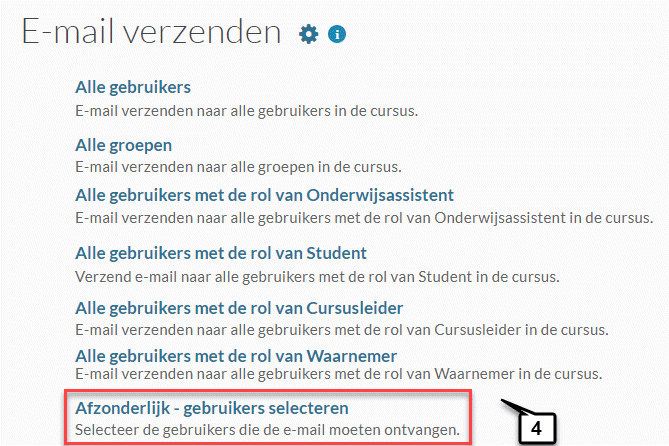
Je kan meerdere gebruikers gelijktijdig selecteren door:
- de eerste gebruiker aan te klikken, vervolgens de Control-toets (Ctrl-toets op je toetsenbord) in te drukken en vervolgens alle andere bestemmelingen in willekeurige volgorde aan te klikken (terwijl je de Ctrl-toets blijft indrukken)
- wanneer het een reeks opeenvolgende bestemmelingen in de keuzelijst betreft kan je de eerste aanklikken, vervolgens de laatste bestemmeling opzoeken in de keuzelijst, dan de Shift-toets (hoofdlettertoets) ingedrukt te houden en tenslotte de laatste te selecteren bestemmeling aan te klikken.
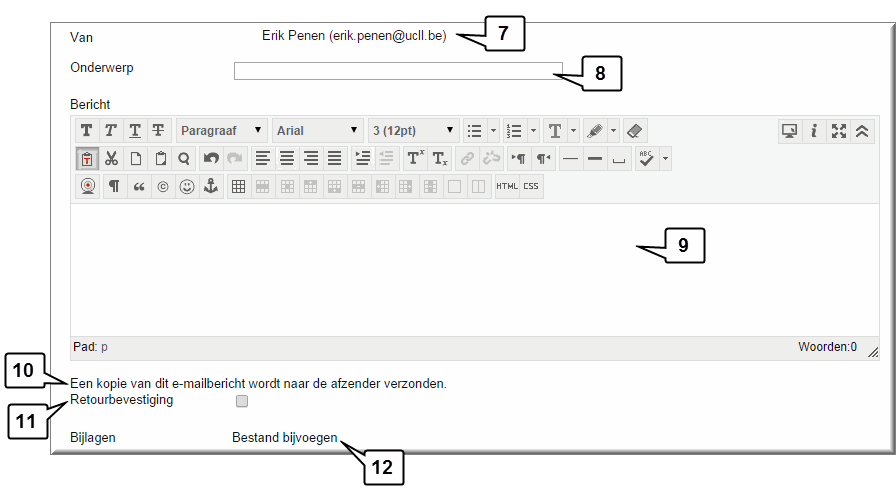
- De bestandsnaam van het geselecteerde bestand wordt daardoor weergegeven achter de knop 'Bestand kiezen'
- Om een geselecteerde bijlage opnieuw de verwijderen, klik je uiteraard op de koppeling 'verwijderen'
- Je kan meerdere bestanden bijvoegen door op de koppeling 'Nog een bestand bijvoegen' te klikken en vervolgens naar een volgende bestand te 'Bladeren'
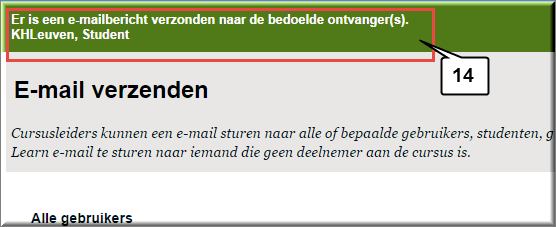
Door achter de paginanaam op de knop 'Configureer de toepassing' ![]() te klikken, open je de pagina 'E-mailinstellingen' waarin je kan aangeven over welke opties (bestemmelingen) je studenten beschikken bij het verzenden van een e-mail.
te klikken, open je de pagina 'E-mailinstellingen' waarin je kan aangeven over welke opties (bestemmelingen) je studenten beschikken bij het verzenden van een e-mail.
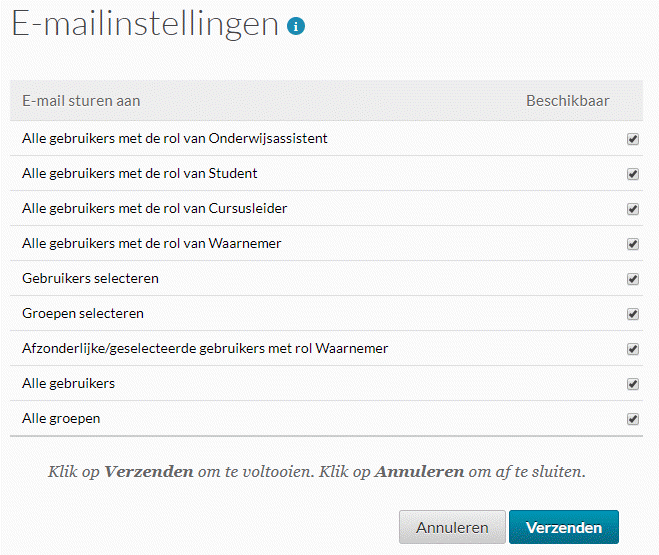
Klik hier voor een toelichting bij het gebruik van dit beeldscherm.
