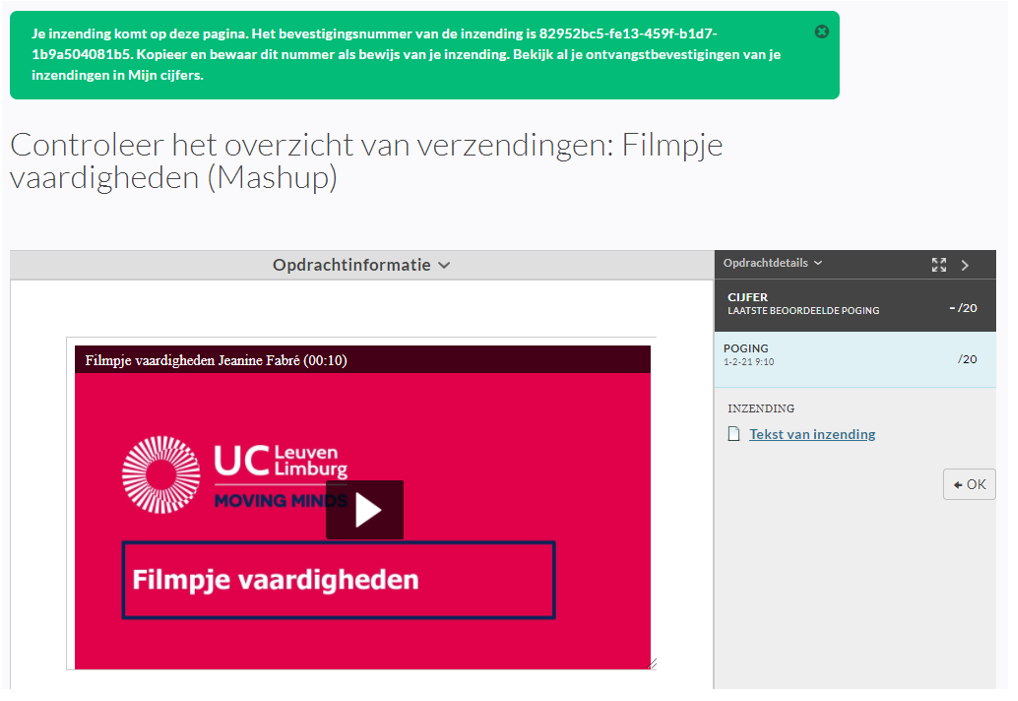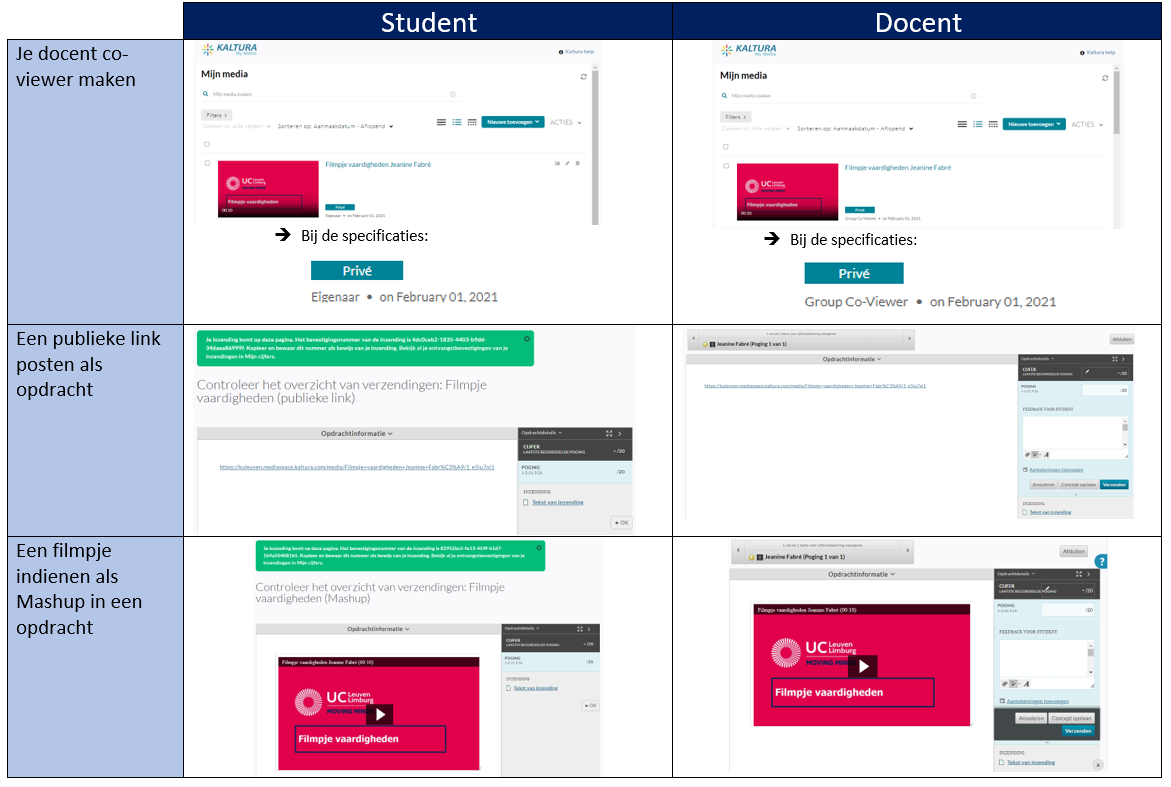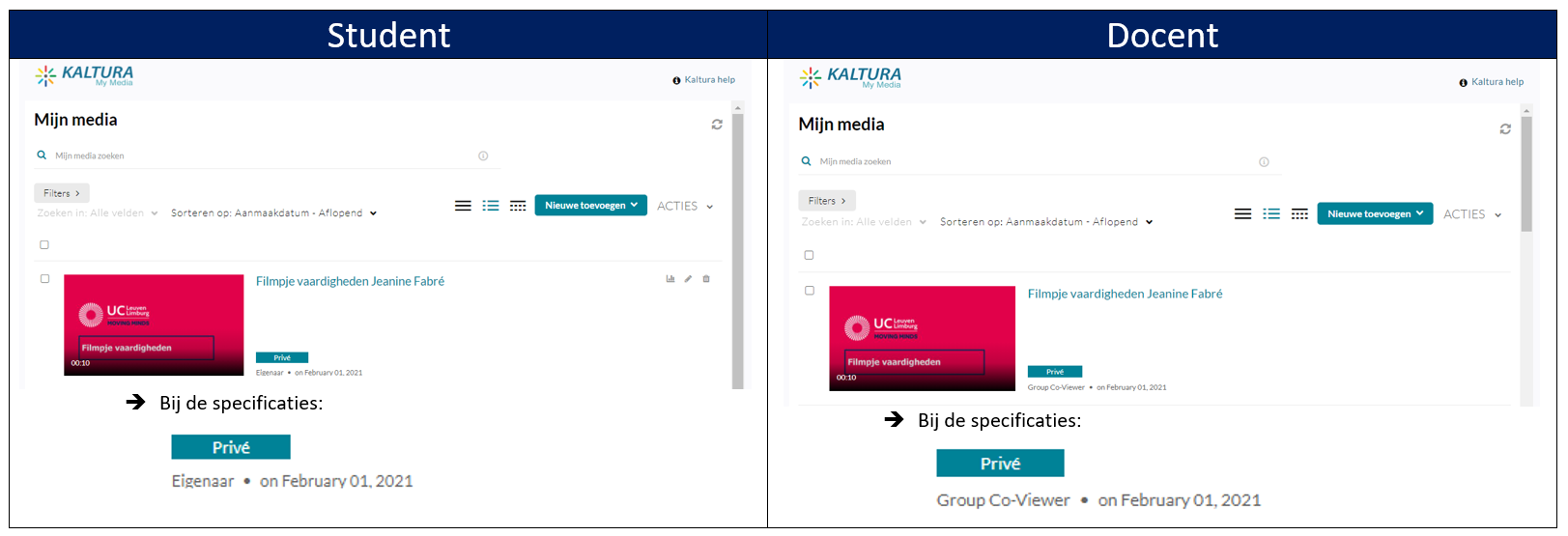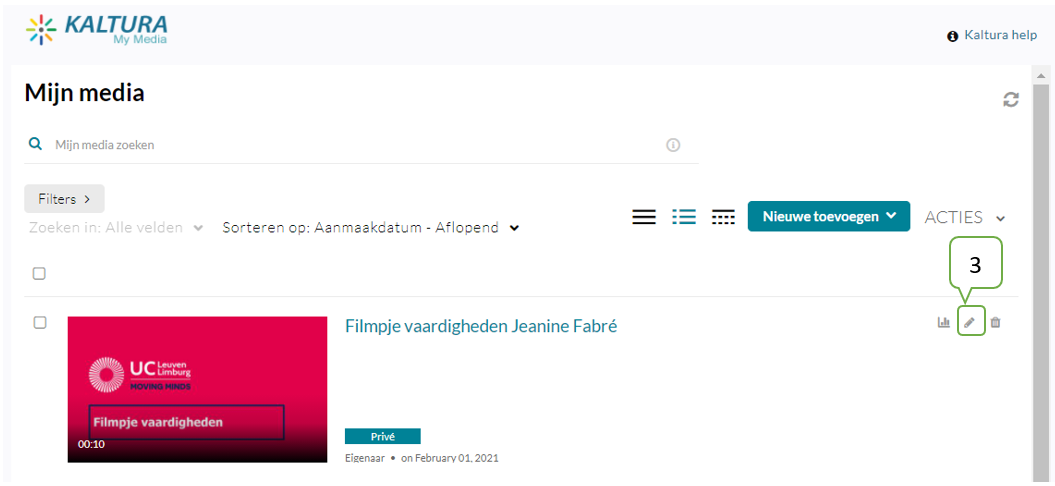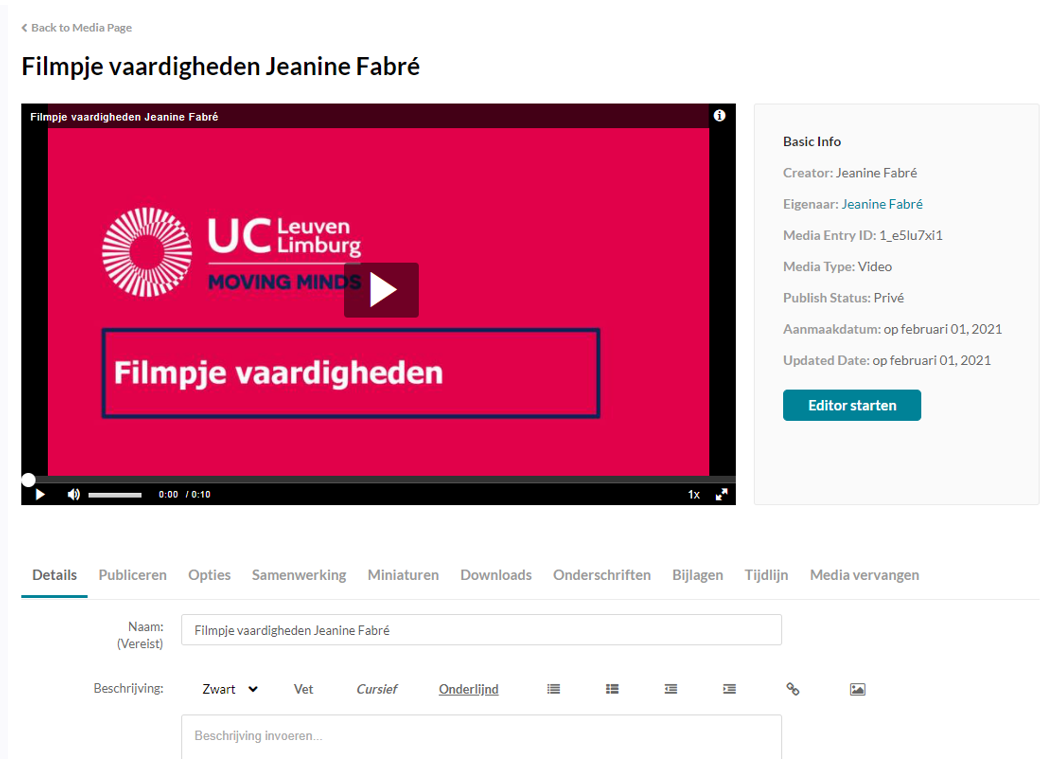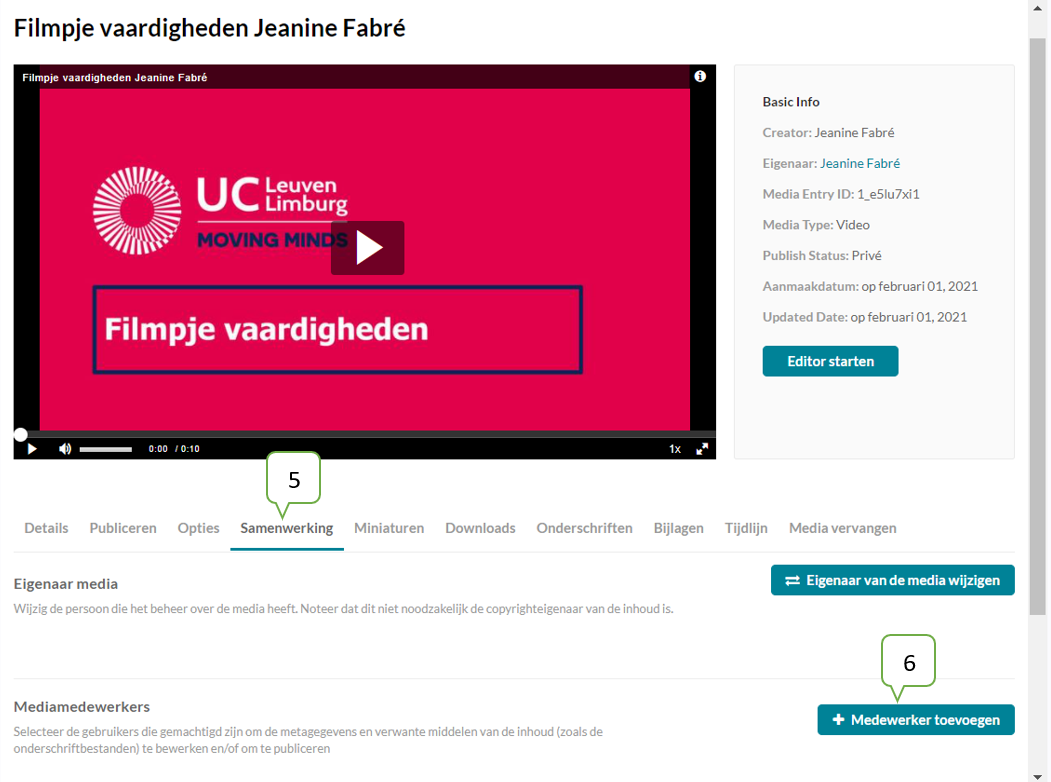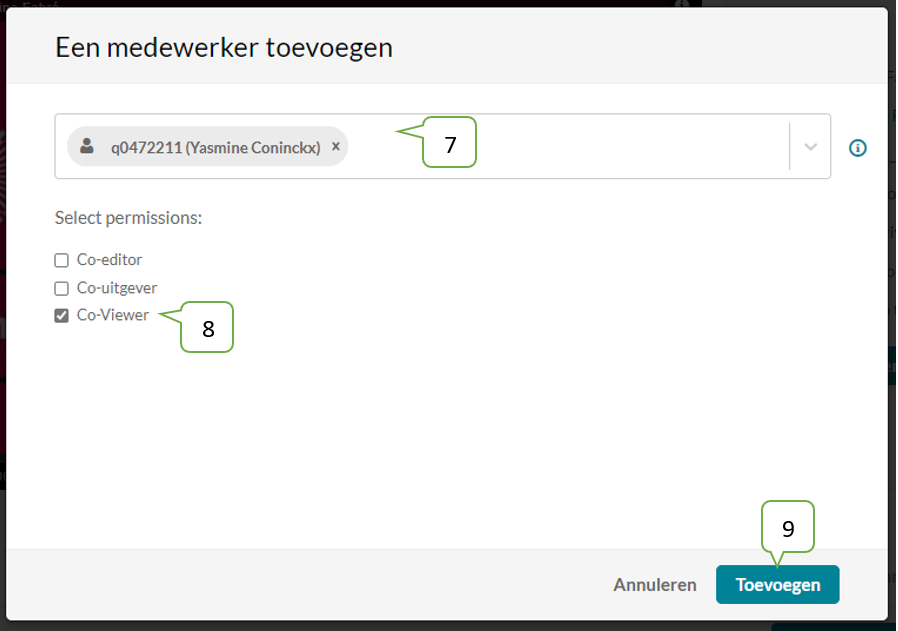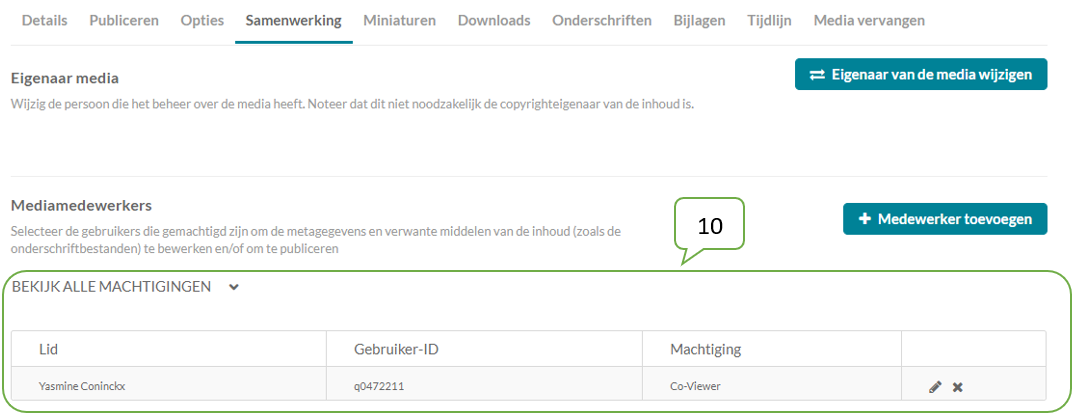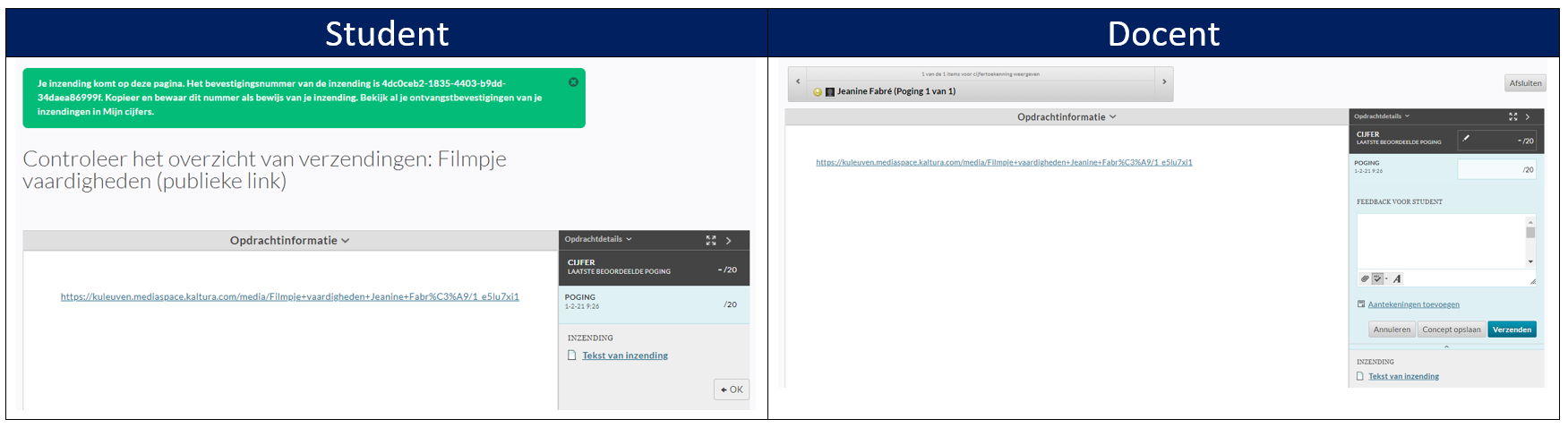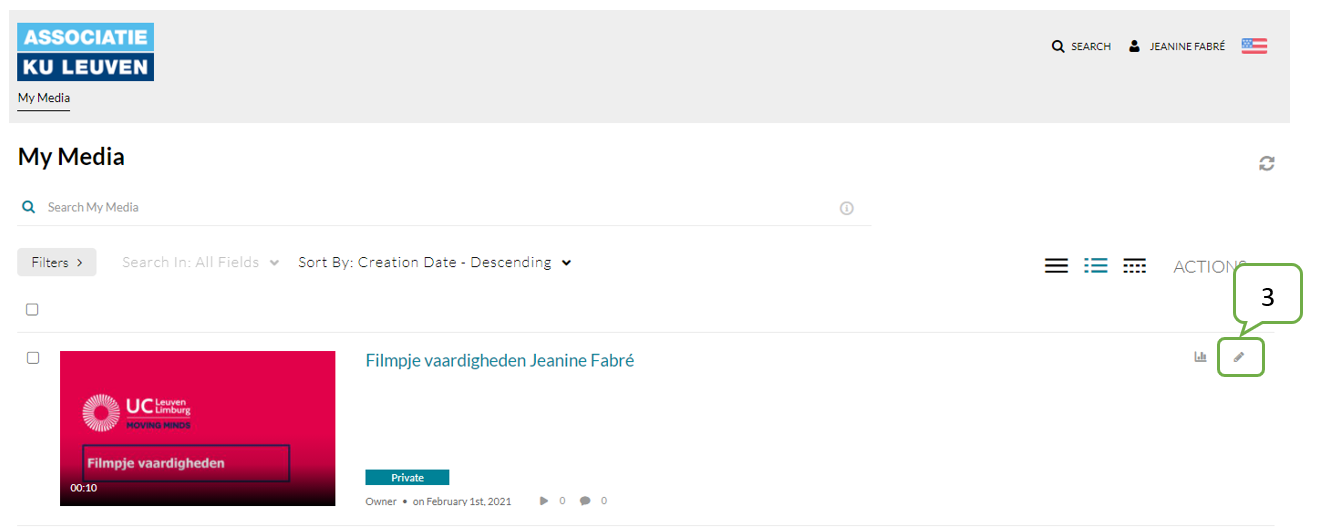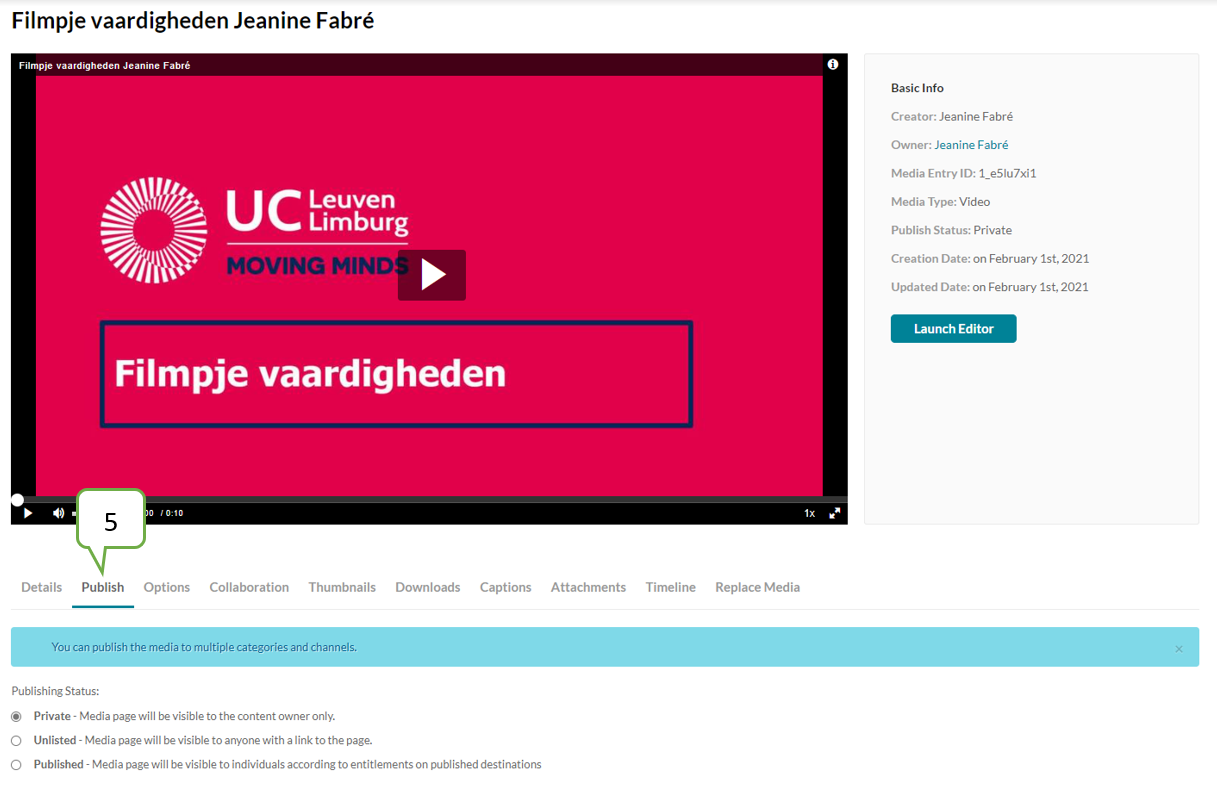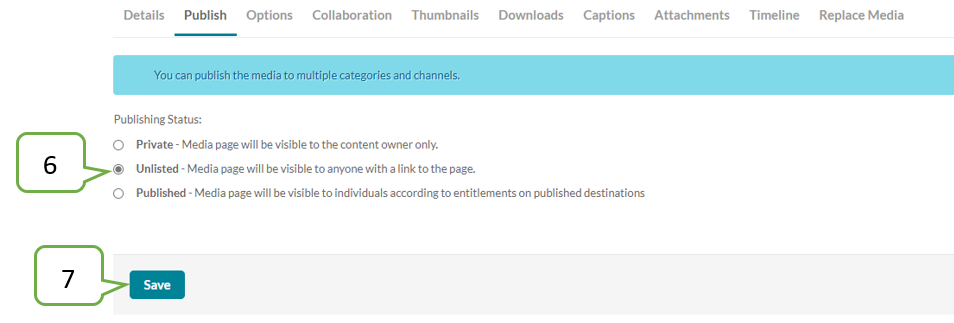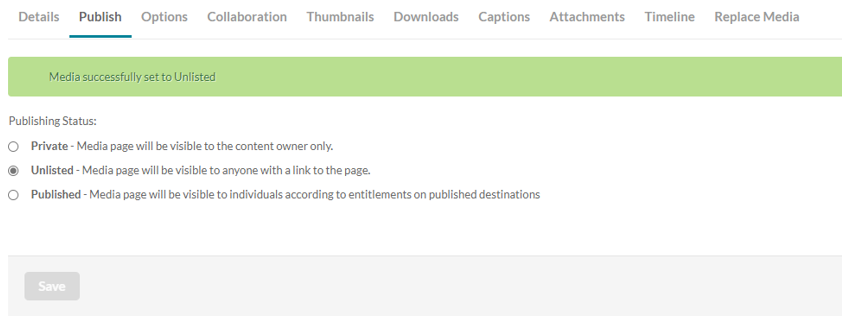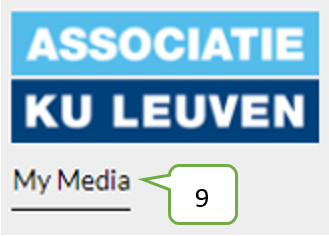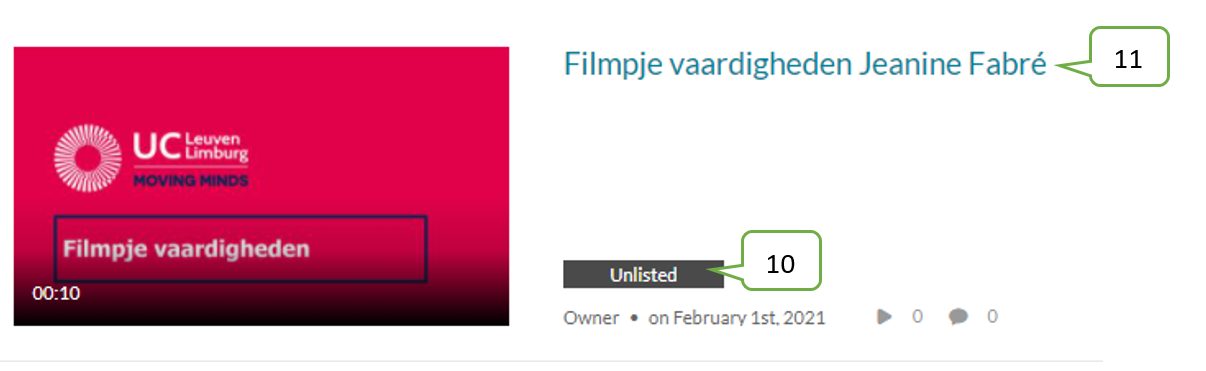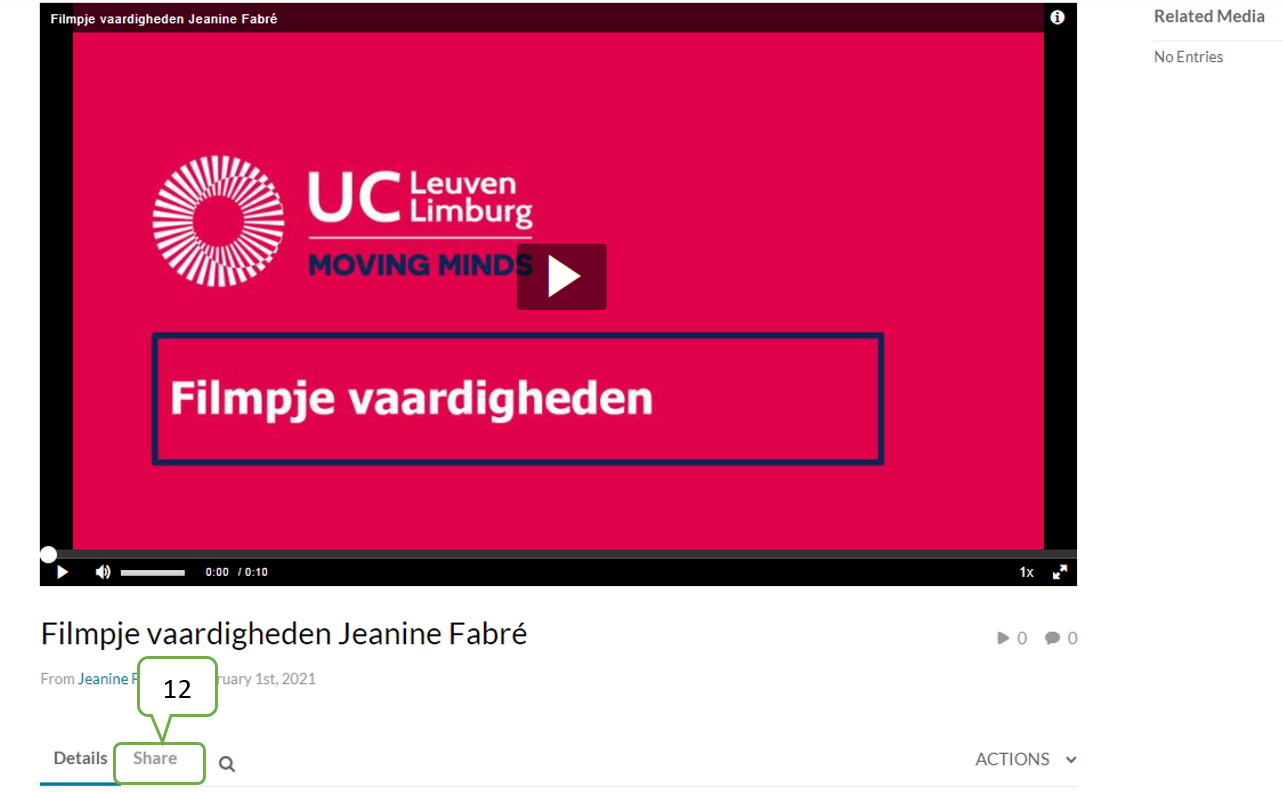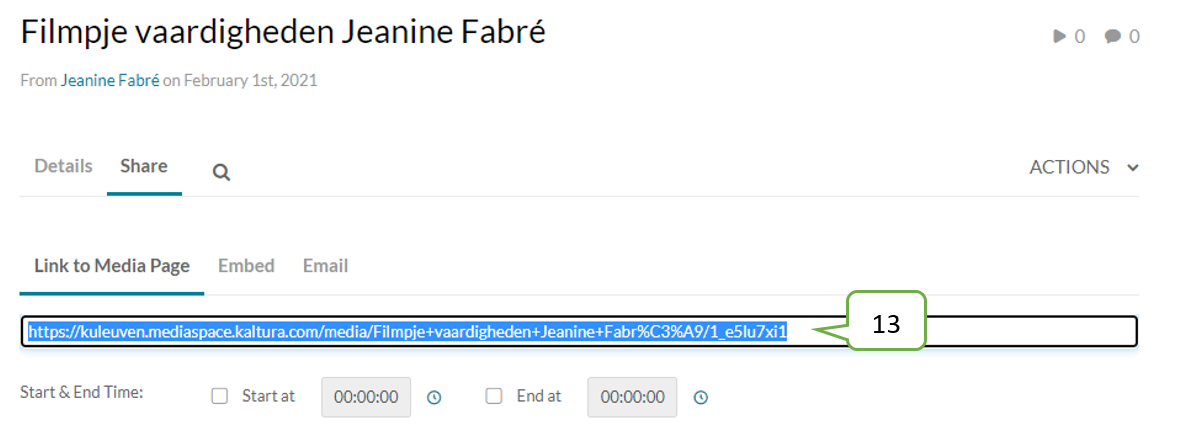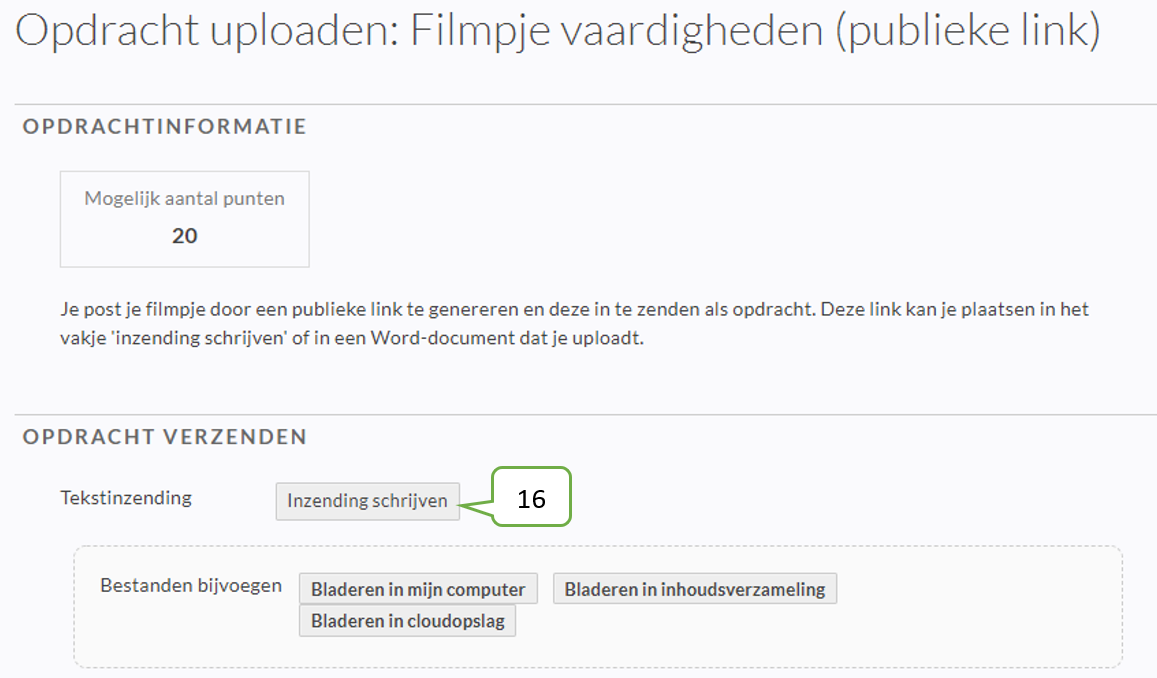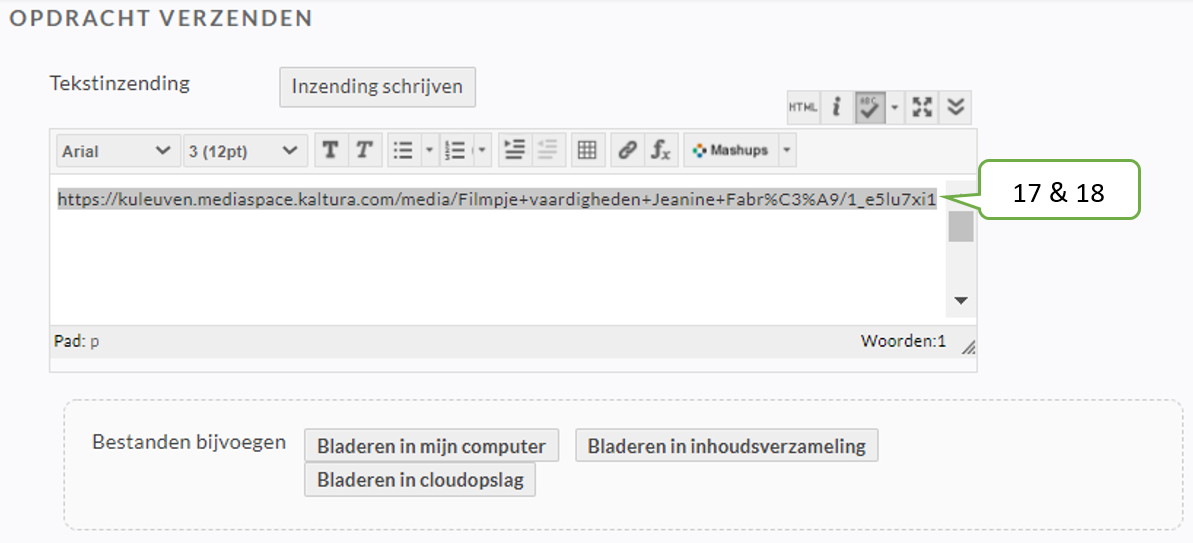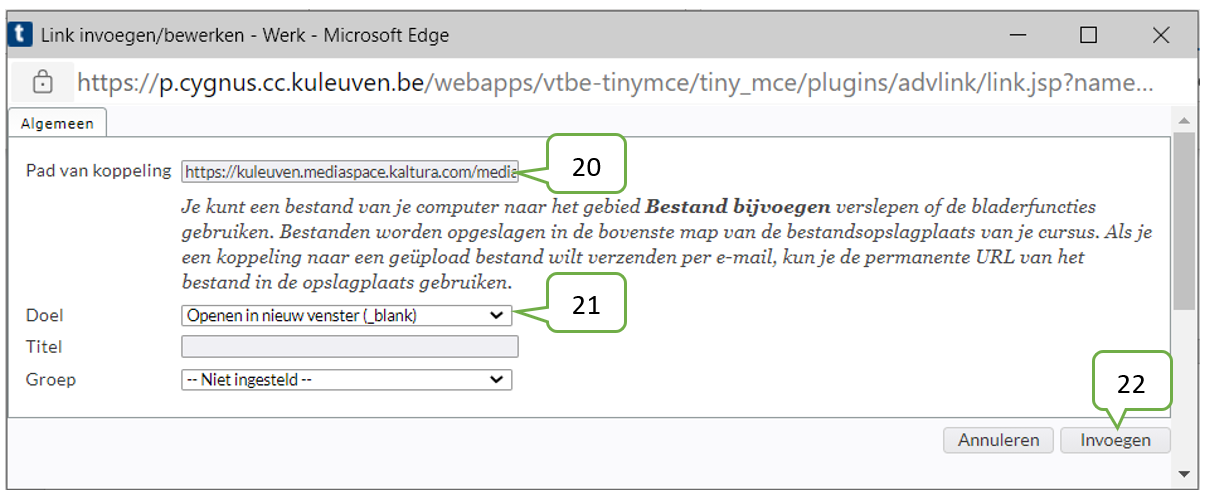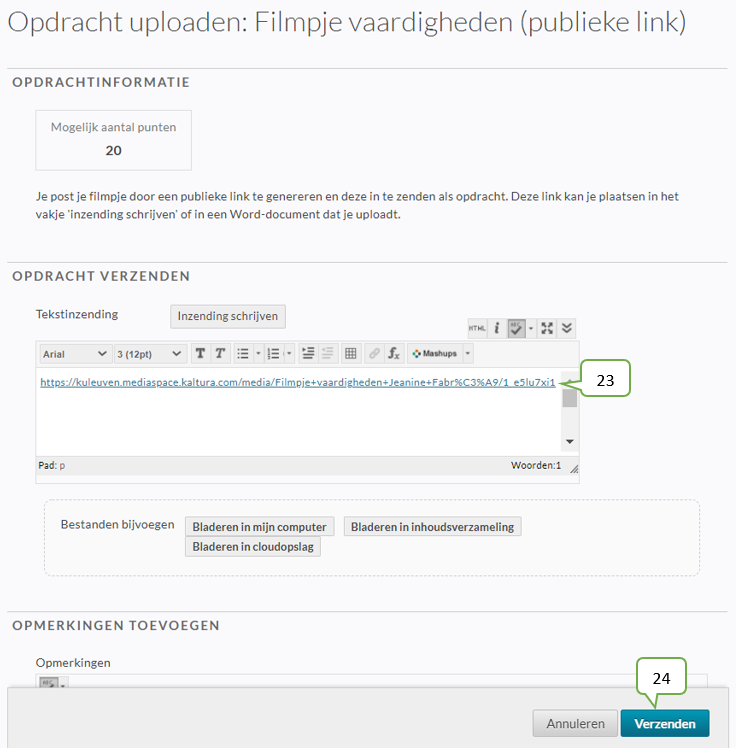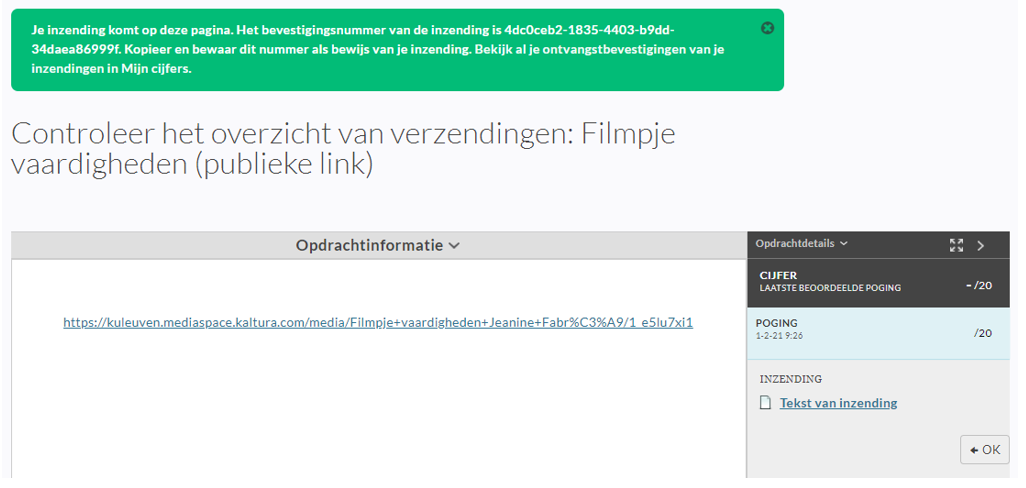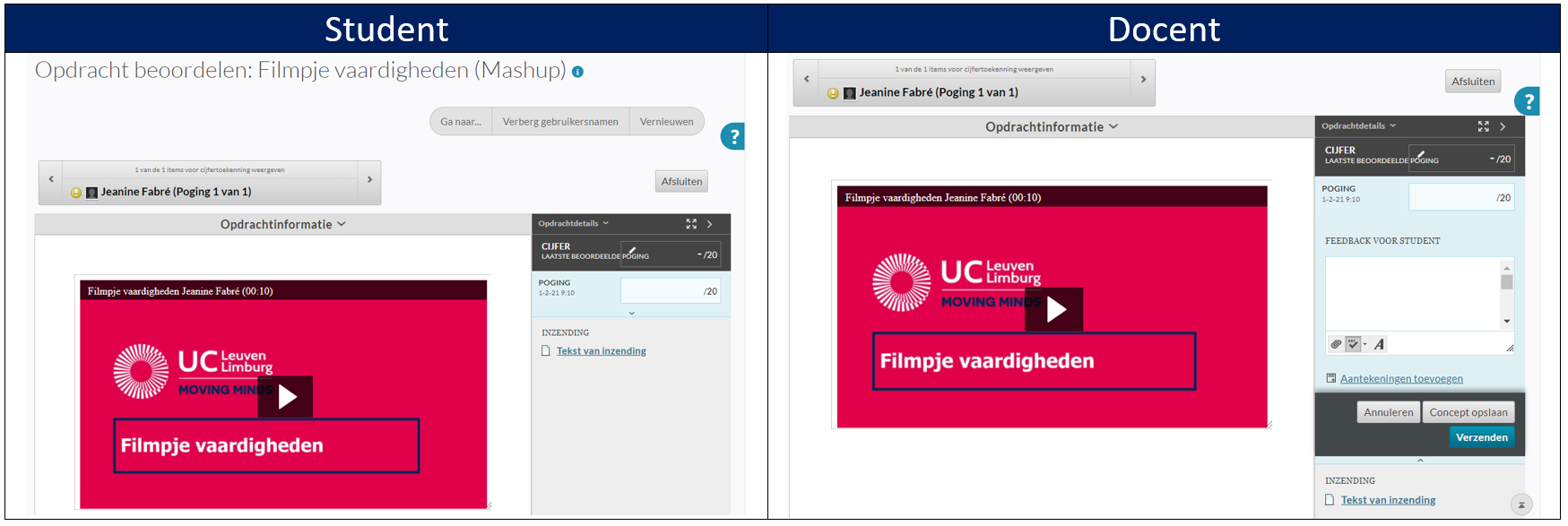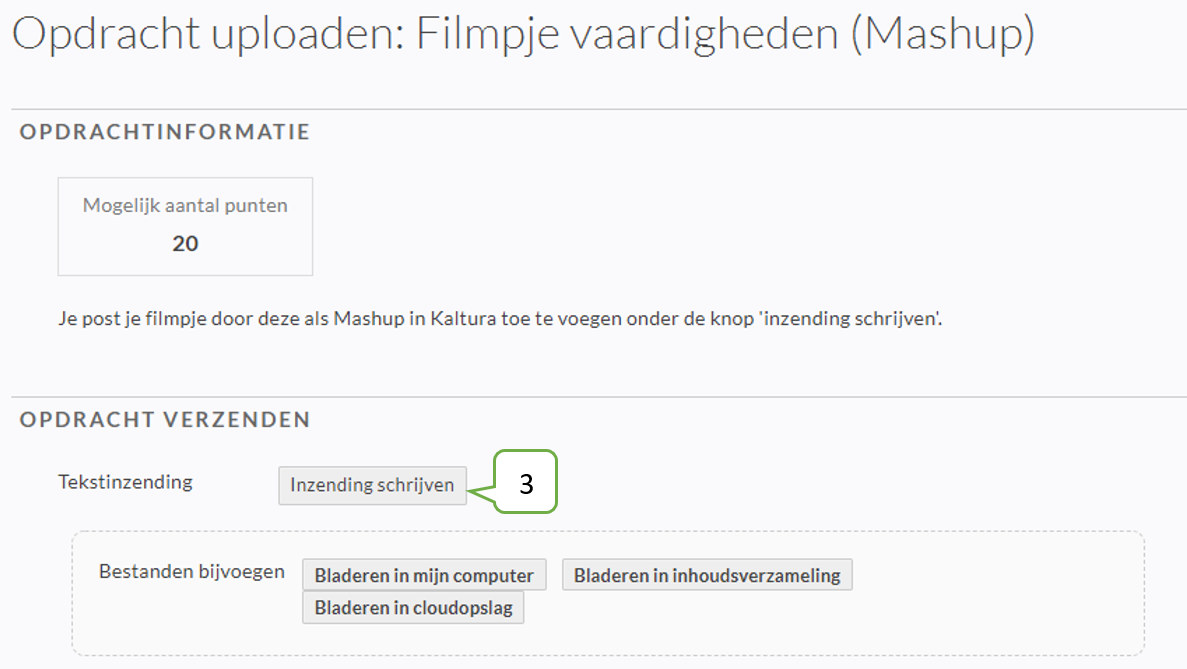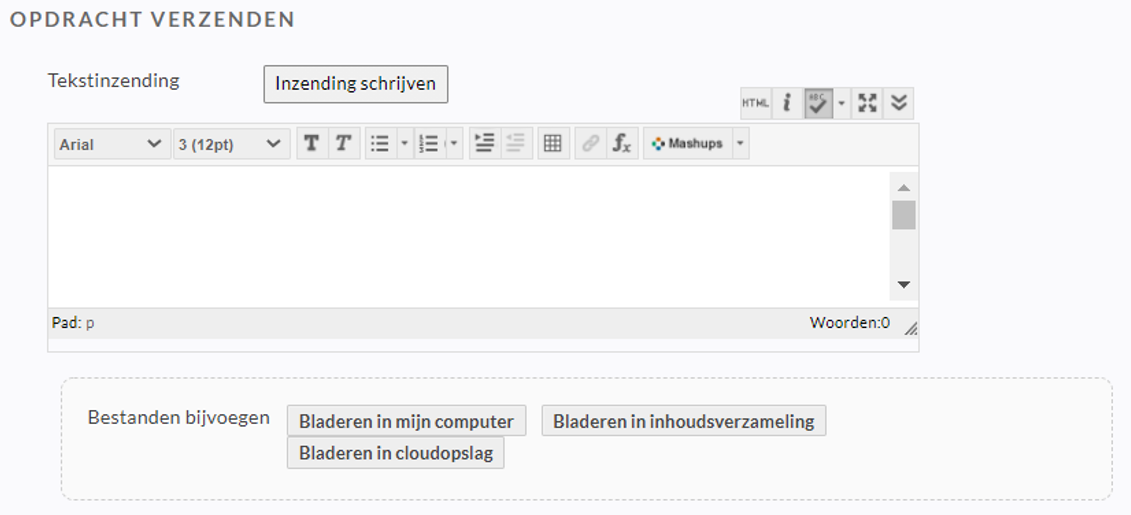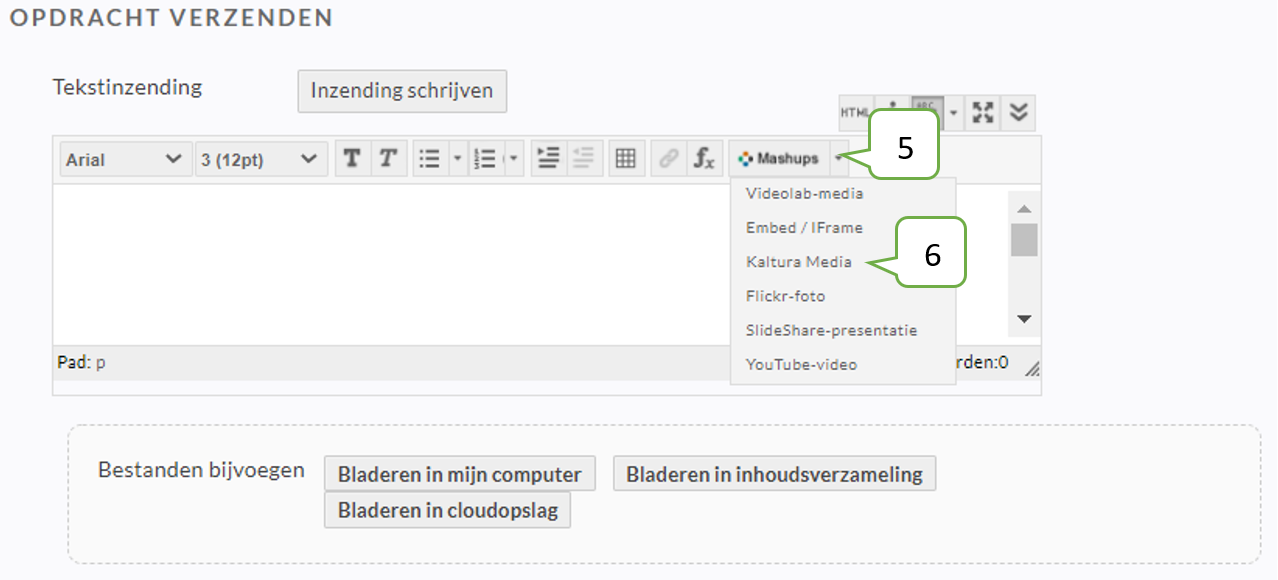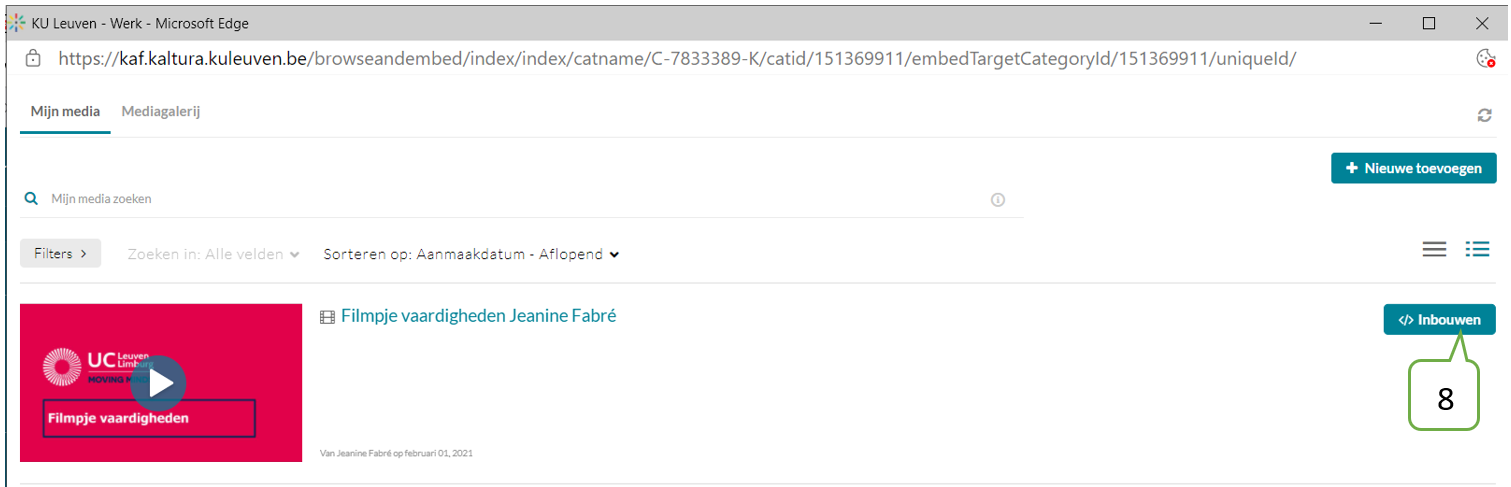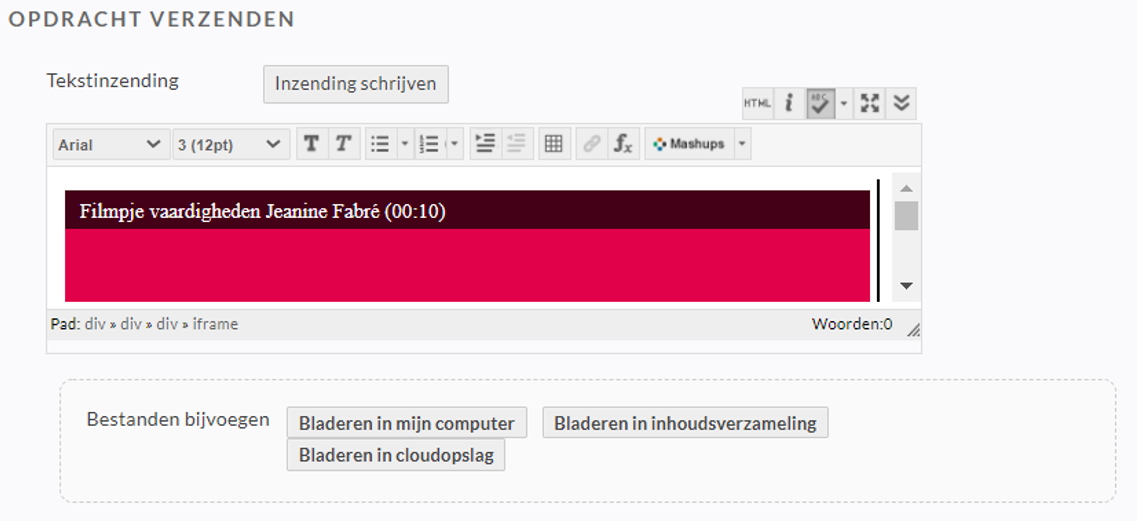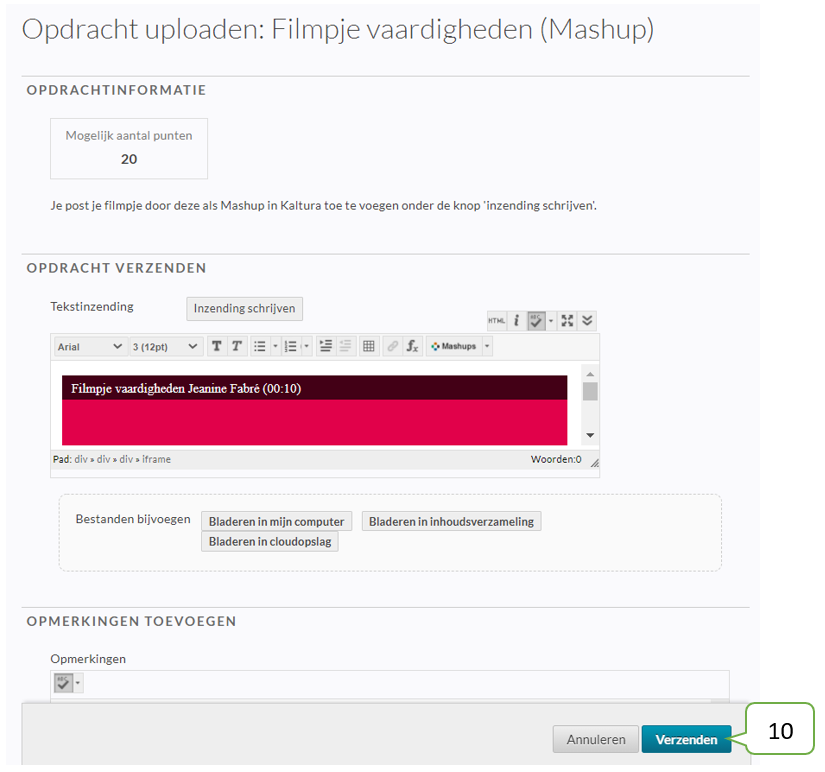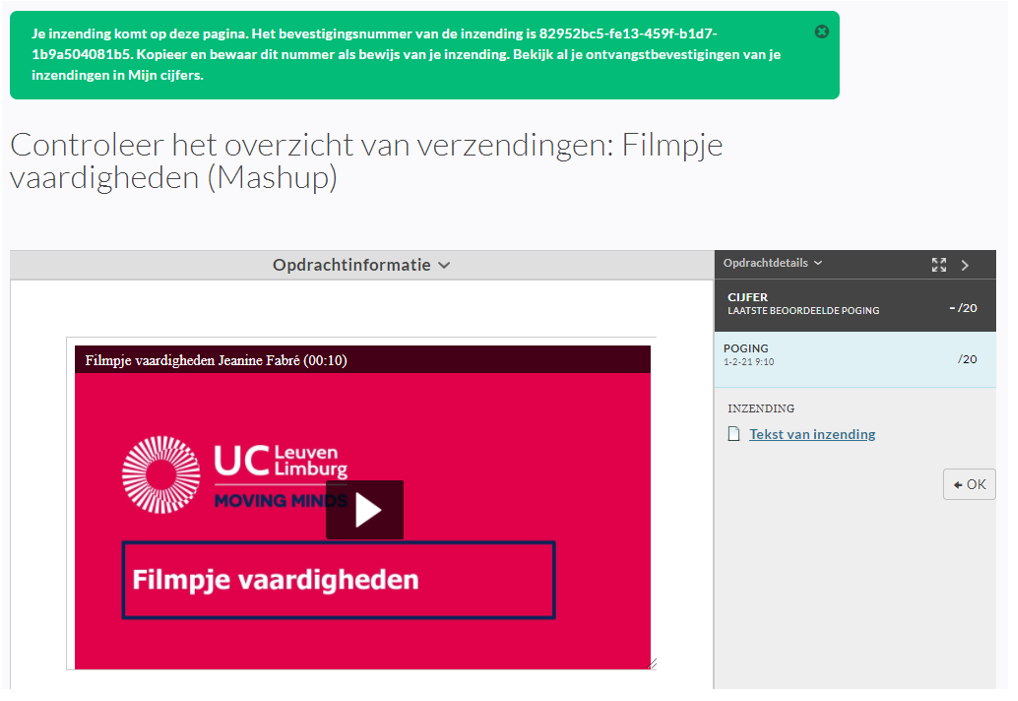In Toledo kan je een filmpje best indienen door gebruik te maken van Kaltura. Zodra je filmpje op Kaltura staat (meer informatie over hoe je een filmpje kan opladen lees je hier of hoe je een video kan maken met Kaltura lees je hier.) kan je dit gaan delen met je docent. Hiervoor bestaan drie manieren. Deze zijn ook verbonden aan privacy-regels dus je informeert best naar de manier waarop je docent je filmpje wil ontvangen.
De drie mogelijke manieren om een filmpje te delen:
- Je kan je docent co-viewer maken. Op die manier verschijnt jouw filmpje ook in hun Kaltura.
- Heeft je docent een opdracht op Toledo, dan kan je daar je filmpje met je docent delen door een publieke link aan te maken en deze te posten. Je docent ontvangt de link naar jouw filmpje via het Grade Center van Toledo.
- Heeft je docent een opdracht op Toledo, dan kan je daar je filmpje met je docent delen doormiddel van de knop Mashups. Je docent zal jouw filmpje dan kunnen bekijken in het Grade Center van Toledo.
De 3 manieren worden hier even naast elkaar gezet langs zowel de kant van de docent als student:
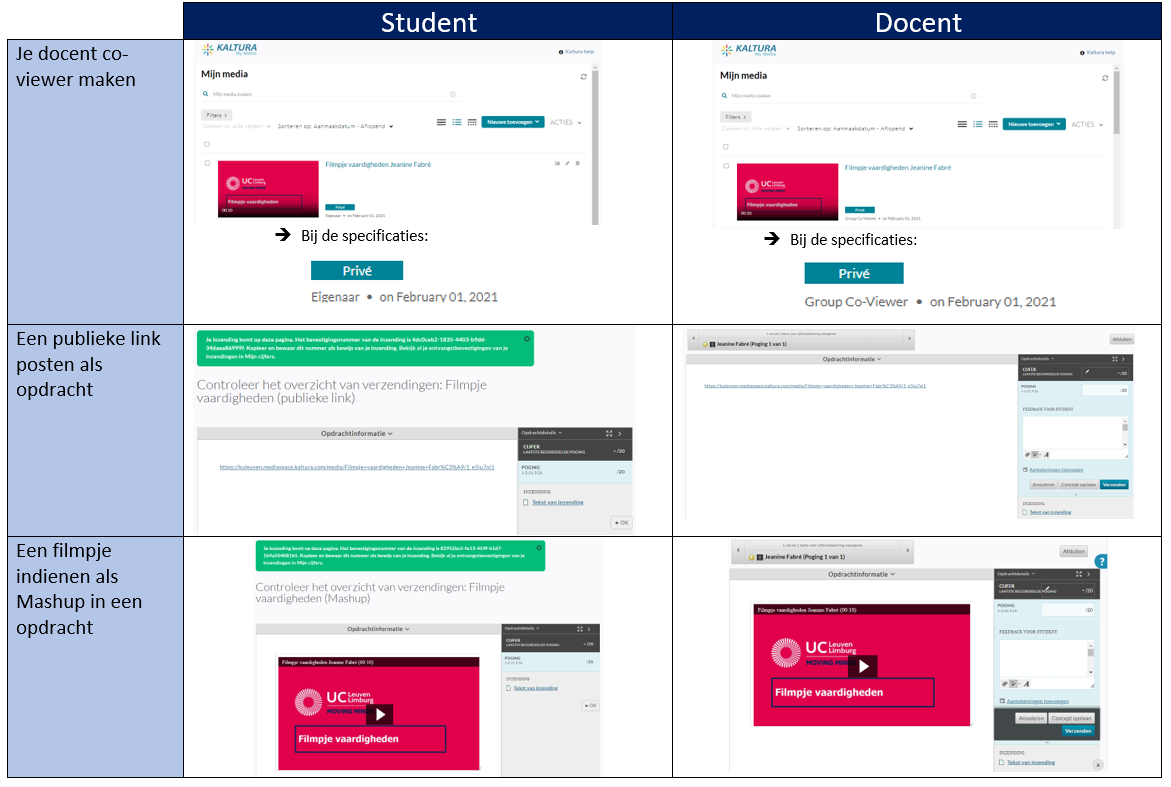
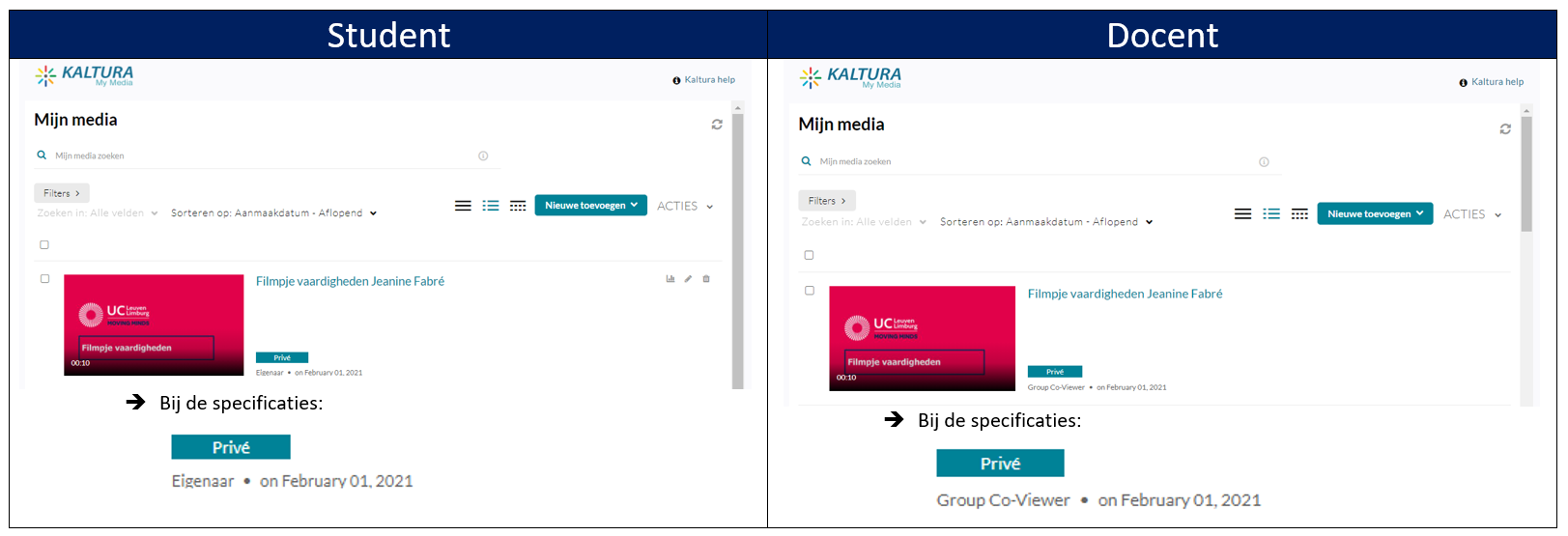
Je kan je docent co-viewer maken. Op die manier verschijnt jouw filmpje ook in hun Kaltura.
- Plaats je filmpje op Kaltura. Hiervoor kan je volgende instructies volgen: een filmpje opladen in Kaltura
TIP: vraag aan je docent welke tag(s) je best gebruikt. Zo kan deze je filmpje makkelijker vinden in zijn/haar Kaltura-portaal.
- Ga naar je portaal in Kaltura.
- Klik uiterste rechts bij het filmpje dat je wil delen op het potloodje.
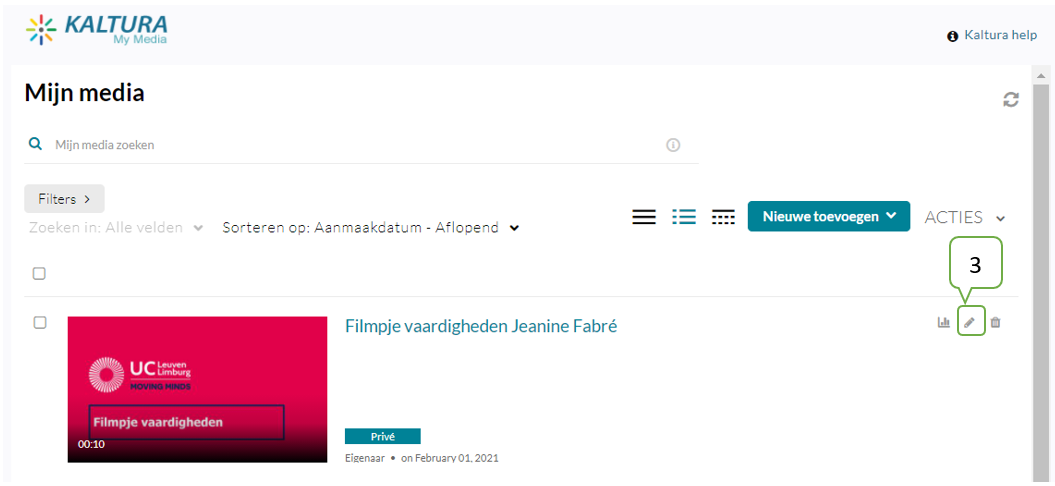
- Je kan nu de instellingen van je filmpje bewerken.
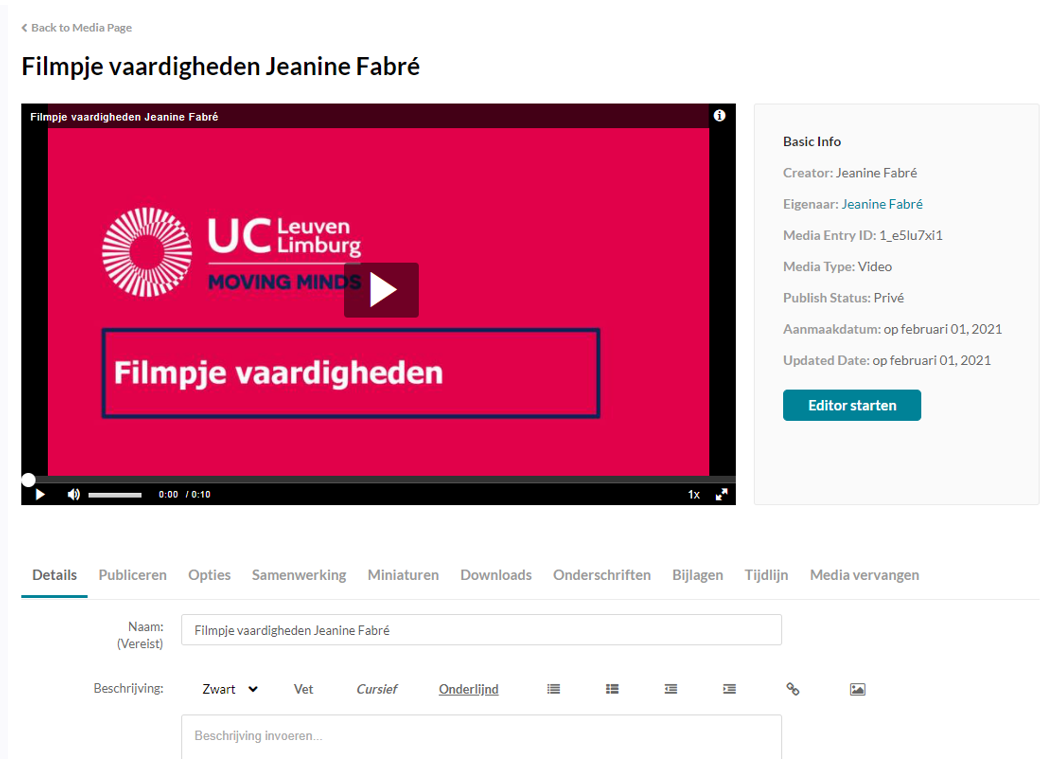
- Kies onder je filmpje voor het tabblad ‘Samenwerking’.
- Klik op de knop ‘Medewerker toevoegen’.
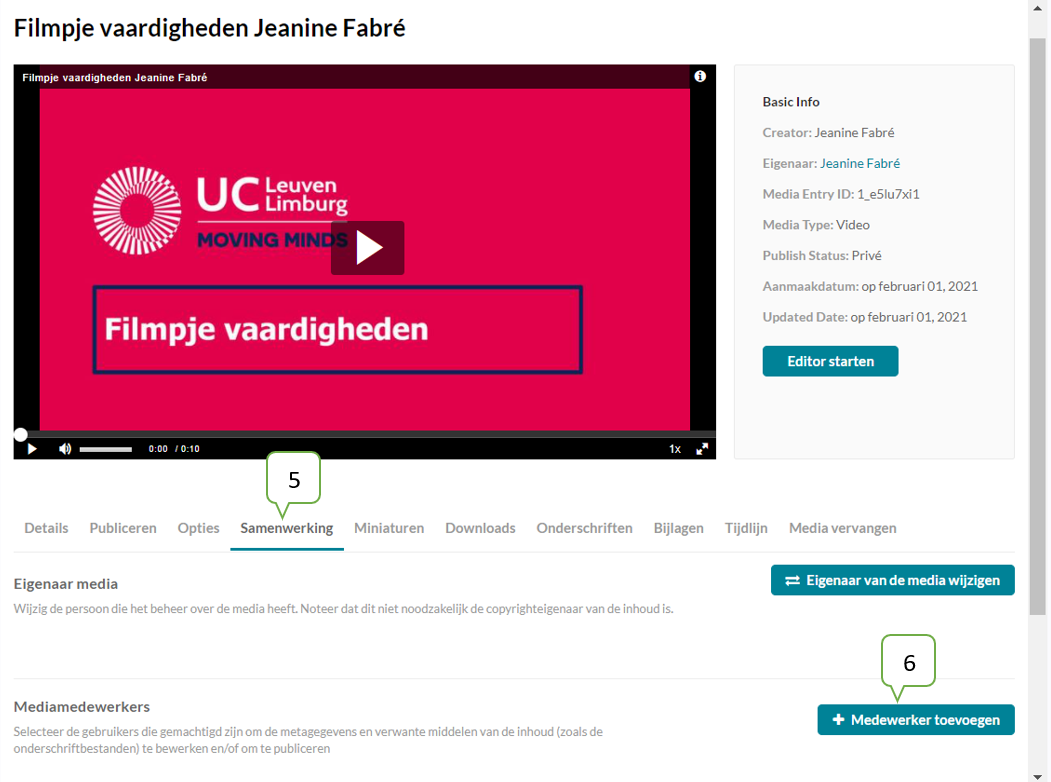
- Typ in het vakje bovenaan de naam in van je docent en selecteer deze in de weergegeven resultaten. Kan je hem/haar niet vinden, vraag je docent dan of deze zijn/haar q-nummer wil bezorgen. Dit kan je in het vakje ingeven om je docent op een andere manier te vinden.
- Vink bij de 3 gegeven opties het vakje voor ‘Co-viewer’ aan.
- Bevestig door te klikken op ‘toevoegen’.
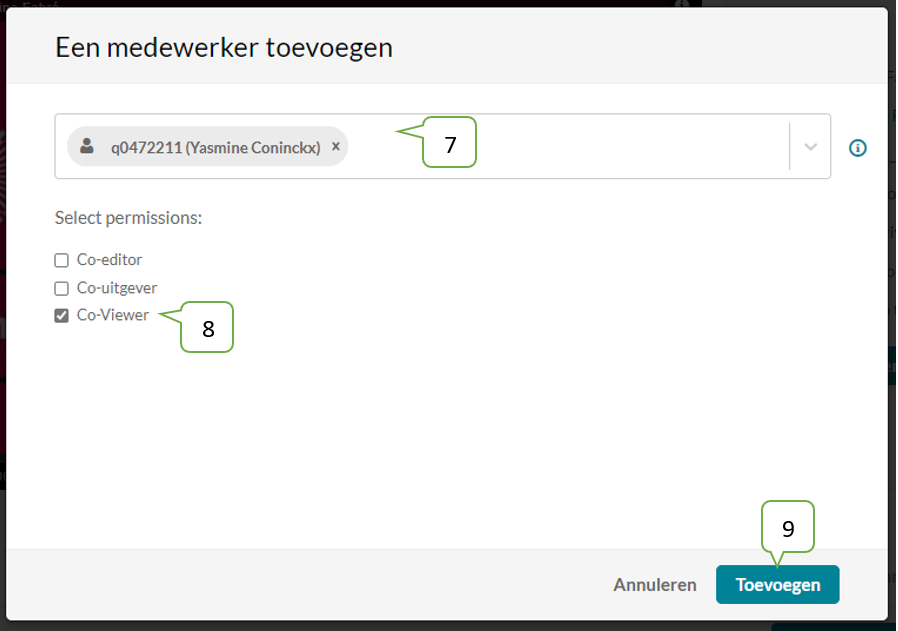
- Je zal nu zien dat je docent onder wordt weergegeven als co-viewer.
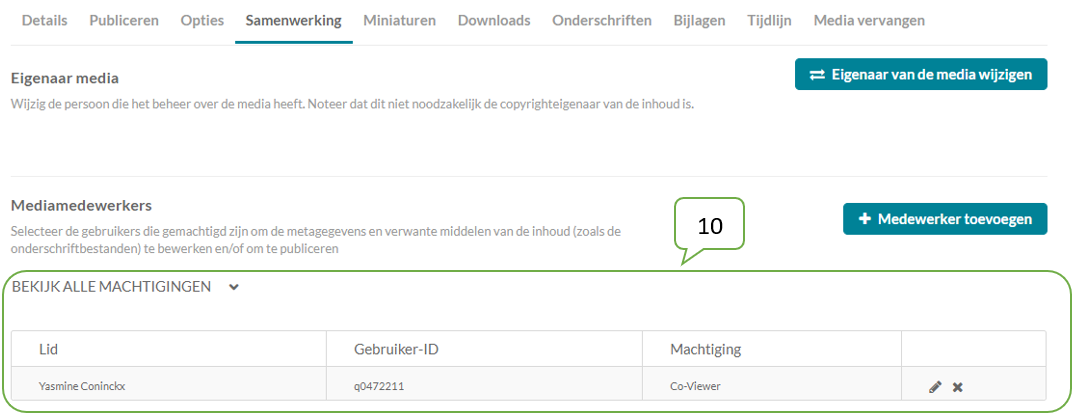
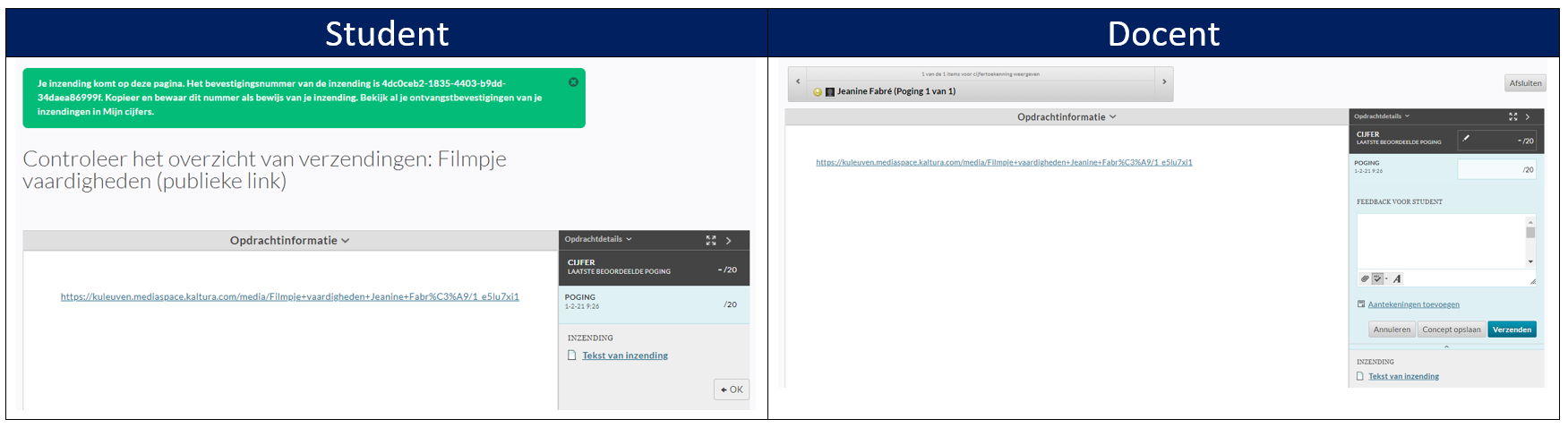
Heeft je docent een opdracht op Toledo, dan kan je daar je filmpje met je docent delen door een publieke link aan te maken en deze te posten. Je docent ontvangt de link naar jouw filmpje via het Grade Center van Toledo.
- Plaats je filmpje op Kaltura. Hiervoor kan je volgende instructies volgen: een filmpje opladen in Kaltura
- Ga naar: https://kuleuven.mediaspace.kaltura.com/my-media
- Deze pagina zal lijken op een Engelstalige versie van jouw Kaltura in Toledo (je ziet het verschil aan de Engelse vlag naast je naam rechtsbovenaan). Op deze pagina kan je de deelbare link voor jouw filmpje ophalen.
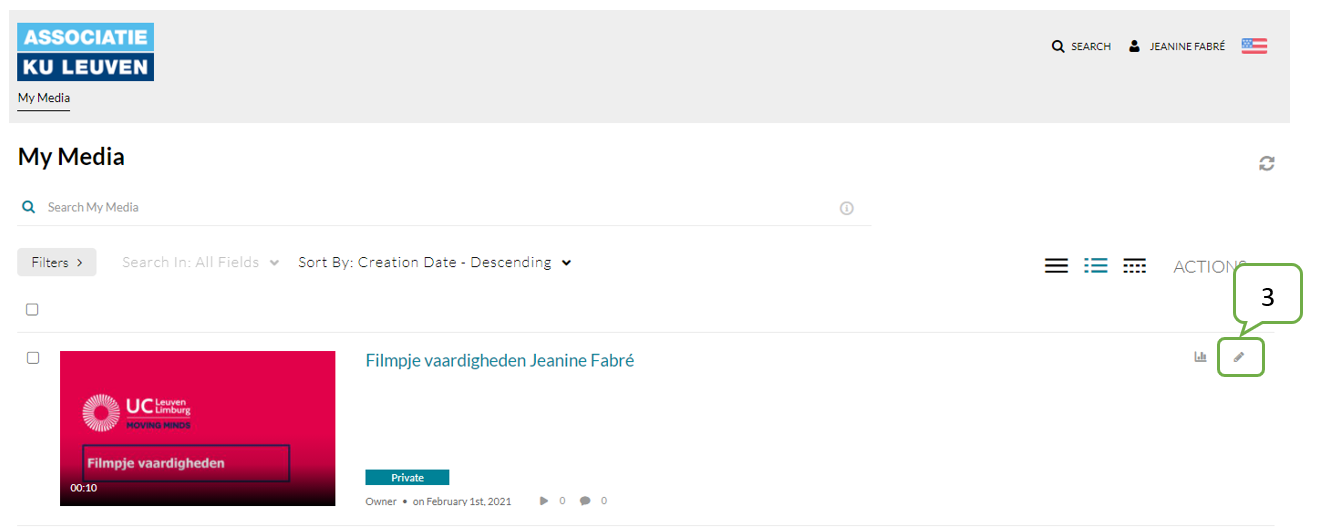
- Klik uiterste rechts bij het filmpje dat je wil delen op het potloodje.
- Klik op het tabblad ‘Publish’.
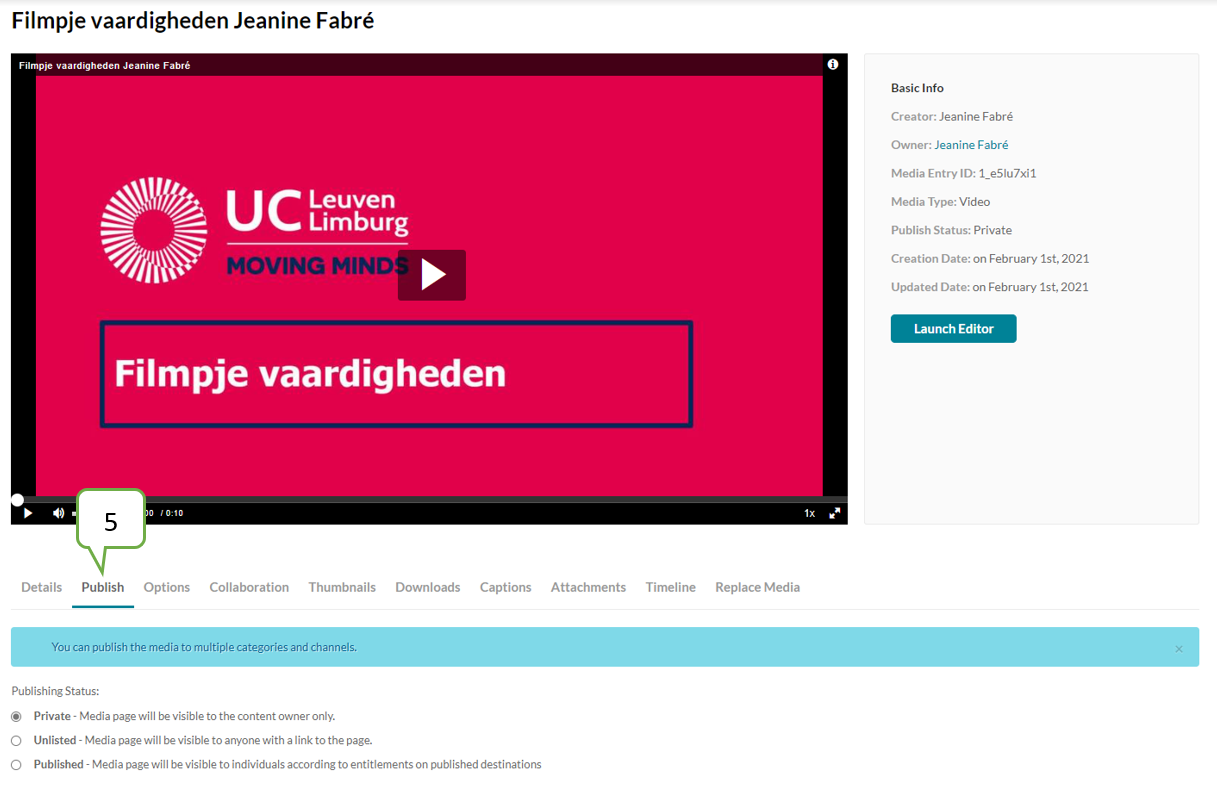
- Kies voor de optie ‘Unlisted’.
- Bevestig je keuze door te klikken op ‘Save’.
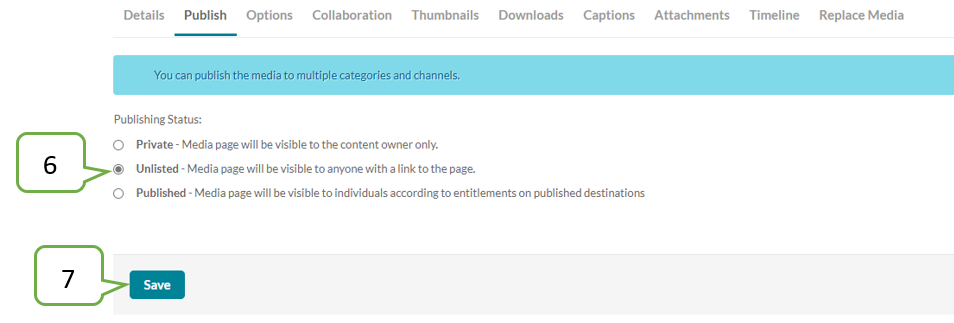
- Je krijgt melding dat je keuze bevestigd werd.
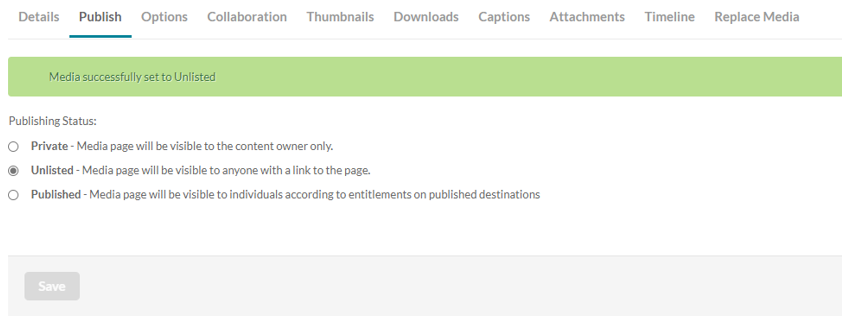
- Klik op de onderlijnde hyperlink ‘My Media’ linksbovenaan.
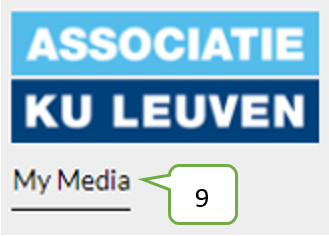
- Bij je filmpje staat nu als publicatiestatus: Unlisted.
- Klik op de titel van het filmpje.
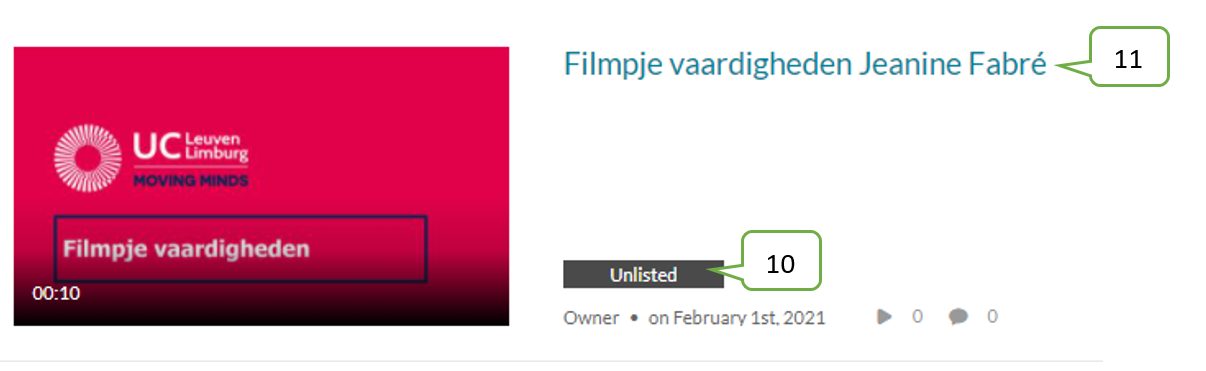
- Klik onder het filmpje op ‘Share’.
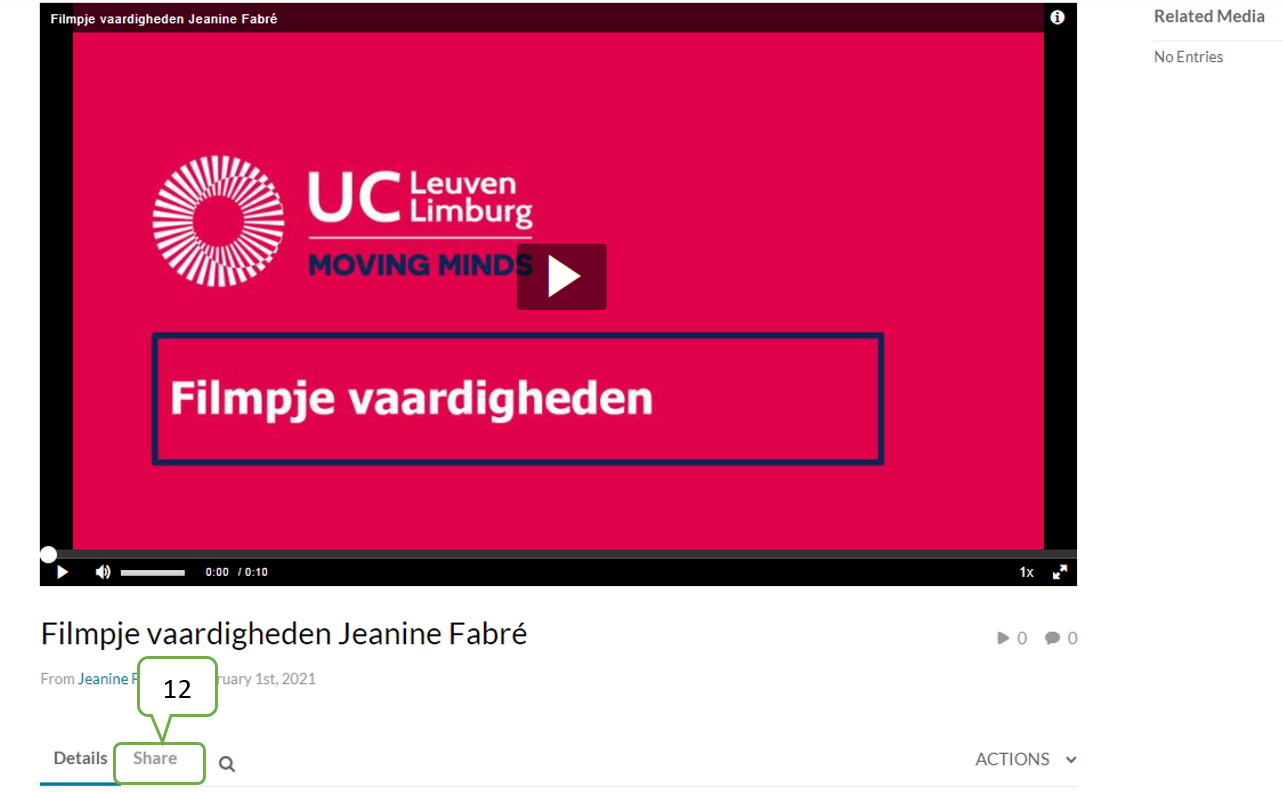
- Selecteer en kopieer de link.
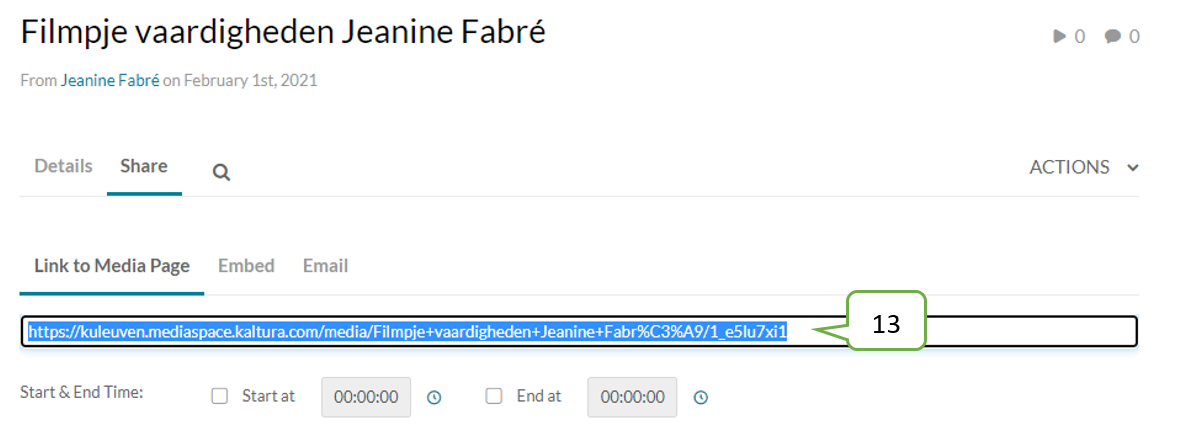
- Ga naar de opdracht in Toledo en open deze.

- Heb je een Word-document waar de link in staat, dan kan je deze inzenden zoals een andere opdracht. Heb je dit niet, dan volg je de verdere stappen.
- Klik op ‘Inzending schrijven’.
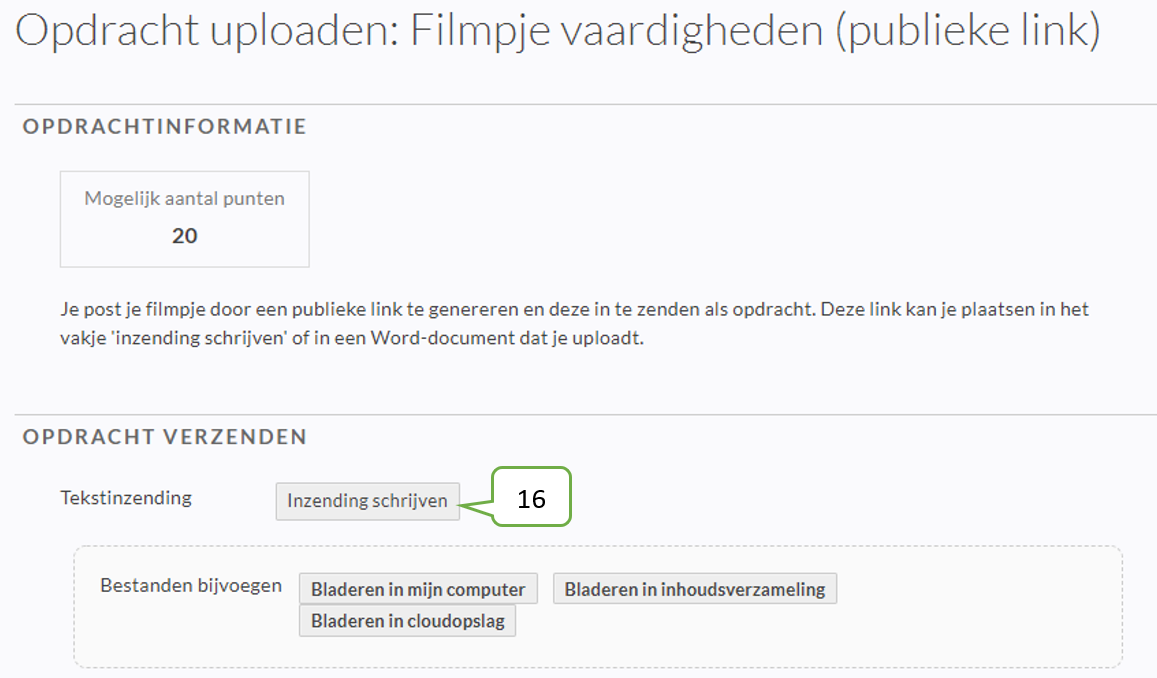
- Plak de link via de sneltoets CTRL+V in het tekstvak.
- Selecteer de tekst.
- Klik op het icoontje
 om je tekst tot een link om te vormen.
om je tekst tot een link om te vormen.
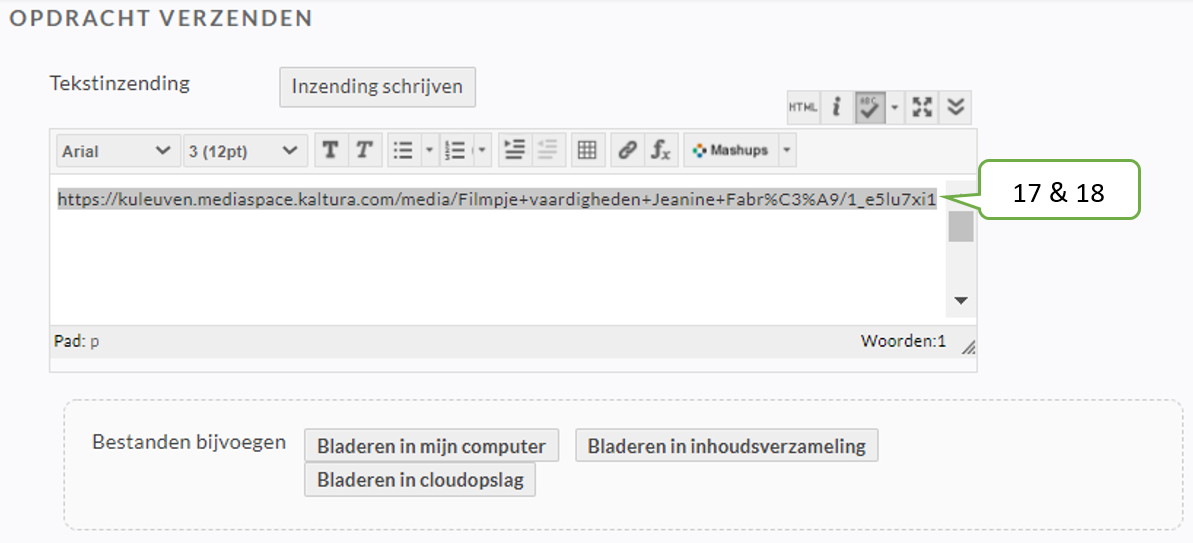
- Plak hier nogmaals de link van je filmpje.
- Kies bij ‘Doel’ voor de optie ‘Openen in nieuw venster (_blank)’.
- Bevestig door te klikken op ‘Invoegen.
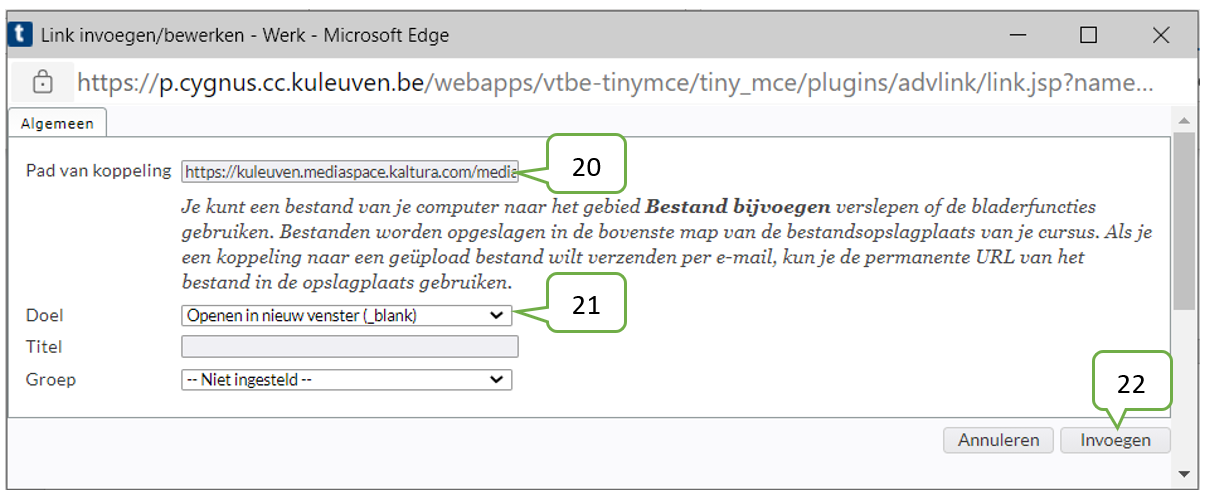
- Je ziet dat je tekst nu werd aangepast naar een link.
- Klik onderaan de pagina op ‘Verzenden’ om je opdracht in te sturen.
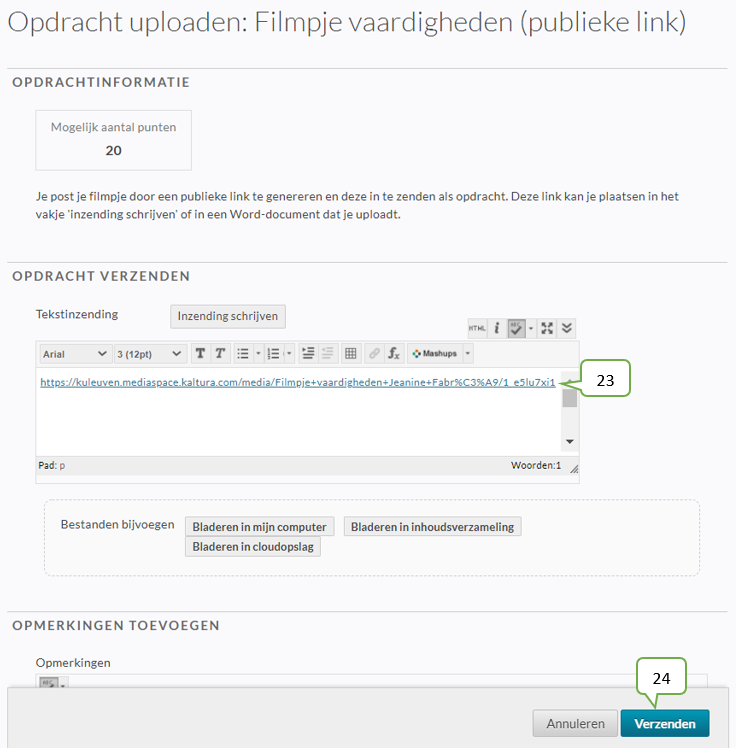
- Je krijgt een bevestiging en preview van je inzending.
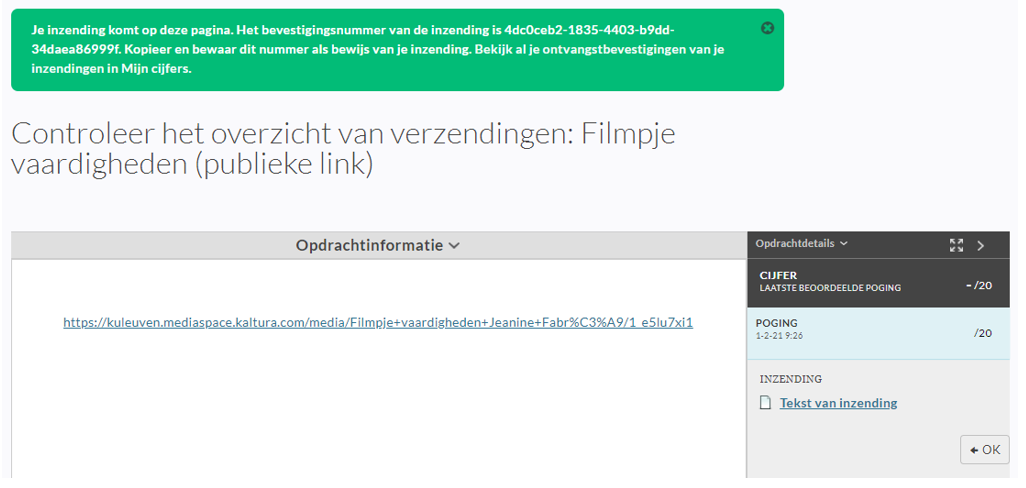
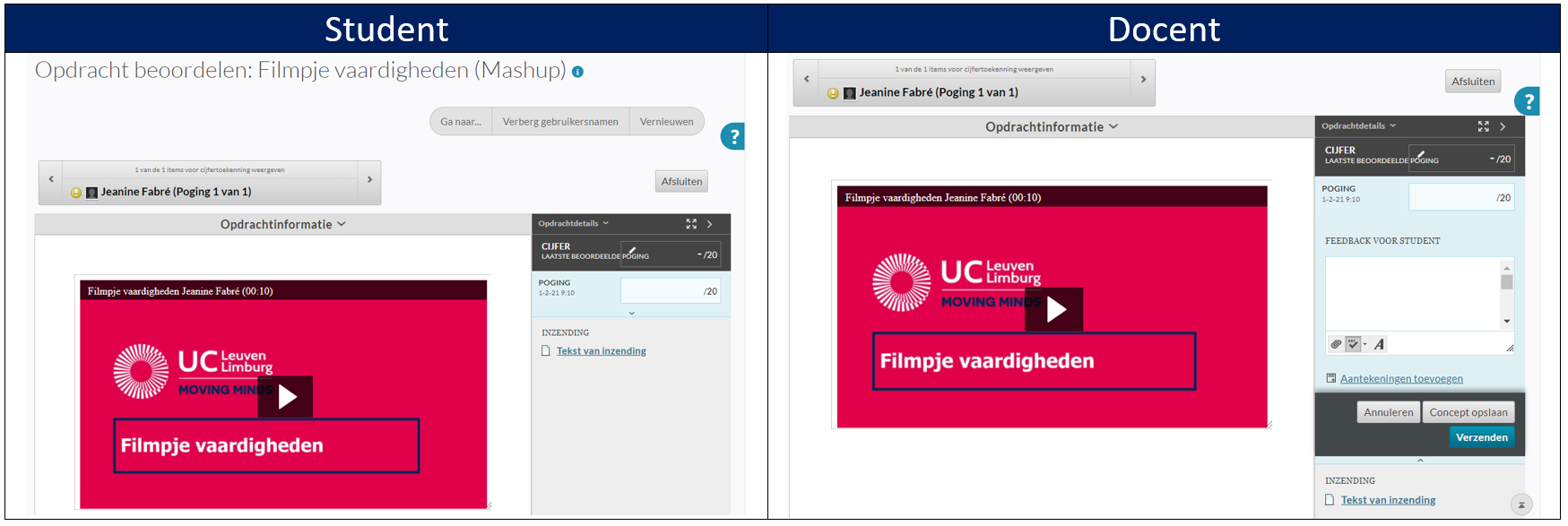
Heeft je docent een opdracht op Toledo, dan kan je daar je filmpje met je docent delen doormiddel van de knop Mashups. Je docent zal jouw filmpje dan kunnen bekijken in het Grade Center van Toledo.
- Plaats je filmpje op Kaltura. Hiervoor kan je volgende instructies volgen: een filmpje opladen in Kaltura
- Ga naar de opdracht in Toledo en open deze.

- Klik op ‘Inzending schrijven’.
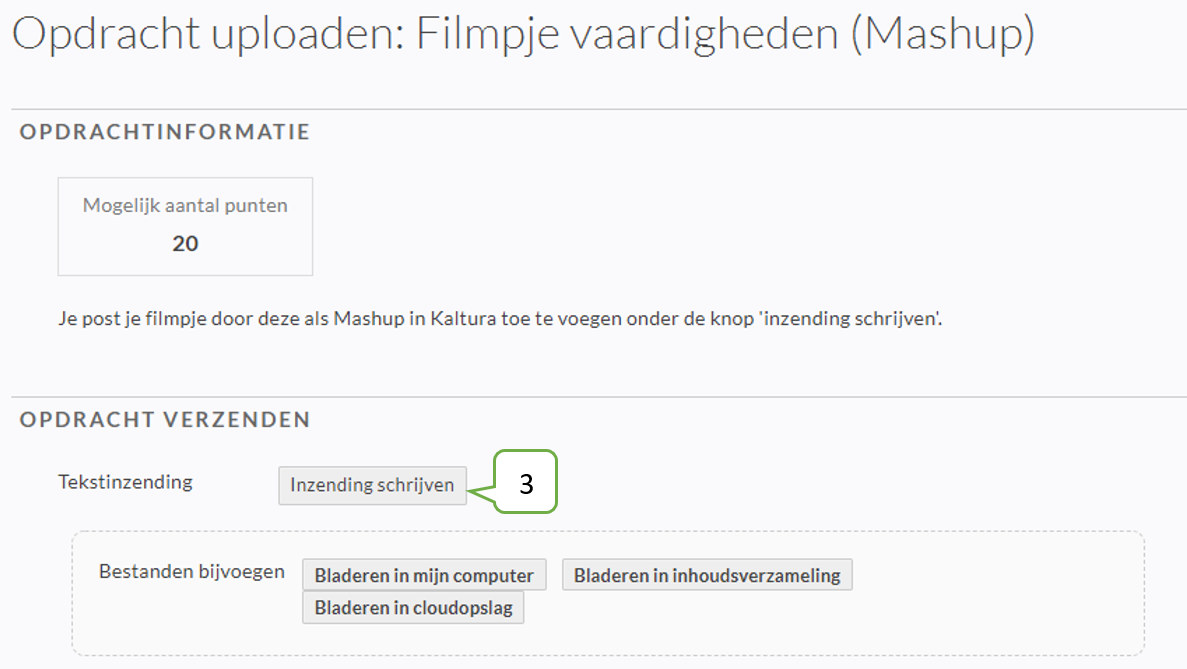
- Er verschijnt een tekstvak voor je inzending.
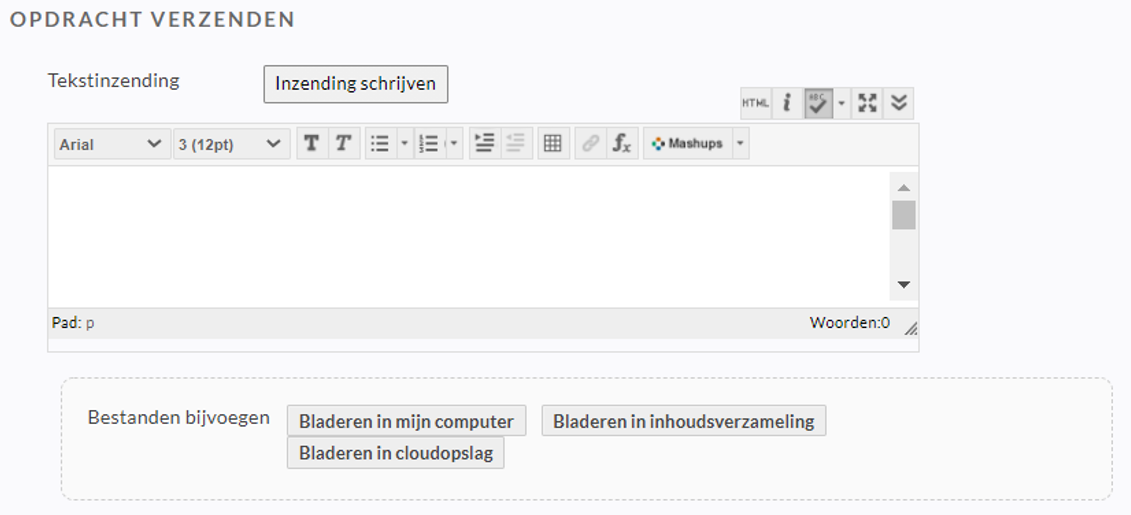
- Klik op de knop ‘Mashups’.
- Kies voor de optie ‘Kaltura Media’.
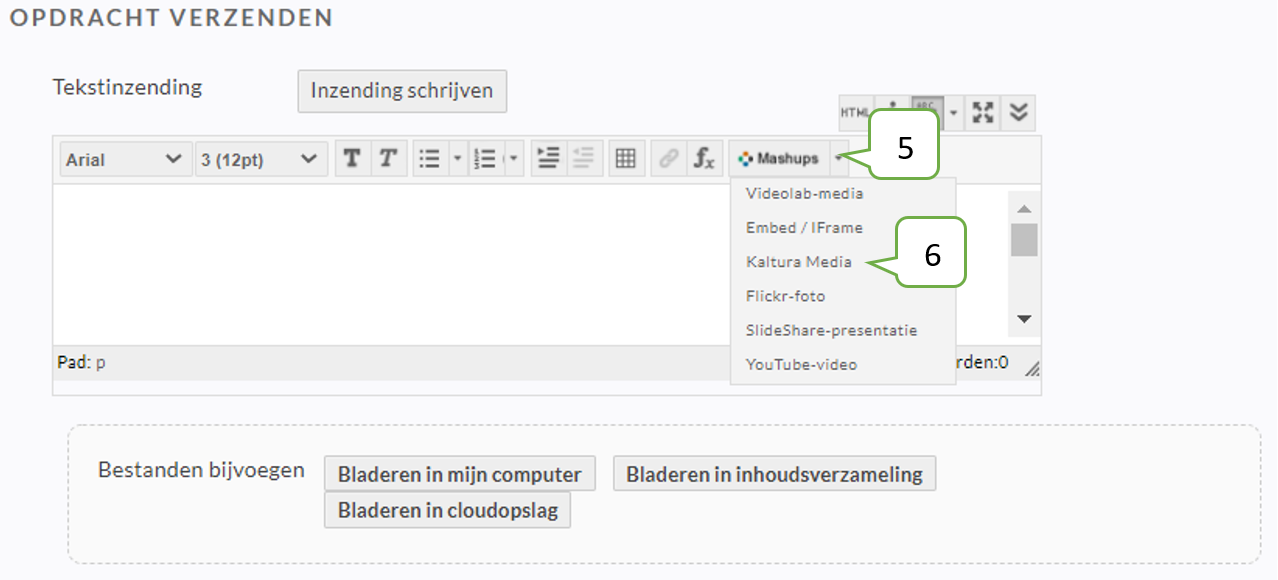
- Er verschijnt een nieuw venster waarin je jouw filmpjes in Kaltura te zien krijgt.
- Zoek het filmpje dat je wil indienen en klik rechts bij dit filmpje op ‘inbouwen’.
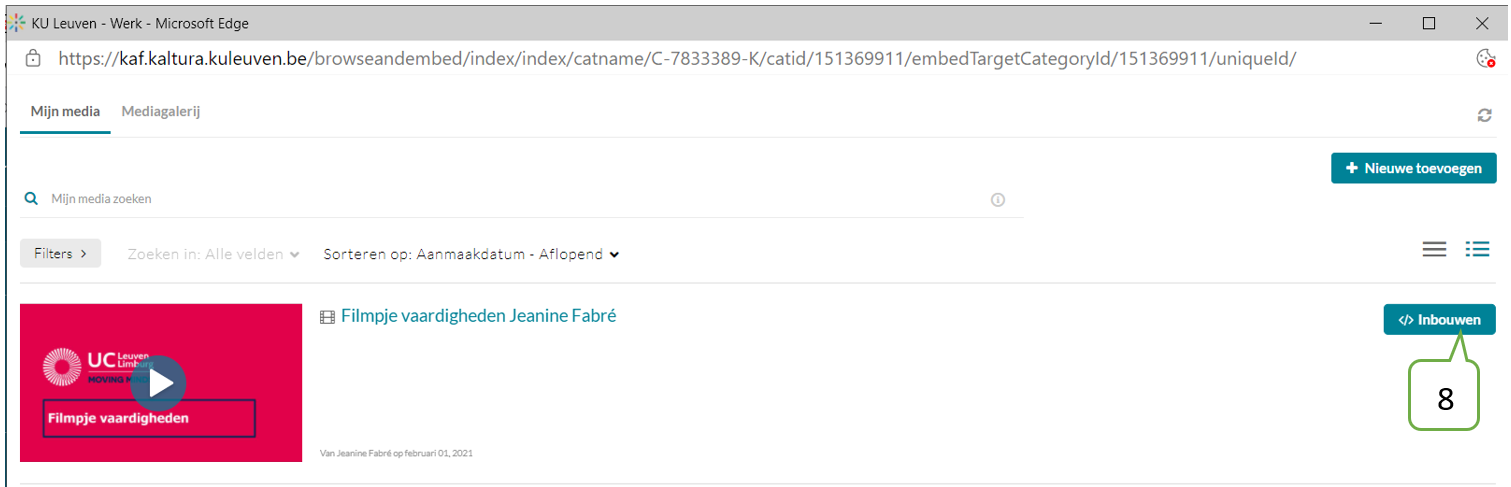
- Het tekstvak van eerder wordt terug getoond. Hierin zal je jouw filmpje zien staan.
Let op: je kan je filmpje niet afspelen in dit venster tot je de inzending hebt verzonden.
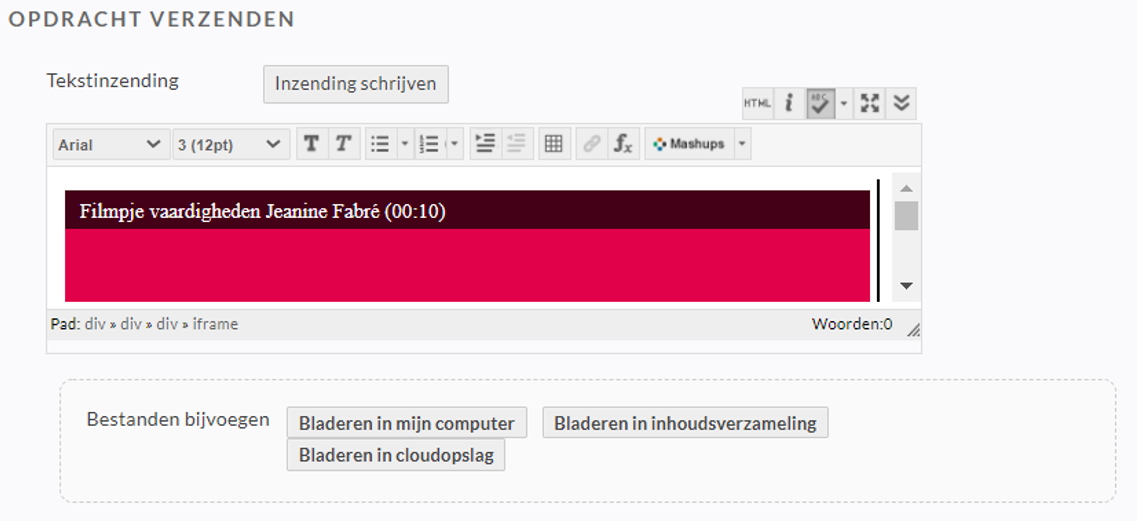
- Klik onderaan de pagina op verzenden om je filmpje in te dienen.
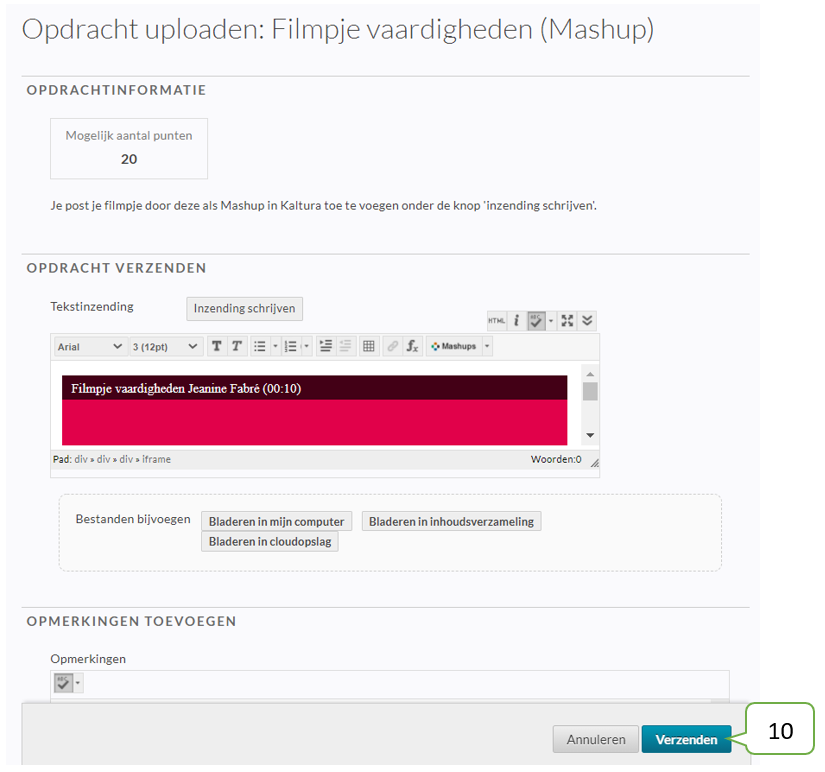
- Je krijgt een bevestiging en preview van je inzending. Nu kan je je filmpje wel afspelen.
TIP: vergeet bij het bekijken van het filmpje niet te klikken op ‘unmute’ om het geluid aan te zetten.