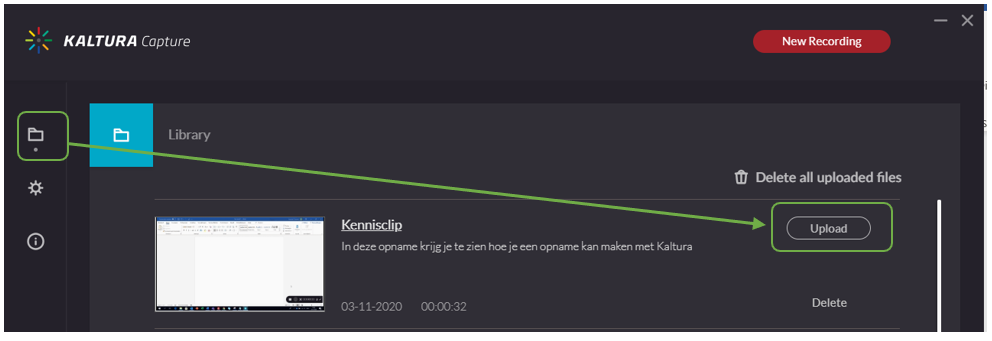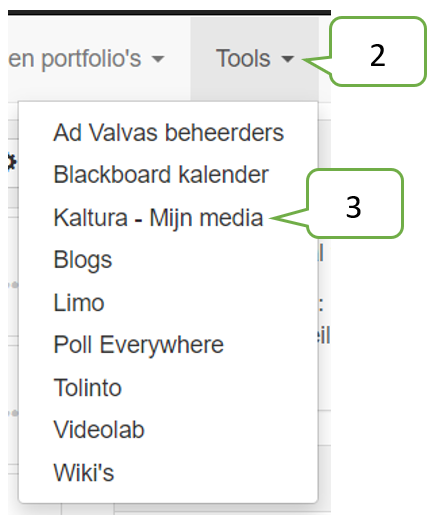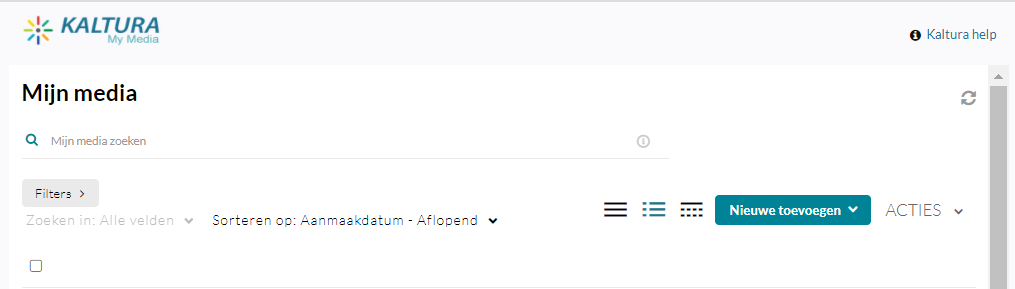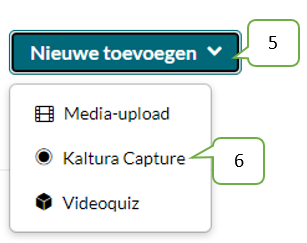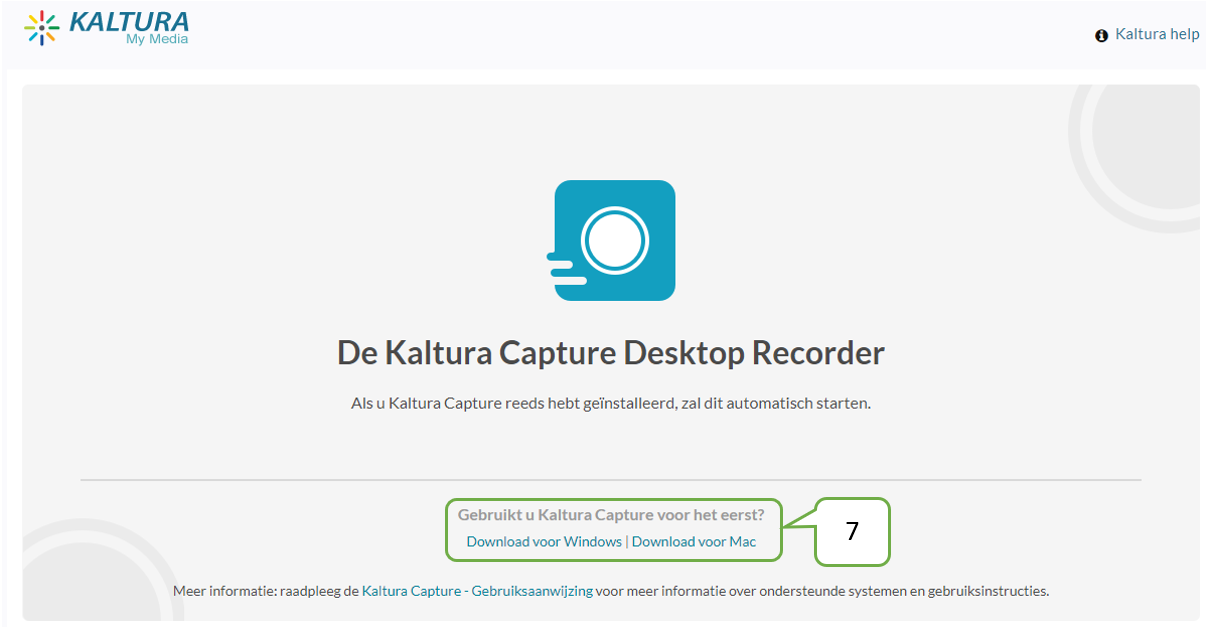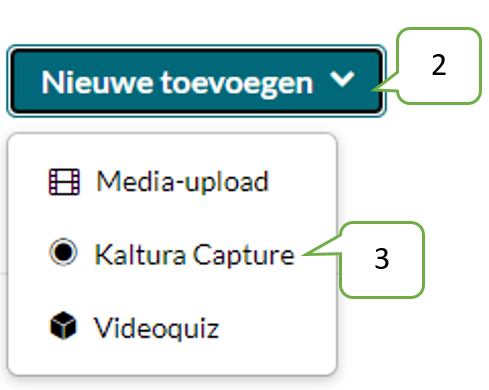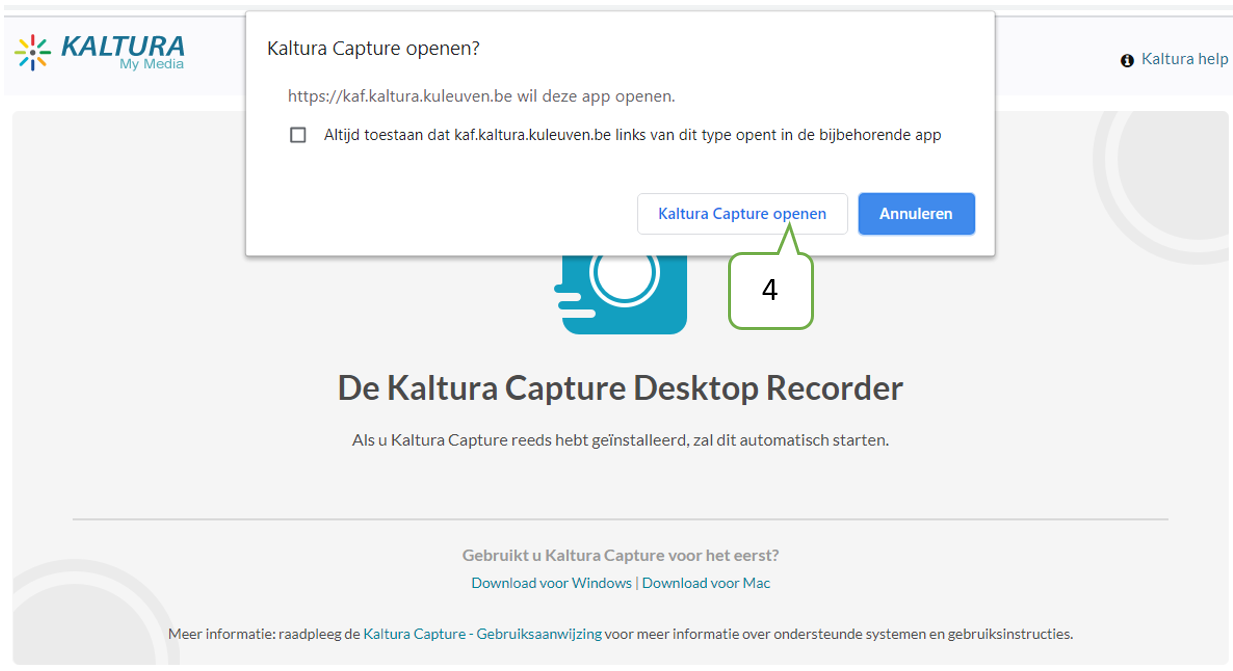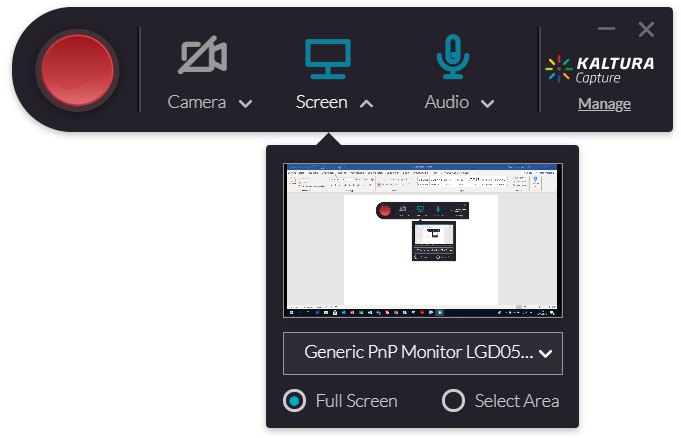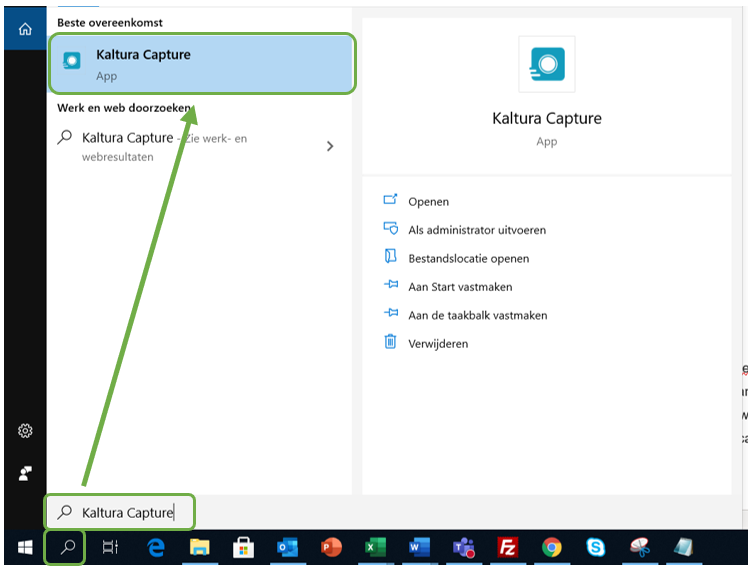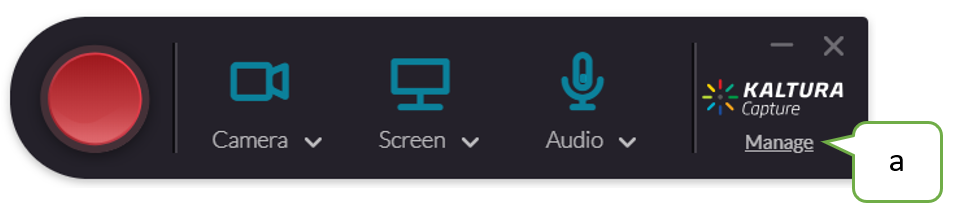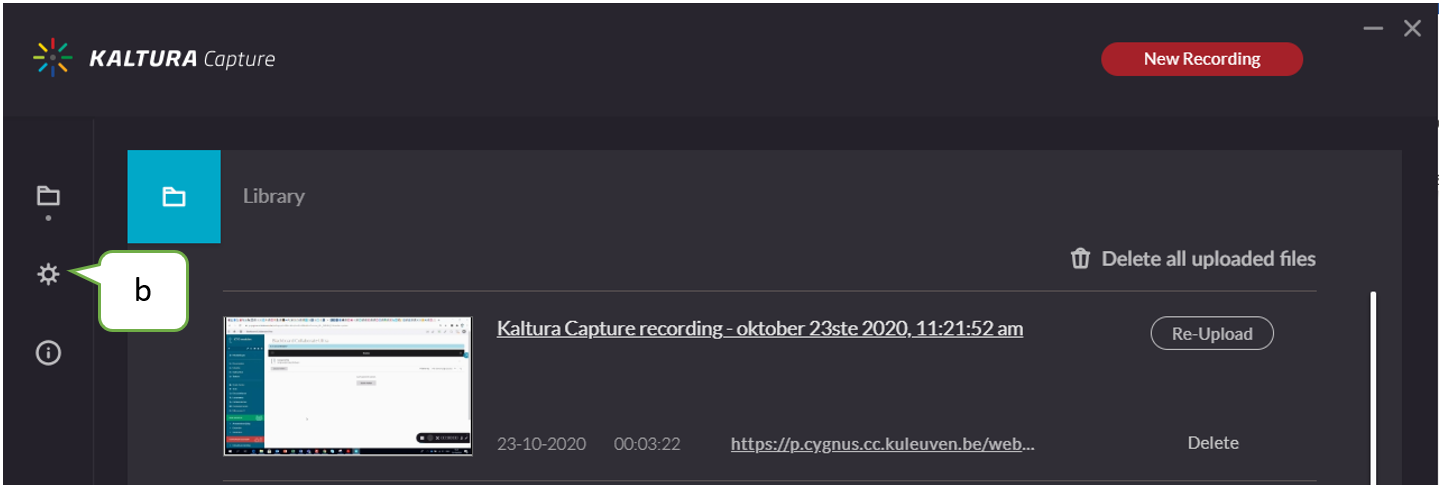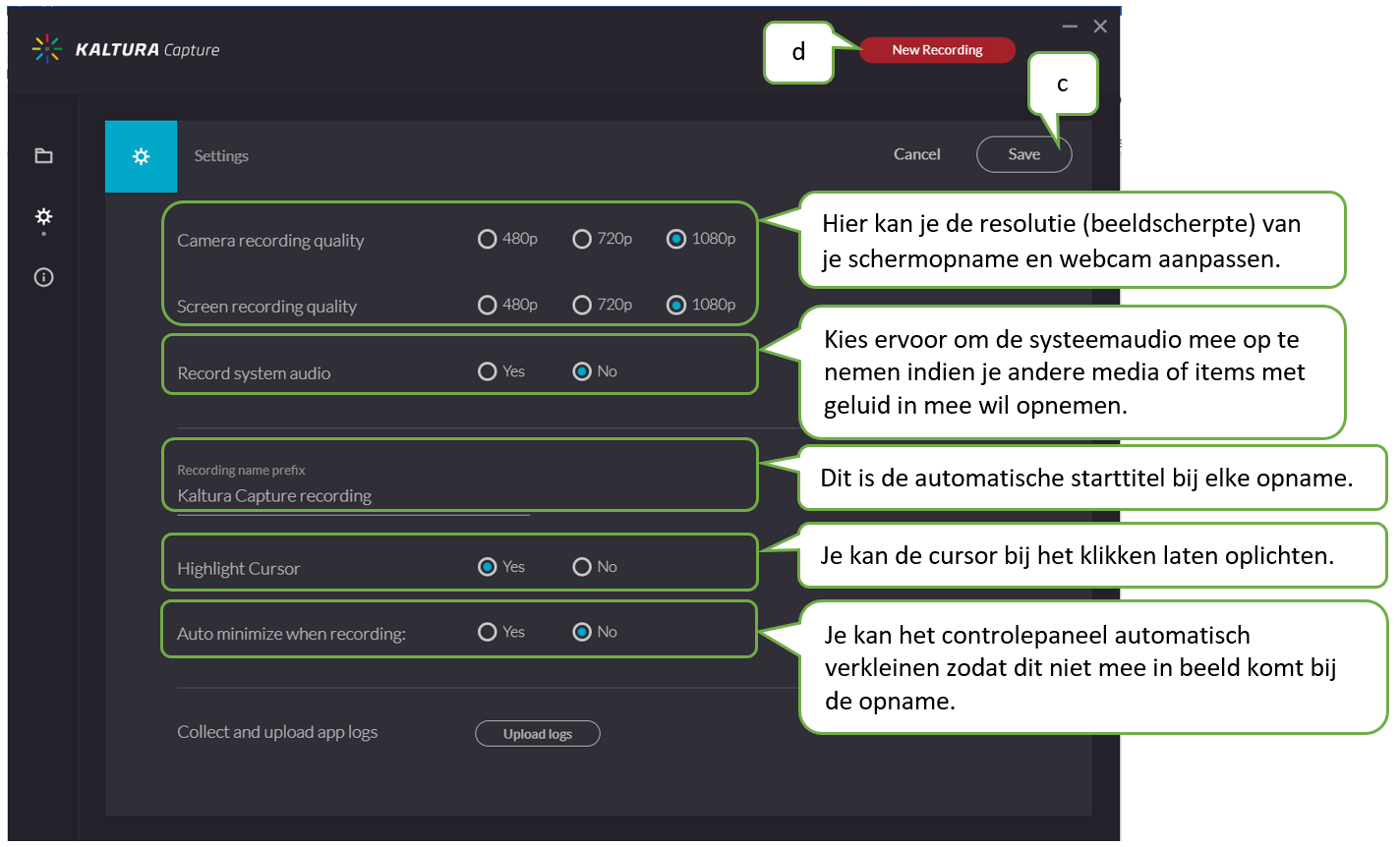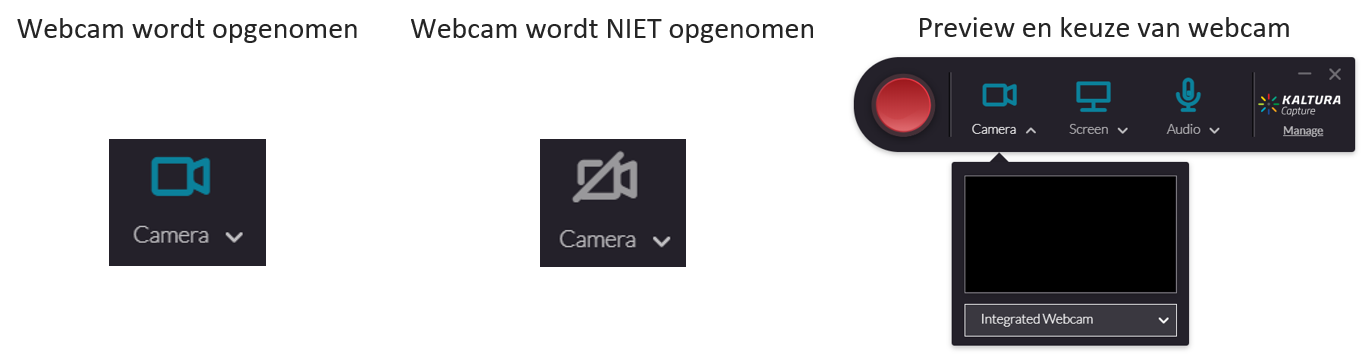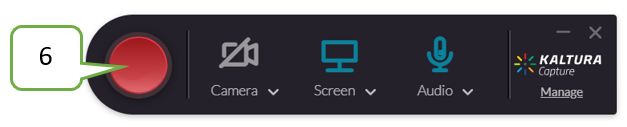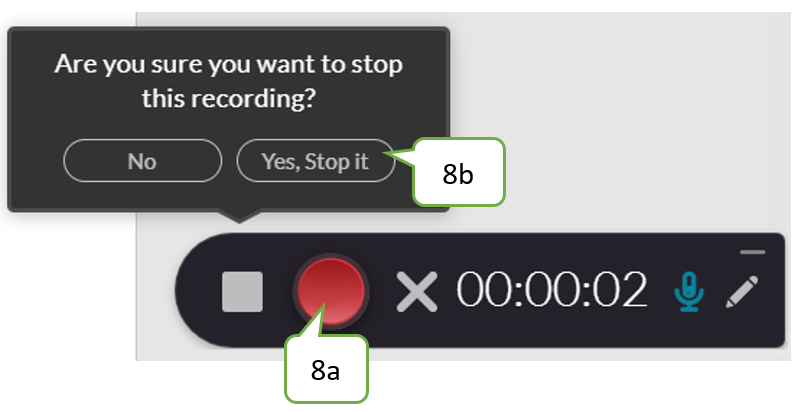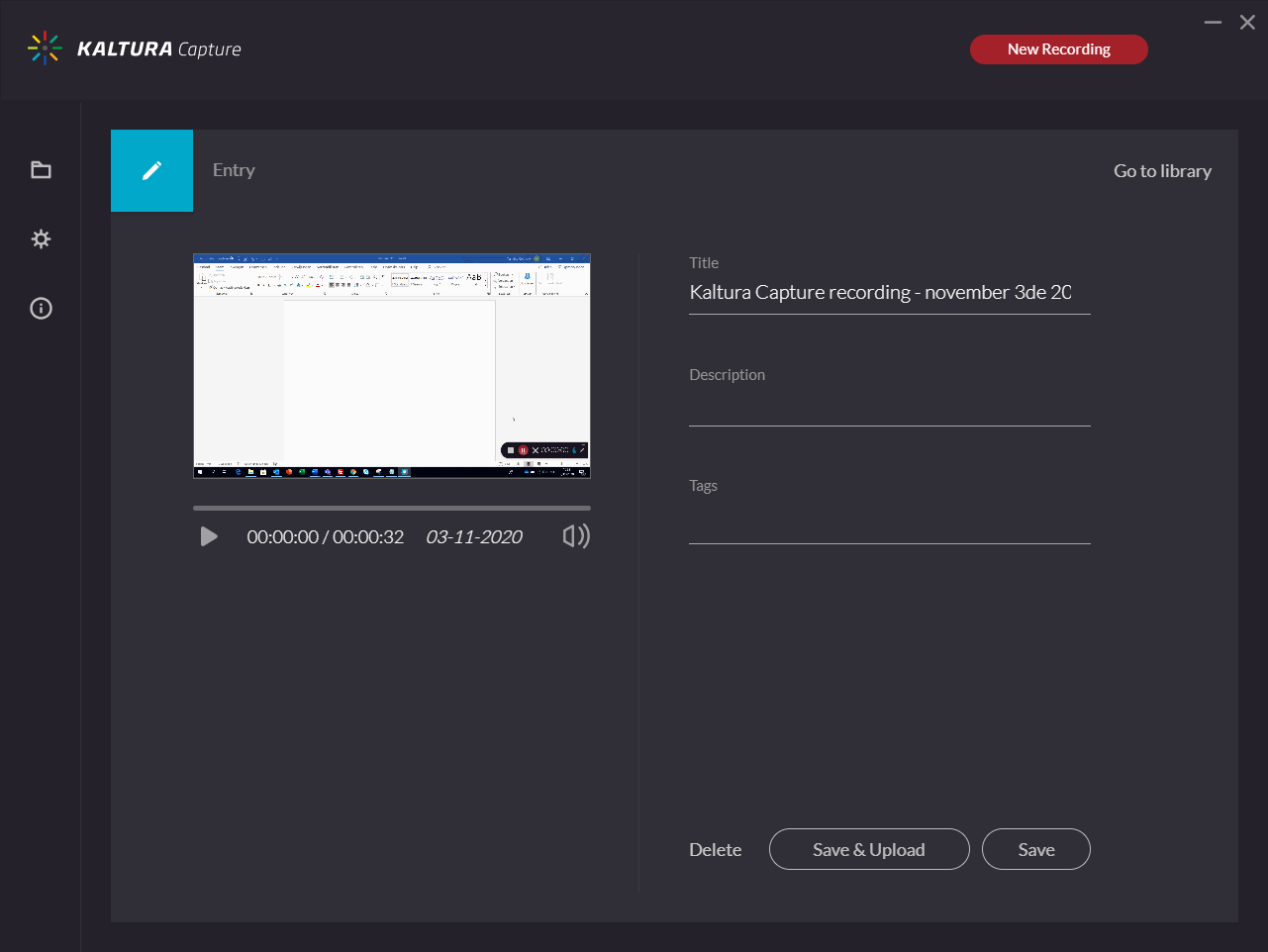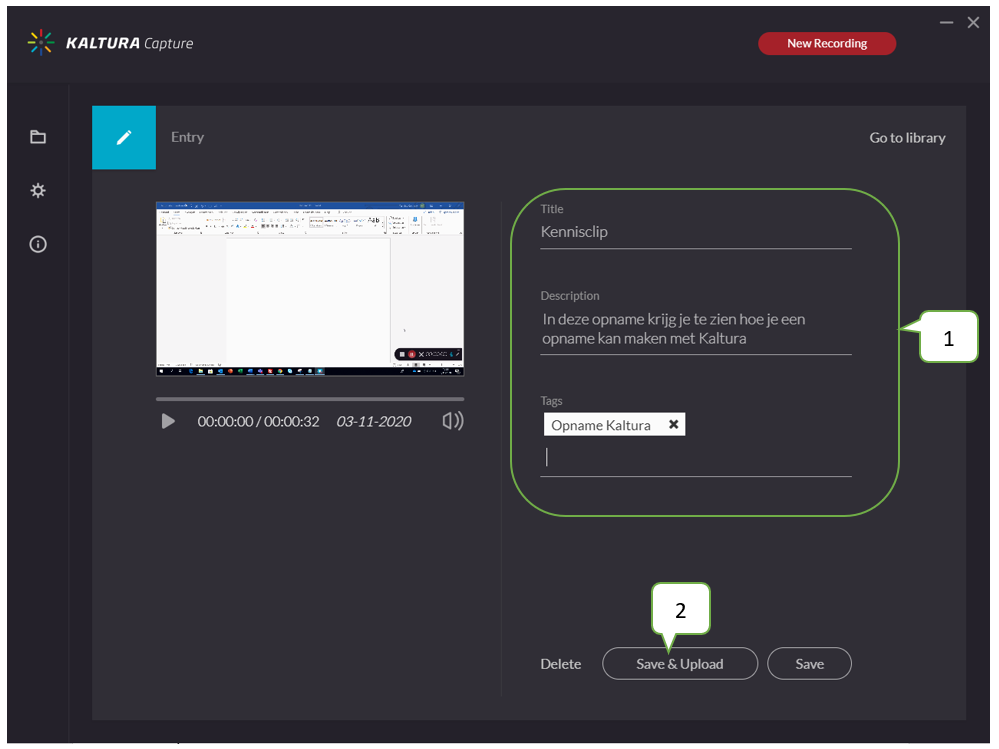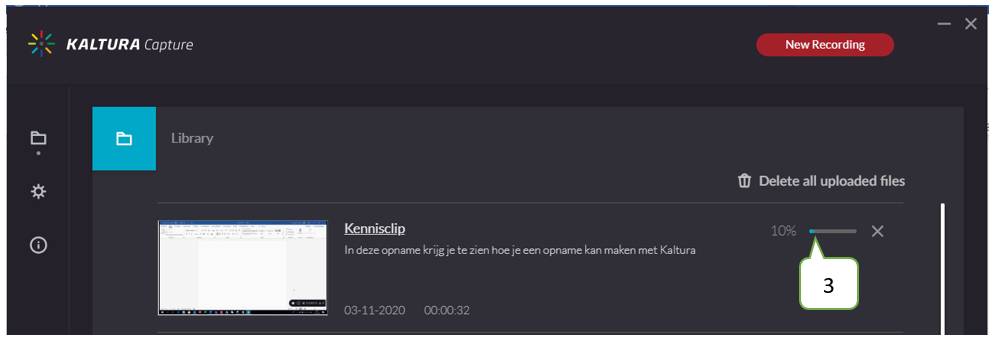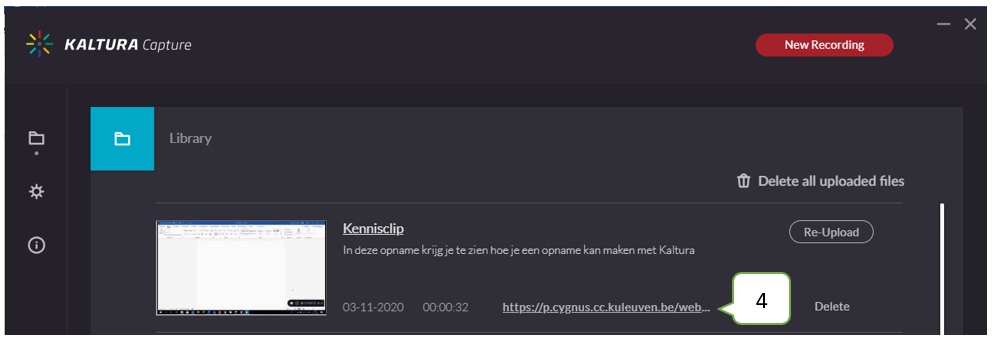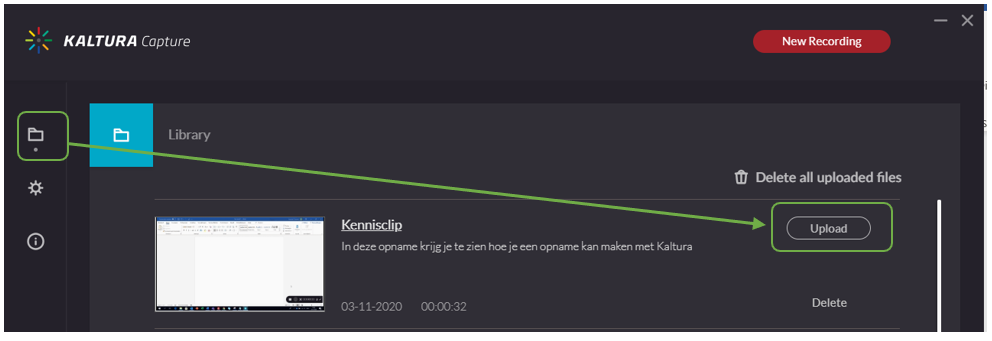Kaltura Capture is een eenvoudige tool om, vanop je desktop, zelf opnames te maken. De tool laat multi-stream opnames toe, bv. opname van 2 camerasignalen, twee schermen of camera/webcam en scherm, die achteraf samen in de speler getoond worden ('picture-in-picture', 'side-by-side'...).
Enkele tips:
- Beter te veel dan te weinig
Je kan nadien geen stukken video toevoegen, maar wel knippen. Bij een foutje herpak je jezelf dus best zodat niet enkel het foute, maar ook het juiste stukje in de opname vervat zit. Het foute stukje kan je er dan na het uploaden in Kaltura uit knippen.
- Vermijd cognitieve belasting
Probeer cognitieve belasting (cognitive load) te vermijden door overbodige informatie te vermijden. Heeft het geen duidelijke meerwaarde dat studenten jou zien, dan vermijd je best de dubbele camera. Op die manier voorkom je dat het tweede beeld de aandacht gaat afleiden van de effectieve boodschap die je wil geven.
- Spreek meerdere zintuigen aan
Filmpjes maken het mogelijk om meer dan één zintuig aan te spreken. Probeer dus je informatie te verdelen over het visuele en auditieve medium. Vermijd zoveel mogelijk slides met enkel tekst.
- Maak het dynamisch
Probeer beweging/dynamiek in je opname te brengen. Praat niet te lang bij een scherm waarop niets gebeurt.
De software moet eenmalig geïnstalleerd worden.
- Open Toledo.
- Klik in het portaal op de knop ‘Tools’.
- Kies voor de tool ‘Kaltura – Mijn media’.
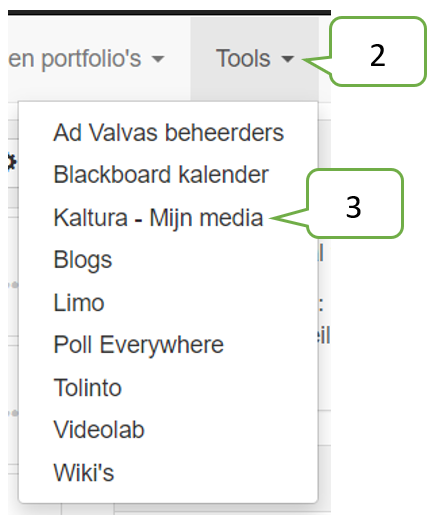
- Jouw Kaltura wordt geopend.
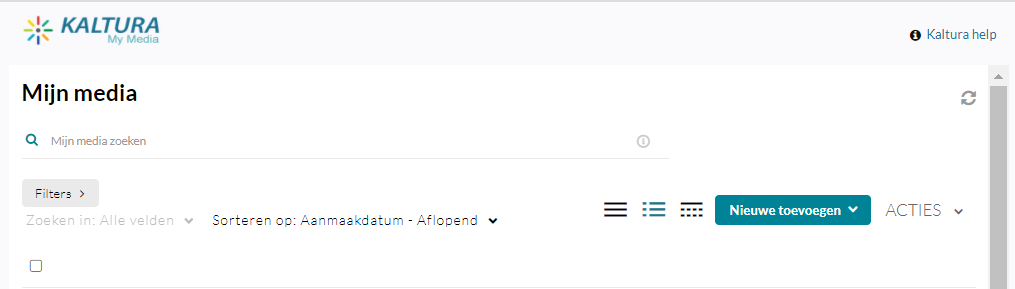
- Klik op ‘Nieuwe toevoegen’
- Kies voor de optie ‘Kaltura Capture’
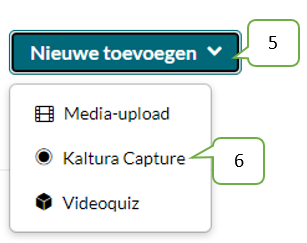
- Download en installeer je de software.
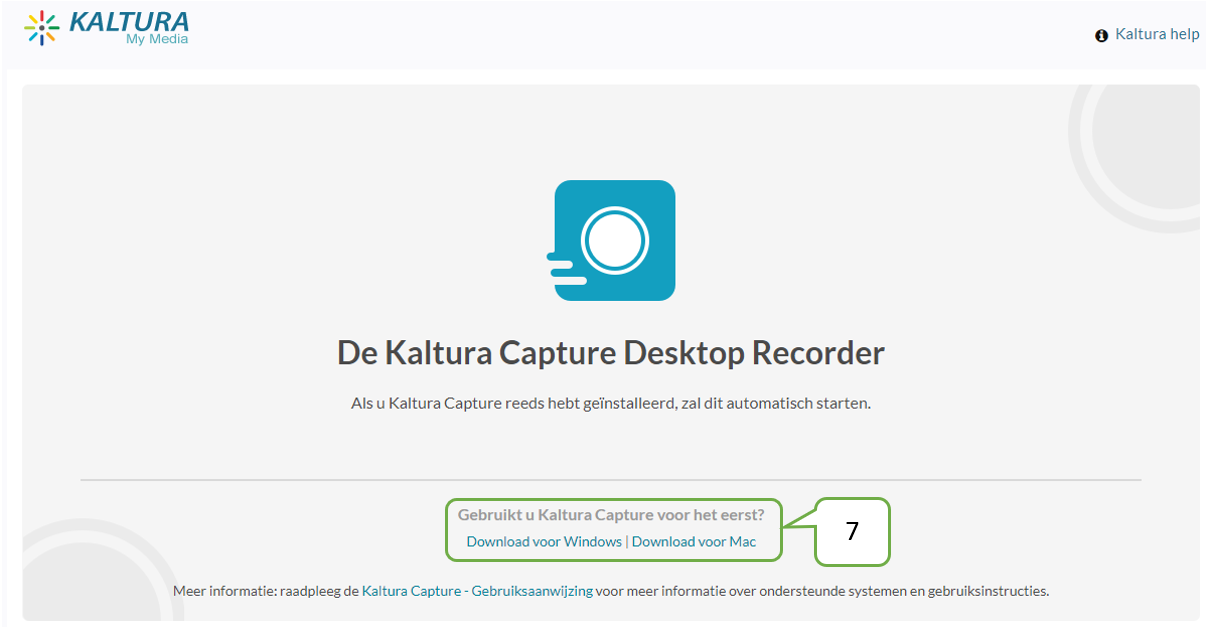
- Keer na installatie van de software terug naar Kaltura en open daar Kaltura Capture zodat je identificatiegegevens als auteur correct geregistreerd worden in de tool.
- Open ‘Kaltura-Mijn Media’.
- Klik op ‘Nieuwe toevoegen’.
- Kies voor de optie ‘Kaltura Capture’.
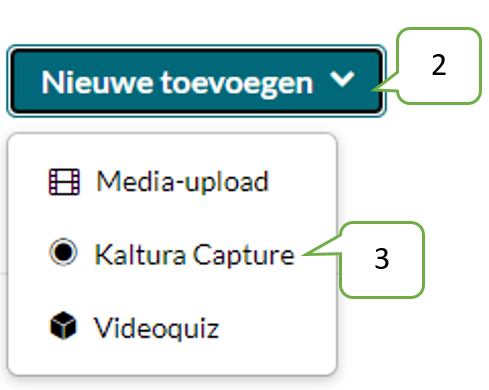
- Klik op ‘Kaltura Capture openen’.
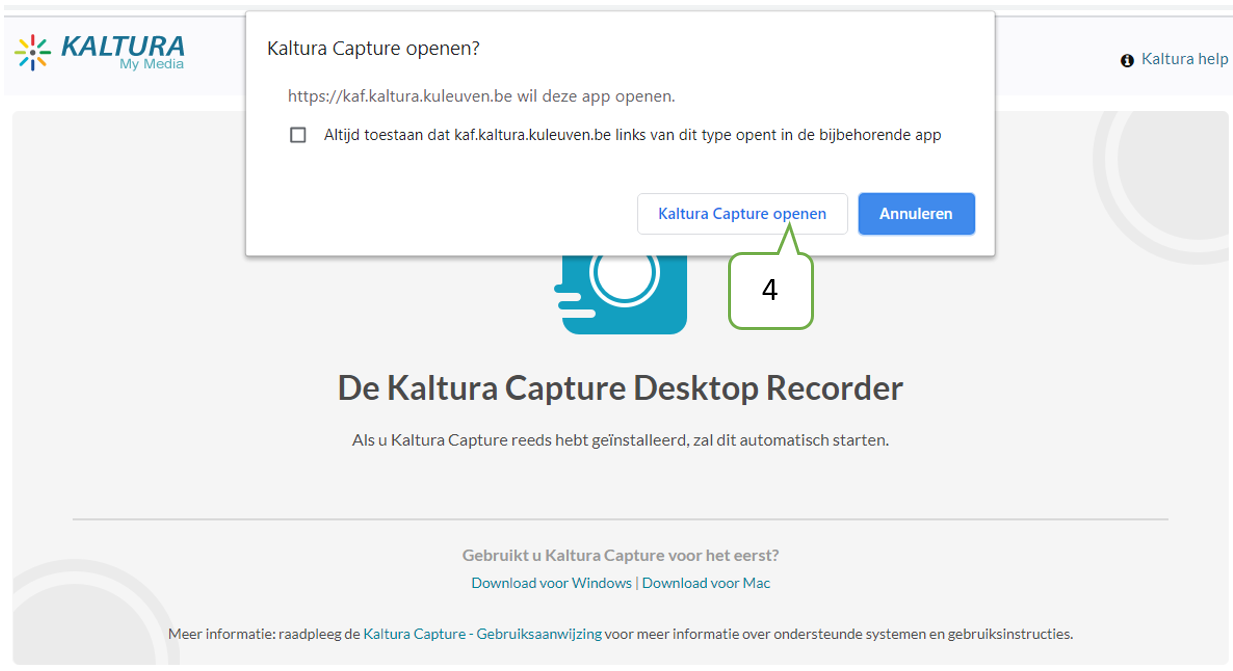
- Kaltura Capture wordt geopend.
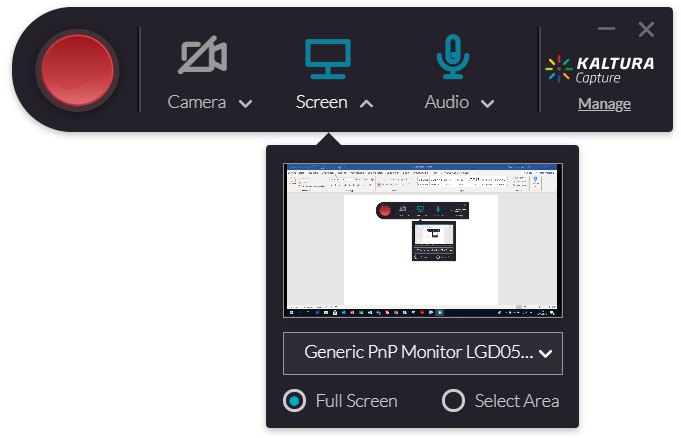
Let op: De eerste keer dat je Kaltura Capture gebruikt moet je deze starten vanuit Toledo zodat je identificatiegegevens als auteur correct geregistreerd worden in de tool.
- Zorg voor een goede voorbereiding voor je start met het opnemen van een filmpje. Teken op voorhand kort in een scenario uit wat je gaat filmen (Welke elementen moeten zeker aan bod komen?), hoe je dit gaat doen (Heb je een Powerpoint, demonstratie, etc.?) en waarom zodat je de meerwaarde niet uit het oog verliest (Waarom wil je de inhoud op deze manier aanbieden?).
Denk eraan: een goede voorbereiding is het halve werk.
- Open Kaltura Capture.
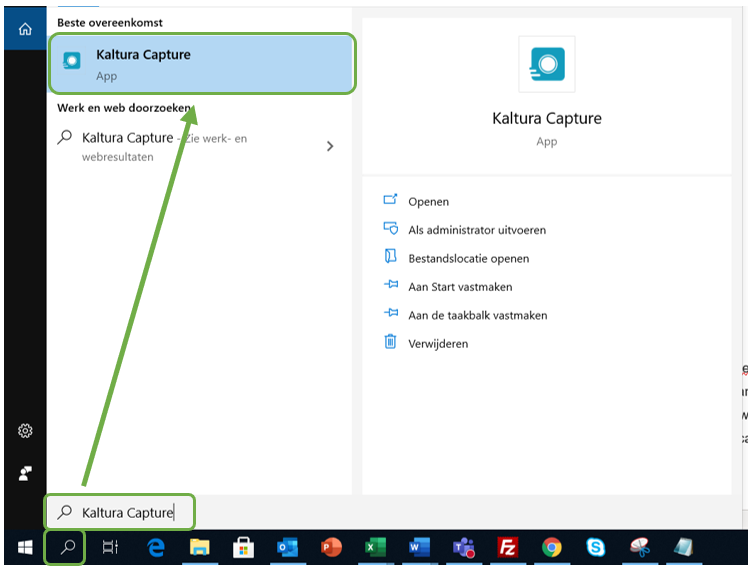
- De applicatie start op.

- Check de instellingen in de manager van Kaltura Capture.
- Krijg je eerst het opnamepaneel te zien, dan klik je op ‘Manage’.
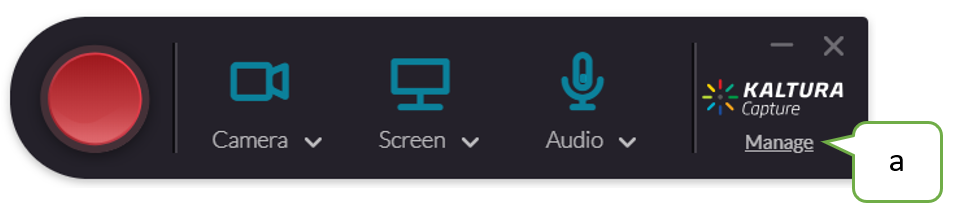
- De manager van Kaltura Capture wordt geopend.
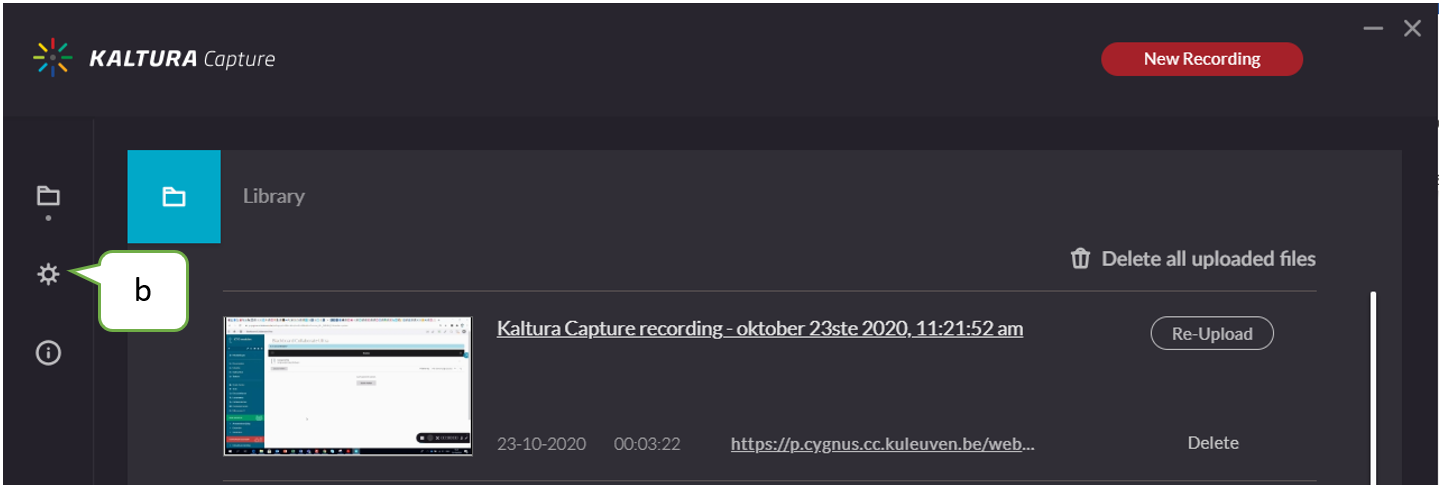
- Klik op het tandwiel om de instellingen voor je opnamen aan te passen. Vergeet nadien niet op ‘Save’ te klikken.
- Klik op ‘New Recording’ om het opnamepaneel te openen.
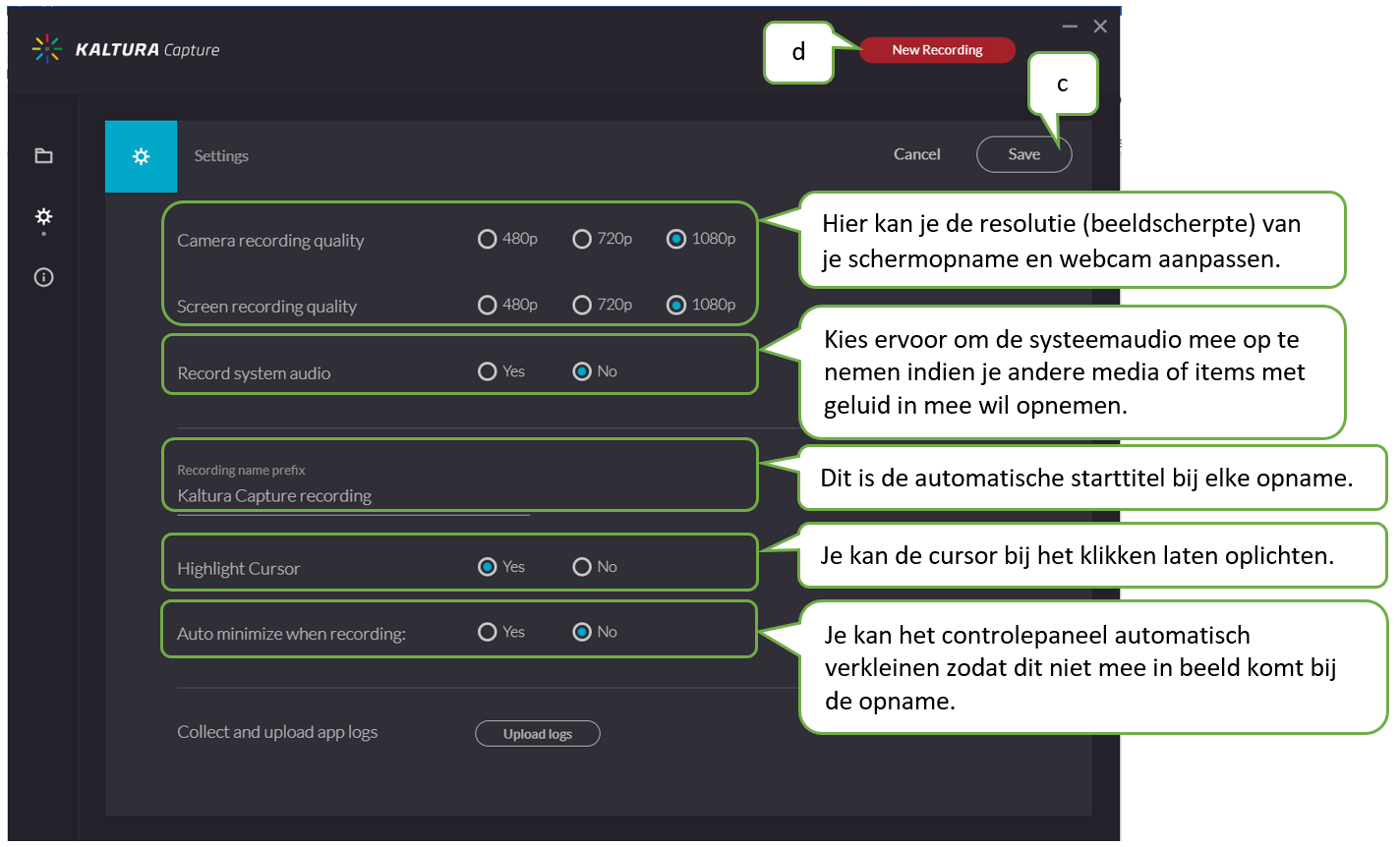
- Configureer de opname.
- Instellingen in het opnamepaneel
- Wordt de webcam opgenomen?
Klik op het icoontje om de webcam aan/uit te zetten en onderaan op het pijltje voor de preview en keuze van webcam.
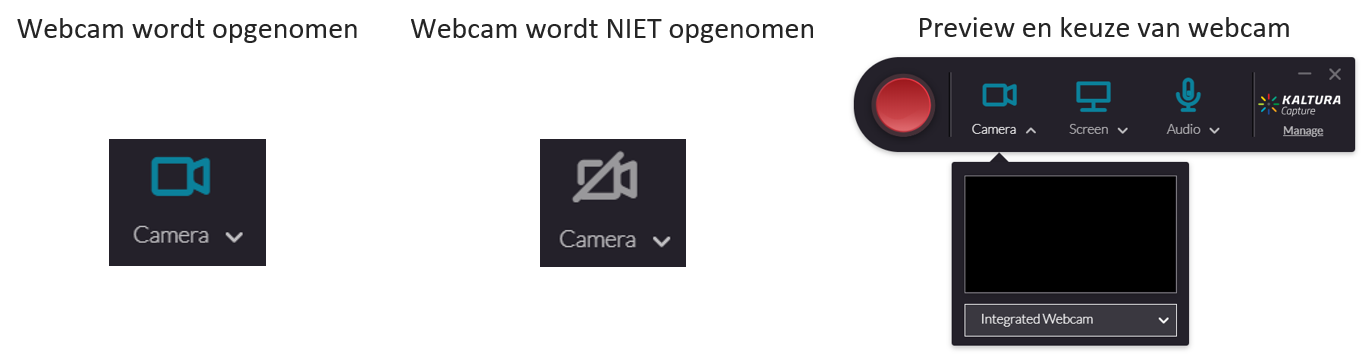
- Welk scherm wordt opgenomen?
Klik op het icoontje om de opname van het scherm aan/uit te zetten en onderaan op het pijltje voor de preview en keuze van scherm.

- Wordt geluid van de microfoon opgenomen?
Klik op het icoontje om de opname van de microfoon (geluid) aan/uit te zetten en onderaan op het pijltje voor de keuze van microfoon.

- Zorg dat je op een rustige locatie zit en niet te veel tegenlicht hebt. Je doet best een korte testopname om na te gaan of opname een mooie beeld- en geluidskwaliteit heeft.
- Klik op de rode opnameknop.
Let op: de opname start van zodra de tijd begint te tellen.
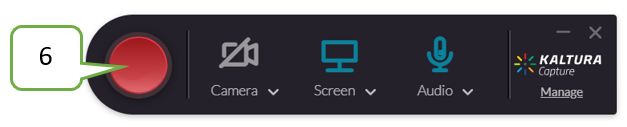
- Tijdens de opname kan je, indien je het opnamepaneel niet geminimaliseerd hebt, de extra opties in het opnamepaneel gebruiken.
- Stop opname
 : klik hierop om de opname te stoppen.
: klik hierop om de opname te stoppen.
- Pauzeer opname
 : hiermee kan je de opname even pauzeren zonder dat je hem afrond. Zeer zinvol wanneer je even tot adem wil komen of wil wisselen tussen je Powerpoint en een ander programma.
: hiermee kan je de opname even pauzeren zonder dat je hem afrond. Zeer zinvol wanneer je even tot adem wil komen of wil wisselen tussen je Powerpoint en een ander programma.
- Opname annuleren
 : het opgenomen materiaal verwijderen.
: het opgenomen materiaal verwijderen.
- Opnametijd
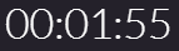 : de duurtijd van de opname. Bij pauzeren zal dit ook gepauzeerd worden.
: de duurtijd van de opname. Bij pauzeren zal dit ook gepauzeerd worden.
- Microfoon indicator
 : geeft het huidige volume van het gedetecteerde geluid weer alsook of de microfoon aan/uit staat.
: geeft het huidige volume van het gedetecteerde geluid weer alsook of de microfoon aan/uit staat.
- Notificatietool
 : Bij het openen van deze tool kan je selecteren (om 1 element te verwijderen of benadrukken), schrijven, typen, pijlen tekenen, alle notities verwijderen, de dikte en kleur van de pen veranderen en een whiteboard openen.
: Bij het openen van deze tool kan je selecteren (om 1 element te verwijderen of benadrukken), schrijven, typen, pijlen tekenen, alle notities verwijderen, de dikte en kleur van de pen veranderen en een whiteboard openen.

- Beëindig de opname wanneer je klaar bent door op stop te klikken (a) en aan te geven dat je wil stoppen ‘Yes, Stop it’ (b).
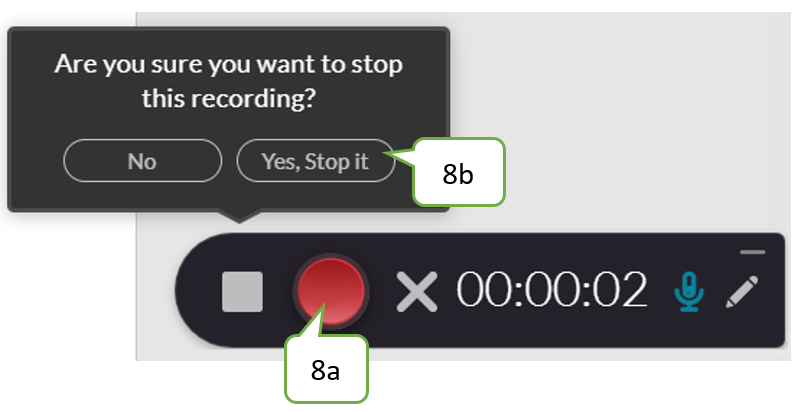
- De opname verschijnt in de manager van Kaltura Capture
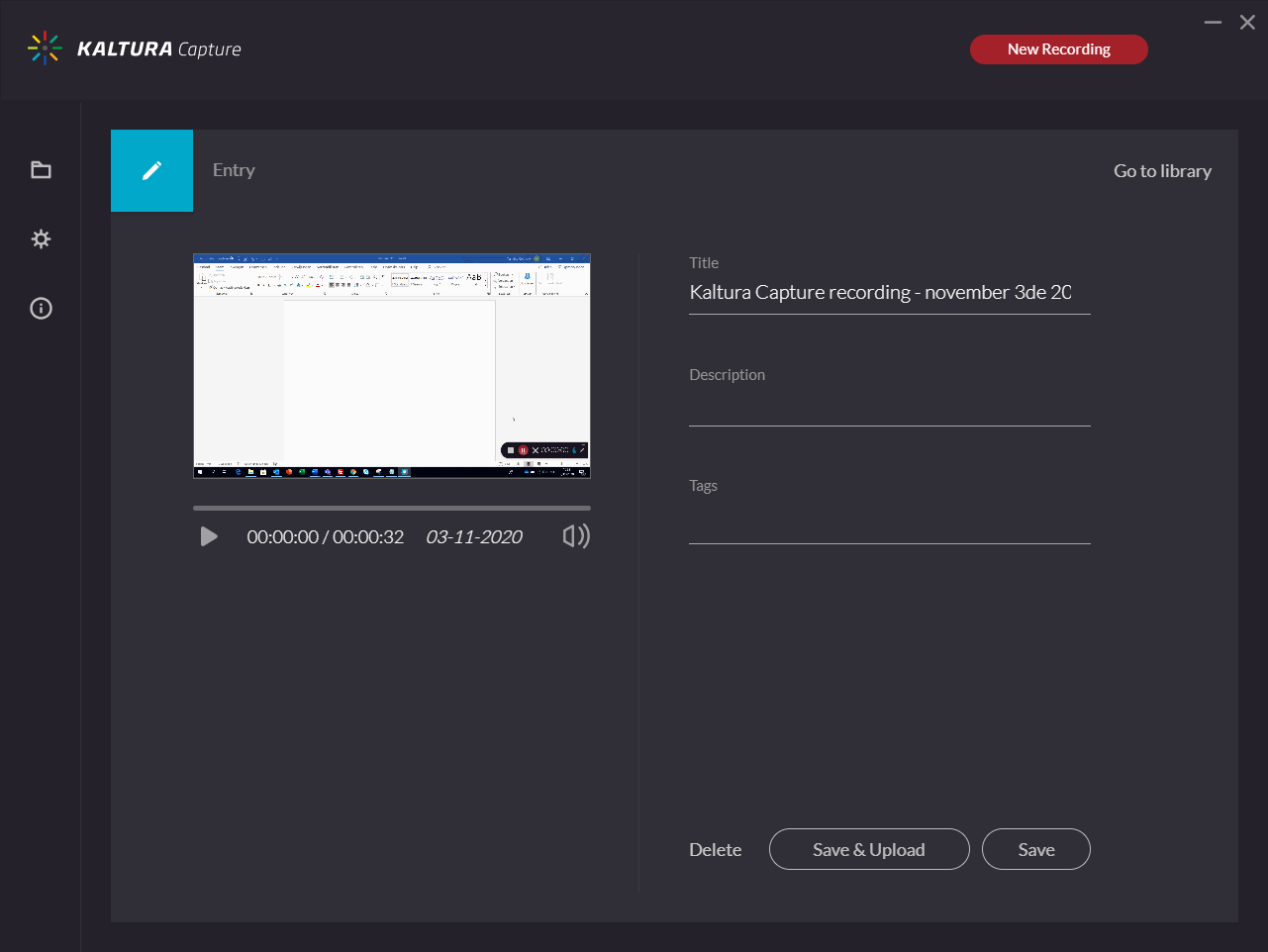
- Deze opname moet je nog uploaden naar Kaltura om in Toledo te kunnen aanbieden. Meer hierover lees je in het volgende punt.
Heb je de opname gemaakt met behulp van Kaltura Capture, dan moet je deze nog uploaden naar Kaltura zodat je deze kan aanbieden in je Toledocursus/community.
- Geef de opname een (andere) naam en eventueel een beschrijving en tags.
- Klik op ‘Save & Upload’ om de opname direct naar Kaltura te uploaden.
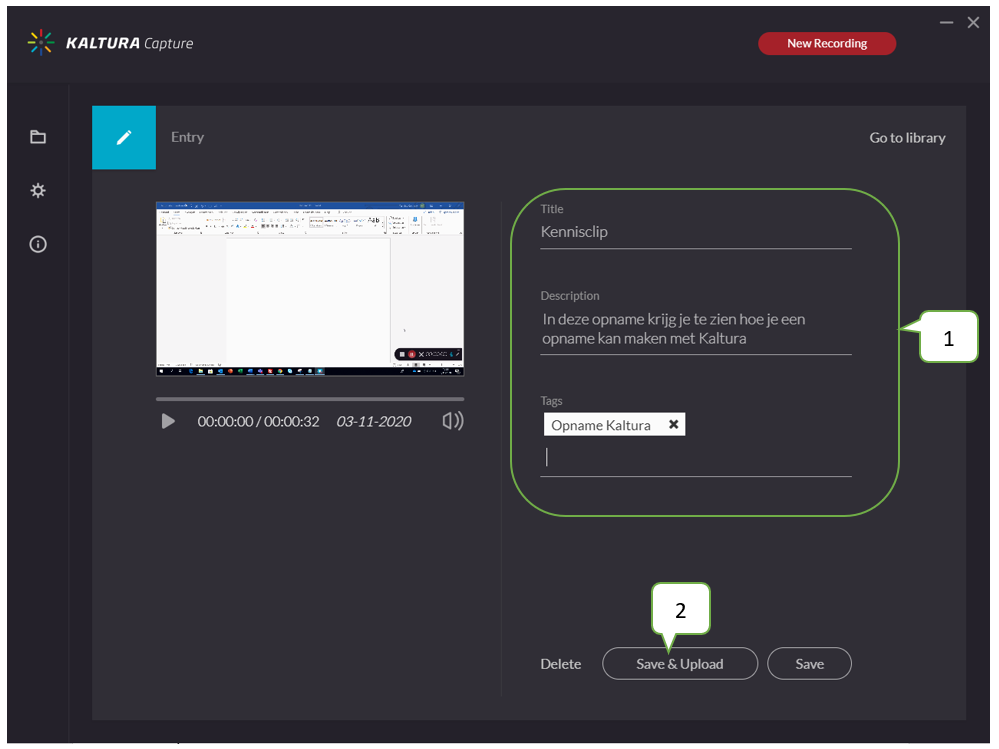
- Het kan even duren voor de upload verwerkt is (± 2x duur fragment). Je krijgt deze vooruitgang te zien in de bibliotheek.
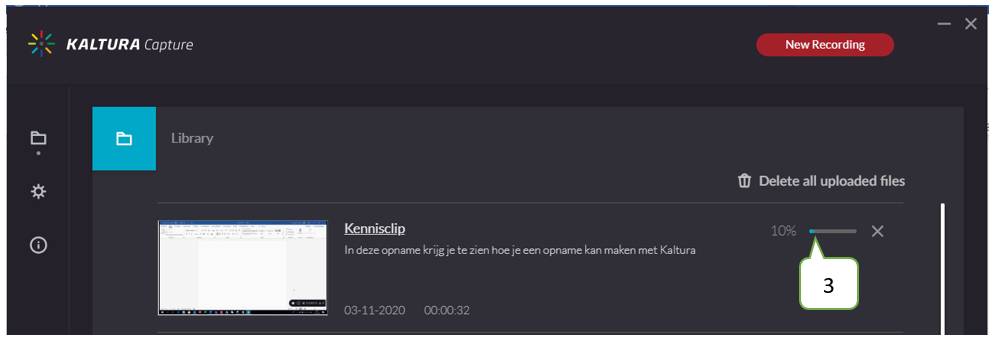
- Zodra de upload voltooid is krijg je de link naar de opname in Kaltura te zien.
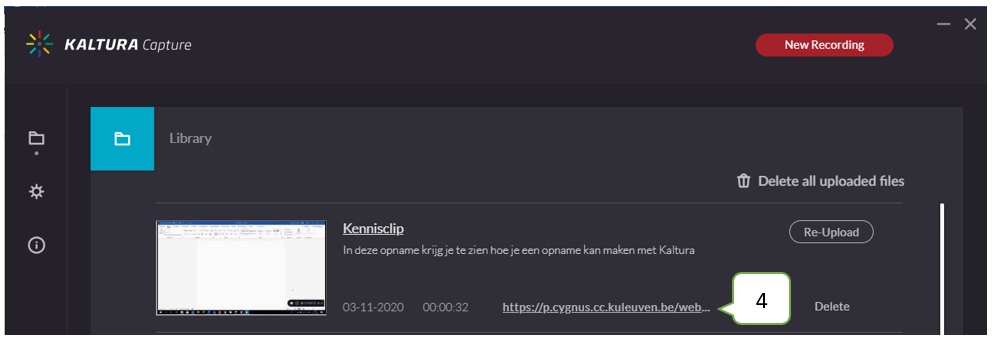
Ben je vergeten op ‘Save & Upload’ te klikken, dan kan je in de bibliotheek de opname nog uploaden door te klikken op de knop ‘Upload’.