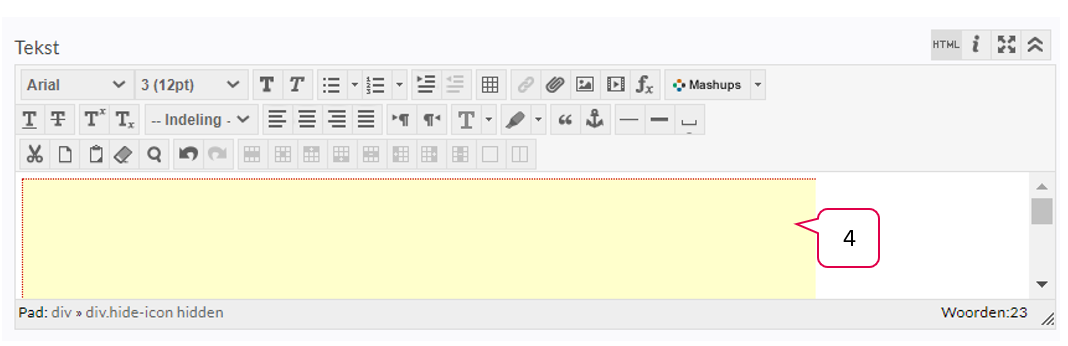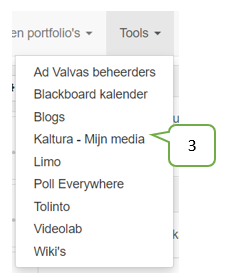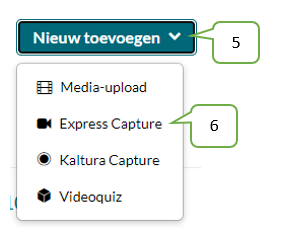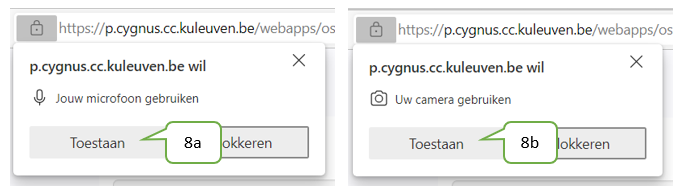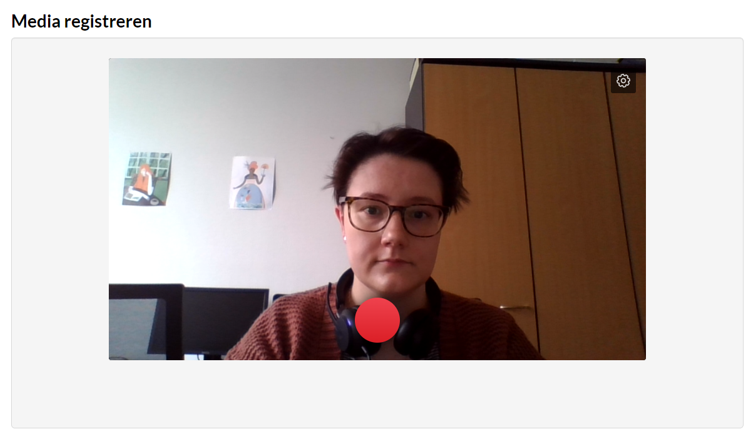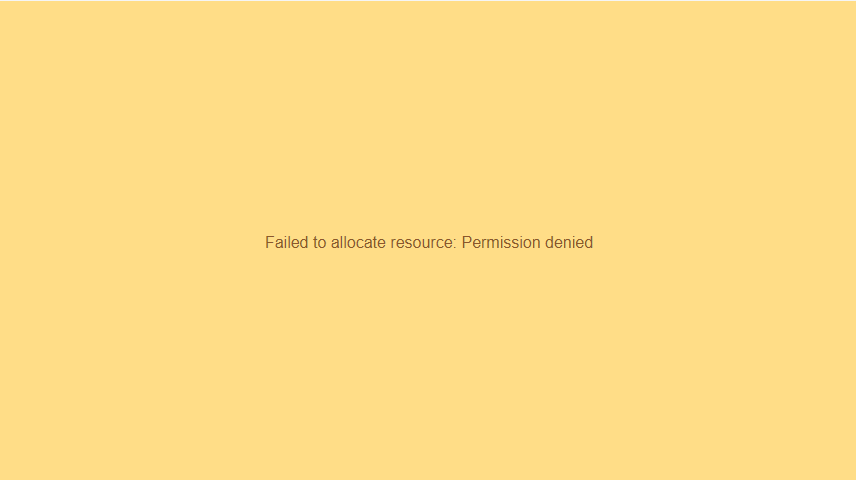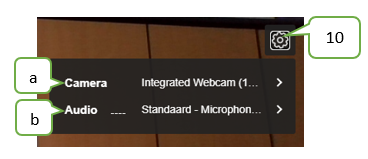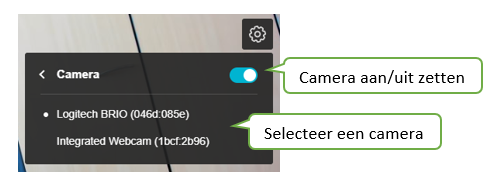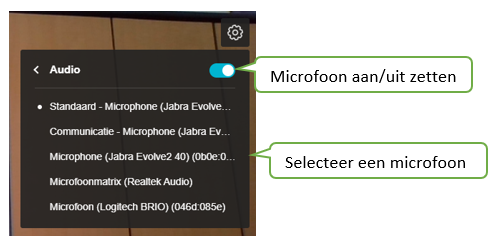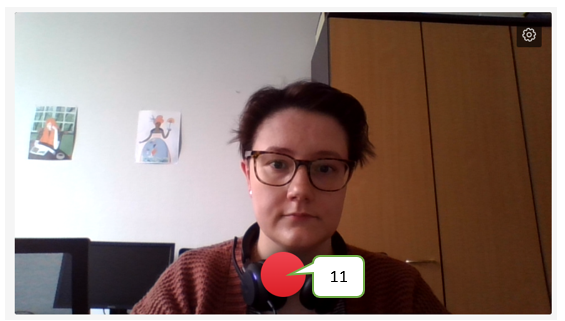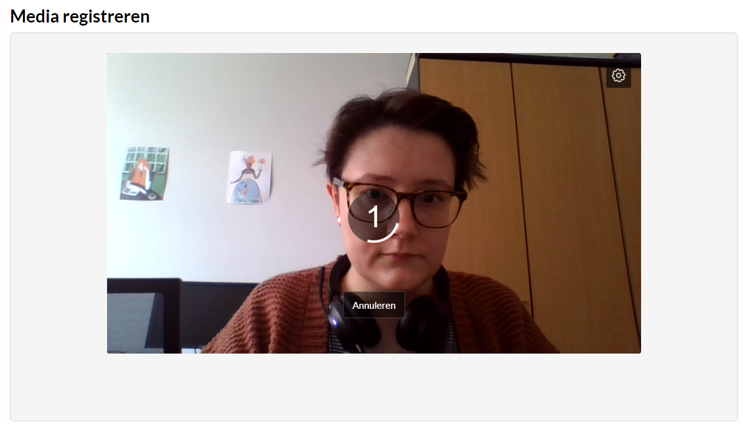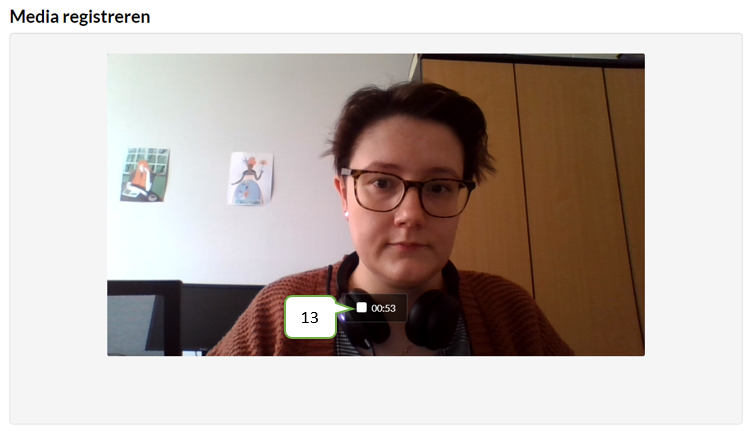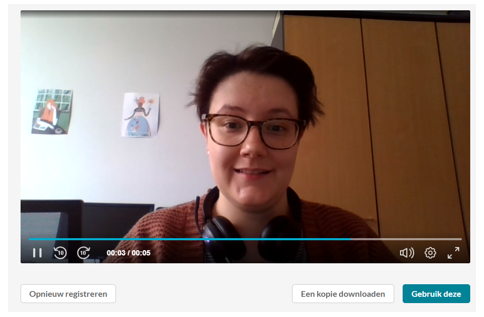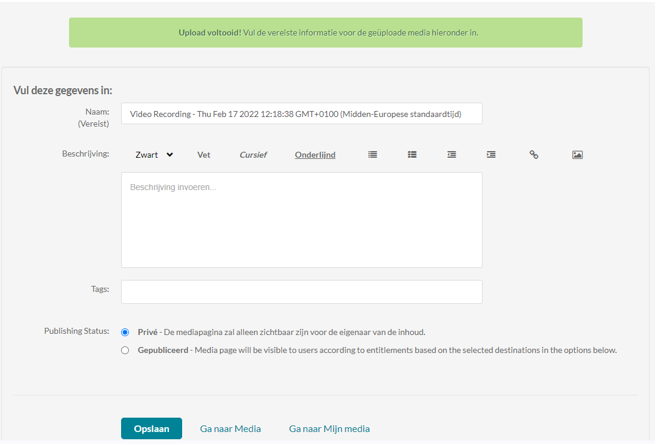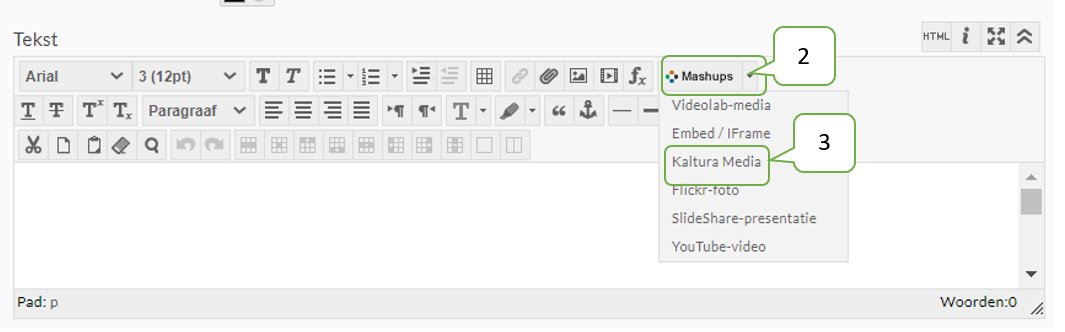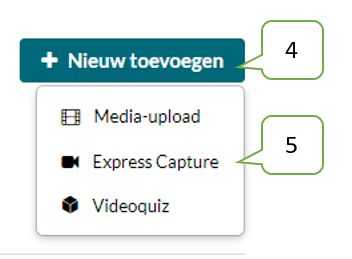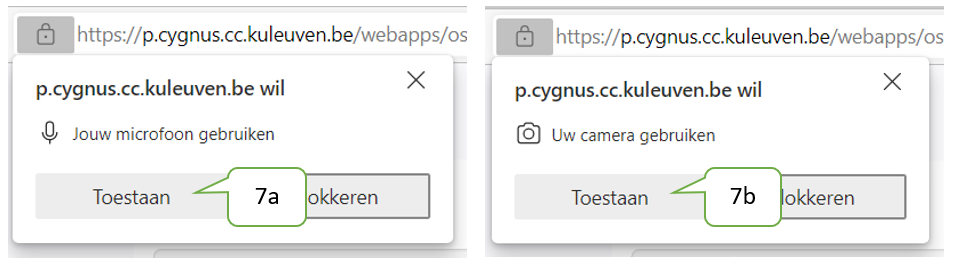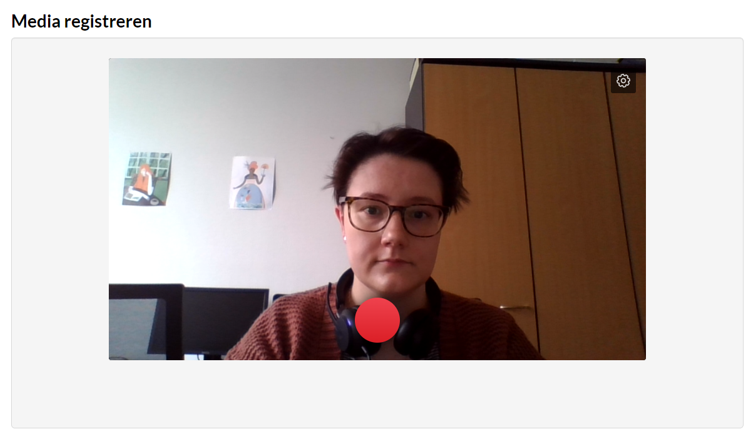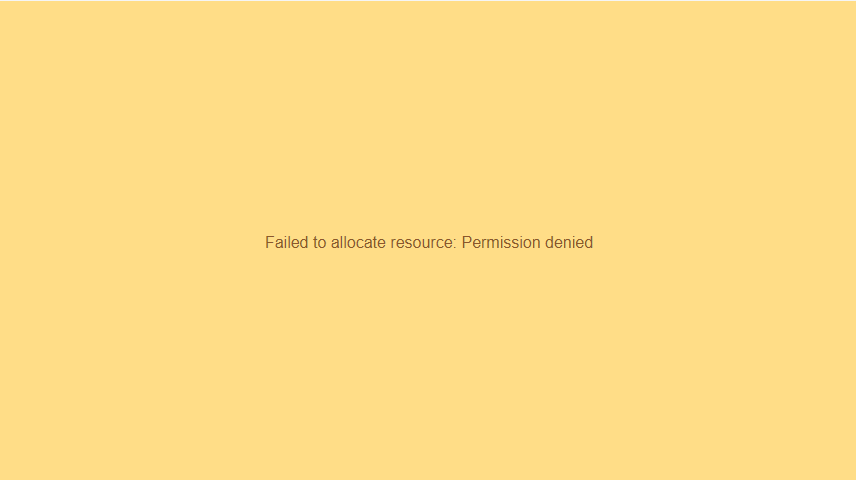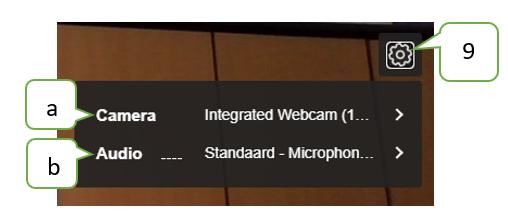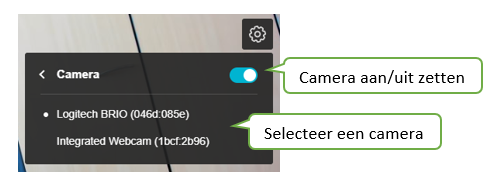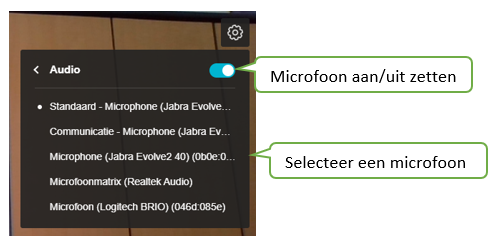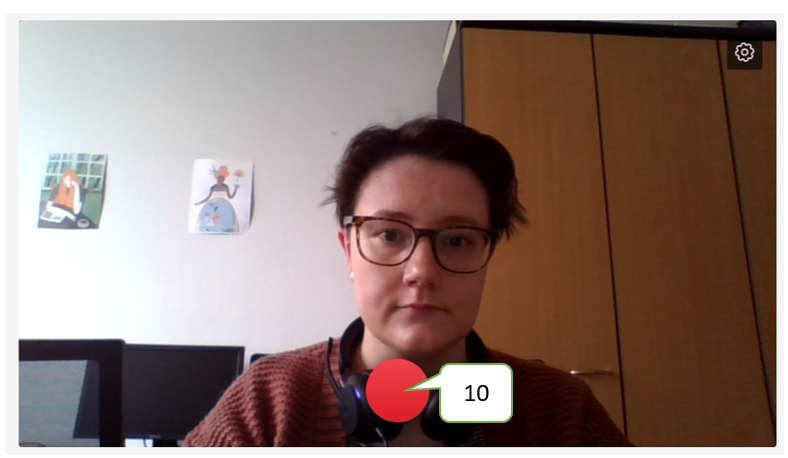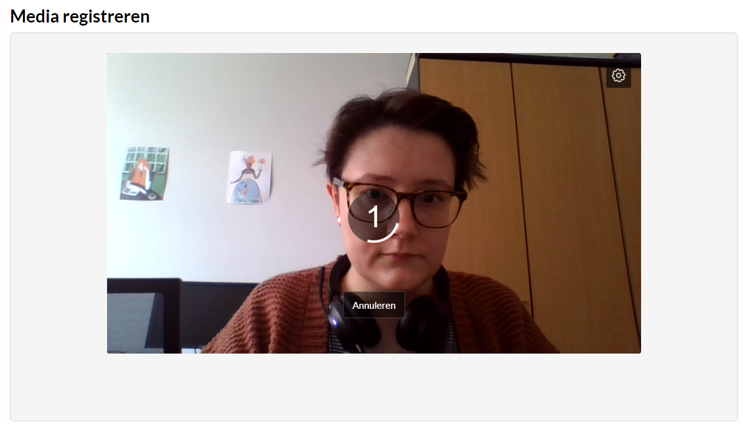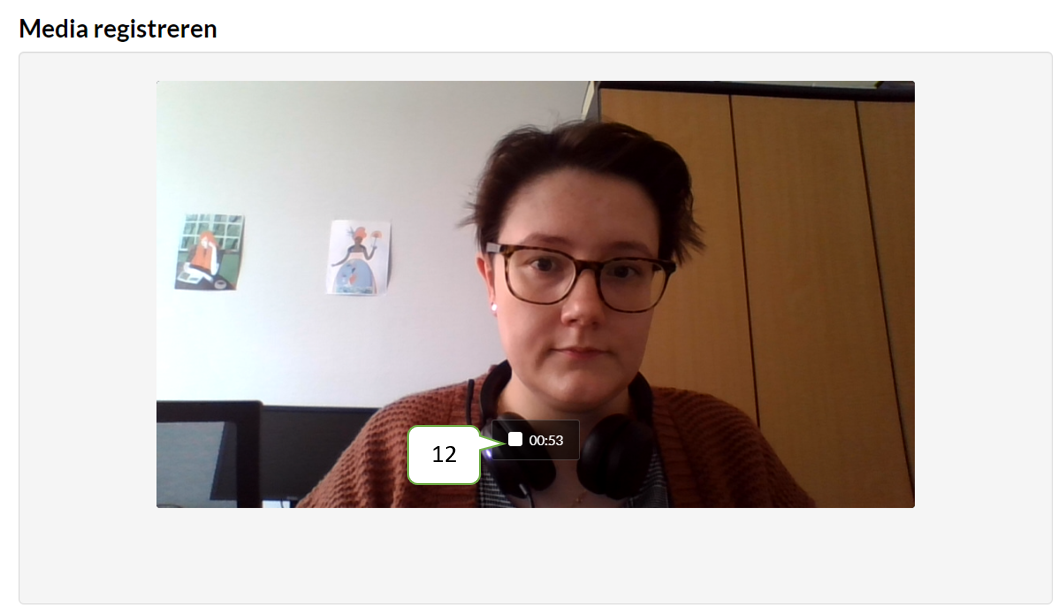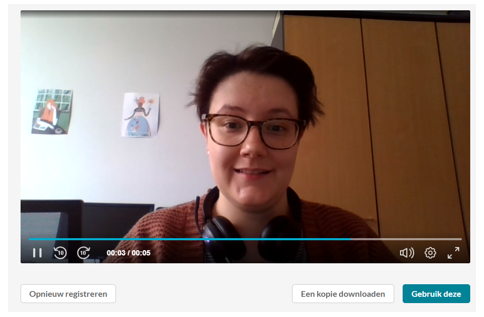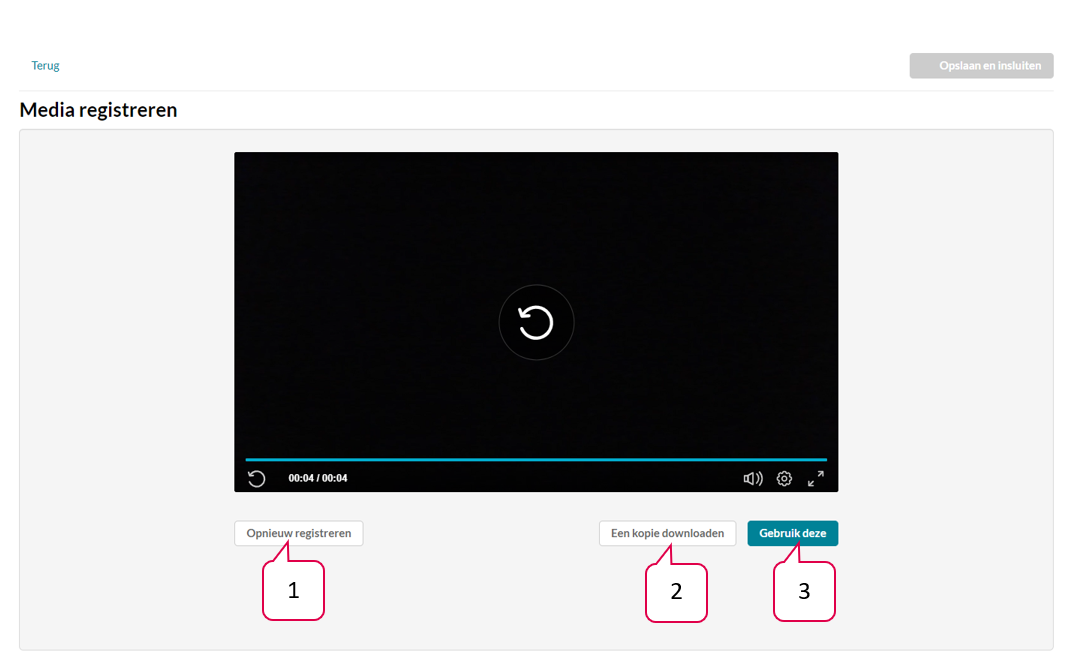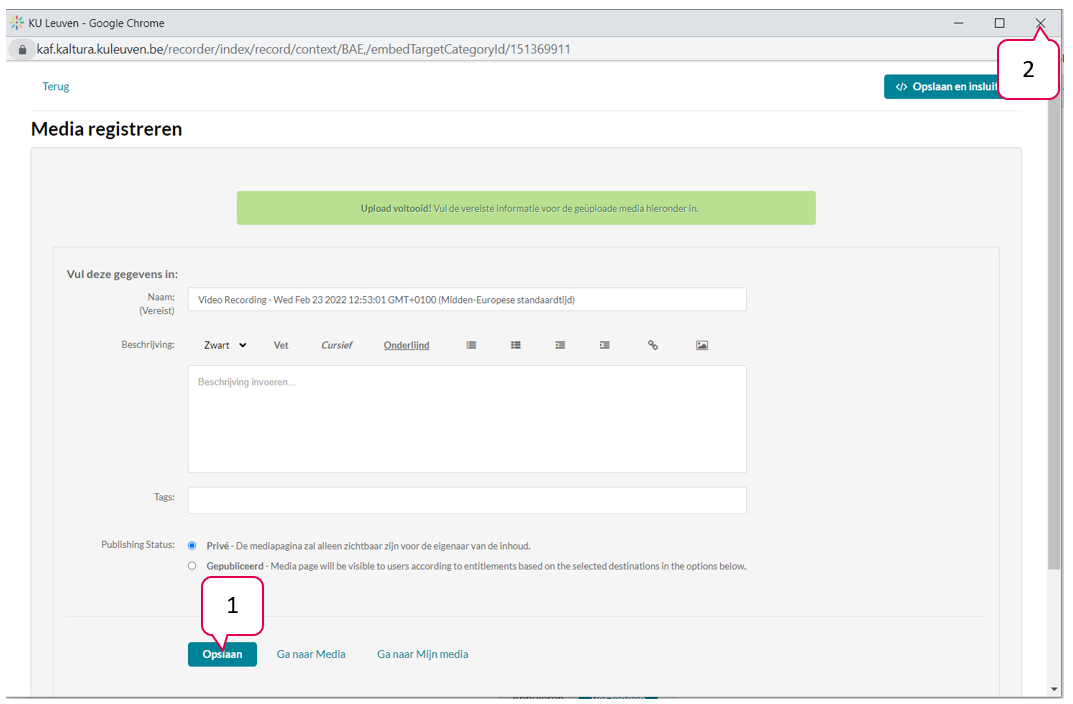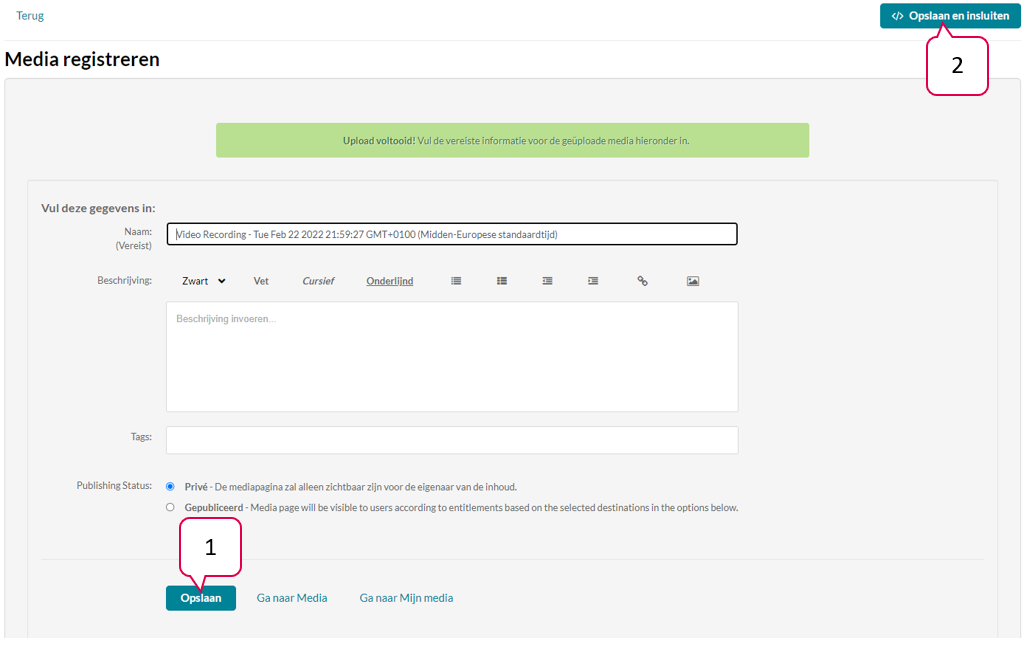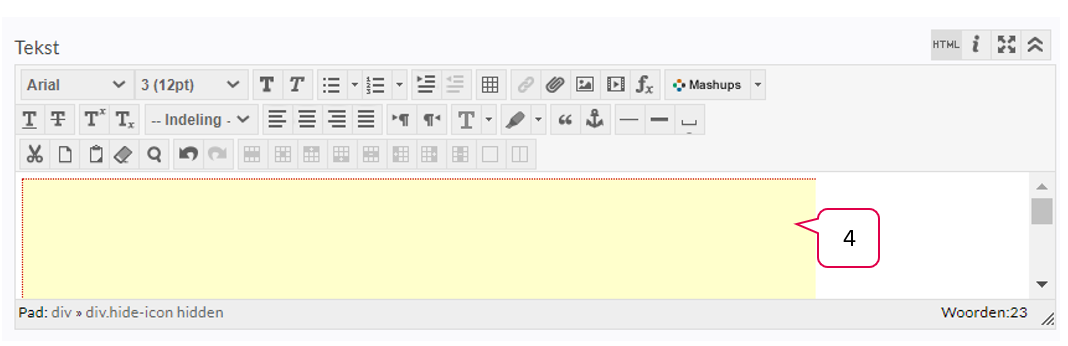Express Capture is een eenvoudige tool om vanop elk toestel opnames te maken zonder dat je hiervoor een programma moet installeren. De tool laat single-stream opnames toe via een webcam. Je kan dus het beeld van een webcam of camera snel opnemen, maar geen schermopname maken of twee camera's combineren.
Enkele tips:
- Beter te veel dan te weinig
Je kan nadien geen stukken video toevoegen, maar wel knippen. Bij een foutje herpak je jezelf dus best zodat niet enkel het foute, maar ook het juiste stukje in de opname vervat zit. Het foute stukje kan je er dan na het uploaden in Kaltura uit knippen.
- Maak het dynamisch
Probeer beweging/dynamiek in je opname te brengen. Praat niet te lang bij een scherm waarop niets gebeurt.
Een opname met Express Capture kan je maken op elk toestel met een camera en browser zoals een iPad, GSM, etc. Het voordeel van deze opnames is dat je ze niet meer moet uploaden naar Kaltura, maar dit automatisch zal gebeuren.
Je kan een opname met Express Capture op 2 plaatsen maken:
- In Kaltura zelf: je kan dan nadien nog beslissen of je de opname ergens wil posten, voor jezelf wil houden of wil editeren.
- In een teksteditor in Toledo: weet je exact waar je de opname wil plaatsen, dan kan je deze ook direct op de juiste locatie opnemen. Zo kan je bijvoorbeeld snel mondeling reageren in een discussieforum of snel een video maken in je Toledoblog. Bewerken kan nadien nog steeds in Kaltura, zonder dat je de opname opnieuw moet aanbieden mits natuurlijk een vertraging (ziet dit best als het updaten van een gedeeld document).
- Open Toledo en meld je aan.
- Ga naar 'Tools'.
- Kies voor 'Kaltura-Mijn media'.
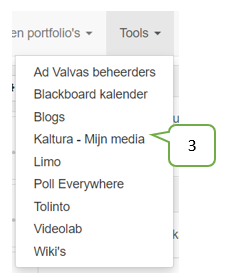
- Jouw Kaltura wordt geopend.
- Klik op 'Nieuw toevoegen'.
- Kies voor de optie 'Express Capture'.
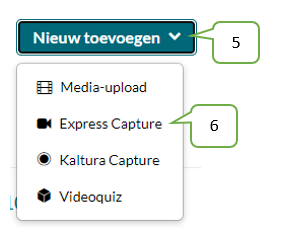
- Express Capture wordt geopend.
- Geef, indien nodig, toestemming om je microfoon (a) en camera (b) te gebruiken.
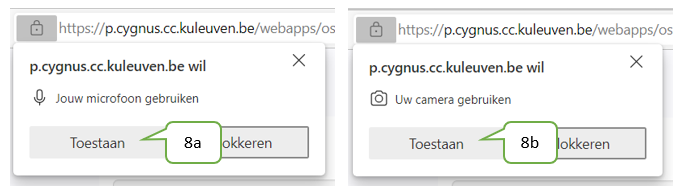
- Je ziet nu het beeld van je webcam.
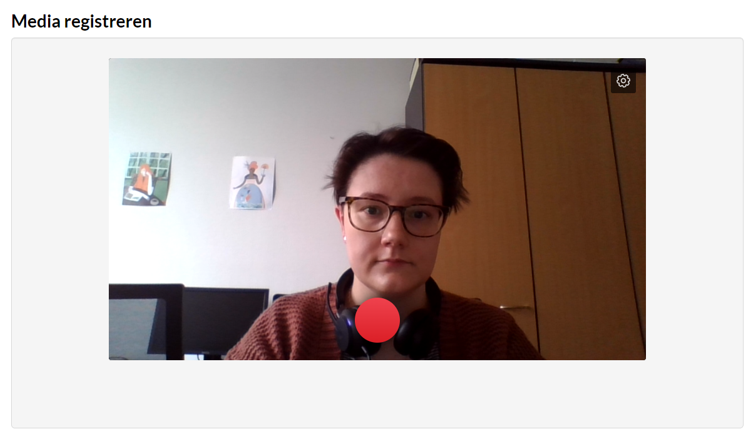
Let op: krijg je een geel scherm te zien, dan ben je de camera waarschijnlijk voor iets anders aan het gebruiken (vb. Teams of Collaborate) of heb je in de browser geen toestemming gegeven aan Express Capture om jouw camera en microfoon te gebruiken.
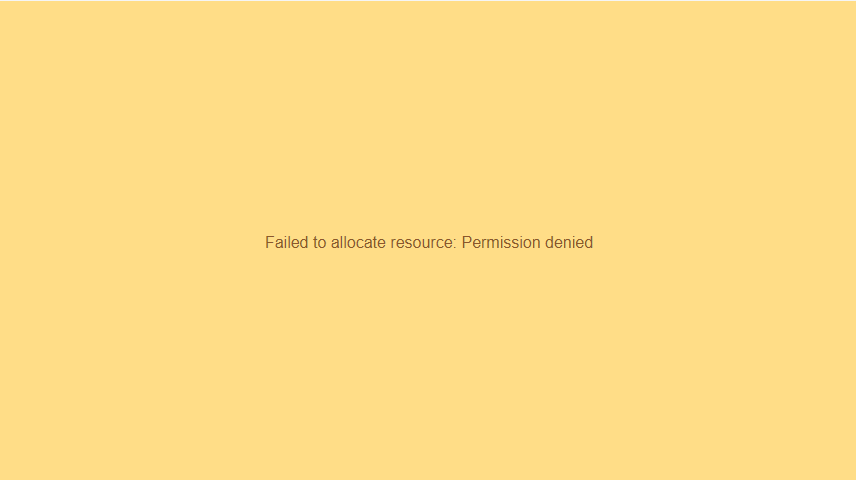
- Wil je een andere camera en/of microfoon gebruiken of een van beide uitschakelen (geen beeld of audio opnemen), dan kan je dit instellen via het tandwiel.
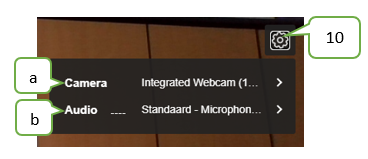
- Kies de camera die je wenst te gebruiken (dit kan ook de camera vooraan of achteraan zijn in het geval van een tablet) of schakel de camera uit.
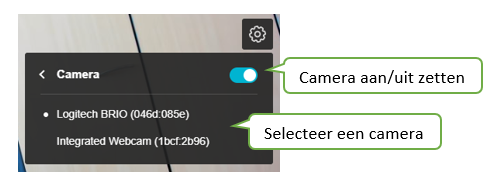
- Kies de microfoon die je wenst te gebruiken (vb. de ingebouwde, een headset, Yeti, etc.) of schakel de microfoon uit.
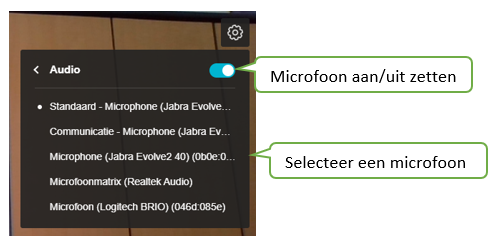
- Klik op de rode opnameknop.
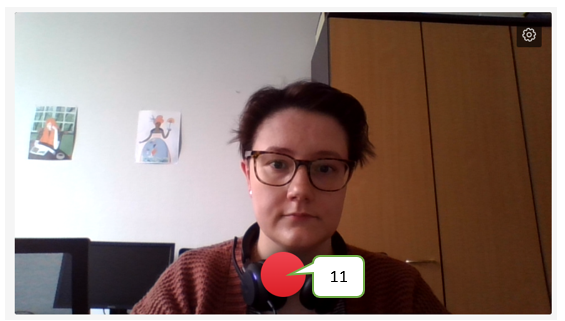
- Zodra je dit doet telt hij af van 3 naar 1 voor de effectieve opname start.
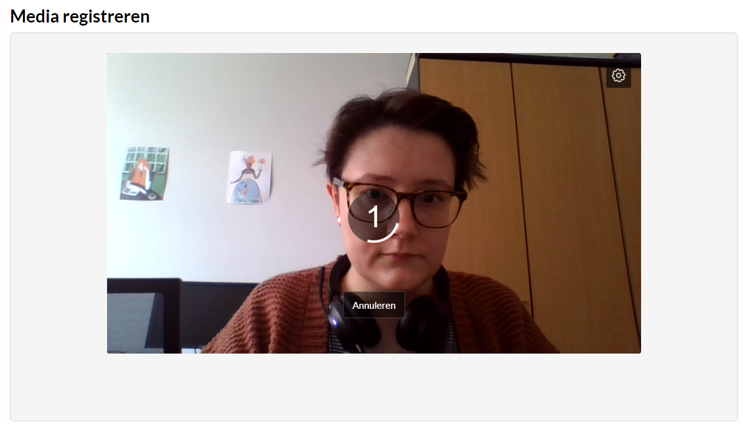
- Beëindig de opname wanneer je klaar bent door op stop te klikken.
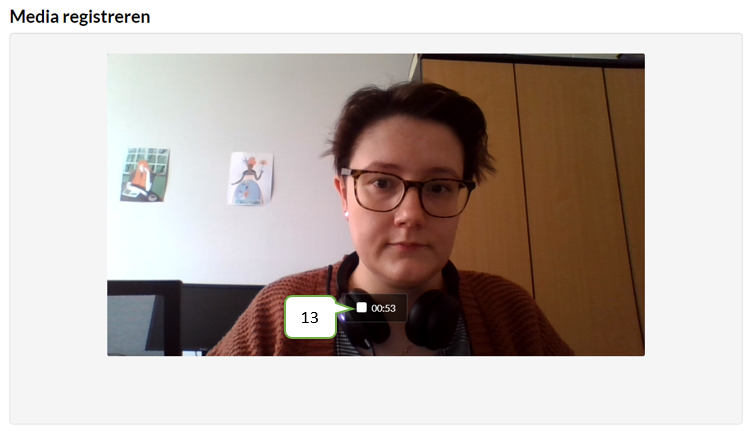
- Je krijgt een preview van je opname te zien.
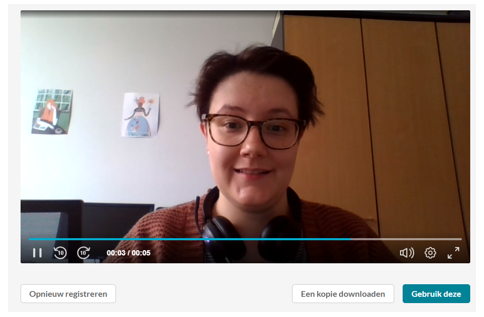
- Je hebt nu 3 opties:

- De opname is mislukt, dus je wil deze opnieuw opnemen (de huidige wordt dan verwijderd). In dat geval klik je op 'Opnieuw registreren'. Zodra je op deze knop klikt, telt Express Capture af en start de nieuwe opname.
Let op: de getoonde opname wordt verwijderd van zodra je op deze knop klikt. Wil je voor de zekerheid een kopie van de opname, dan kan je deze eerst nog downloaden (zie optie 2) eerst op Kaltura plaatsen (zie optie 3) en dan pas een nieuwe opname starten.
- Je wil de opname downloaden, maar deze moet niet noodzakelijk op jouw Kaltura komen (kan je achteraf nog wel doen, zie optie 3). In dat geval klik je op 'Een kopie downloaden'.
- Je wil de opname op jouw Kaltura plaatsen zodat je hem via Kaltura nog kan bewerken en ergens kan aanbieden. In dat geval kies je voor de optie 'Gebruik deze'. De opname wordt dan direct geüpload naar jouw Kaltura.
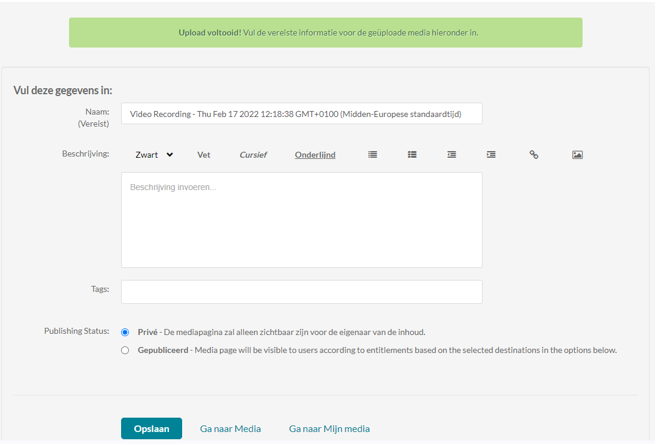
- Ga naar de teksteditor op de locatie waar je het filmpje wil posten (vb. in een mededeling, item, discussieforum, blog, dagboek, etc.)
- Klik op 'Mashups'.
- Kies voor de optie 'Kaltura Media'.
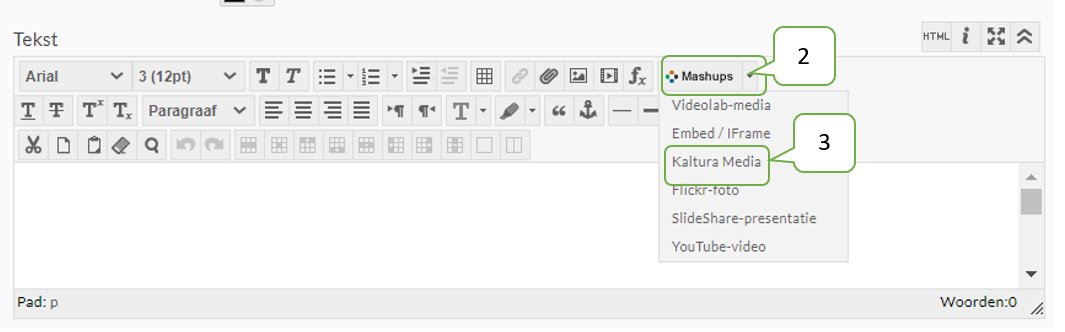
- Klik rechtsbovenaan op 'Nieuw toevoegen'.
- Kies voor 'Express Capture'.
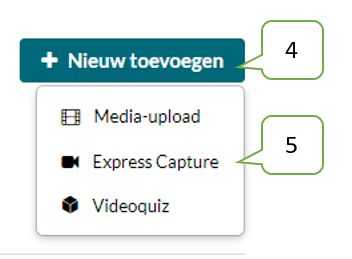
- Express Capture wordt geopend.
- Geef, indien nodig, toestemming om je microfoon (a) en camera (b) te gebruiken.
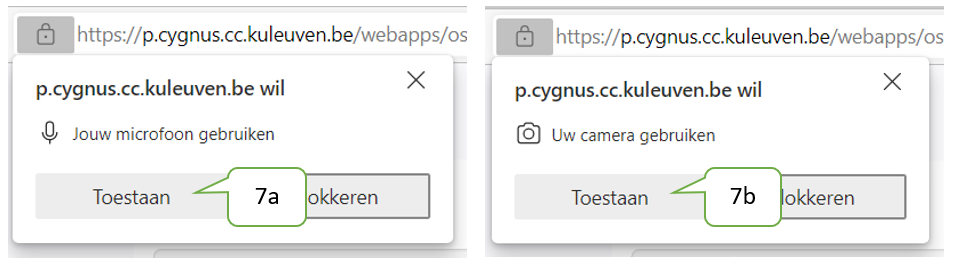
- Je ziet nu het beeld van je webcam.
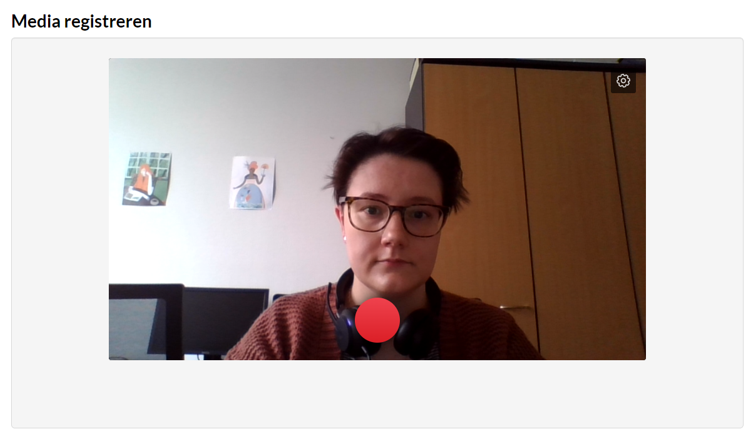
Let op: krijg je een geel scherm te zien, dan ben je de camera waarschijnlijk voor iets anders aan het gebruiken (vb. Teams of Collaborate) of heb je in de browser geen toestemming gegeven aan Express Capture om jouw camera en microfoon te gebruiken.
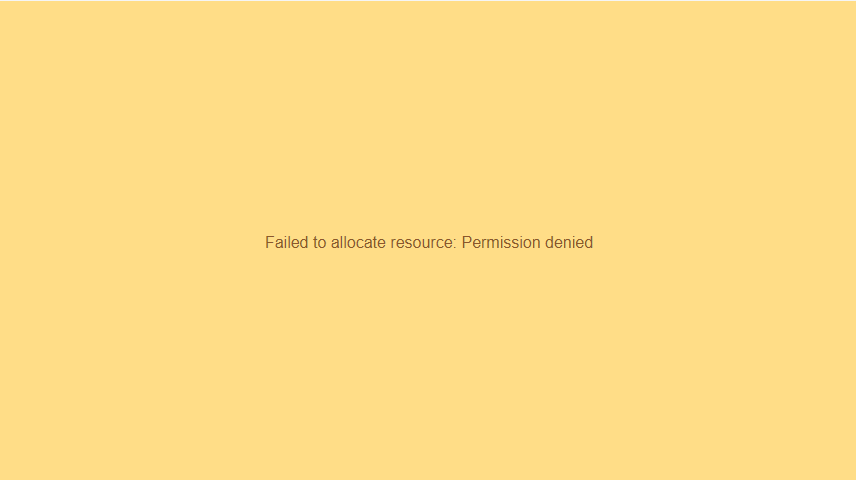
- Wil je een andere camera en/of microfoon gebruiken of een van beide uitschakelen (geen beeld of audio opnemen), dan kan je dit instellen via het tandwiel.
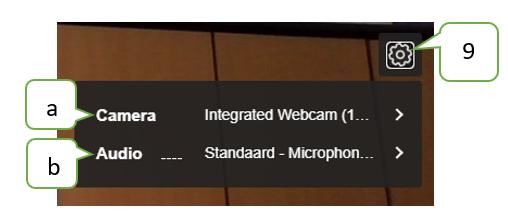
- Kies de camera die je wenst te gebruiken (dit kan ook de camera vooraan of achteraan zijn in het geval van een tablet) of schakel de camera uit.
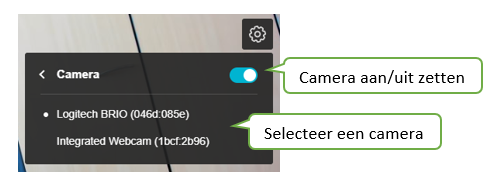
- Kies de microfoon die je wenst te gebruiken (vb. de ingebouwde, een headset, Yeti, etc.) of schakel de microfoon uit.
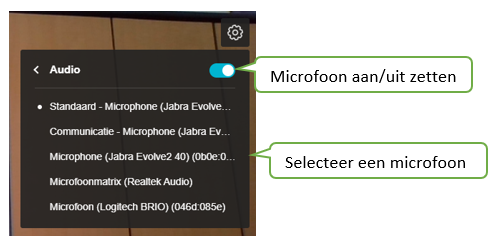
- Klik op de rode opnameknop.
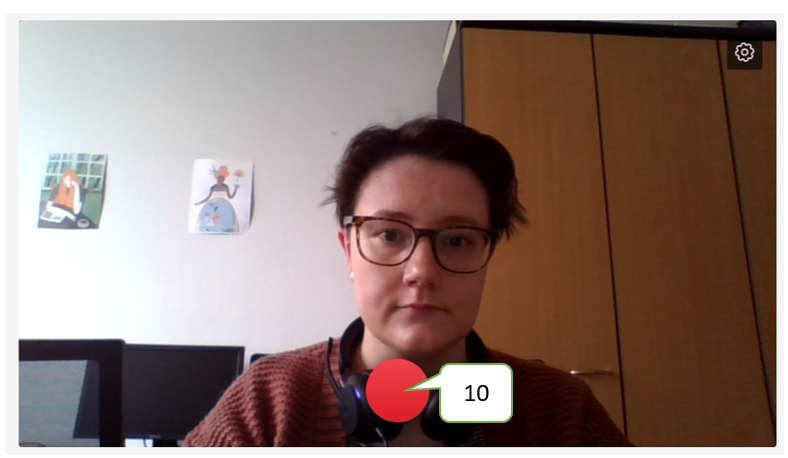
- Zodra je dit doet telt hij af van 3 naar 1 voor de effectieve opname start.
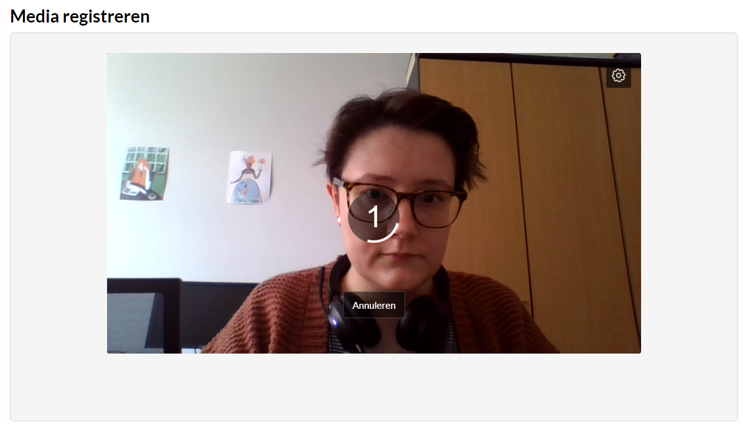
- Beëindig de opname wanneer je klaar bent door op stop te klikken.
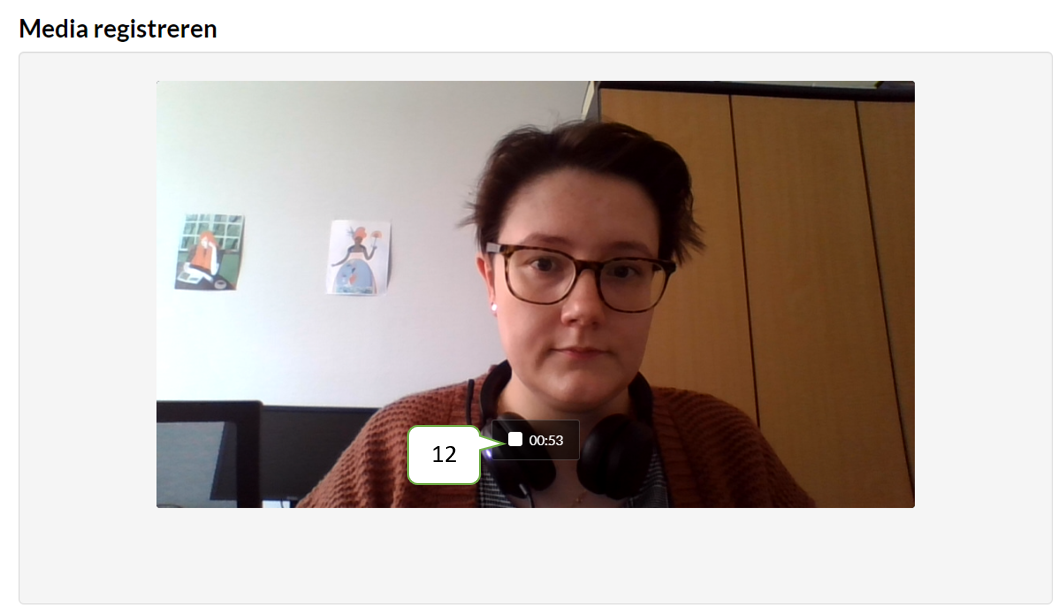
- Je krijgt een preview van je opname te zien.
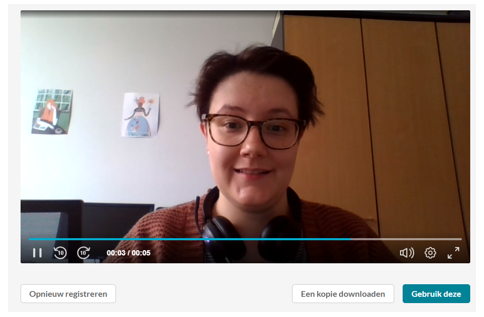
- Je hebt nu 3 opties:
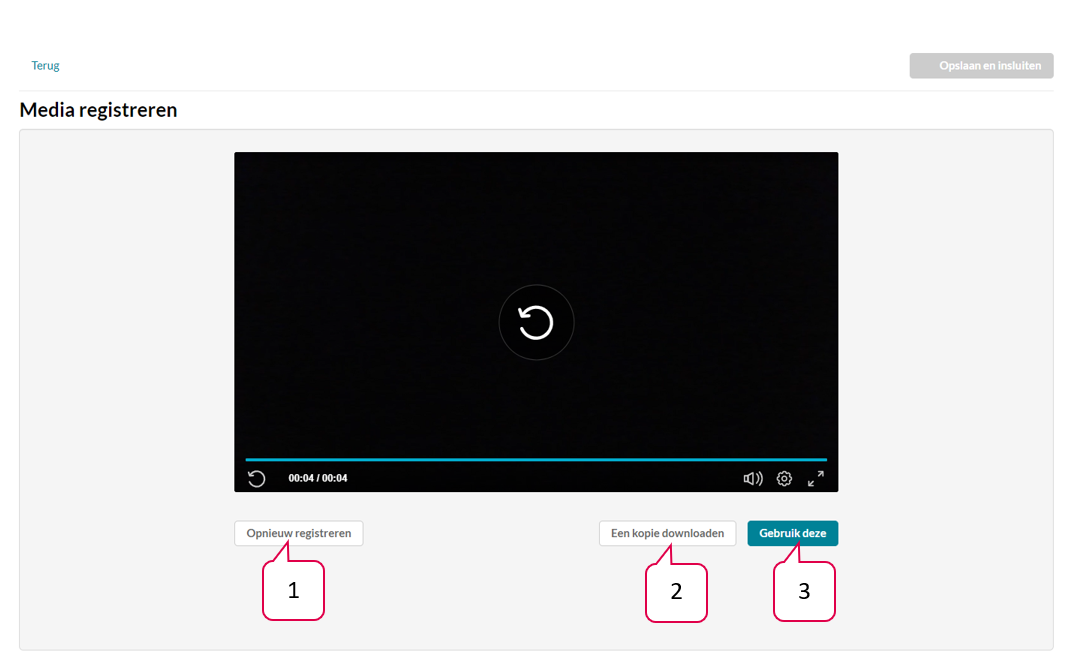
- De opname is mislukt, dus je wil deze opnieuw opnemen (de huidige wordt dan verwijderd). In dat geval klik je op 'Opnieuw registreren'. Zodra je op deze knop klikt, telt Express Capture af en start de nieuwe opname.
Let op: de getoonde opname wordt verwijderd van zodra je op deze knop klikt. Wil je voor de zekerheid een kopie van de opname, dan kan je deze eerst nog downloaden (zie optie 2) of Kaltura plaatsen (zie optie 3) en dan pas een nieuwe opname starten.
- Je wil de opname downloaden, maar deze moet niet noodzakelijk gepost worden of op jouw Kaltura komen (kan je achteraf nog wel doen, zie optie 3). In dat geval klik je op 'Een kopie downloaden'. Wil je hem wel op je Kaltura hebben, maar niet posten op de locatie, dan volg je best optie 3.
- Je wil de opname op jouw Kaltura plaatsen zodat je hem via Kaltura nog kan bewerken en eventueel kan insluiten. In dat geval kies je voor de optie 'Gebruik deze'. De opname wordt dan direct geüpload naar jouw Kaltura.
- Klik je op 'Gebruik deze' (optie 3 in vorige stap), dan wordt je video automatisch geüpload naar jouw Kaltura. Je hebt nu de keuze:
- Je wil de opname op Kaltura plaatsen, maar niet op deze locatie.
- Klik op 'Opslaan' indien je een wijziging aan de naam, beschrijving of tags hebt aangebracht.
- Sluit het venster.
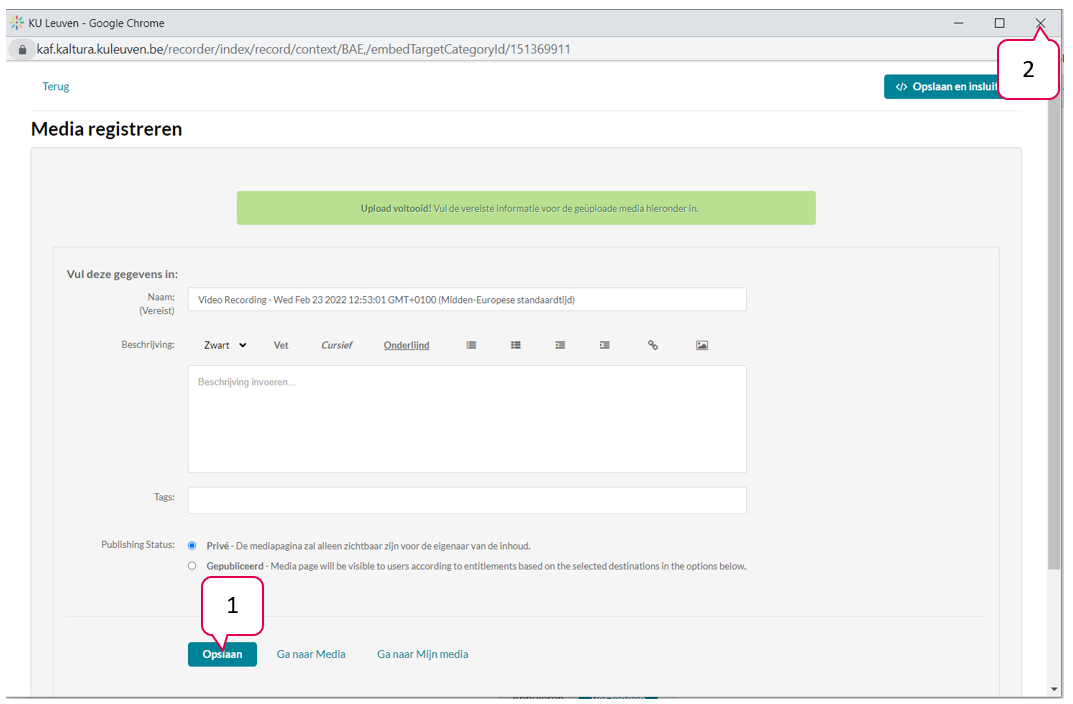
- De opname zal in jouw Kaltura verschijnen, maar je ziet niets in de teksteditor staan.
- Wil je een andere opname of deze toch toevoegen aan de teksteditor, dan kan dit via dit stappenplan.
- Je wil de opname op deze locatie posten (en zo ook opslagen op jouw Kaltura).
- Klik op 'Opslaan' indien je een wijziging aan de naam, beschrijving of tags hebt aangebracht.
- Klik bovenaan op de knop 'Opslaan en insluiten'.
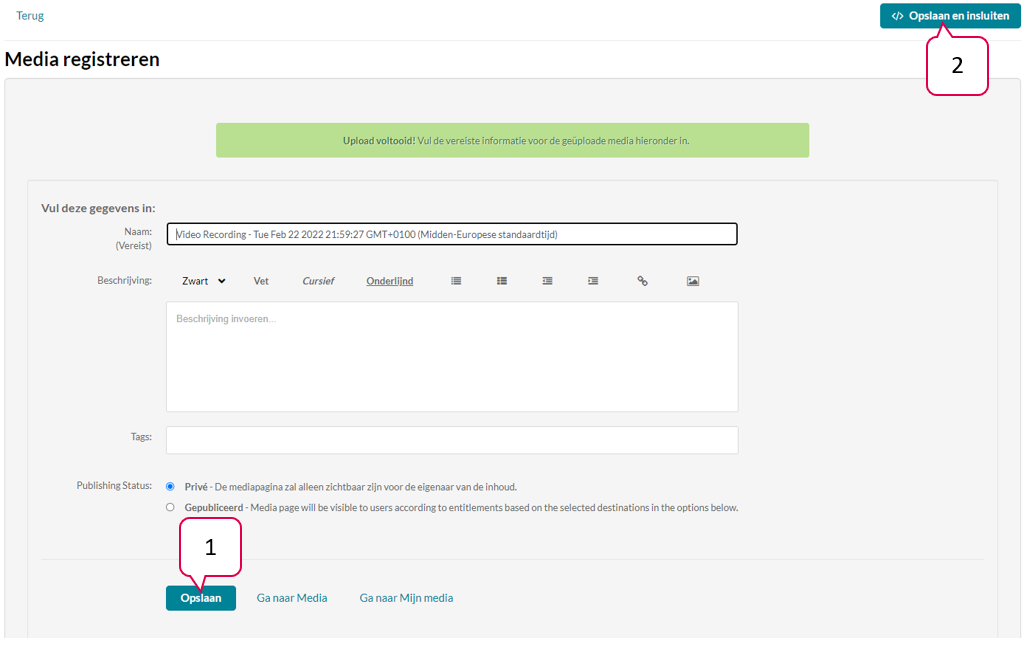
- Het venster wordt gesloten.
- Je ziet nu een gele vierhoek in de teksteditor verschijnen. Dit is je ingebed filmpje.
- Klik onderaan op verzenden en je kan het filmpje op deze locatie afspelen.