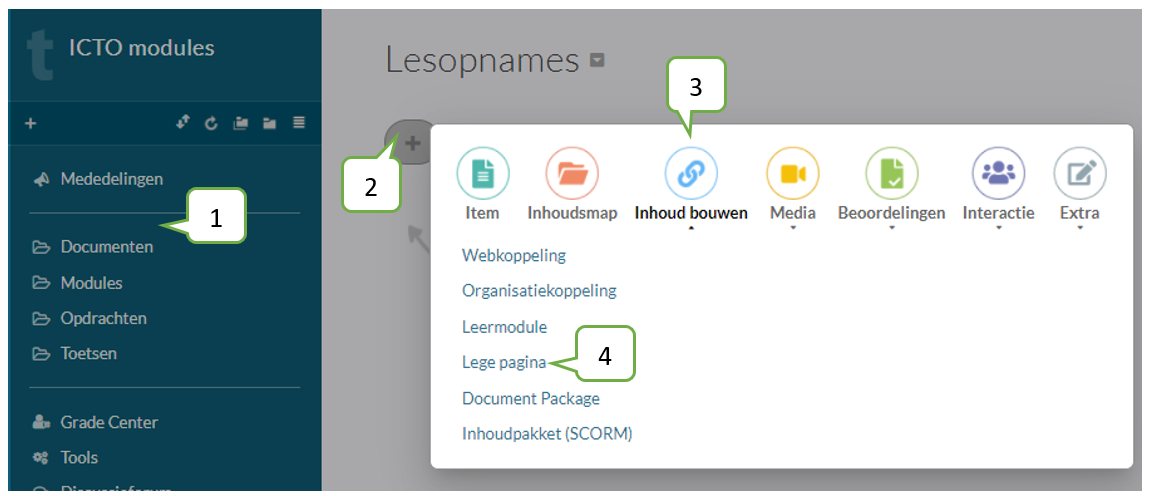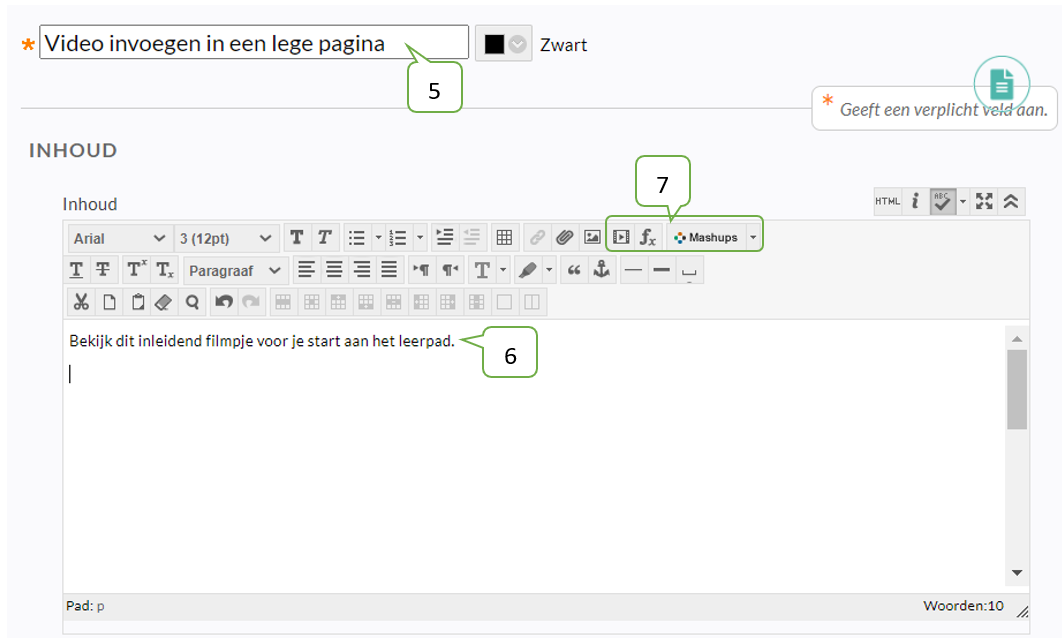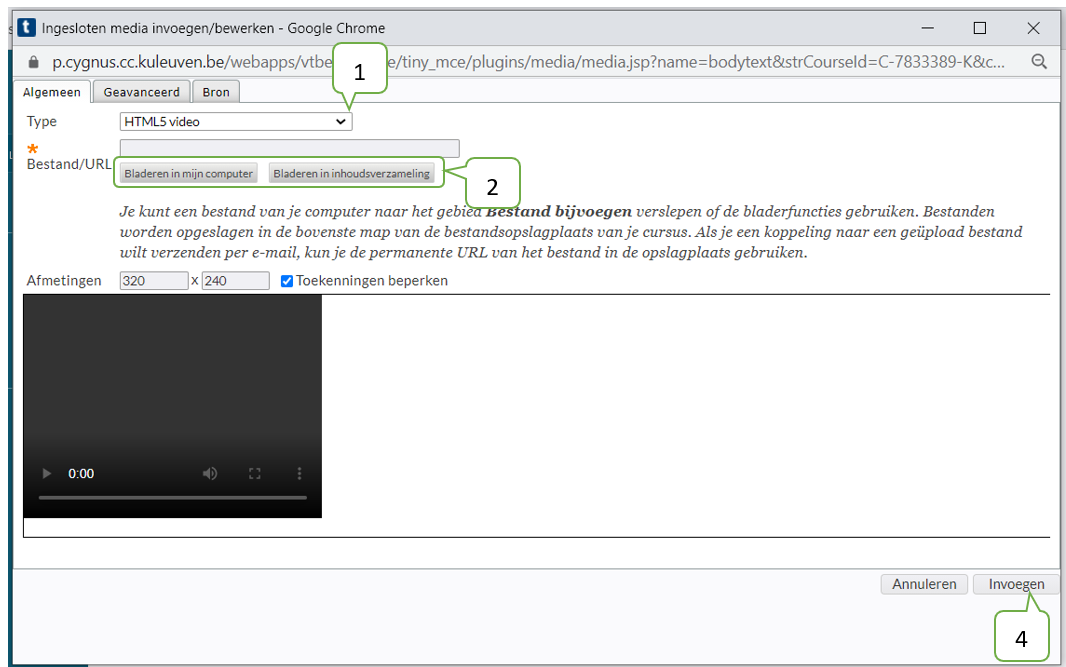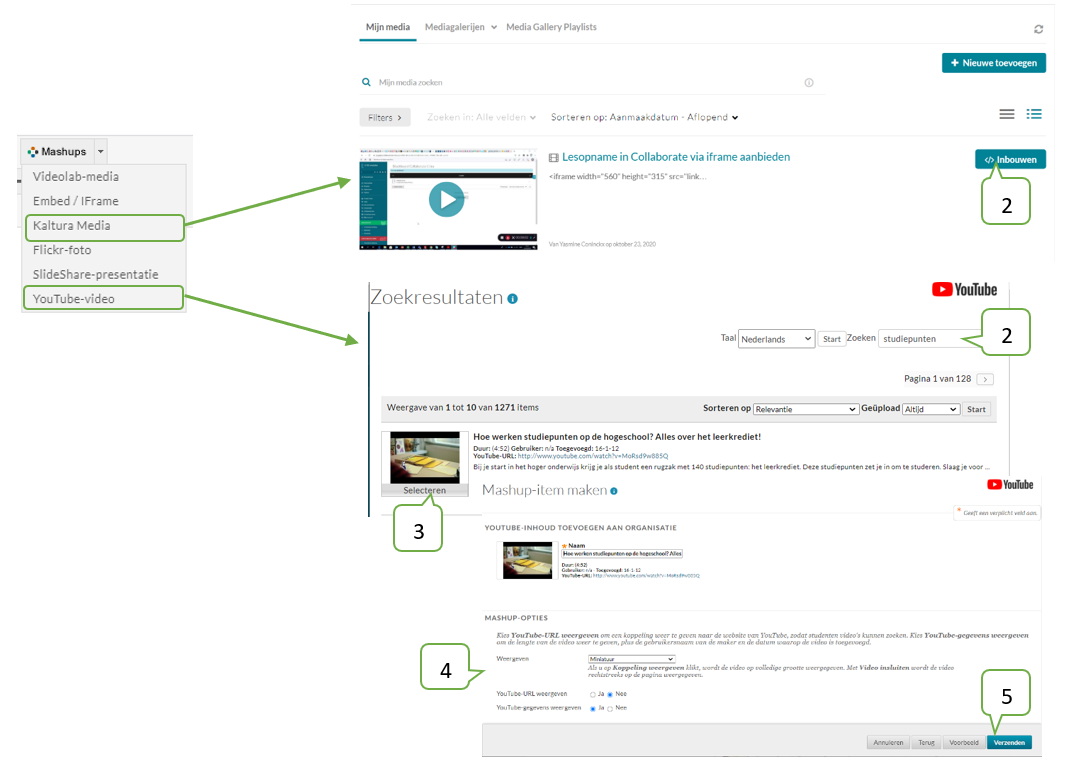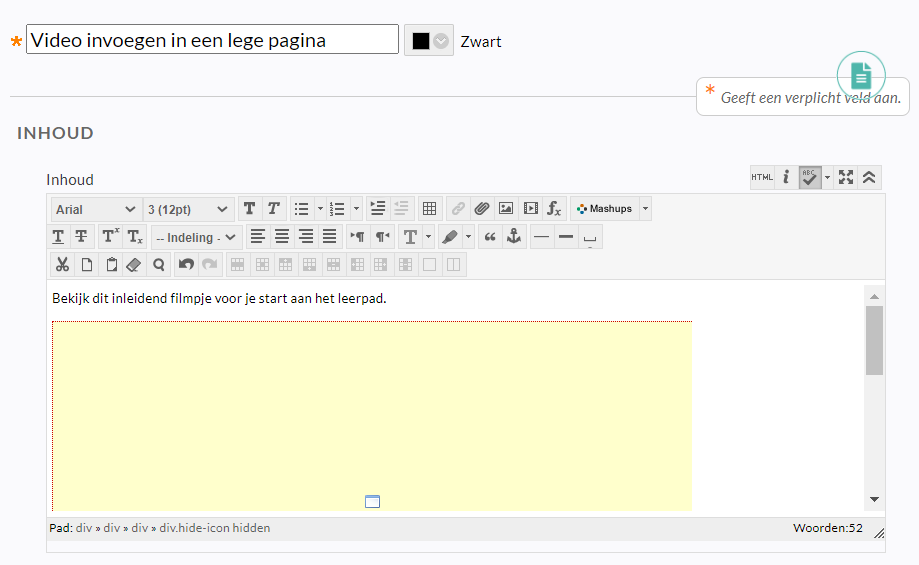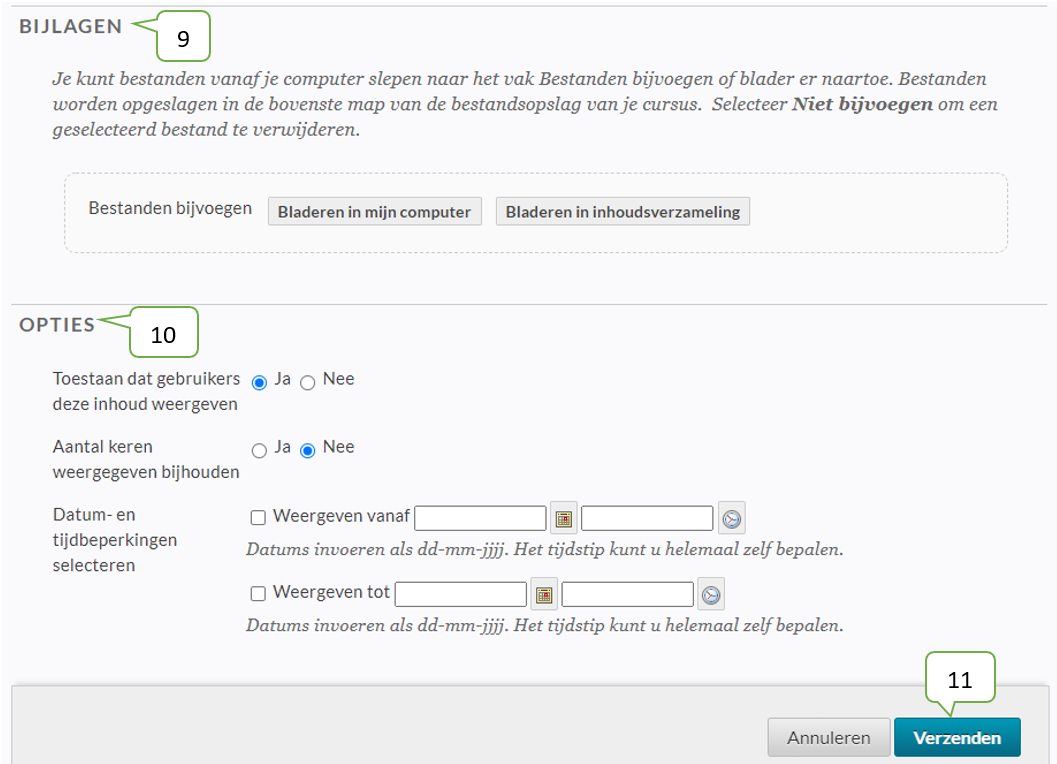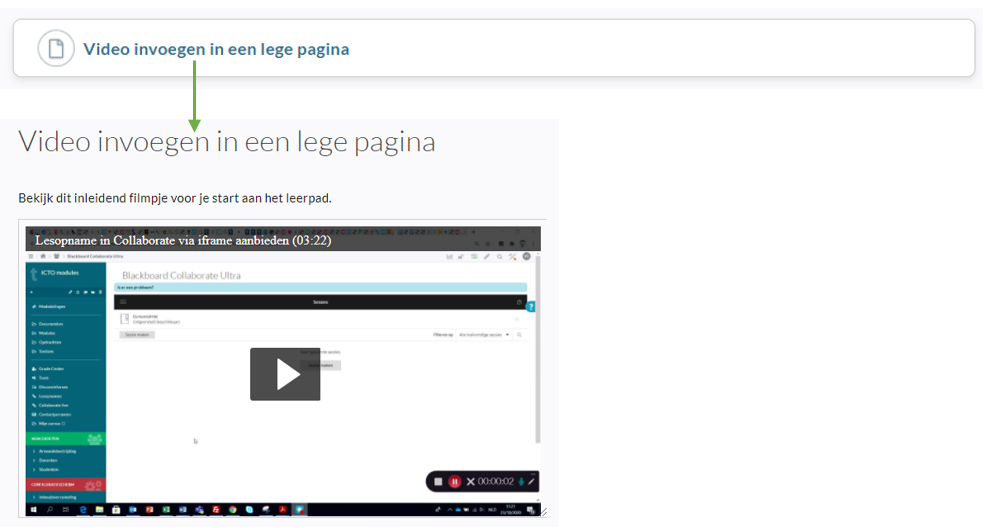In Toledo
beschik je over meerdere mogelijkheden om videobestanden ter beschikking te stellen van je studenten. Op deze pagina overlopen we deze mogelijkheden, voor zover ze nog niet elders in deze handleidingen aan bod kwamen:
- Onderstaande procedures werken zeer goed wanneer je slechts één of enkele video's wil opladen in een item of inhoudsgebied van Toledo. Wanneer je daarentegen plannen hebt om in je Toledo-cursus erg veel video's op te laden, dan loont het zeker de moeite om de mogelijkheden van Kaltura te bekijken!
- Je kan ook in een 'Item' van Toledo het videobestand inplakken met als voordeel dat je het bestand kan 'inbedden' in de visuele teksteditor waardoor je onder en boven de video nog eigen tekst kan toevoegen (toelichtingen, instructies, tabellen, afbeeldingen, ...). De visuele teksteditor biedt je daartoe volgende functies aan:
- 'Ingesloten media invoegen'
 : deze knop in de teksteditor laat je toe om video's met verschillende formaten in het het bewerkingsvenster van de editor in te bedden, zowel Flash-movies
als QuickTime, Shockwave, Windows Media, HTML 5 video en Real Media
: deze knop in de teksteditor laat je toe om video's met verschillende formaten in het het bewerkingsvenster van de editor in te bedden, zowel Flash-movies
als QuickTime, Shockwave, Windows Media, HTML 5 video en Real Media
- De knop 'Mashup invoegen'
 laat je toe om op eenvoudige wijze in het bewerkingsvenster van de editor een video via iframe toe te voegen. koppeling naar een eerder opgeladen video in 'Kaltura' te leggen, enerzijds, en om al even makkelijk een koppeling naar om het even welke YouTube-video in te voegen. Je hebt dan ook de optie om een video van een ander platform (vb. Collaborate) via een iframecode toe te voegen.
laat je toe om op eenvoudige wijze in het bewerkingsvenster van de editor een video via iframe toe te voegen. koppeling naar een eerder opgeladen video in 'Kaltura' te leggen, enerzijds, en om al even makkelijk een koppeling naar om het even welke YouTube-video in te voegen. Je hebt dan ook de optie om een video van een ander platform (vb. Collaborate) via een iframecode toe te voegen.
Daarenboven kan je ook nog andere bestanden als bijlage aan het item toevoegen (bijvoorbeeld de transcriptie).
- Je kan de video aan een inhoudsgebied echter ook toevoegen met behulp van de knop 'Media' in de knoppenbalk van Toledo.
Wanneer je dat doet, dan wordt het opgeladen videobestand meteen in het inhoudsgebied getoond en wordt de video al dan niet automatisch gestart.
- Een laatste mogelijkheid: je kan een 'Lege pagina' aan een inhoudsgebied toevoegen, waarin je het videobestand meteen zichtbaar maakt en al dan niet automatisch laat starten.
Voordeel van de 'Lege pagina' is dat je weer wél toelichtende teksten in de visuele teksteditor kan invoegen en bijlagen kan toevoegen. Maar het belangrijkste voordeel is dat in het inhoudsgebied de video niet meteen wordt getoond en er enkel een koppeling naar de 'Lege pagina' verschijnt. Daardoor blijft de inhoud van het inhoudsgebied compact (ook al worden er meerdere video's in ontsloten), moet de student minder scrollen, en verschijnt de eigenlijke video pas wanneer op de koppeling naar de 'Lege pagina' wordt geklikt.
Naast de hoger besproken optie 'Item' in de knoppenbalk van Toledo, waarmee je videomateriaal kan toevoegen in het bewerkingsvenster van de visuele editor, beschik je over een tweede mogelijkheid om een video op te laden in Toledo door gebruik te maken van de knop 'Media' in de knoppenbalk.
Dat gaat als volgt:
- Zet de bewerkingsmodus 'AAN'

- Klik op in het cursusmenu op het inhoudsgebied waarin de video moet verschijnen
- Klik eventueel op de naam van de map waarin het document moet worden opgeladen
- Klik op de knop 'Inhoud toevoegen'
 om de knoppenbalk te openen
om de knoppenbalk te openen
- Klik op de knop 'Media'
- In het daardoor geopende uitklapmenu voor de optie:
- ‘Kaltura’ indien je de video reeds hebt opgeladen in Kaltura
- ‘Kaltura Video Quiz’ indien je in Kaltura enkele quizvragen aan je video hebt toegevoegd.
- 'Video' indien je de video op je computer hebt staan en deze niet op Kaltura wenst te plaatsen of je de video wil opzoeken via de titel in Youtube (hetzelfde als de volgende optie).
- ‘Youtube-video’ indien je een video van Youtube wil opzoeken en toevoegen.
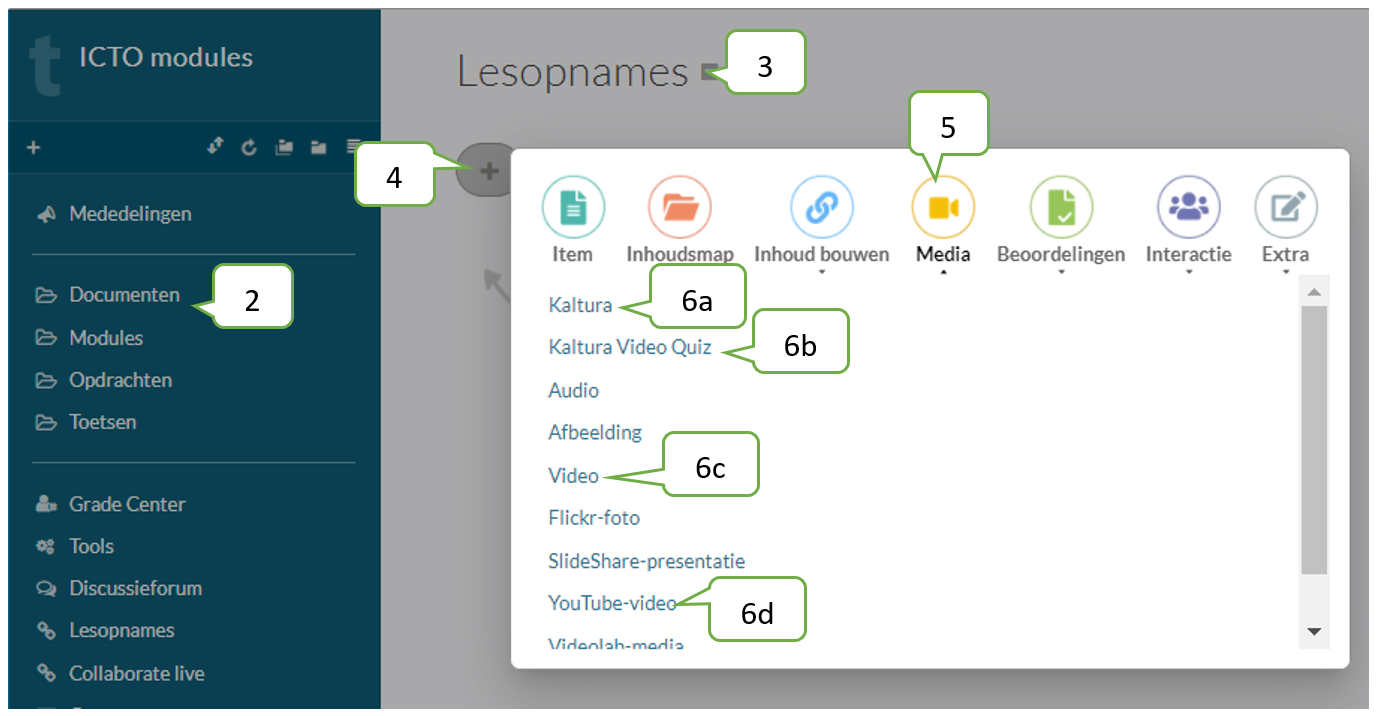
Staat je video al op Kaltura (of wil je hem op Kaltura plaatsen), dan kies je best voor de optie ‘Kaltura’.
- Je krijgt een overzicht van jouw media (alles wat je op Kaltura plaatste).
- Selecteer de video die je wil toevoegen aan je Toledocursus door bij de juiste video te klikken op ‘inbouwen’.
- Je kan ook een nieuwe video toevoegen door te klikken op ‘Nieuwe toevoegen’ en vervolgens te kiezen voor ‘Media-upload’.
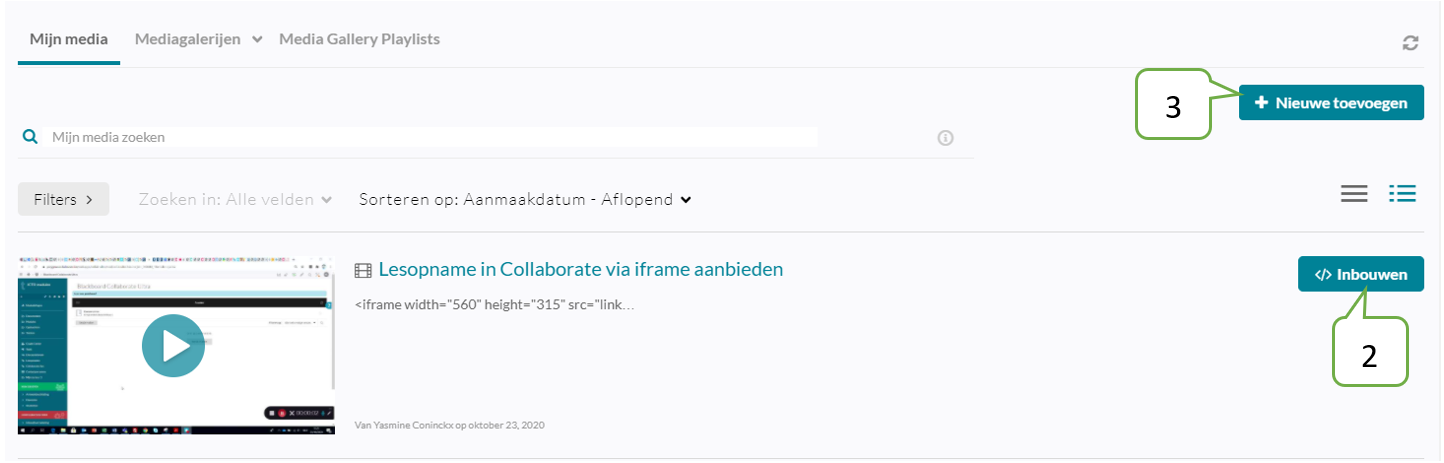
- Geef de video een titel. Dit is de titel die bovenaan je video in Toledo zal weergegeven worden. Je kan hiervoor dezelfde titel gebruiken als in Kaltura.
- Geef je video eventueel een beschrijving.
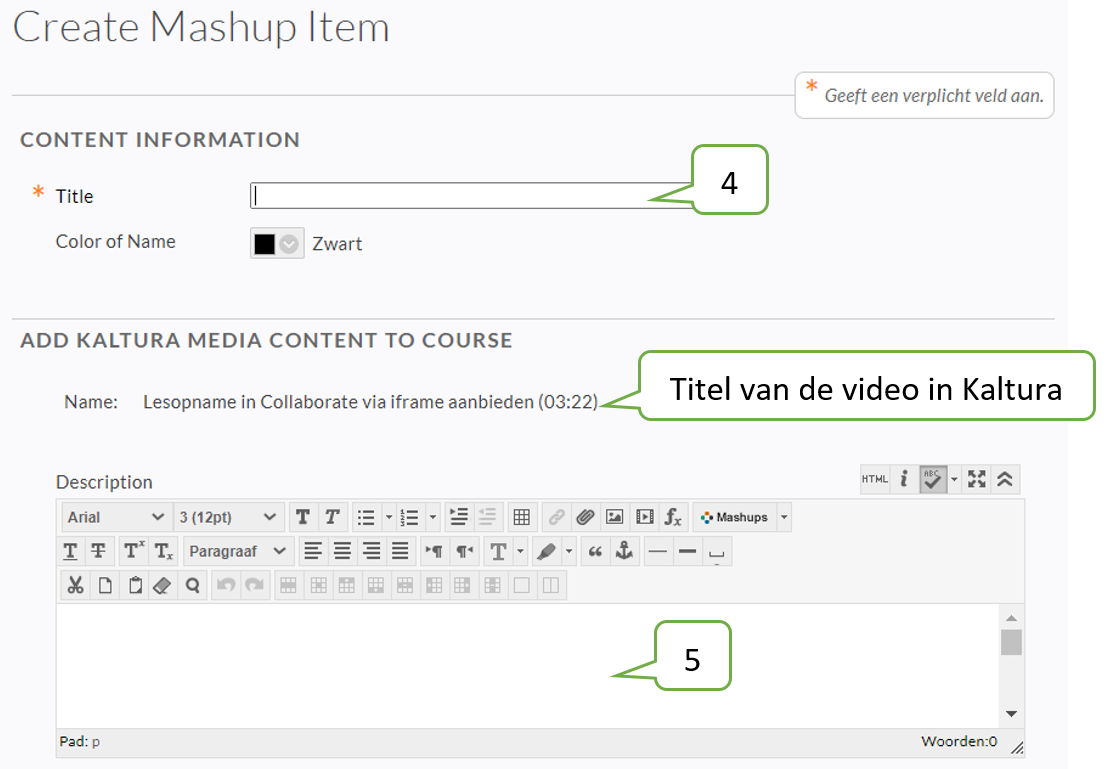
- Wil je de video beschikbaar maken voor studenten, dan klik je op ‘Yes’.
- Wil je, los van Kaltura Analytics, binnen Toledo kunnen zien hoe vaak de opname bekeken wordt, dan klik je op ‘Yes’.
- Je kan ook aangeven vanaf wanneer en/of tot wanneer je de video beschikbaar wil stellen voor studenten.
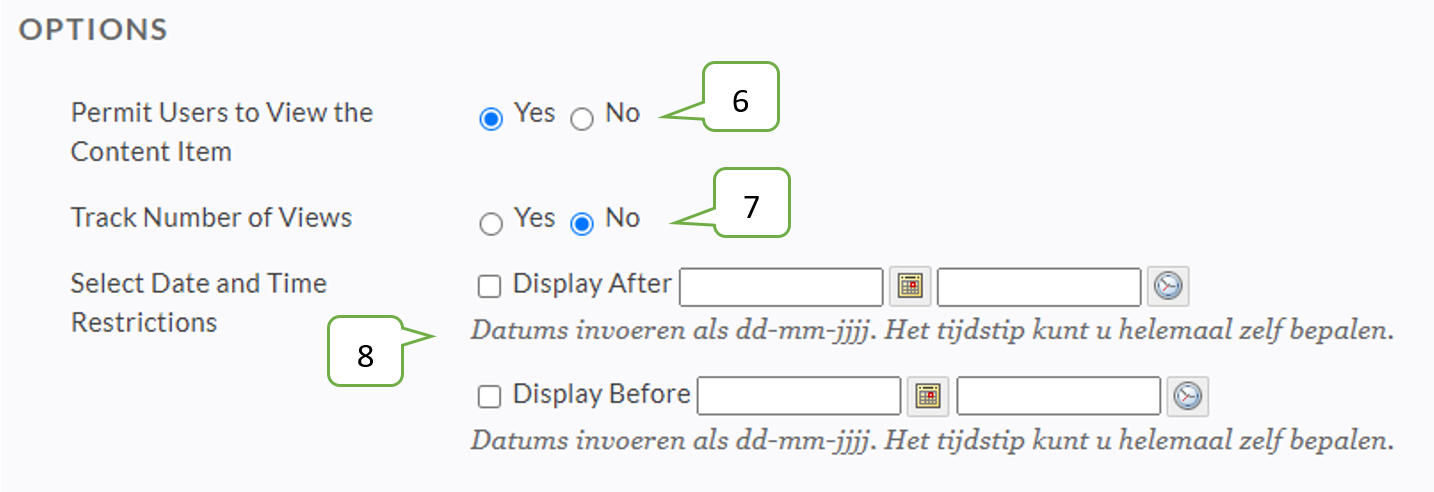
- Klik je op ‘Submit’ om te bevestigen.
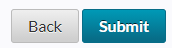
- Je video verschijnt in je Toledocursus.
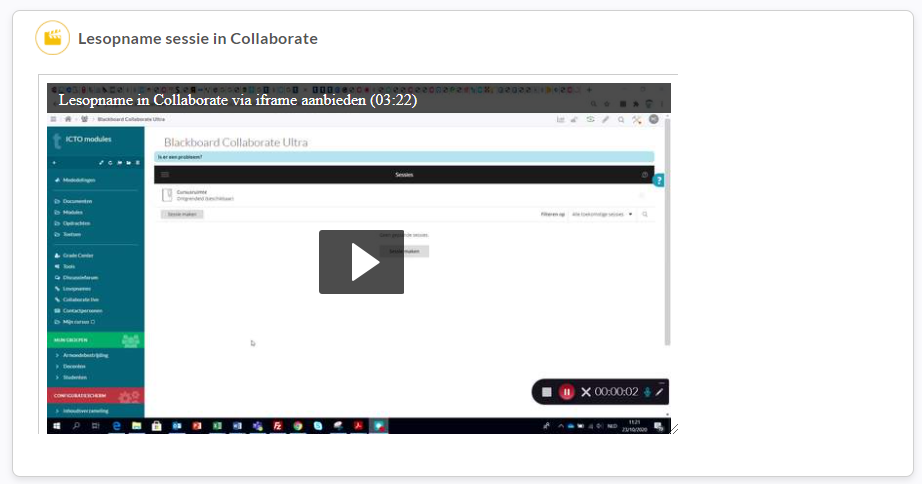
Heb je in Kaltura enkele quizvragen aan je filmpje toegevoegd, dan kies je best voor de optie ‘Kaltura Video Quiz’ zodat je studenten de quizvragen in je filmpje te zien krijgen.
- Je krijgt een overzicht van jouw media in Kaltura waaraan je quizvragen toevoegde.
- Selecteer de videoquiz die je wil toevoegen aan je Toledocursus door bij de juiste video te klikken op ‘inbouwen’.
- Je kan ook een nieuwe video toevoegen door te klikken op ‘Nieuwe toevoegen’ en vervolgens te kiezen voor ‘Media-upload’ of ‘Videoquiz’.
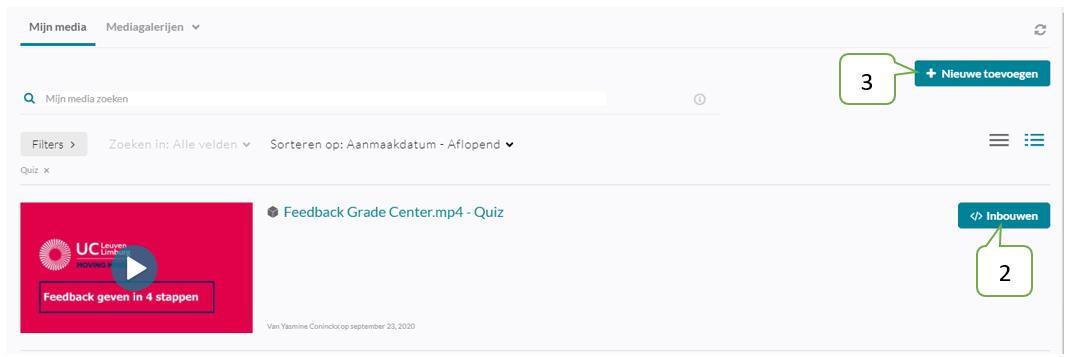
- Geef de video een titel. Dit is de titel die bovenaan je video in Toledo zal weergegeven worden. Je kan hiervoor dezelfde titel gebruiken als in Kaltura.
- Geef je video eventueel een beschrijving.
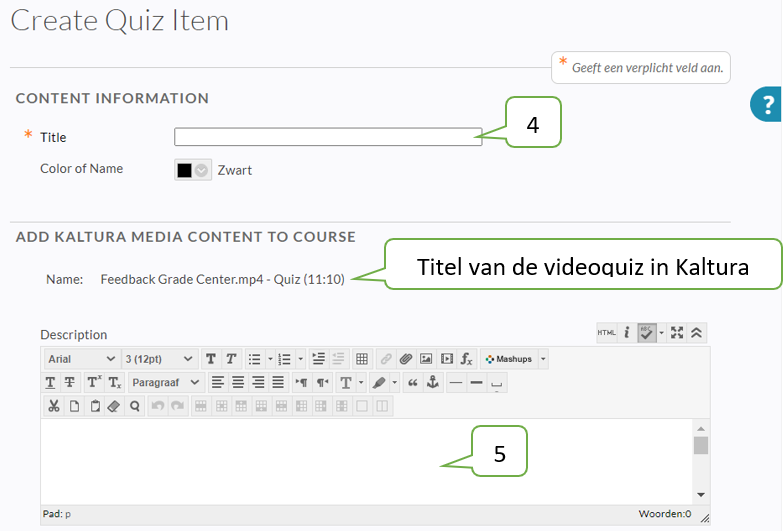
- Wil je de video beschikbaar maken voor studenten, dan klik je op ‘Yes’.
- Wil je, los van Kaltura Analytics, binnen Toledo kunnen zien hoe vaak de opname bekeken wordt, dan klik je op ‘Yes’.
- Je kan ook aangeven vanaf wanneer en/of tot wanneer je de video beschikbaar wil stellen voor studenten.
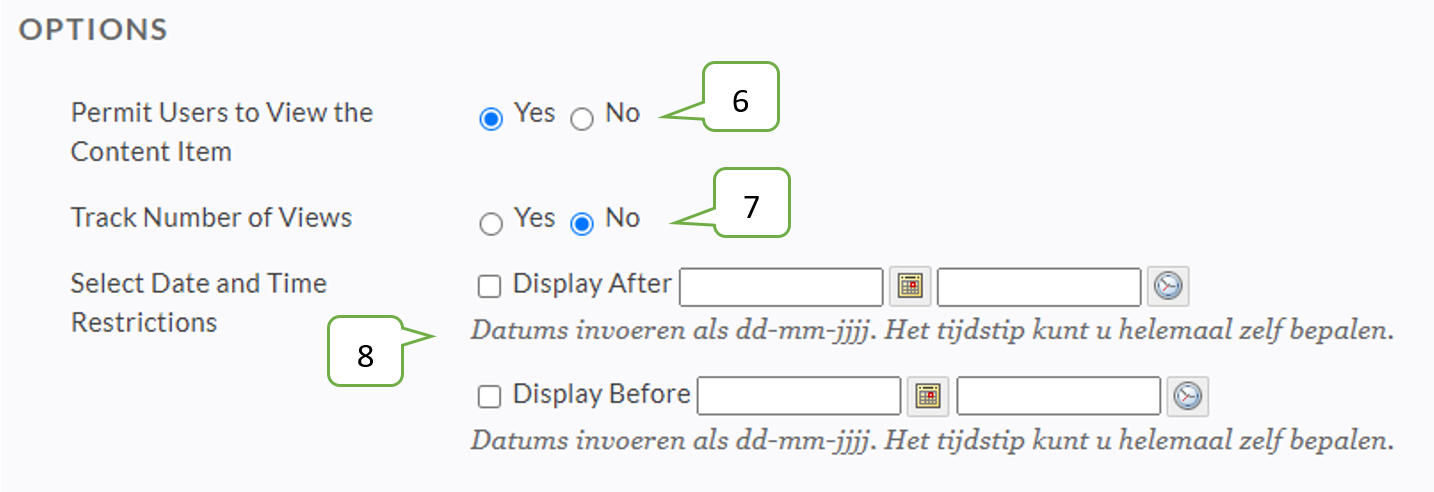
- Geef ook aan hoe je de score op de quizvragen wil weergeven. Je kiest daarbij het totaal aantal punten (a) en het schema (Letter, complete/incomplete, score, percentage, text of een eigen cijfertoekenningsschema) waarmee je deze wil weergeven in de puntenboek van studenten (b).
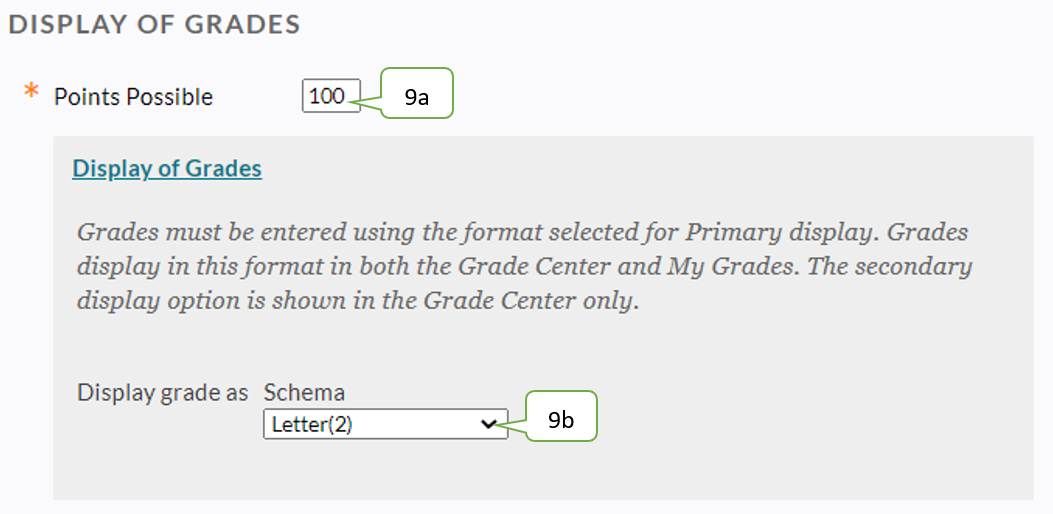
- Klik je op ‘Submit’ om te bevestigen.
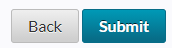
- Je video verschijnt in je Toledocursus.
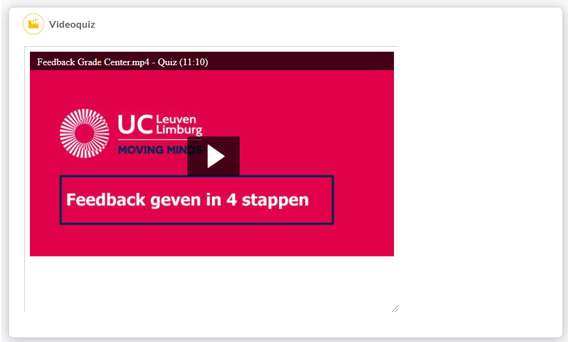
Staat de video die je wil aanbieden op je computer als bestand, dan kies je best voor de optie ‘Video’.
Let op: studenten kunnen deze video steeds downloaden met een koppeling onderaan de video.
Hierbij kan je ook via ‘mashups’ een Youtubefilmpje aanbieden, maar dat kan je beter doen via de optie ‘Youtube-video’ (zie 10.2.4).
- Geef de video een titel. Dit is de titel die bovenaan je video in Toledo zal weergegeven worden.
- Zoek je bestand door te kiezen voor:
- ‘Bladeren in mijn computer’ indien het bestand op je computer staat.
- ‘Bladeren in inhoudsverzameling’ indien je het bestand toevoegde aan de Content Collection in deze of een andere cursus.
- ‘Bladeren in mashups’ indien je een filmpje van Youtube wil toevoegen.
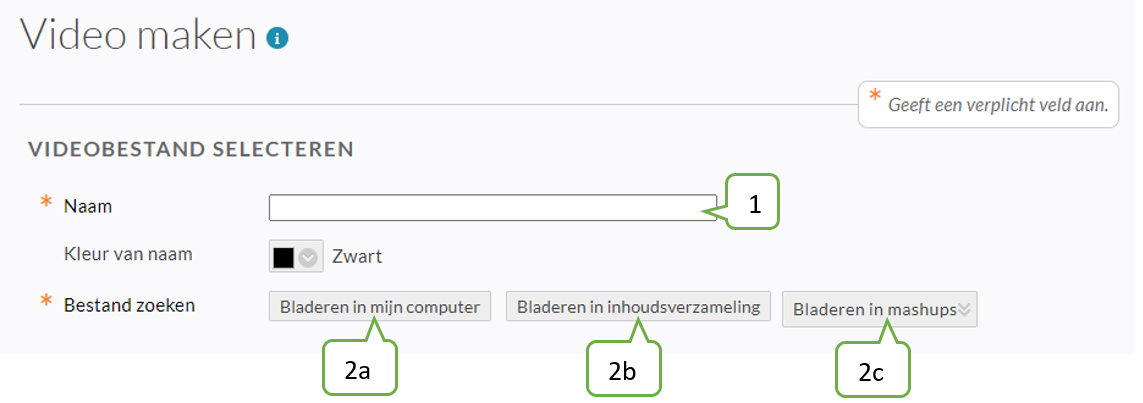
- Wil je de video in zijn oorspronkelijke grootte aanbieden, dan kan je deze optie onveranderd laten (a). Je kan er ook voor kiezen om de grootte aan te passen (b) en vervolgens de hoogte en breedte in pixels in te stellen.
Noot: Hou er rekening mee dat het opgegeven formaat moet afgestemd zijn op de resolutie van het beeldscherm van je studenten. Zo zullen in dit voorbeeld (waar een formaat van 1280 x 720 pixels wordt opgegeven) een aantal studenten met een beeldscherm met kleinere resolutie een deel van het videobeeld (rechts of onder) niet kunnen zien. Het formaat 720 x 480 lijkt daarom meer aangewezen.
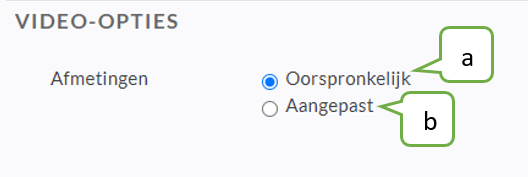
- Wil je de video beschikbaar maken voor studenten, dan klik je op ‘Ja’.
- Wil je binnen Toledo kunnen zien hoe vaak de opname bekeken wordt, dan klik je op ‘Ja’.
- Je kan ook aangeven vanaf wanneer en/of tot wanneer je de video beschikbaar wil stellen voor studenten.
- Klik je op ‘Verzenden’ om te bevestigen.
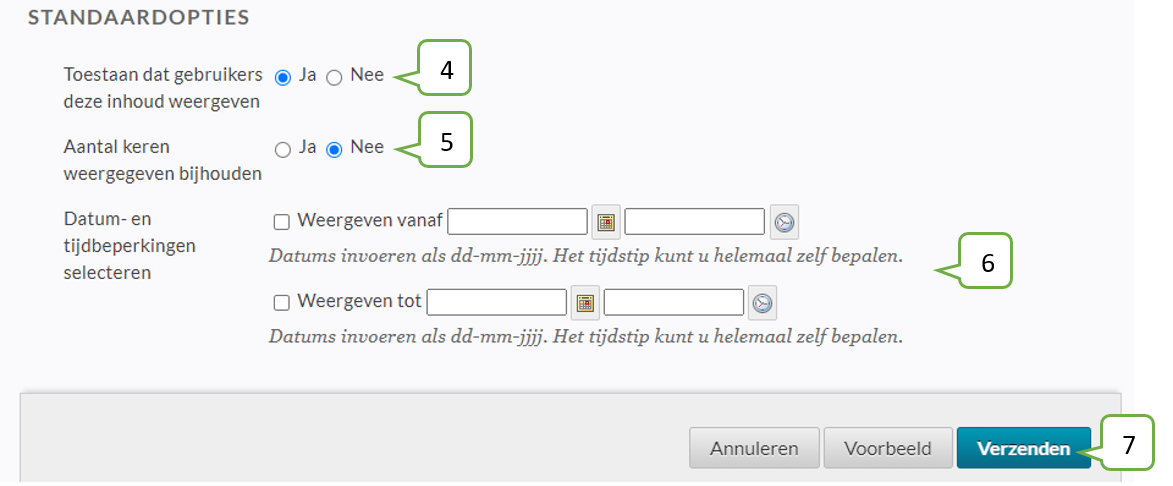
- Je video verschijnt in je Toledocursus.
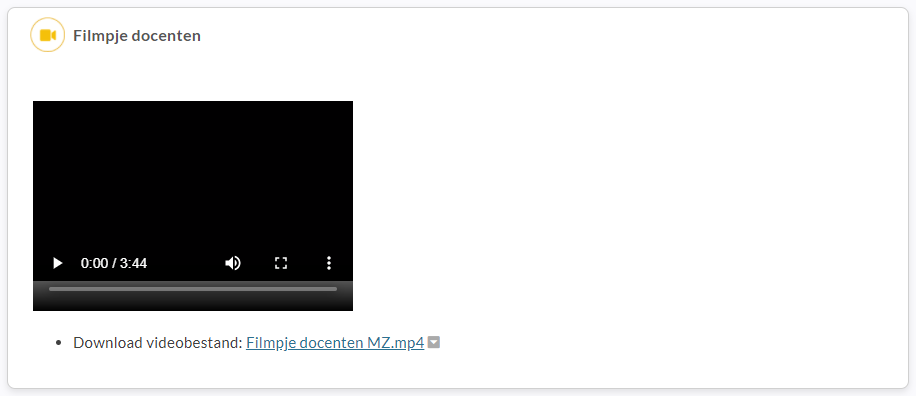
- Wanneer de student op de koppeling achter de melding ''Download videobestand" klikt, die onveranderlijk onder de video wordt weergegeven, dan wordt de video gedownload.
Wil je een video op Youtube opzoeken en toevoegen aan je cursus, dan kies je best voor de optie ‘Youtube-video’.
- Geef de taal van het filmpje aan.
- Geef een gerichte zoekterm in.
- Klik op ‘Start’ of druk de knop Enter in.

- Je zoekresultaten verschijnen. Navigeer hierdoor naar het filmpje dat je wenst toe te voegen door te scrollen of van pagina te wisselen.
- Je kan de resultaten filteren via ‘Sorteren op’ en ‘Geüpload’. Vergeet daarbij dan niet dat je terug moet klikken op Start.
- Kan je de video niet vinden, kies dan voor een andere zoekterm.
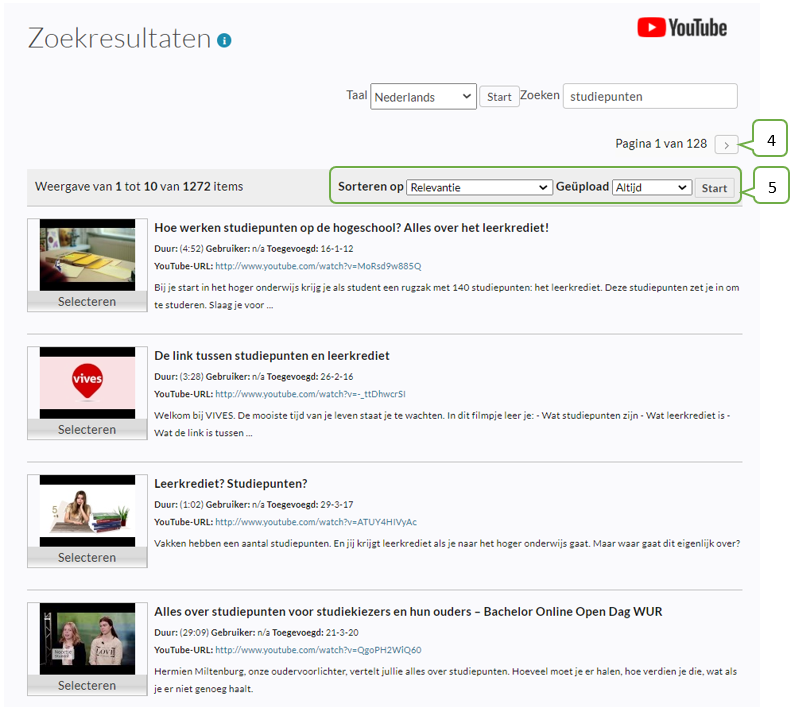
- Heb je het filmpje gevonden, dan klik je op ‘Selecteren’
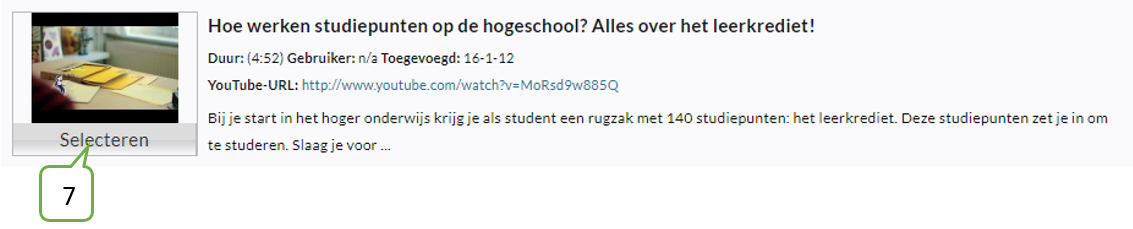
- De naam van het filmpje in Youtube wordt overgenomen in het vakje ‘Naam’. Je kan, indien gewenst, de titel van dit filmpje in je cursus veranderen.
- Geef eventueel een beschrijving bij de video. Dit is vooral interessant indien je een kijkopdracht wil meegeven.
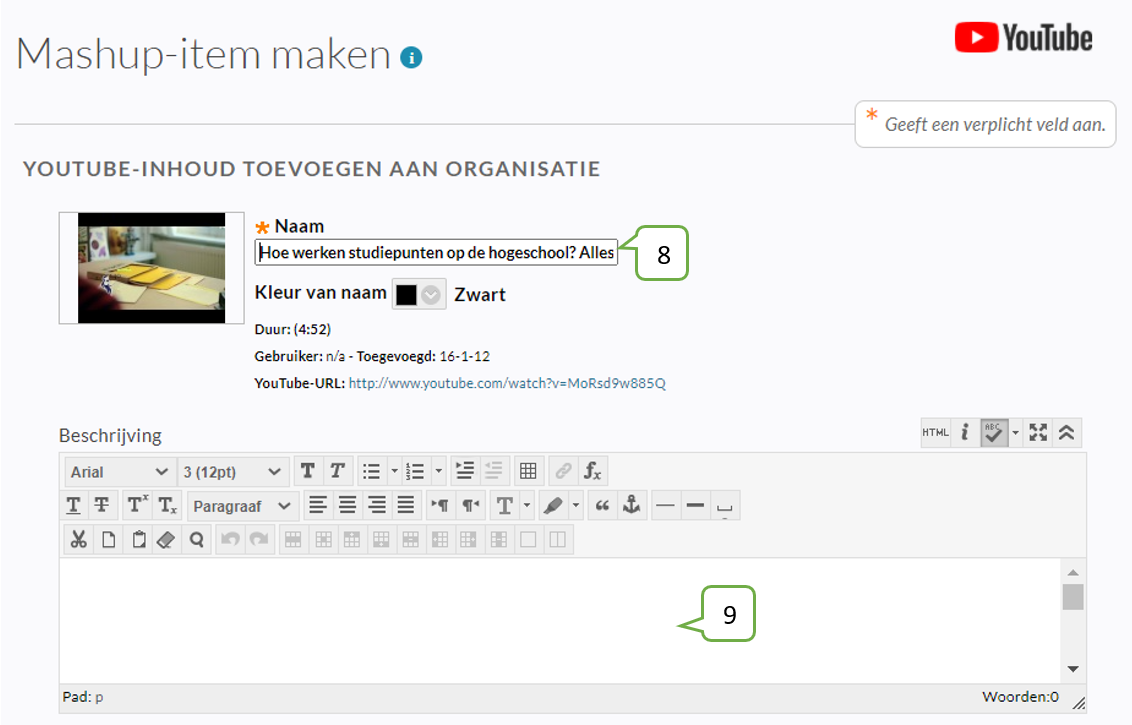
- Je kan ook de weergave vanuit Youtube aanpassen bij de ‘Mashup-opties’.
Let op: deze kan je nadien niet meer bewerken.
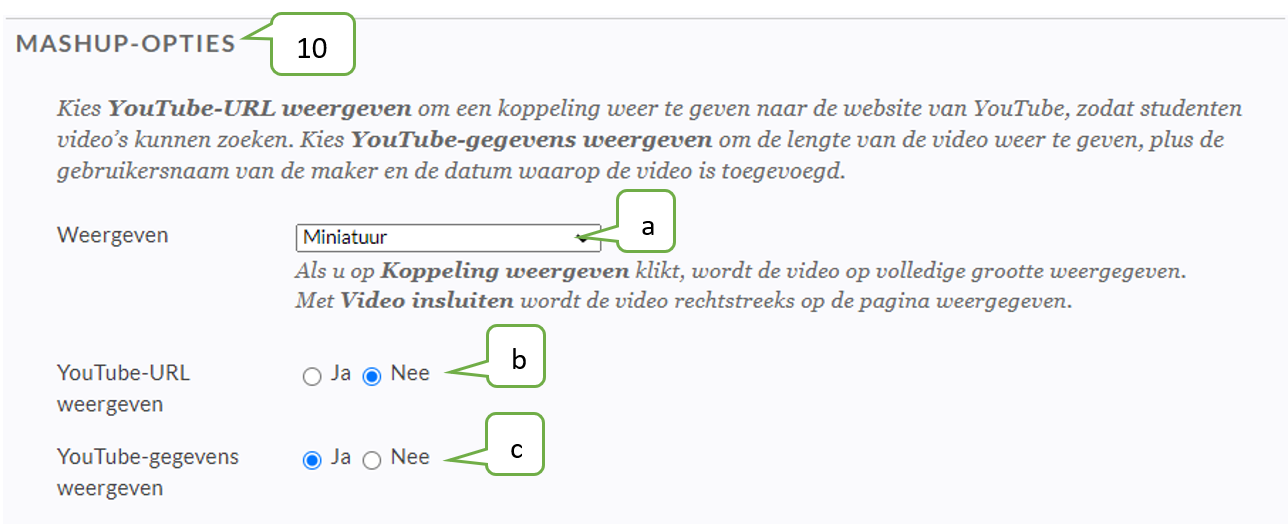
- Weergave
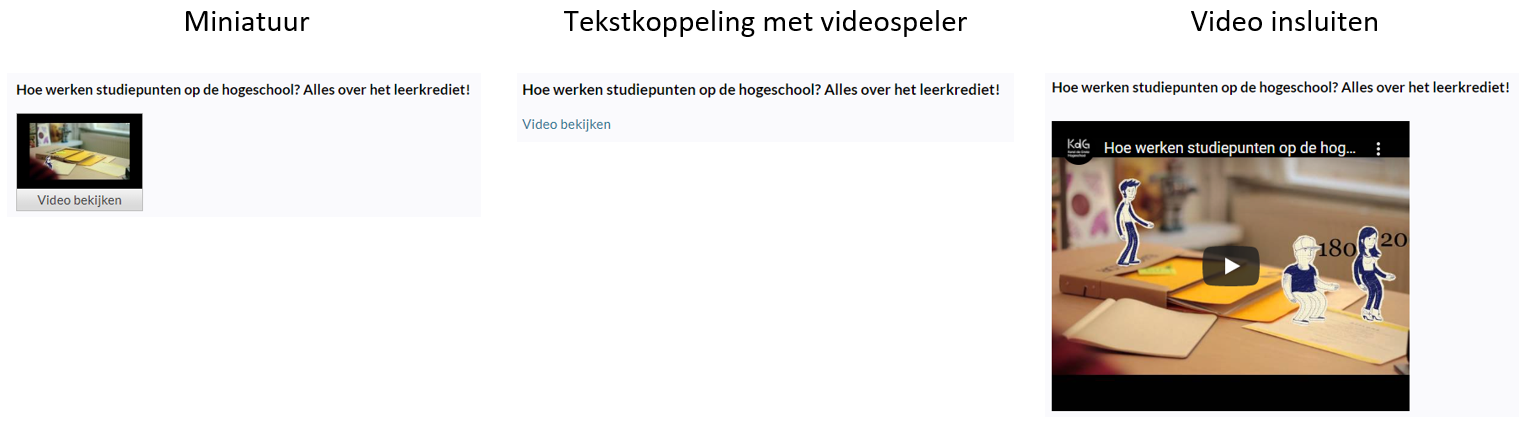
- YouTube-URL weergeven

- YouTube-gegevens weergeven

- Je kan nog een bijlage toevoegen bij het filmpje, bijvoorbeeld een opdracht bij het kijken van het filmpje.
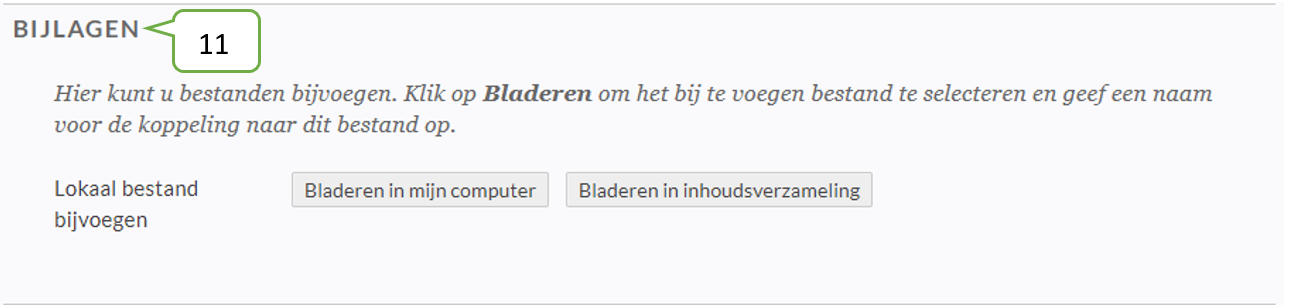
- Wil je de video beschikbaar maken voor studenten, dan klik je op ‘Ja’.
- Wil je binnen Toledo kunnen zien hoe vaak de opname bekeken wordt, dan klik je op ‘Ja’.
- Je kan ook aangeven vanaf wanneer en/of tot wanneer je de video beschikbaar wil stellen voor studenten.
- Klik je op ‘Verzenden’ om te bevestigen.
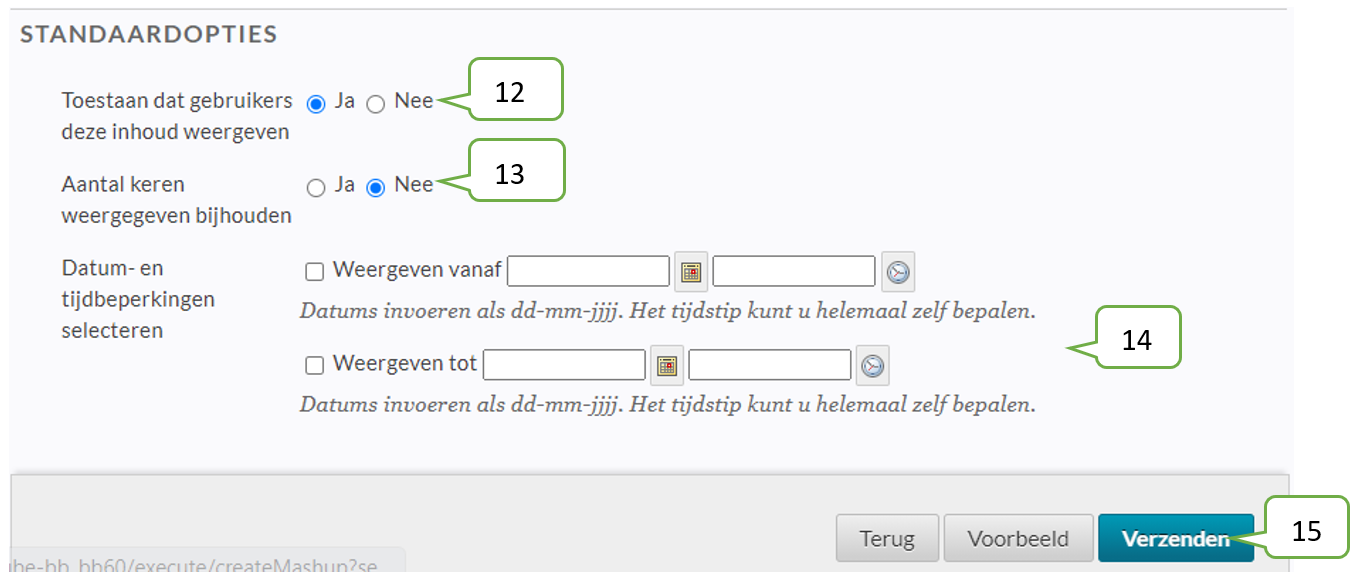
- De video verschijnt in je Toledocursus.
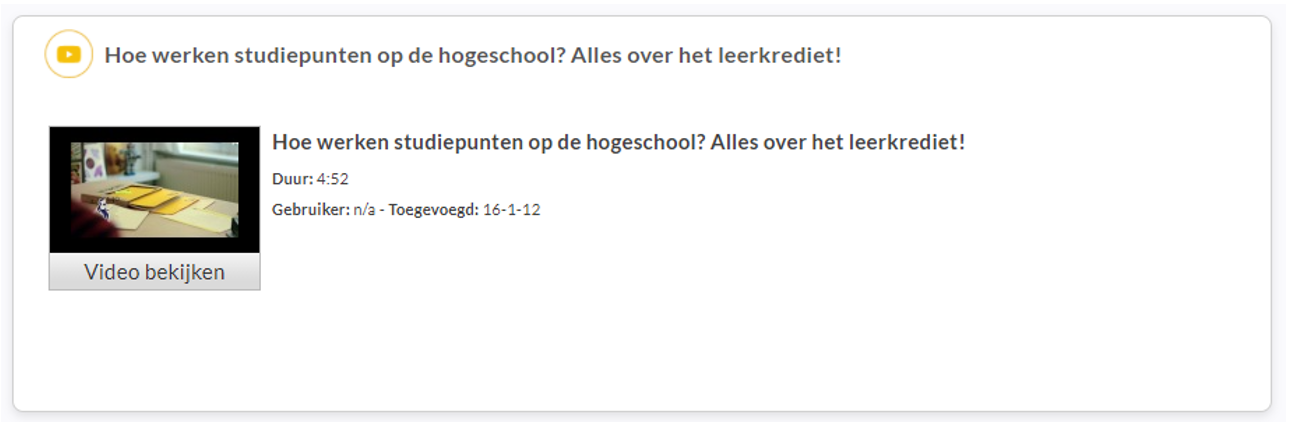
Een tweede hier besproken werkwijze voor het aanbieden van een video vanuit Toledo bestaat er in om gebruik te maken van een zogenaamde 'Lege pagina'.
Wanneer je aan een inhoudsgebied een 'Lege pagina' toevoegt, dan verschijnt deze in het inhoudsgebied enkel als een koppeling (de titel die je aan de 'Lege pagina' hebt gegeven). Als een student deze koppeling aanklikt, wordt een nieuwe pagina geopend waarin de inhoud wordt getoond, die je aan de 'Lege pagina' hebt toegevoegd met behulp van de visuele teksteditor.
Dit heeft als voordeel dat inhoudsgebieden, waaraan zeer veel items werden toegevoegd (waarbij telkens de inhoud van het item meteen onder titel verschijnt), veel korter en dus overzichtelijker worden. Daarenboven kan je het openen van de Toledo-pagina's versnellen, omdat elke 'lege pagina' slechts één video bevat.
Je zou een inhoudsgebied dan ook bijvoorbeeld kunnen gebruiken als een inhoudsopgave met (enkel) aanklikbare titels, waarbij pas na het aanklikken van een titel de inhoud verschijnt in een afzonderlijke 'subpagina' (de 'Lege pagina') waarin één of enkele video's worden aangeboden.
- Op deze wijze kan je voorkomen dat inhoudsgebieden tot erg lange webpagina's uitgroeien, waarin gebruikers veel moeten scrollen en moeilijk de weg vinden.
- Het nadeel van dergelijk werkwijze is echter dat een student, die de volledige inhoud wil afdrukken, elke 'lege pagina' afzonderlijk zal moeten openen en een printopdracht geven.
Om een 'Lege pagina' in te voegen, ga je als volgt tewerk:
- Klik op in het cursusmenu op het inhoudsgebied waarin de video moet verschijnen
- Klik op de knop 'Inhoud toevoegen'
 om de knoppenbalk te openen
om de knoppenbalk te openen
- Klik op de knop 'Inhoud bouwen'.
- Kies voor de optie 'Lege pagina'.
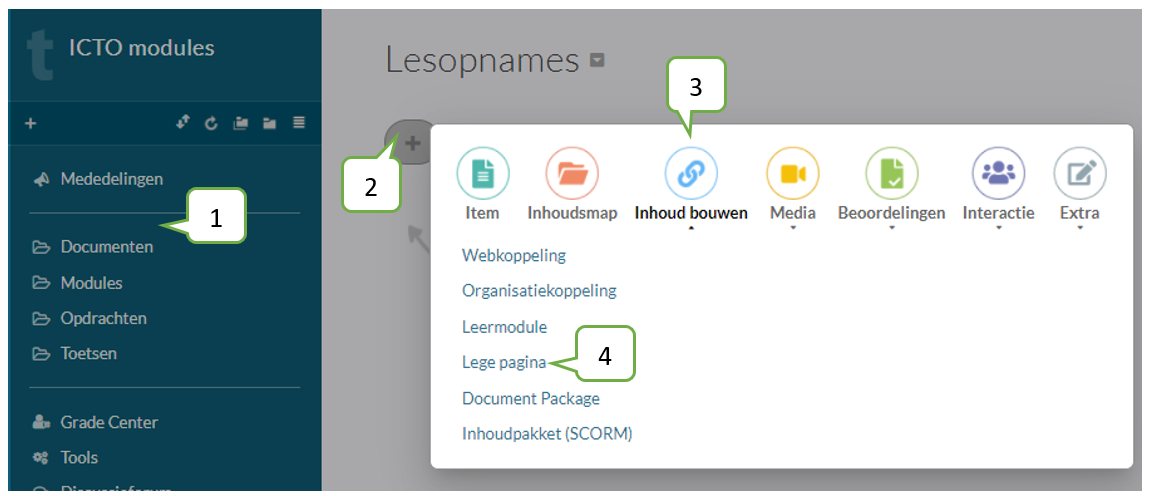
- Voer een titel in
voor de 'Lege pagina', waarop de student straks moet klikken om de pagina te openen
- Voeg de nodige toelichtingen of instructies toe in de Teksteditor
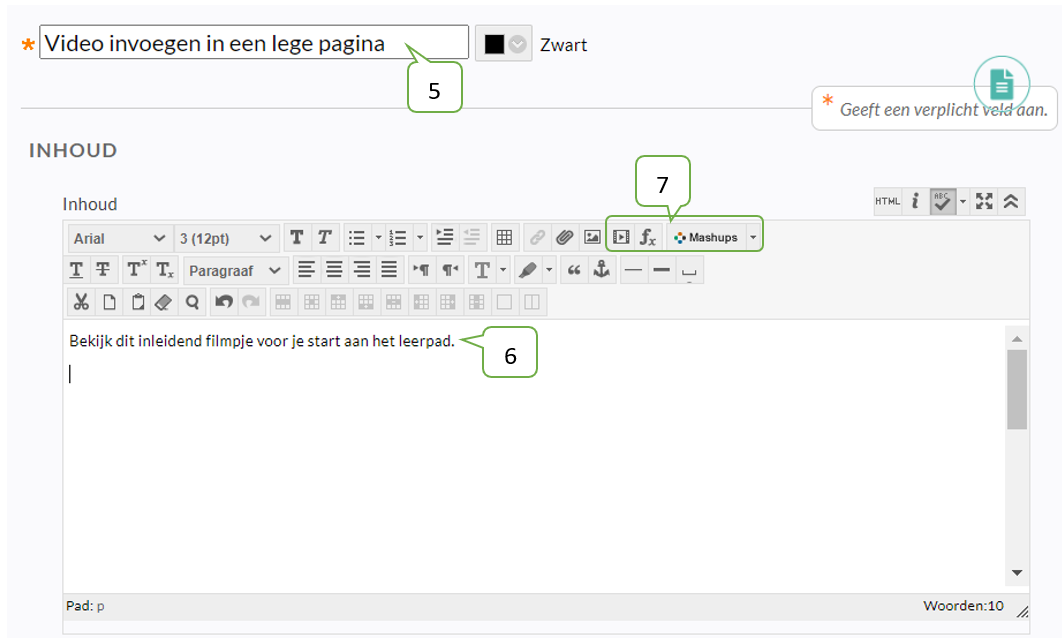
- Klik op:
- de knop 'Ingesloten media invoegen'
 als het een video-bestand betreft dat je ergens op je eigen computer of in je CMS hebt bewaard
als het een video-bestand betreft dat je ergens op je eigen computer of in je CMS hebt bewaard
- Kies of je het soort bestand dat je wil insluiten tussen ‘Fash’, ‘HTML5 video’ en ‘HTML5 audio’.
- Wanneer het om een video gaat die je ergens op je computer of in je CMS hebt opgeslagen, klik dan op de knop' Bladeren in mijn computer'
of 'Bladeren in Content Collection'
- Het dialoogvenster 'Bestand selecteren voor uploaden' wordt daardoor geopend, waardoor je het video-bestand kan opzoeken en selecteren. Door op de knop 'Openen' te klikken ka je het uploaden naar de Toledo-server.
- Om te bevestigen klik je op 'Insluiten'.
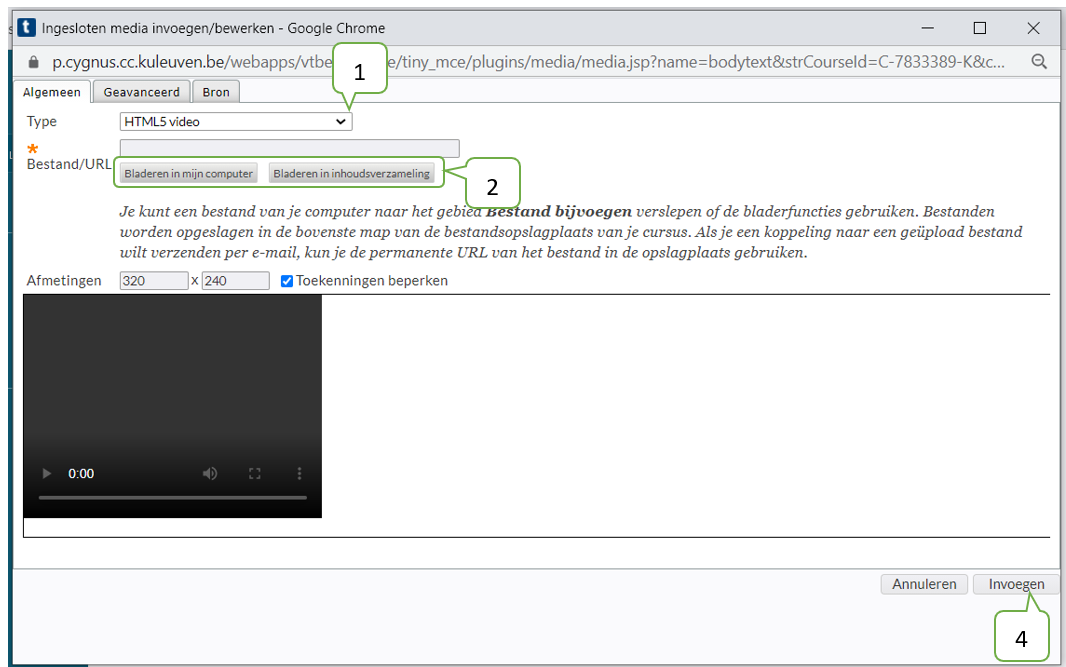
- de knop 'Mashup invoegen'
 indien je naar een video, opgeladen in YouTube of Kaltura, wil koppelen
indien je naar een video, opgeladen in YouTube of Kaltura, wil koppelen
- Kies in het keuzemenu welke Mashup je wil toevoegen.
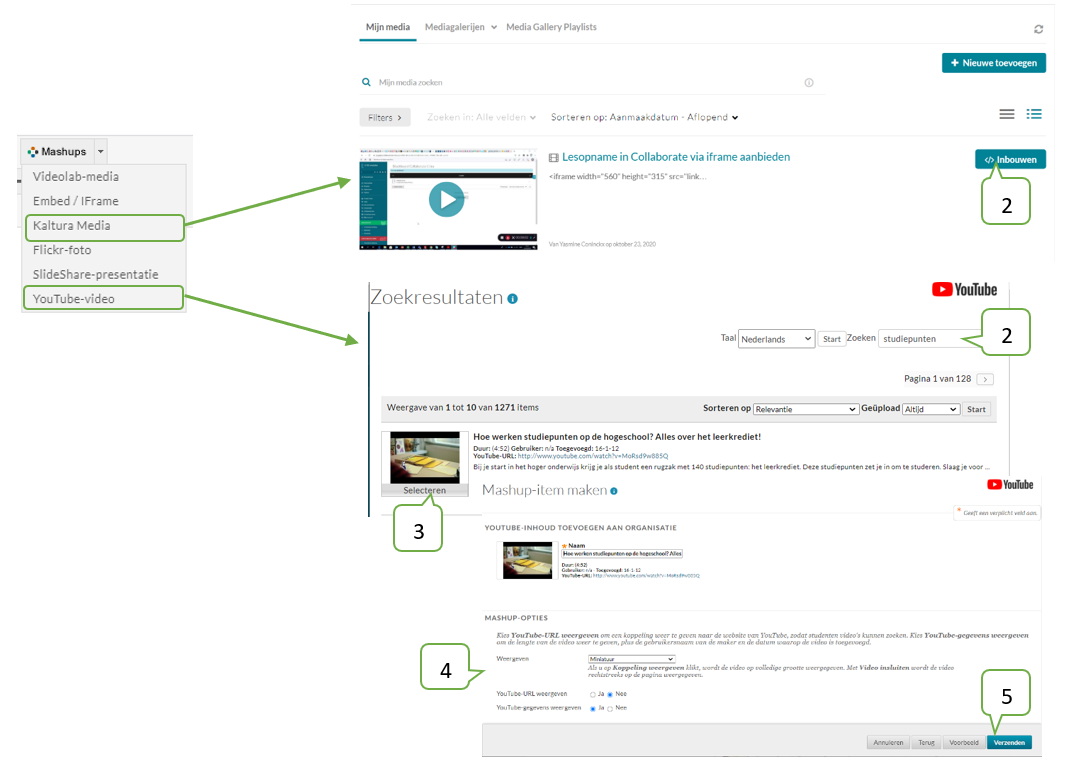
- Toledo keert daardoor terug naar de pagina waarin je de 'Lege pagina' opbouwt en waarin het opgeladen video-bestand in het bewerkingsvenster van de editor verschijnt.
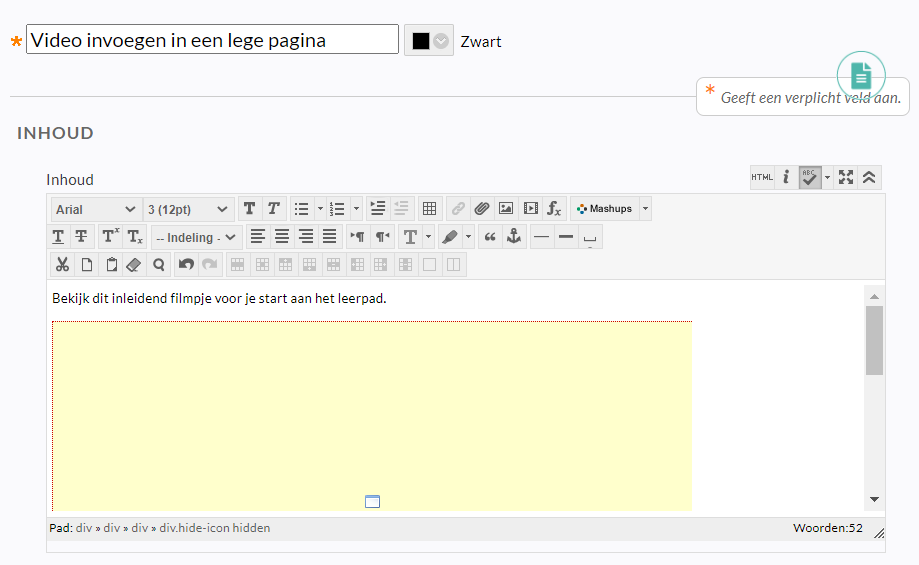
- Je kan desgewenst bijlagen toevoegen (transcriptie van de video, opdracht voor de student na het bekijken van de video,...).
- En je beschikt uiteraard over de gebruikelijk 'Opties'.
- Klik op 'Verzenden' wanneer je daarmee klaar bent.
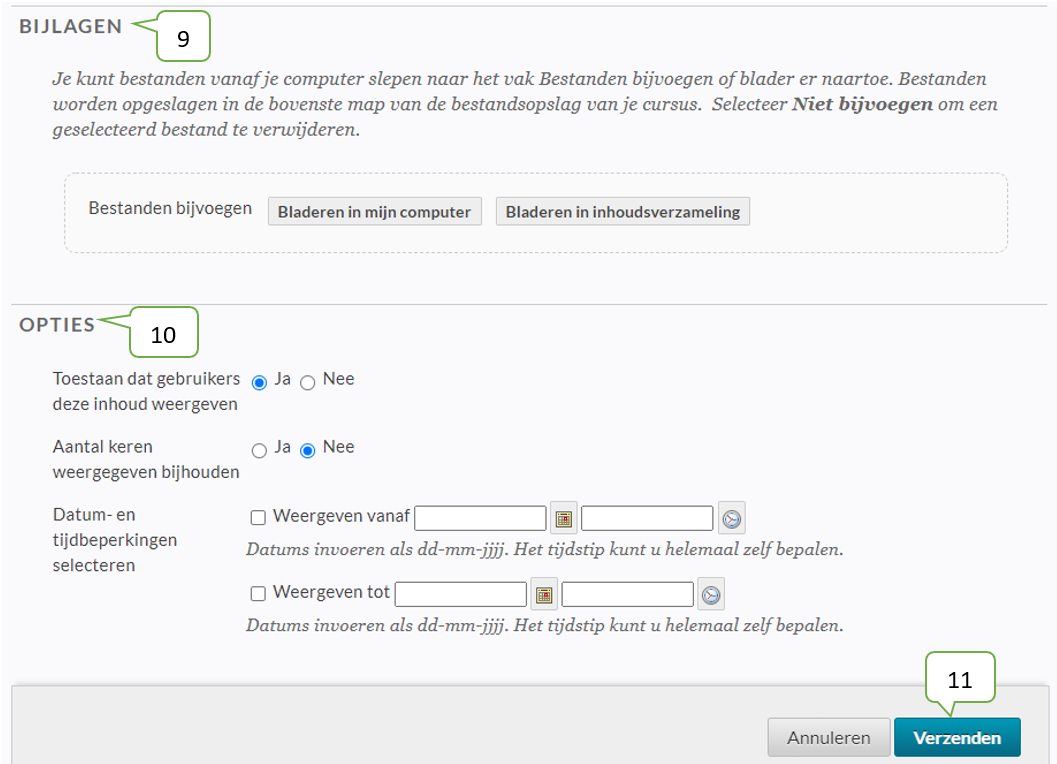
- In het inhoudsgebied verschijnt enkel de titel van de zojuist gemaakte 'Lege pagina' als een koppeling

- Zet de 'Bewerkingsmodus' UIT
 zodat bij het aanklikken van deze titel de 'onderliggende' 'Lege pagina' wordt geopend waarin de video kan worden afgespeeld, de toelichtingen kunnen worden gelezen en de eventuele bijlagen kunnen worden geopend
zodat bij het aanklikken van deze titel de 'onderliggende' 'Lege pagina' wordt geopend waarin de video kan worden afgespeeld, de toelichtingen kunnen worden gelezen en de eventuele bijlagen kunnen worden geopend
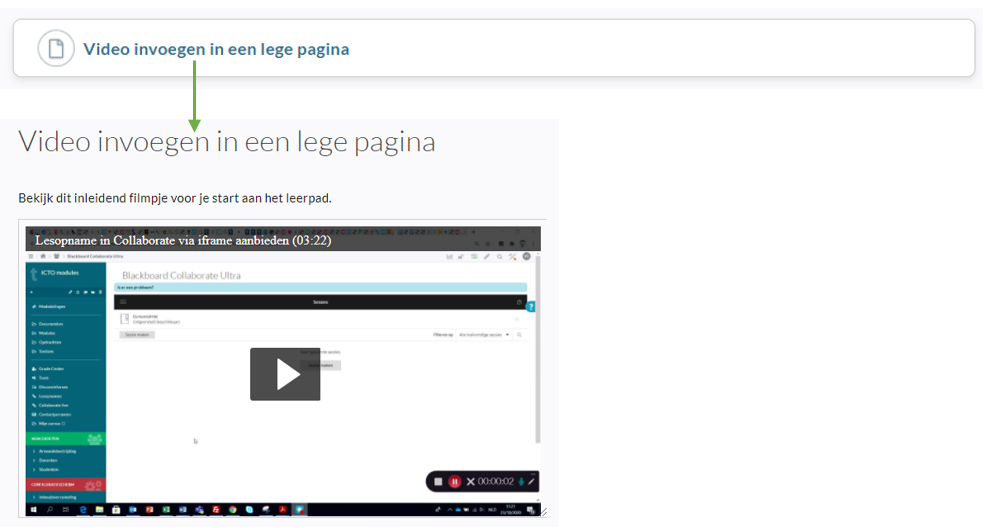
- Om terug te keren naar het inhoudsgebied, klik je in het navigatiepad (de 'broodkruimels') op de naam van het inhoudsgebied van waaruit werd vertrokken