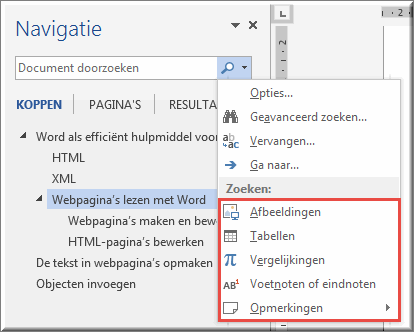Een geheel nieuwe functie in MS Word is sinds versie 2010 het 'Navigatievenster'. Ze is vooral nuttig wanneer je met hele lange documenten, met veel titels en subtitels aan het werk bent. Het navigatievenster vervult daartoe drie functies, die hierna worden besproken: navigeren, pagineren en zoeken.
Je kan het navigatievenster al dan niet op je beeldscherm zetten op volgende wijze:
- Klik in het lint op het tabblad 'Beeld'
- Vink in de groep 'Beeld' het selectievakje 'Navigatievenster' aan
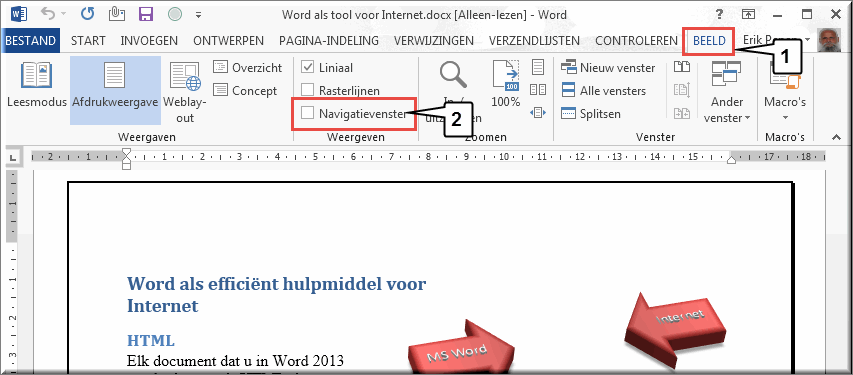
- Daardoor verschijnt het navigatievenster links op je beeldscherm
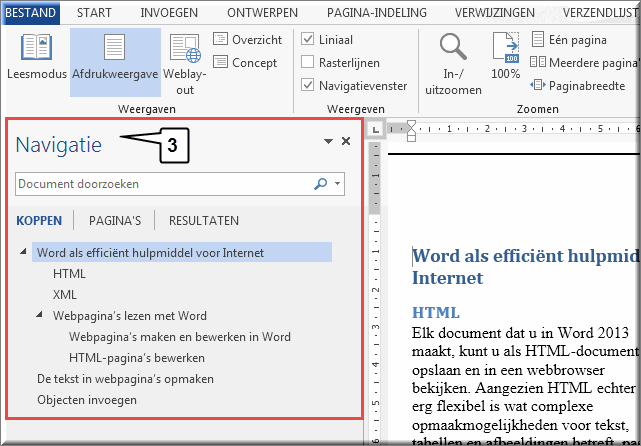
Zoals de naam zelf reeds aangeeft is de eerste bedoeling van dit venster om de navigatie doorheen lange documenten met veel titels en subtitels te vereenvoudigen.
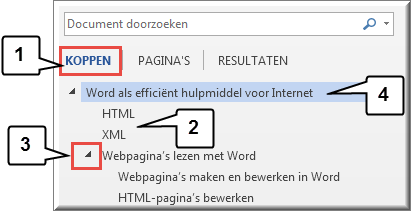 Alle titels - indien je ze hebt opgemaakt met een stijl (Kop1, Kop2,...) - worden onder elkaar weergegeven in de volgorde waarin ze voorkomen in het document. Deze navigatiefunctie kan je aanzetten door op de knop 'Koppen' linksboven in het navigatievenster te klikken.
Alle titels - indien je ze hebt opgemaakt met een stijl (Kop1, Kop2,...) - worden onder elkaar weergegeven in de volgorde waarin ze voorkomen in het document. Deze navigatiefunctie kan je aanzetten door op de knop 'Koppen' linksboven in het navigatievenster te klikken.- Subtitels verschijnen met een grotere insprong naar rechts onder bovenliggende titels.
- Titels die subtitels bevatten worden voorafgegaan door een pijlicoon
 . Door op dit icoon te kikken worden de onderliggende titels getoond, dan wel verborgen.
. Door op dit icoon te kikken worden de onderliggende titels getoond, dan wel verborgen.
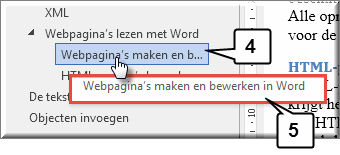 Door op een titelknop in het navigatievenster te klikken, licht deze op en wordt de betreffende pagina meteen geopend, rechts op je beeldscherm.
Door op een titelknop in het navigatievenster te klikken, licht deze op en wordt de betreffende pagina meteen geopend, rechts op je beeldscherm. - Wanneer de titelknop slechts een deel van de koptekst toont, positioneer je de muiswijzer enkel seconden boven een titelknop, waardoor de volledige titel in een tooltip verschijnt.
Daarenboven maakt het navigatievenster het mogelijk om titels (en daaronder ingevoegde paragrafen) op eenvoudige wijze te verplaatsen in of te verwijderen uit het document en kan je koppen van niveau verhogen of verlagen. Je kan zelfs nieuwe koppen tussenvoegen (bijvoorbeeld wanneer je een bouwplan aan het opstellen bent).
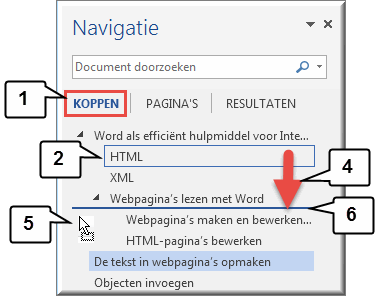 Klik op de knop 'Knoppen'
Klik op de knop 'Knoppen'- Klik op de titel die je wenst te verplaatsen
- Druk de linkermuisknop in
- Sleep de titel met ingedrukte linkermuisknop naar de nieuwe locatie:
- de muiswijzer verandert tijdens het slepen in een gearceerd kadertje,

- tijdens het verslepen toont een zwarte lijn de nieuwe locatie aan.
- Laat de linkermuisknop pas los wanneer je de nieuwe locatie hebt bereikt
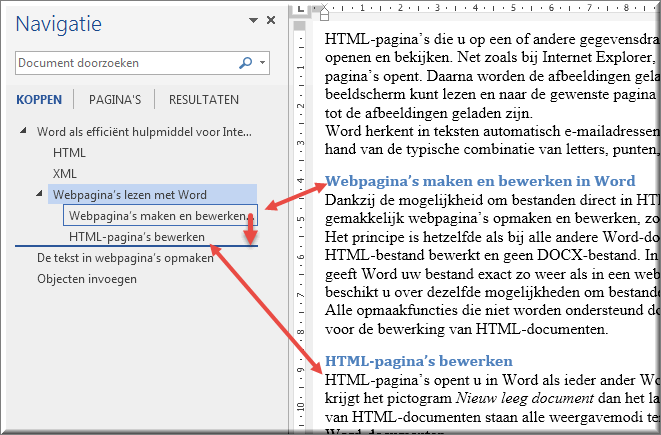
Daardoor wordt het gehele tekstblok (paragrafen met hoofdtekst) dat bij de verplaatste titel hoort, meteen verplaatst in je document.
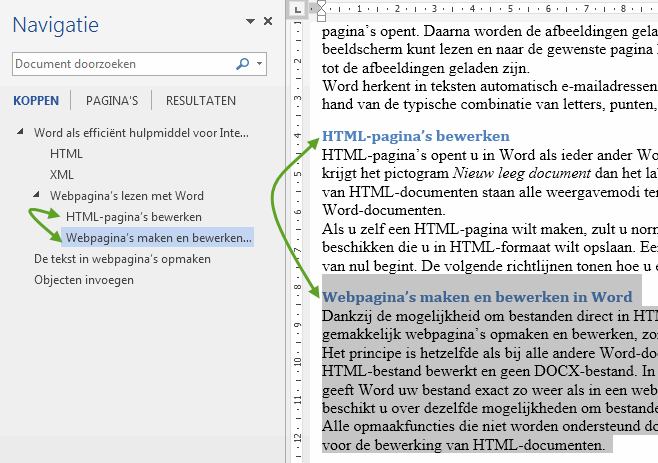
Let op: wanneer je een titel verwijdert, verdwijnt ook alle bij de titel horende hoofdtekst uit je document!
- Klik met de rechtermuisknop op de te verwijderen titel
- Klik in het daardoor geopende snelmenu op de menu-optie 'Verwijderen'
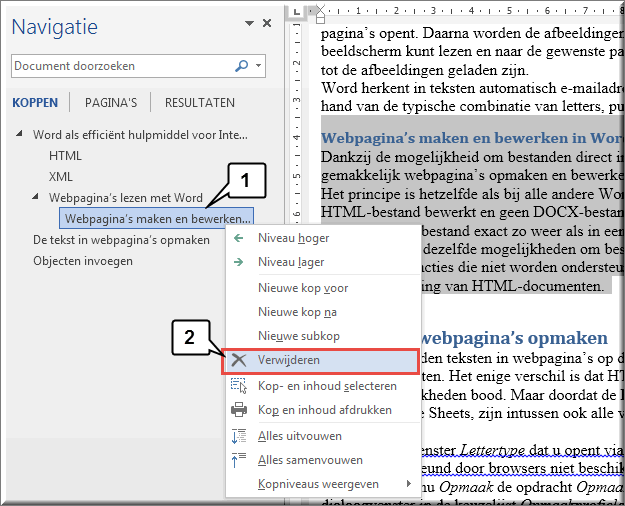
- Klik met de rechtermuisknop op de koptekst waarvan je het niveau wil wijzigen
- Kies in het snelmenu voor de optie 'Niveau verhogen' of Niveau verlagen'
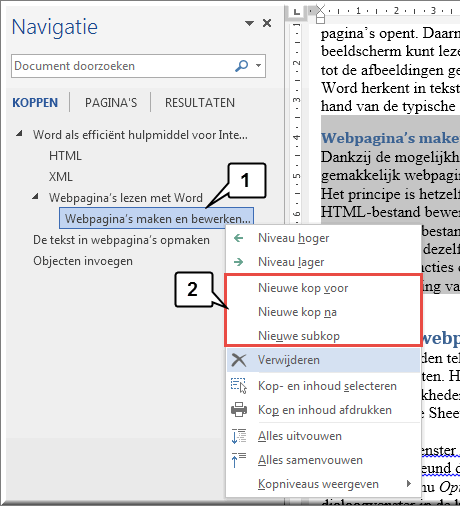 Klik met de rechtermuisknop op de titel waarvoor of waarna je de nieuwe kop of subkop wil tussenvoegen
Klik met de rechtermuisknop op de titel waarvoor of waarna je de nieuwe kop of subkop wil tussenvoegen- Kies in het snelmenu voor de opties 'Nieuwe kop voor', 'Nieuwe kop na' of 'Nieuwe subkop'
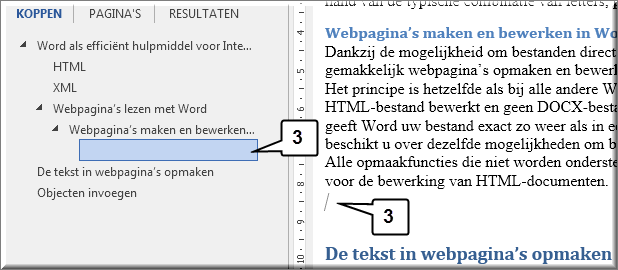
- Daardoor wordt een lege titel of subtitel in het navigatievenster én verschijnt in je document een nieuwe paragraaf opgemaakt met de gepaste stijl
- Tik de koptekst van de nieuwe kop in je document
- Voeg eventueel meteen de hoofdtekst toe onder de nieuwe kop na het aanslaan van de 'Enter'-toets
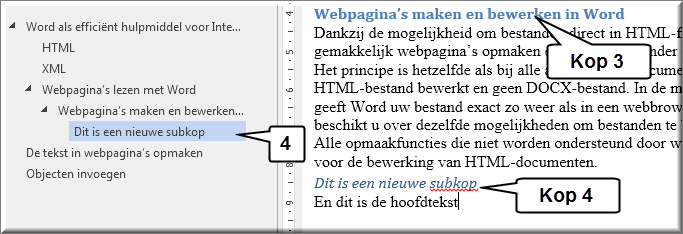
Het navigatievenster kan een document tevens pagina per pagina weergeven.
- Je zet deze pagineringsfunctie aan door bovenaan in het navigatievenster op de knop 'Pagina's' te klikken (zie nummer 1 in onderstaande figuur).
- Daardoor worden in het navigatievenster alle pagina's in je document weergegeven.
- Klikken op een pagina in het navigatievenster, opent meteen de overeenkomstige bladzijde.
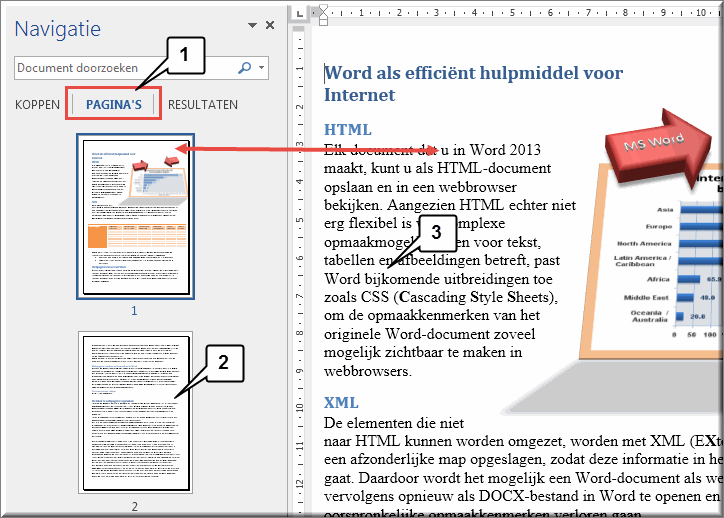
Een derde functie van het navigatievenster bestaat er in om sneller en beter dan in voorgaande MS Word-versies woorden op te zoeken in een document.
Om een woord (of een reeks woorden) op te zoeken in je tekst:
- Tik het op te zoeken woord (of een deel daarvan) in het zoekveld bovenaan in het navigatievenster
- Het aantal maal dat je zoekterm werd gevonden wordt onder het zoekveld weergegeven
- In het navigatievenster wordt elke titel, waarin je zoekterm(en) voorkomt, gemarkeerd
- In je document wordt elke overeenkomst weergeven op een gele achtergrond
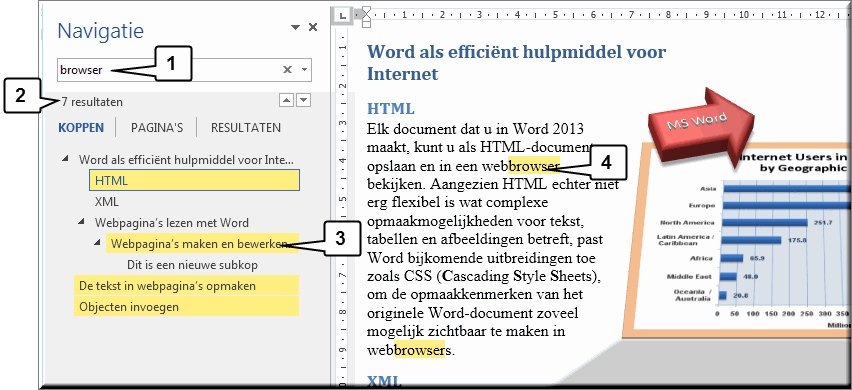
- Door in het navigatievenster op een gemarkeerde titel te klikken, wordt de pagina in je document, waarin je zoekterm werd gevonden, meteen getoond.
- Wanneer je op de knop 'Zoekopties' of de vervolgknop naast het zoekveld klikt
 , wordt een vervolgmenu geopend
, wordt een vervolgmenu geopend
- Klik de menu-optie 'Opties...' aan om het dialoogvenster 'Zoekopties' te openen
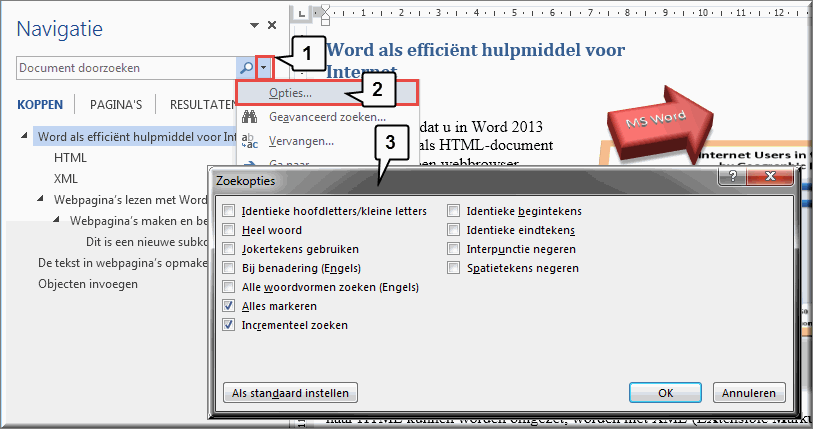
- In dit dialoogvenster kan je je zoekacties op tal van manieren verfijnen alvorens de zoekactie te starten
- In hetzelfde vervolgmenu kan je de optie 'Geavanceerd zoeken...' aanklikken
- Daardoor wordt het dialoogvenster 'Zoeken en vervangen' geopend
- Door op de knop 'Meer'
 te klikken kan je weer allerhande zoekopties gebruiken, zoals in voorgaande paragraaf uitgelegd
te klikken kan je weer allerhande zoekopties gebruiken, zoals in voorgaande paragraaf uitgelegd
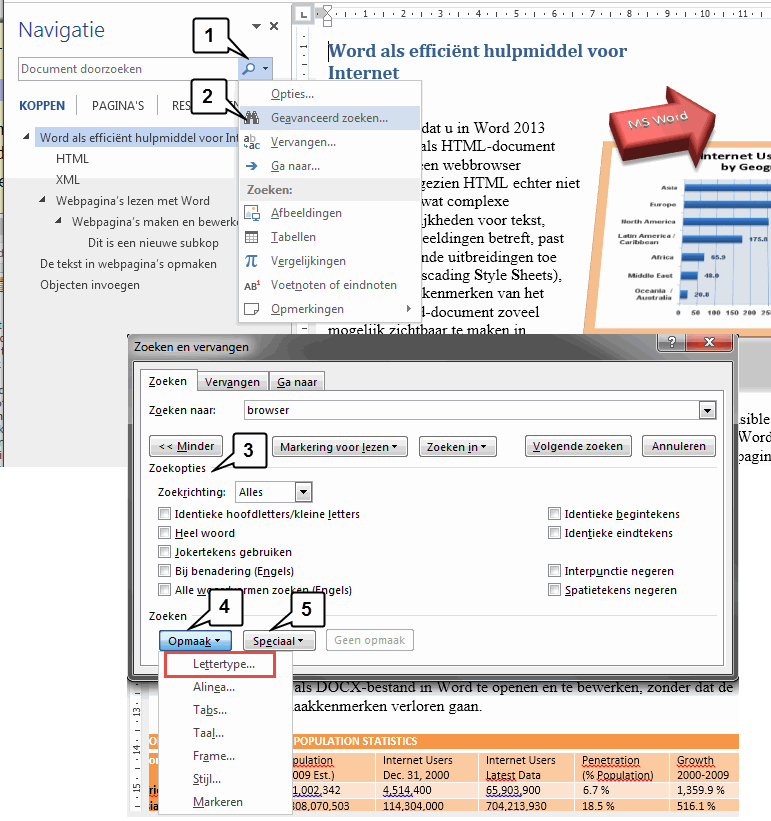
- Onder knop 'Opmaak' gaat een vervolgmenu schuil met tal van voor de hand liggende opties: zoeken naar een bepaald 'Lettertype...', naar een op een bepaalde manier opgemaakte 'Alinea...', enzovoort
Zo opent een klik op de optie 'Lettertype...' bij wijze van voorbeeld een dialoogvenster dat reeds eerder aan bod kwam in dit zelfstudiepakket 'Zoeken Lettertype'. Je kan er een bepaalde opmaak in definiëren die in het document moet worden opgezocht.
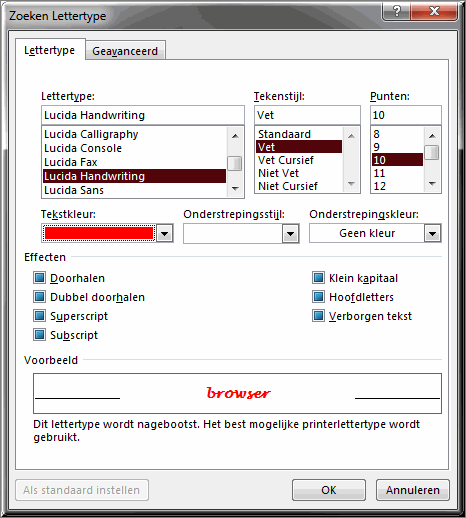
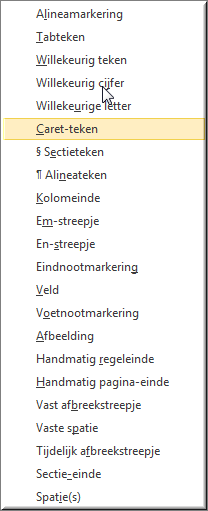 Klikken op de knop 'Speciaal' opent een vervolgmenu waarin tal van beeldschermcodes kunnen worden geselecteerd. Daardoor wordt het bijvoorbeeld mogelijk om in je document een kolomeinde, pagina-einde, sectie-einde,... op te zoeken
Klikken op de knop 'Speciaal' opent een vervolgmenu waarin tal van beeldschermcodes kunnen worden geselecteerd. Daardoor wordt het bijvoorbeeld mogelijk om in je document een kolomeinde, pagina-einde, sectie-einde,... op te zoeken
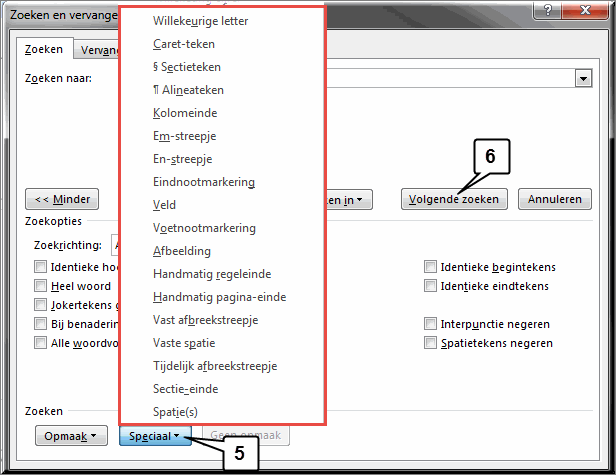
- Wanneer je alle geavanceerde zoekvoorwaarden hebt ingesteld, kan je de zoekactie starten door in het dialoogvenster 'Zoeken en vervangen' op de knop 'Volgende zoeken'
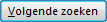 te klikken, waardoor elke overeenstemming met je zoekopdracht wordt opgezocht in het document.
te klikken, waardoor elke overeenstemming met je zoekopdracht wordt opgezocht in het document.
Een speciale optie bij het zoeken betreft het zoeken en vervangen: elke overeenkomst met je zoekterm (of op te zoeken opmaak of voornoemde 'speciale' beeldschermcode) wordt opgezocht in je document, waarna je de gelegenheid krijgt om deze zoekterm, opmaak of code te vervangen door een ander woord, een andere opmaak of een andere code.
- Klik op de knop 'Zoekopties'
 om weer een vervolgmenu te openen
om weer een vervolgmenu te openen
- Klik op de optie 'Vervangen'
- Het dialoogvenster 'Zoeken en vervangen' wordt opnieuw geopend, maar nu is het tabblad 'Vervangen' geactiveerd
- In het invoerveld 'Zoeken naar:' tik je je zoekterm(en)
- In het invoerveld 'Vervangen door:' tik je het woord (of woorden) waarin een gevonden zoekterm moet worden gewijzigd
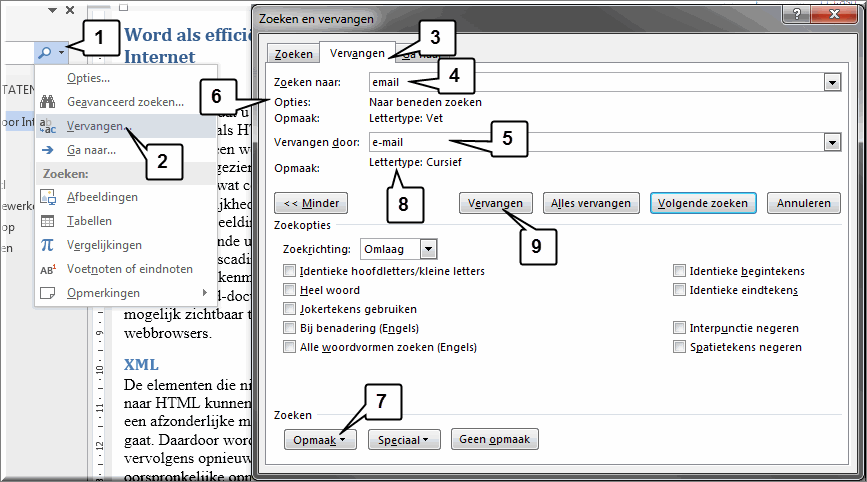
- Je kan weer een tal zoekopties opgeven, net zoals bij het geavanceerd zoeken
- Met behulp van de knop 'Opmaak' kan je, zoals hoger uitgelegd, zoeken op tekst die op een bepaalde wijze is opgemaakt, uitgelijnd,... of naar 'speciale' beeldschermcodes. Klik daartoe eerst in het invoerveld 'Zoeken naar:', alvorens de knop 'Opmaak' aan te klikken.
- Wanneer je eerst in het invoerveld 'Vervangen door' klikt en vervolgens op de knop 'Opmaak', dan kan je zelfs de opmaakkenmerken opgeven (vet, cursief, tekstkleur, uitlijning, tabs,...) waarin de op te zoeken opmaakkenmerken moeten worden gewijzigd.
In bovenstaande figuur zal de zoekterm 'email' wanneer die vet is opgemaakt worden opgezocht in het document en zal worden vervangen door het cursief opgemaakte woord 'e-mail'.
Bij de zoekopties werd opgegeven dat de zoekrichting 'Naar beneden' werd ingesteld en dat daarenboven bij het vervangen het vervangwoord 'e-mail' dezelfde hoofd- en kleineletters moet verkrijgen als in het gevonden woord 'email'.
- Klik op de knop 'Volgende zoeken'
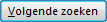 om de zoekactie te starten
om de zoekactie te starten
- Wanneer je zoekterm wordt gevonden, wordt de zoekactie onderbroken en kan je op de knop 'Vervangen'
 klikken om het vervangwoord in te voeren op de plaats van de zoekterm en mét de opgegeven opmaak.
klikken om het vervangwoord in te voeren op de plaats van de zoekterm en mét de opgegeven opmaak.
- Daarna wordt de zoekactie verdergezet.
- Wanneer je echter op de knop 'Alles vervangen'
 klikt, worden alle vervangingen meteen uitgevoerd zonder vraag om bevestiging.
klikt, worden alle vervangingen meteen uitgevoerd zonder vraag om bevestiging.
Wanneer je snel een bepaalde pagina, sectie,... wil opzoeken:
- Klik op de knop 'Zoekopties'
- Klik op de menu-optie 'Ga naar...' in het vervolgmenu
- Selecteer in de keuzelijst 'Ga naar:' van het dialoogvenster 'Zoeken en vervangen' het 'voorwerp' van de ga-naar-actie
- Tik in het daarnaast aangebrachte invoerveld de 'parameter': het paginanummer, sectienummer, tabelnummer,...
- Klik op de knop 'Ga naar' om de zoekactie te starten
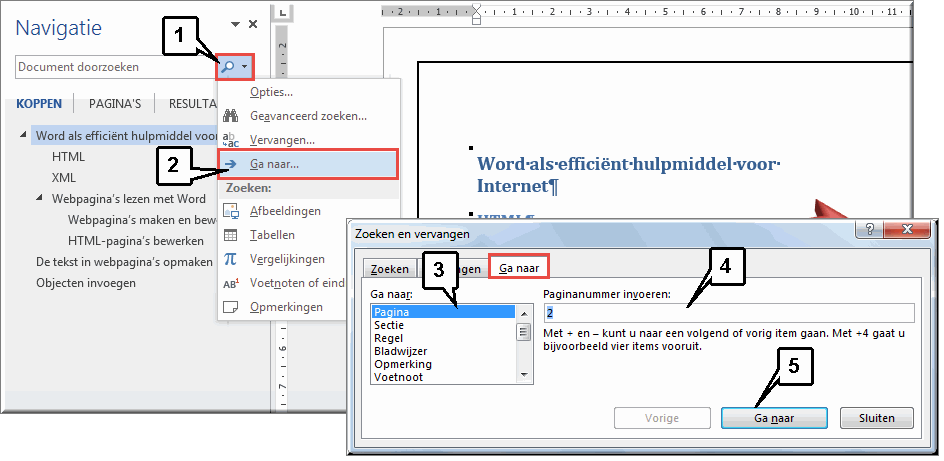
In het gedeelte 'Zoeken:' van het vervolgmenu, dat wordt geopend door op de knop 'Zoekopties'  te klikken, kan je snel de ene afbeelding, tabel, voetnoot,... na de andere opzoeken door herhaaldelijk op één van de menu-opties ('Afbeeldingen', 'Tabellen',...) te klikken.
te klikken, kan je snel de ene afbeelding, tabel, voetnoot,... na de andere opzoeken door herhaaldelijk op één van de menu-opties ('Afbeeldingen', 'Tabellen',...) te klikken.
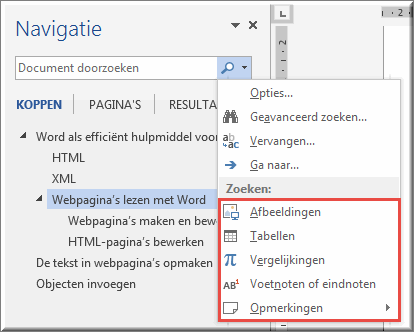
Helpprogramma van Microsoft Word 2013: zoek op 'zoeken en vervangen'.






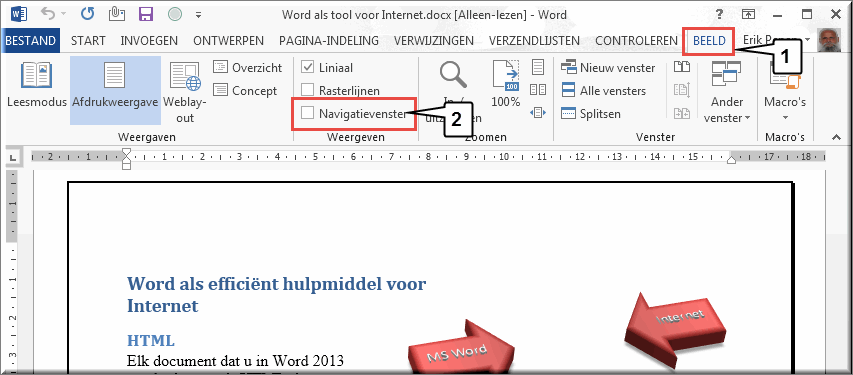
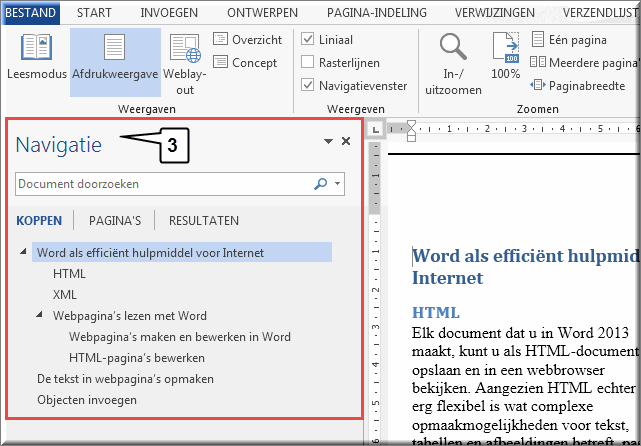
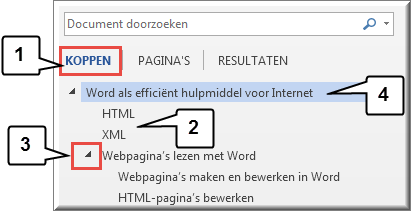 Alle titels - indien je ze hebt opgemaakt met een stijl (Kop1, Kop2,...) - worden onder elkaar weergegeven in de volgorde waarin ze voorkomen in het document. Deze navigatiefunctie kan je aanzetten door op de knop 'Koppen' linksboven in het navigatievenster te klikken.
Alle titels - indien je ze hebt opgemaakt met een stijl (Kop1, Kop2,...) - worden onder elkaar weergegeven in de volgorde waarin ze voorkomen in het document. Deze navigatiefunctie kan je aanzetten door op de knop 'Koppen' linksboven in het navigatievenster te klikken.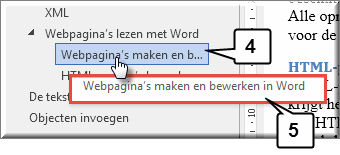 Door op een titelknop in het navigatievenster te klikken, licht deze op en wordt de betreffende pagina meteen geopend, rechts op je beeldscherm.
Door op een titelknop in het navigatievenster te klikken, licht deze op en wordt de betreffende pagina meteen geopend, rechts op je beeldscherm. 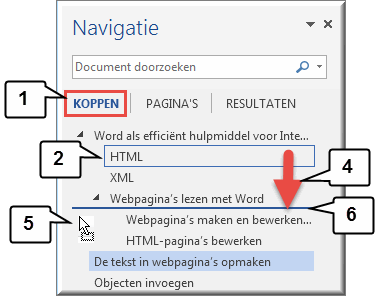 Klik op de knop 'Knoppen'
Klik op de knop 'Knoppen'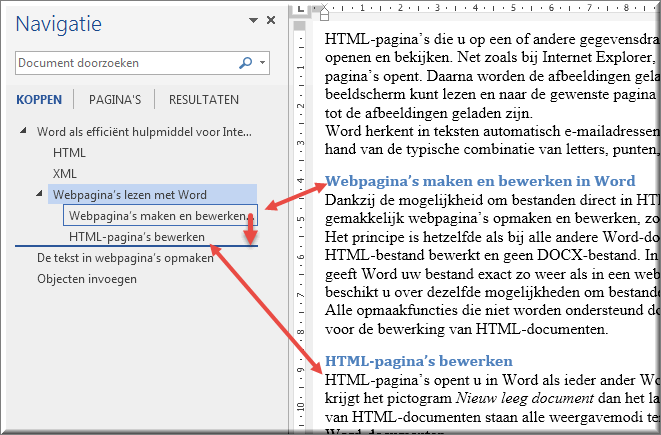
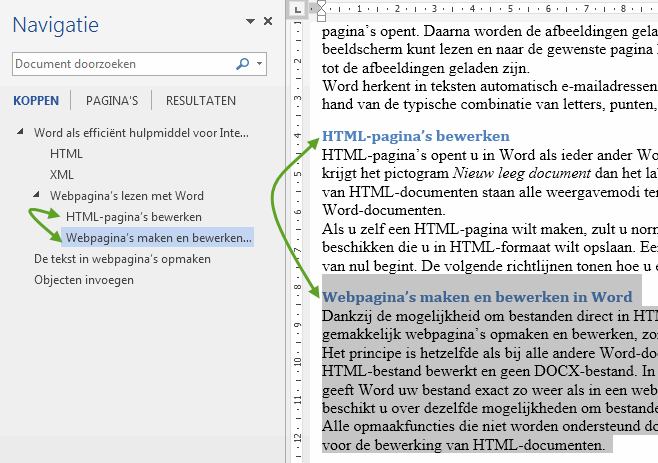
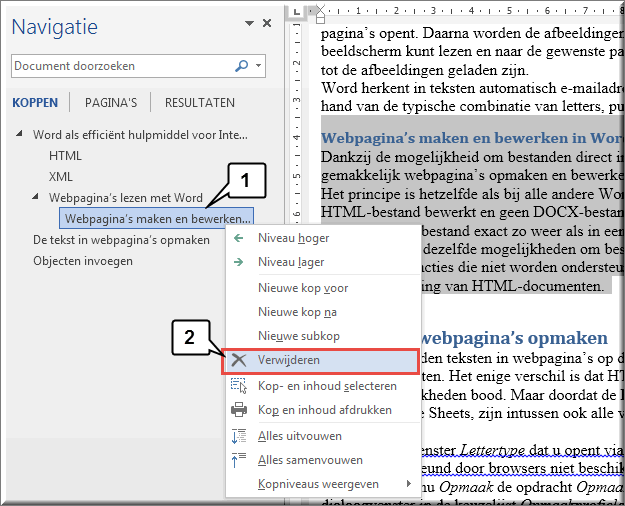
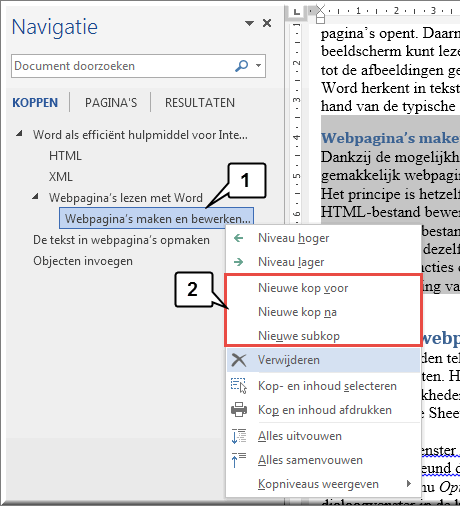 Klik met de rechtermuisknop op de titel waarvoor of waarna je de nieuwe kop of subkop wil tussenvoegen
Klik met de rechtermuisknop op de titel waarvoor of waarna je de nieuwe kop of subkop wil tussenvoegen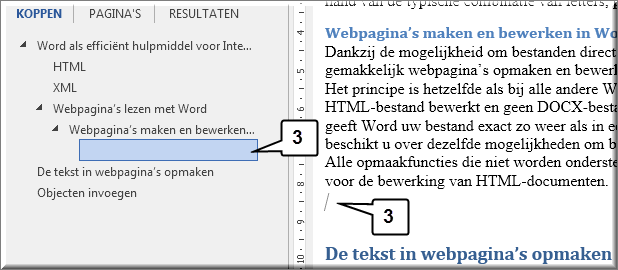
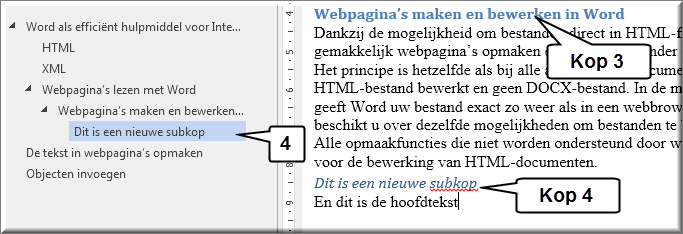
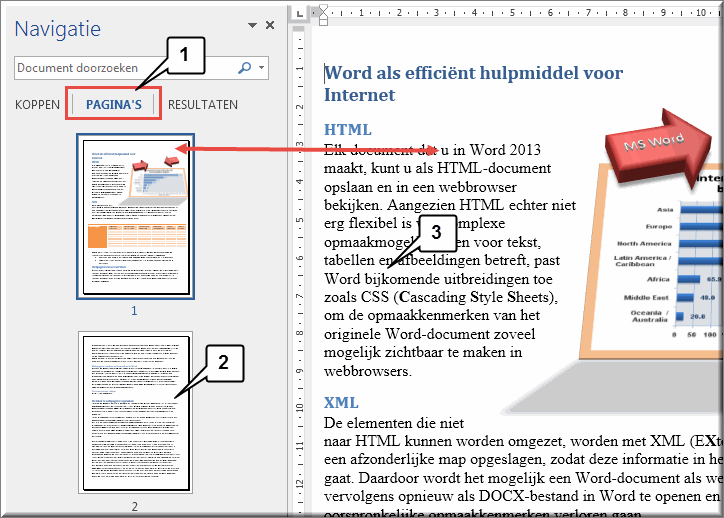
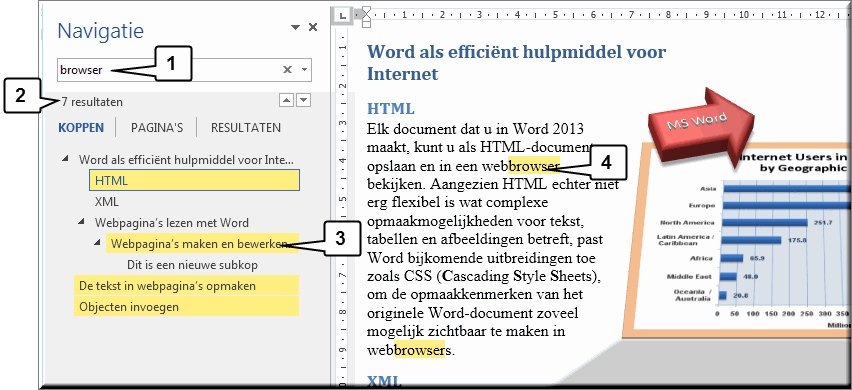
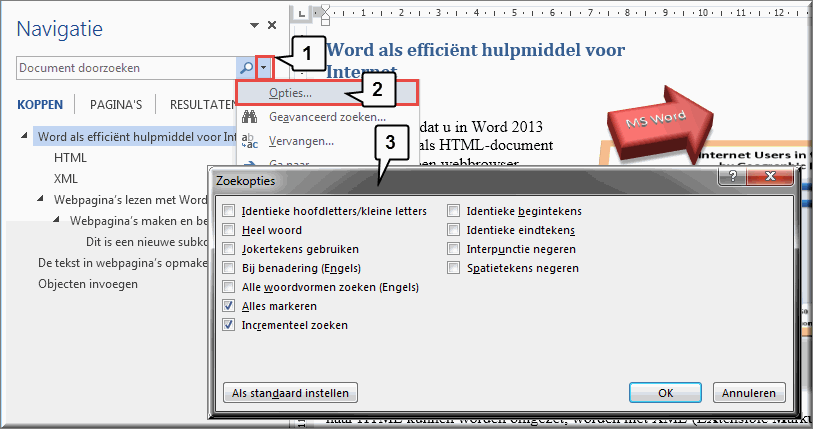
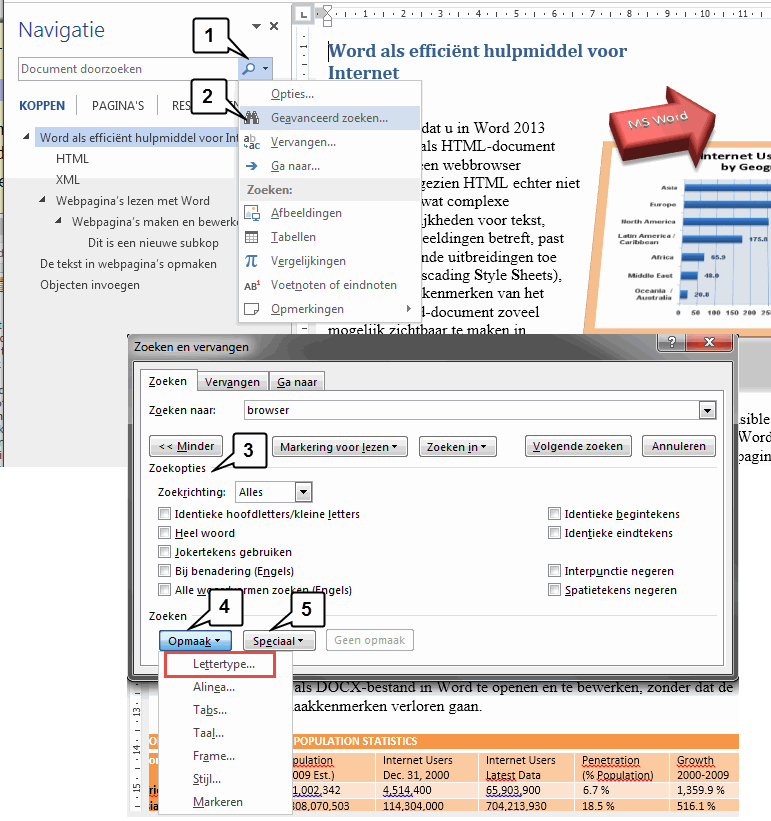
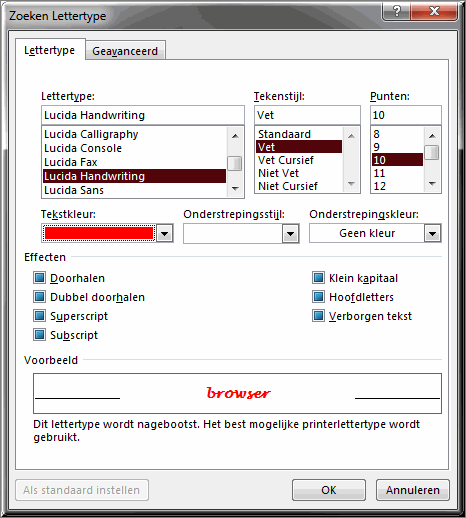
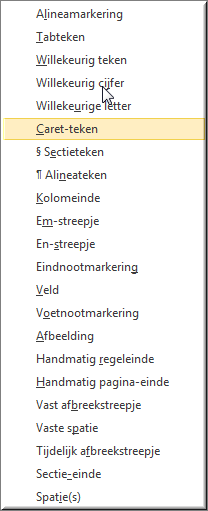 Klikken op de knop 'Speciaal' opent een vervolgmenu waarin tal van beeldschermcodes kunnen worden geselecteerd. Daardoor wordt het bijvoorbeeld mogelijk om in je document een kolomeinde, pagina-einde, sectie-einde,... op te zoeken
Klikken op de knop 'Speciaal' opent een vervolgmenu waarin tal van beeldschermcodes kunnen worden geselecteerd. Daardoor wordt het bijvoorbeeld mogelijk om in je document een kolomeinde, pagina-einde, sectie-einde,... op te zoeken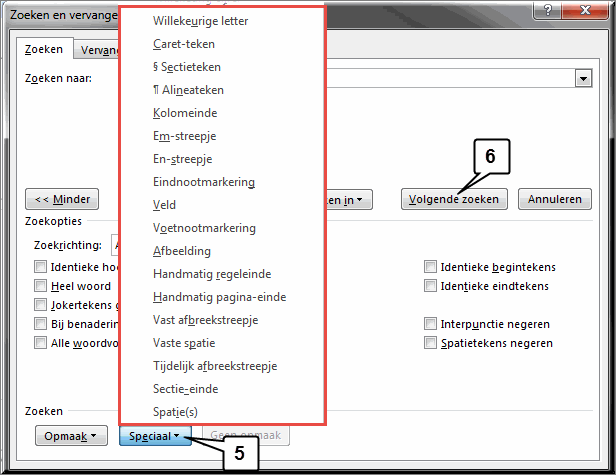
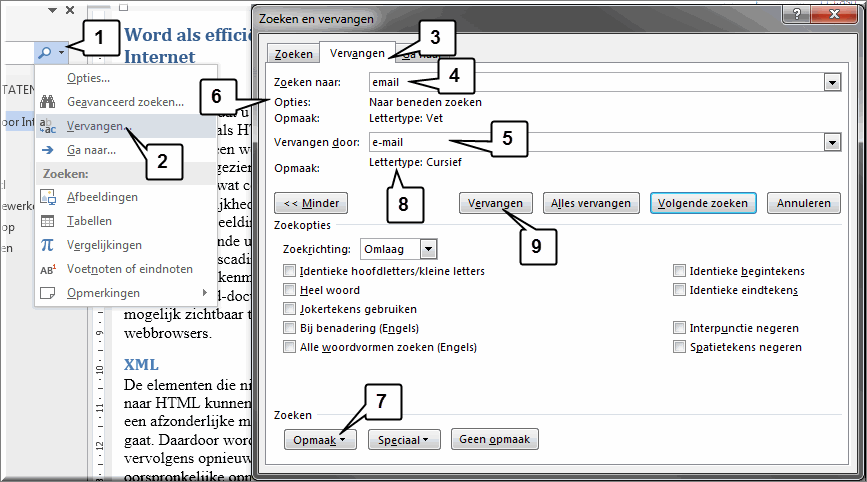
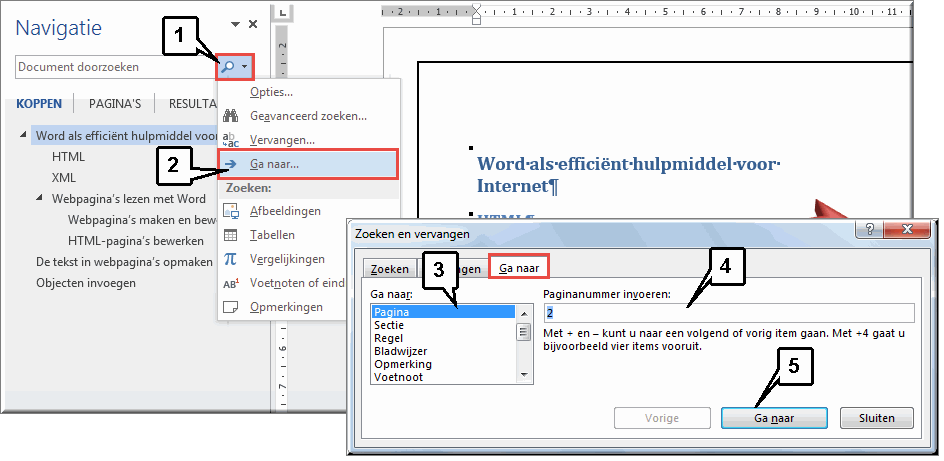
![]() te klikken, kan je snel de ene afbeelding, tabel, voetnoot,... na de andere opzoeken door herhaaldelijk op één van de menu-opties ('Afbeeldingen', 'Tabellen',...) te klikken.
te klikken, kan je snel de ene afbeelding, tabel, voetnoot,... na de andere opzoeken door herhaaldelijk op één van de menu-opties ('Afbeeldingen', 'Tabellen',...) te klikken.