De student moet de opmaakmogelijkheden voor letters en woorden kunnen toepassen op een 'ongeformatteerde' tekst![]()
Om tekstdelen beter te laten opvallen in de tekst kan je ze 'vetjes' weergeven:
 te
klikken in de groep 'Lettertype' van het tabblad 'Start', links op het lint.
te
klikken in de groep 'Lettertype' van het tabblad 'Start', links op het lint.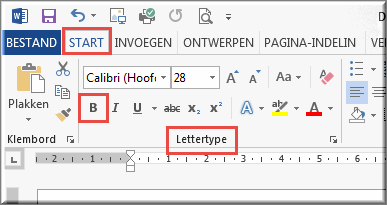
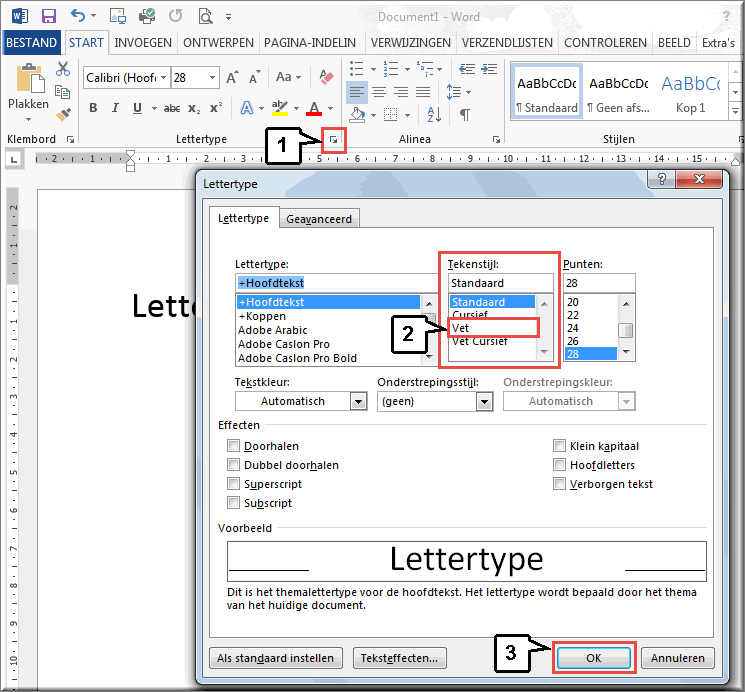
Naast tekst 'Vet maken' zijn de functies 'Onderstrepen' en 'Cursief' (italic) eenvoudige opmaakmogelijkheden die de aandacht op tekstdelen kan vestigen door ofwel:
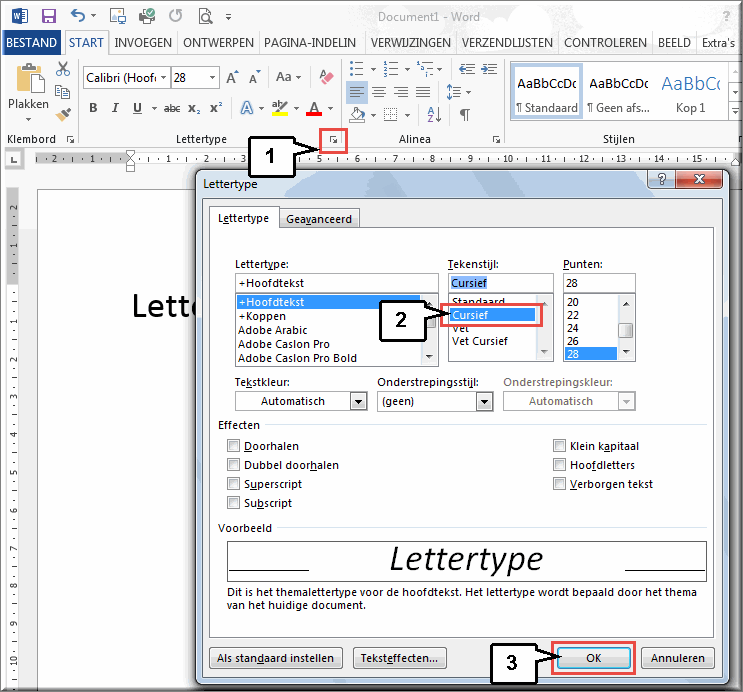
Om een tekstdeel te onderstrepen kan je in datzelfde dialoogvenster de keuzelijst 'Onderstrepingsstijl' gebruiken.
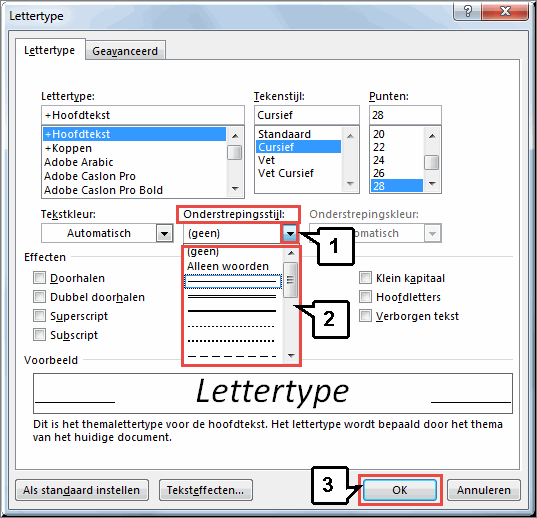
Een beperktere keuzelijst met onderstrepingsstijlen kan je openen door:
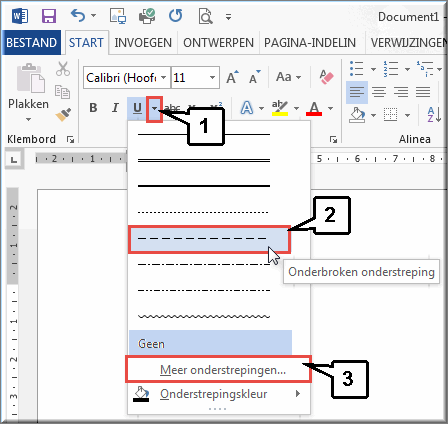
De opdrachtknop 'Superscript' ![]() maakt het mogelijk om een tekstdeel iets
maakt het mogelijk om een tekstdeel iets ![]() dan de tekstregel te plaatsen. Deze knop kan je bijvoorbeeld gebruiken om een voetnootverwijzing op de gebruikelijke wijze op te maken.
dan de tekstregel te plaatsen. Deze knop kan je bijvoorbeeld gebruiken om een voetnootverwijzing op de gebruikelijke wijze op te maken.
Bijvoorbeeld: ![]()
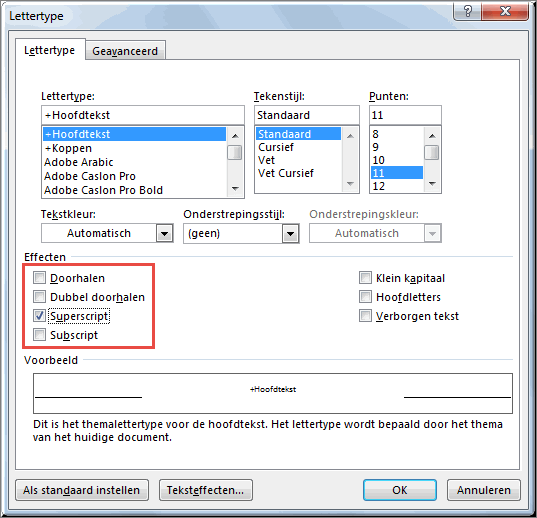
Om een tekstdeel ![]() dan de tekstregel te plaatsen, beschik je over knop 'Subscript'
dan de tekstregel te plaatsen, beschik je over knop 'Subscript' ![]() in de groep 'Lettertype'.
in de groep 'Lettertype'.
Je kan daartoe tevens in het dialoogvenster 'Lettertype' de optie 'Subscript' aanvinken (zie bovenstaande figuur).
Je kan een tekstdeel doorstrepen door eerst de tekst te selecteren en vervolgens op knop 'Doorhalen' ![]() te klikken in de groep 'Lettertype' van het tabblad 'Start'.
te klikken in de groep 'Lettertype' van het tabblad 'Start'.
Het dialoogvenster 'Lettertype' bevat tevens een optie 'Doorhalen', die je kan aanvinken, en daarenboven een optie 'Dubbel doorhalen' (zie bovenstaande figuur).
In het dialoogvenster 'Lettertype' bevat de sectie 'Effecten' tevens een optie 'Klein kapitaal'.
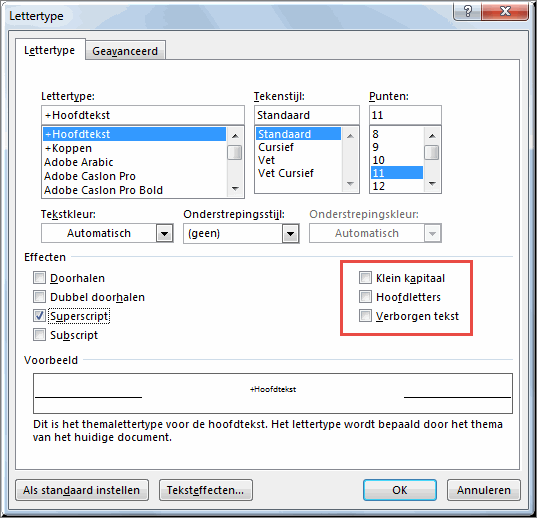
Als je deze optie aanvinkt verschijnen in de geselecteerd tekst alle tekens in hoofdletters, waarbij de oorspronkelijke hoofdletters groter worden weergegeven:

In hetzelfde dialoogvenster kan je een oorspronkelijke tekst in kleine letters omzetten met het effect 'Hoofdletters', waarbij elke letter als hoofdletter wordt weergegeven:

Het effect 'Verborgen tekst' toont het tekstdeel, waarop dit effect werd toegepast, onderstreept met een fijne puntjeslijn. Verborgen tekst wordt bij het afdrukken van het document niet mee afgedrukt (tenzij je dit uitdrukkelijk aangeeft in de afdrukinstellingen). Dit effect is nuttig wanneer je bepaalde tekstdelen niet geheel uit de tekst wil verwijderen, maar toch niet mee wil afdrukken.

Het dialoogvenster 'Lettertype' bevat links onderaan een knop 'Als standaard instellen...', die bij het aanklikken je de mogelijkheid biedt om de huidige opmaak (zoals ingesteld in het dialoogvenster) toe te wijzen aan de stijl 'Standaard'.
Wanneer je dit keuzerondje selecteert, dan wordt de stijl 'Standaard' van (enkel) dit document aangepast, zoals op dit moment aangegeven in het dialoogvenster 'Lettertype'.
De stijl 'Standaard' is de stijl die voor de opmaak van de hoofdtekst (doorlopende tekst) in een document zorgt. Als je nu op de knop 'OK' klikt, dan zal het lettertype van alle tekstdelen, die met de stijl 'Standaard' werden aangemaakt, worden gewijzigd, zoals ingesteld in het dialoogvenster.
In bovenstaand dialoogvenster wordt voor deze optie opgegeven welk documentsjabloon op dit moment door MS Word gebruikt wordt.
Het is namelijk van dit documentsjabloon (in dit voorbeeld het sjabloon 'Normal.dotm') dat het standaardlettertype zal worden gewijzigd, overeenkomstig de huidige settings in het dialoogvenster 'Lettertype', wanneer je op de optie 'Alle documenten gebaseerd op sjabloon Normal.dotm' selecteert.
Klikken op de 'OK-knop' heeft in dat geval dus tot gevolg dat alle teksten die vanaf dit moment op het documentsjabloon 'Normal' worden gebaseerd, weergegeven worden volgens de huidige settings van het dialoogvenster 'Lettertype'.
Weet dus goed wat je doet alvorens één van deze opties te selecteren, want beiden hebben verstrekkende gevolgen!
Indien bovenstaande opmaakmogelijkheden van de groep 'Lettertype' nog niet voldoende mogelijkheden bieden, klik dan op het tabblad 'Geavanceerd' in de kop van het dialoogvenster 'Lettertype'. Dit biedt je onder meer de mogelijkheid om de afstand tussen de letters in een tekst(deel) te verbreden of te versmallen.
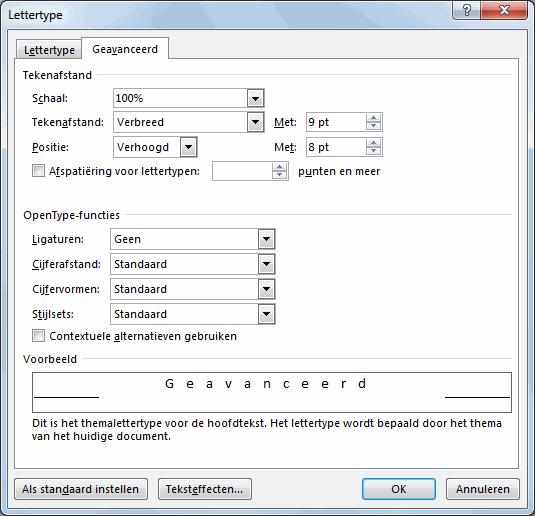
In bovenstaande figuur toont het venster 'Voorbeeld' het effect van een verbreding van de tekenafstand met 9 punten, waardoor de letters verder uit elkaar worden weergegeven.
Door in de sectie 'Positie' de optie 'Verhoogd' met 8 punten in te stellen, wordt de tekst 8 punten boven de tekstregel weergegeven.
Je kan de tekst in je document markeren, net zoals je met een markeerstift kleur aanbrengt op een papieren document.
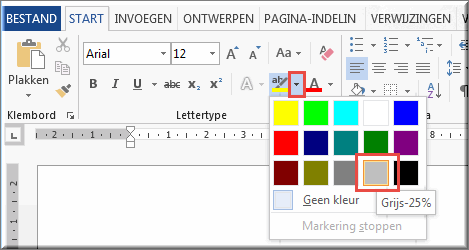
Noot: MS Word onthoudt de markeringskleur die je het laatst gebruikt hebt, wat wordt weergegeven door de kleur van het lijnstukje onderaan in de knop ![]() . Om met dezelfde tekstmarkeringskleur andere tekstdelen te markeren, hoef je deze kleur niet opnieuw in het rolmenu te selecteren, maar volstaat het de knop aan te klikken.
. Om met dezelfde tekstmarkeringskleur andere tekstdelen te markeren, hoef je deze kleur niet opnieuw in het rolmenu te selecteren, maar volstaat het de knop aan te klikken.
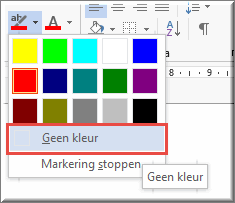 Noot: De hierna besproken opdrachtknop 'Opmaak wissen' verwijdert niet de markeringen uit je tekst. Om de markeringen te verwijderen:
Noot: De hierna besproken opdrachtknop 'Opmaak wissen' verwijdert niet de markeringen uit je tekst. Om de markeringen te verwijderen:
Je beschikt over een knop 'Tekstkleur' om geselecteerde tekst in een andere dan de door het onderliggende sjabloon bepaalde tekstkleur te wijzigen.
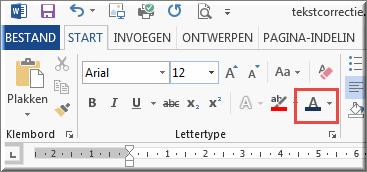
Noot: Ook de laatst gebruikte tekstkleur wordt door MS Word onthouden, wat je kan merken aan het gekleurde lijnstukje onderaan in de knop. Om later op een tekstdeel de eerder gekozen tekstkleur toe te passen, kan je knop opnieuw aanklikken, nadat je het tekstdeel hebt geselecteerd
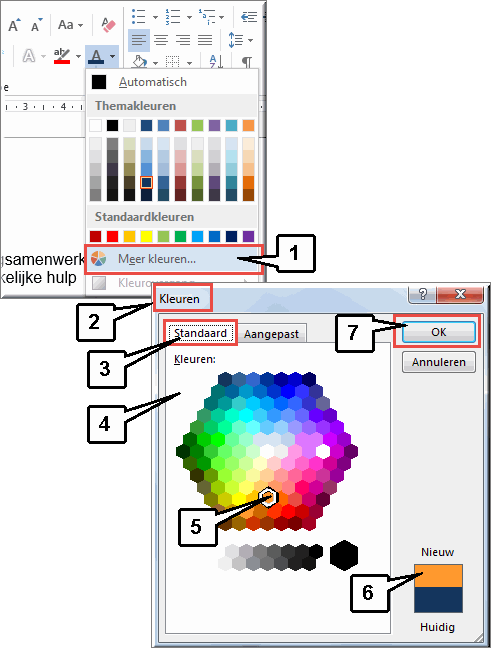 Meer tekstkleuren kan je vinden door op de knop 'Meer kleuren...' te klikken onder de galerij met tekstkleuren.
Meer tekstkleuren kan je vinden door op de knop 'Meer kleuren...' te klikken onder de galerij met tekstkleuren. Wanneer je in het dialoogvenster 'Kleuren' op het tabblad 'Aangepast' klikt worden nog veel meer kleuropties aangeboden:
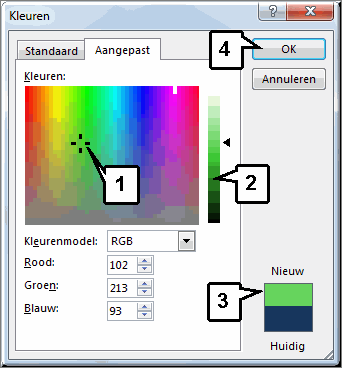
Een tweede knop onder de kleurengalerij laat je toe om een geselecteerde tekst in te kleuren met kleurovergangen.
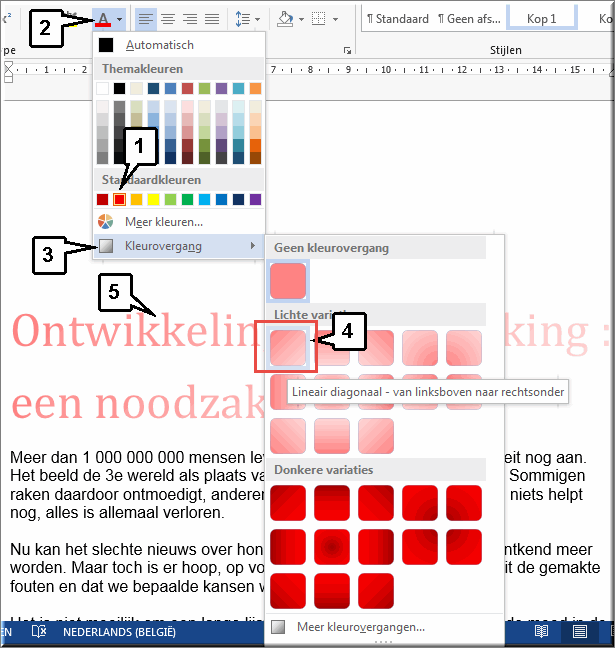
Noot: De knop 'Meer kleurovergangen' voert naar het taakvenster 'Teksteffecten opmaken' waarin de menuoptie 'Tekstopvulling' meteen is geselecteerd. Daarmee kan je kleurovergangen nog veel nauwkeuriger definiëren.
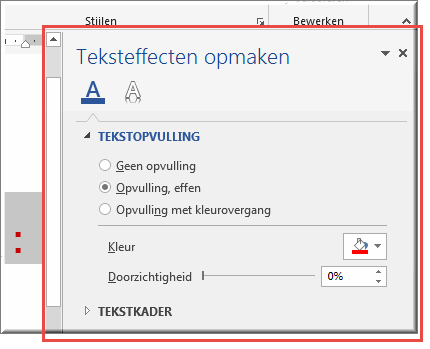
Wanneer je alle door jou toegepaste stijlen, teksteffecten en tekenopmaak uit je document wil verwijderen, dan kan je:
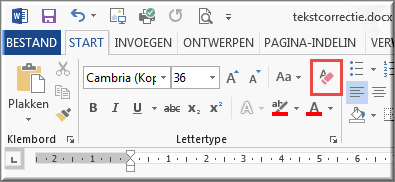
Dit voorkomt dat je meermaals op de knop 'Ongedaan maken' ![]() moet klikken om de oorspronkelijk opmaak van tekstdelen te herstellen.
moet klikken om de oorspronkelijk opmaak van tekstdelen te herstellen.
Helpprogramma van Microsoft Word 2013: zoek op 'superscript', 'tekst markeren', 'tekstkleur'.