MS Excel is een zogenaamd 'rekenblad'. Kort gezegd biedt MS Excel je de mogelijkheid om een aantal teksten en cijfers, geordend in rijen en kolommen, in te voeren.
Op deze cijfers kunnen allerhande berekeningen worden uitgevoerd met behulp van formules en functies. Deze laatste zorgen ervoor dat, wanneer één van de cijfers waarvan een formule of functie gebruik maakt, wordt gewijzigd, de uitkomst van de formule automatisch wordt herberekend en aangepast.
In het onderstaande inleidend voorbeeld komt een aantal van deze mogelijkheden aan bod. Verder in dit elektronische zelfstudiepakket gaan we op elke mogelijkheid dieper in en worden MS Excel-functies, die op deze webpagina niet aan bod komen nader toegelicht.
Onderstel dat je stage loopt in de Personeelsdienst van een internationaal bedrijf.
![]()

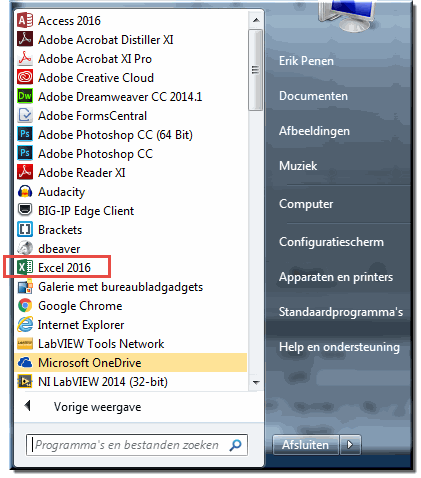 |
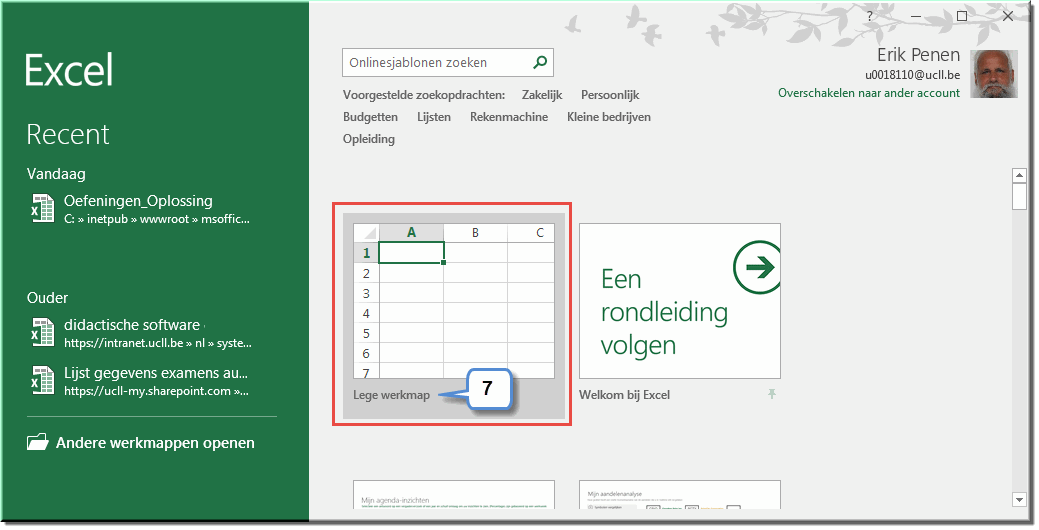
Na het opstarten en het kiezen voor het sjabloon 'Lege werkmap' toont Excel een leeg werkblad dat is opgebouwd uit kolommen en rijen. Elk snijpunt van een kolom en een rij wordt een cel genoemd. In een cel kunnen teksten, cijfers, datums, ... ingetikt worden.
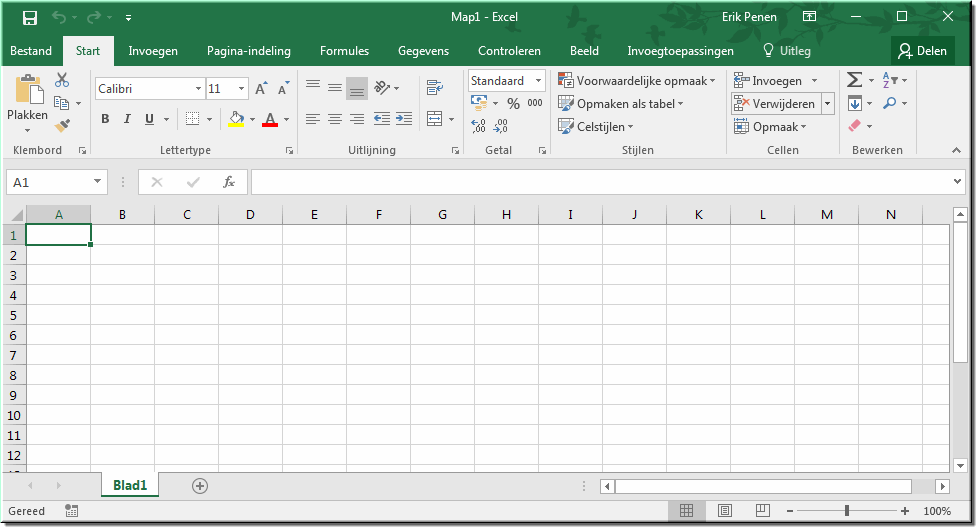
Elke cel in een werkblad heeft zoals eerder gezegd een unieke naam, die wordt bepaald door het nummer van de rijkop en de letter(s) van de kolom, die samen de cel vormen. Zo wordt de cel uiterst links en uiterst bovenaan in een werkblad (op het snijpunt van kolom 'A' en rij '1') cel 'A1' genoemd.
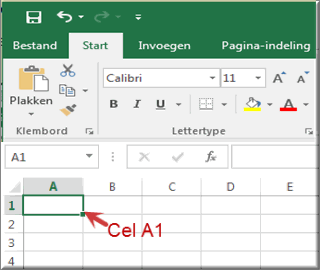
De naam (of het celadres) van de cel rechts van cel 'A1' wordt 'B1' genoemd, terwijl de cel net onder de cel 'B1' cel met celadres 'B2' is.
Het is een goede gewoonte om de cijfergegevens in een werkblad te documenteren met toelichtingen, zodat jijzelf of anderen later makkelijk kunnen achterhalen wat de weergegeven cijfers precies betekenen.
We beginnen deze oefening bijgevolg met het invoeren allerhande toelichtende teksten.
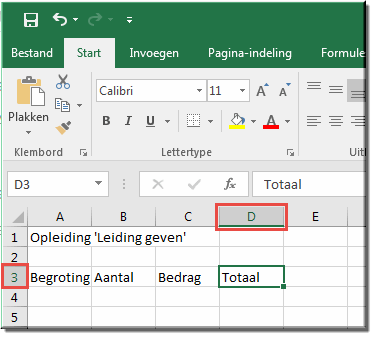
Klik uiterst links op het cijfer 3 (de rijkopnaam) van rij 3, om de gehele rij te selecteren: alle cellen van deze rij worden daardoor lichtgrijs ingekleurd.
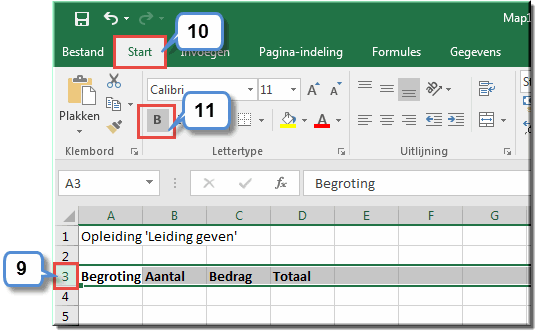
We onderstellen dat voor de organisatie van de tweedaagse opleiding volgende
uitgaven moeten worden voorzien en tikken deze in de eerste kolom (kolom 'A') van het
werkblad (druk na het intikken van een begrotingspost op de toets 'Pijl naar beneden' ![]() om een volgende begrotingspost in te tikken):
om een volgende begrotingspost in te tikken):
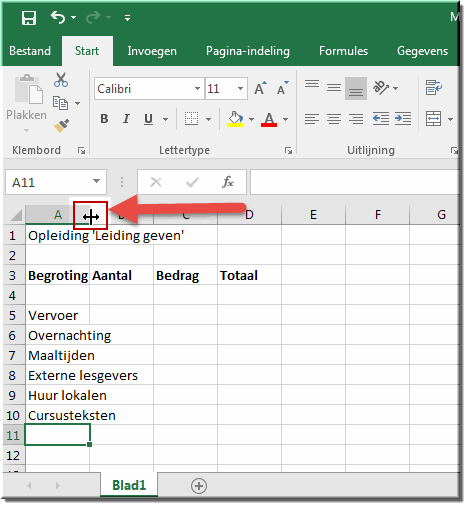
Omdat blijkt dat de tekst van een aantal begrotingsposten breder is dan de standaard voorziene breedte van elke kolom in het werkblad, maken we kolom 'A' wat breder:
Plaats de muiswijzer op de scheidingslijn tussen kolom 'A' en
'B' zodat deze verandert in een dubbele pijl ![]()
Druk de linkermuisknop in
Sleep de scheidingslijn tussen beide kolommen naar rechts totdat alle teksten in kolom 'A' precies de kolombreedte vullen
Laat pas dan de linkermuisknop los
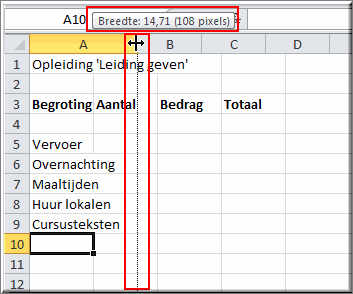
Bemerk dat tijdens het slepen de kolombreedte voortdurend wordt aangegeven in een infolabel en dat de 'nieuwe' kolombreedte wordt aangegeven met een naar rechts opschuivende verticale lijn.
Vervolgens vullen we in kolom 'B' per begrotingspost de overeenkomstige aantallen in:
Het vervoer naar het hotel waar de opleiding plaatsgrijpt, wordt geregeld met een gehuurde autobus voor € 275 per dag: de eerste dag worden de 25 cursisten weggebracht, de tweede dag weer opgehaald.
Voor de overnachting voorzien we voor elke cursist een eigen hotelkamer aan € 105 per nacht.
Voor maaltijden in het hotel moet € 50 per cursist worden voorzien voor de twee verblijfsdagen samen.
De vraagprijs van de twee externe lesgevers voor twee lesdagen is € 325 per lesgever.
De kostprijs van een leslokaal in het hotel beloopt € 150 per dag.
Elke cursist krijgt lesmateriaal waarvan de kostprijs op € 110 per cursist wordt geschat.
Wanneer we deze cijfers intikken toont het werkblad zich als volgt.
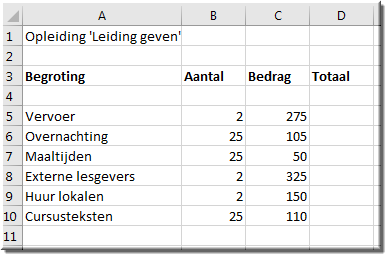
Om te voorkomen dat je tikwerk verloren gaat, is het nu hoog tijd om je werkmap op te slaan.
Klik in de werkbalk 'Snelle toegang' op de knop 'Opslaan' ![]() om je werkmap te bewaren op de harde schijf van je computer (klik hier voor meer info)
of op je Homedrive indien je aan het werk bent op een computer van de UCLL.
om je werkmap te bewaren op de harde schijf van je computer (klik hier voor meer info)
of op je Homedrive indien je aan het werk bent op een computer van de UCLL.
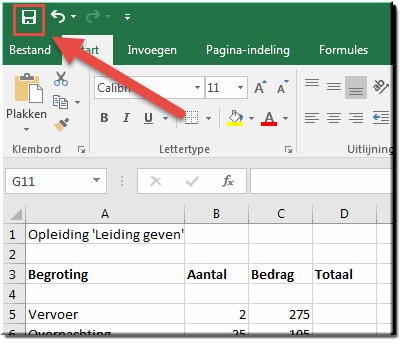
Voor het berekenen van de totalen in het rekenblad hoeven we uiteraard niet een rekenmachine bij de hand te nemen. MS Excel beschikt namelijk over krachtige formules en functies om zelf het nodige rekenwerk te doen.
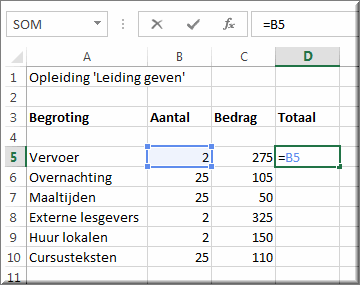
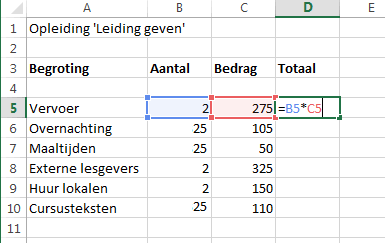
Druk op de 'Enter'-toets ![]() om het invoeren van de formule
'=B5*C5' te beëindigen
om het invoeren van de formule
'=B5*C5' te beëindigen
MS Excel berekent meteen de uitkomst: 550.
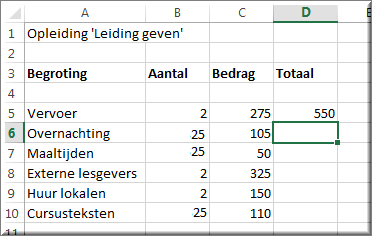
We zouden op dezelfde manier als voor het vervoer de andere totalen kunnen berekenen, door telkens op gelijkaardige wijze een aangepaste formule in te tikken. Bijvoorbeeld: '=B6*C6' levert de totaalkost voor de overnachtingen op.
MS Excel biedt echter een functie die het mogelijk maakt de eerst ingevoerde formule '=B5*C5' te kopiëren (door te voeren) naar de onderliggende cellen, wat ons heel wat tikwerk kan besparen.
Klik op cel 'D5' waarin thans het totaalbedrag 550 wordt weergegeven.
Bemerk dat in de zogenaamde 'formulebalk' de formule wordt getoond, die ervoor zorgt dat deze cel de uitkomst '550' weergeeft.
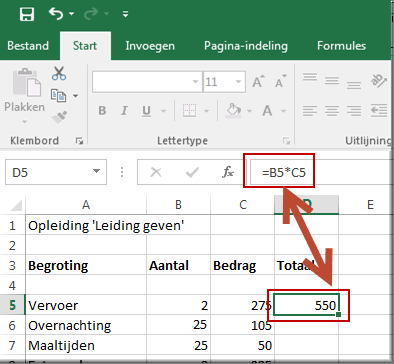
Bemerk ook dat de cel 'D5' rechts onderaan een zogenaamde 'vulgreep' vertoont.
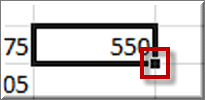
Plaats de muiswijzer precies op deze vulgreep waardoor de muiswijzer verandert in een plusteken.
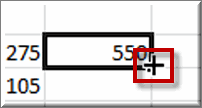
Druk de linkermuisknop in, wanneer de muiswijzer zich precies op de vulgreep bevindt, en hou deze ingedrukt
Sleep met ingedrukte linkermuisknop naar beneden totdat alle cellen vanaf 'D5' tot en met 'D10' zijn gemarkeerd door een grijze omkadering
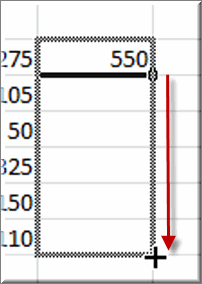
Laat pas dan de linkermuisknop los: bemerk dat voor elke begrotingspost het totaalbedrag meteen wordt ingevuld.
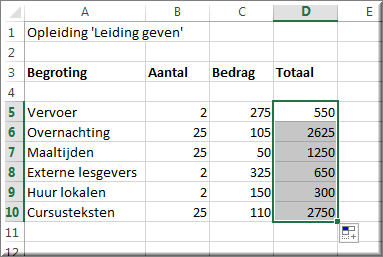
Wat ons uiteraard ook interesseert, is het totaalbedrag dat deze tweededaagse opleiding aan ons bedrijf zal kosten.
We zouden daartoe in cel 'D11' een formule kunnen invoeren die de totalen in de cellen 'D5' tot 'D10' optelt. Bijvoorbeeld: '=D5+D6+D7+D8+D9+D10'.
MS Excel beschikt echter niet enkel over de mogelijkheid om formules in te voeren, maar ook om 'functies' te gebruiken. En dat willen we in dit inleidend voorbeeld even uittesten.
Klik eerst in de cel 'D11', want dit is de plaats waar het totaalbedrag moet verschijnen
Klik vervolgens in het lint van MS Excel op het tabblad 'Start' (indien dit nog niet geactiveerd is) en vervolgens op
de knop 'Autosom' 
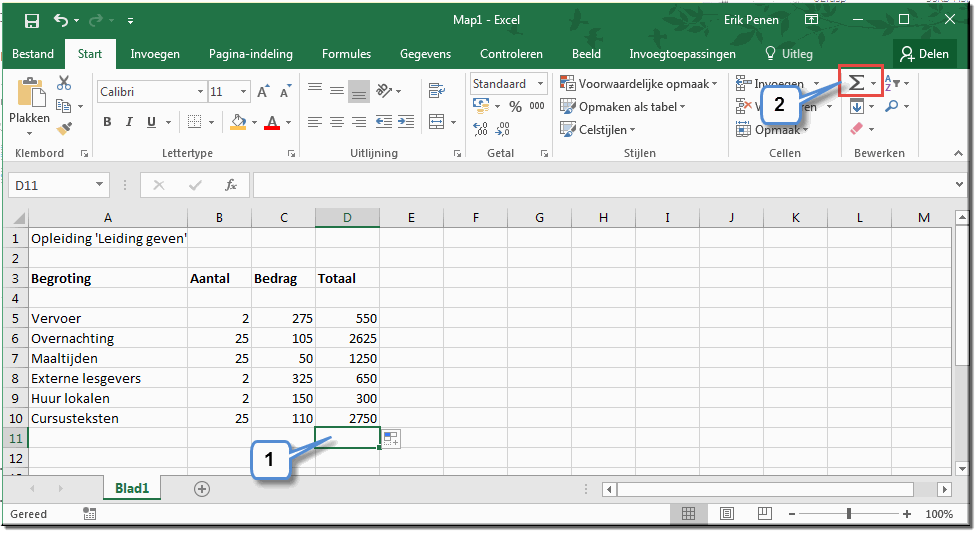
MS Excel stelt daardoor voor om automatisch de optelsom te maken van de cellen 'D5' tot 'D10'. Dit wordt in de formule in cel D11 aangegeven als '=SOM(D5:D10)'
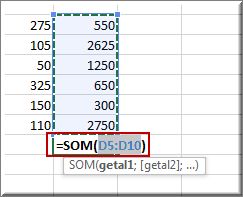
Vermits het optellen van de (automatisch) voorgestelde
cellen precies onze bedoeling is, drukken je thans op de 'Enter'-toets ![]() .
.
MS Excel vult daardoor in cel 'D11' het totaal van het zogenaamde 'celbereik' 'D5:D10' in.
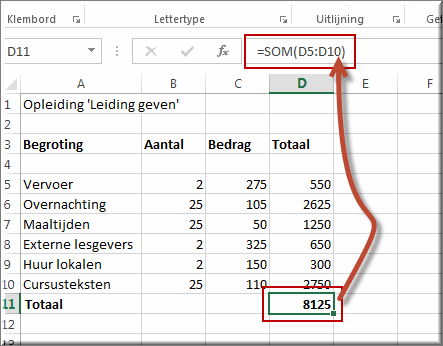
Bemerk dat in de formulebalk de overeenkomstige formule verschijnt '=Som(D5:D10)' wanneer je cel 'D11' aanklikt.
Tik als toelichting bij dit totaal de tekst 'Totaal' in cel 'A11' en maak rij 11 'Vet' zoals hoger beschreven.
Zoals in de situatieschets werd gezegd, heeft de bedrijfsleiding jaarlijks een maximumbedrag van € 400 voorzien per werknemer voor externe opleidingen. Om de gemiddelde kostprijs per deelnemer te berekenen kunnen we weer gebruik maken van een formule:
Klik in cel 'D13'
Tik als formule in: '=D11/B6' waarbij cel 'D11' verwijst naar de totaalkost en cel 'B6' naar het aantal deelnemende cursisten.
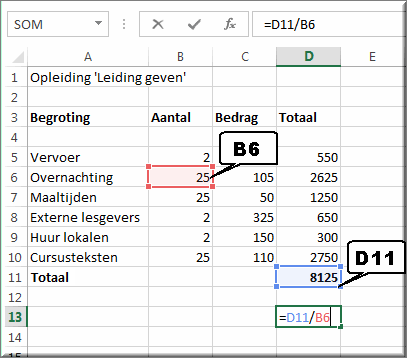
Druk op de 'Enter'-toets ![]() om de formule de berekenen: de
berekende gemiddelde kostprijs per cursist bedraagt € 325, wat lager
uitvalt dan het door het bedrijf voorziene budget van € 400 en dat is
uiteraard de bedoeling.
om de formule de berekenen: de
berekende gemiddelde kostprijs per cursist bedraagt € 325, wat lager
uitvalt dan het door het bedrijf voorziene budget van € 400 en dat is
uiteraard de bedoeling.
Tik in cel 'A13' bij wijze van toelichting 'Gemiddelde per cursist' en maak deze rij vetjes.
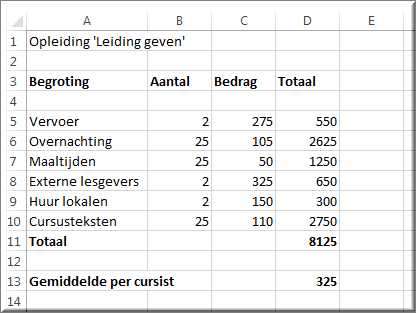
Onderstel dat kort vóór de aanvang van de opleiding twee deelnemers afhaken... wat betekent dat alle uitgaven die afhankelijk zijn van het aantal deelnemers moeten worden herberekend... Maar dat is voor MS Excel alweer geen probleem.
Klik één keer op cel 'B6'
Wijzig bovenaan op het beeldscherm in de formulebalk het aantal 25 in 23.
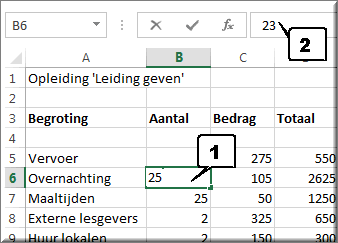
Druk op de 'Enter'-toets ![]() om de wijziging uit te voeren
om de wijziging uit te voeren
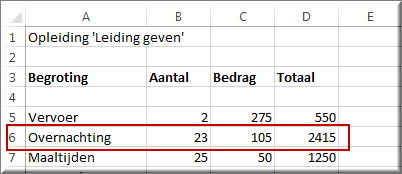
Klik twee maal kort na elkaar op cel 'B7' (dubbelklikken) om deze cel te activeren.
Je kan thans het aantal deelnemers 25 wijzigen in 23 in de cel zélf: afhankelijk van het aantal muiskliks op een cel, kan je dus een celinhoud ofwel wijzigen in de formulebalk (enkele klik), ofwel in de cel zelf (dubbelklik).
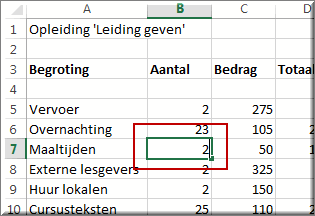
Druk op de 'Enter'-toets ![]() op je toetsenbord om de wijziging
uit te voeren: let even op de automatische aanpassing van de inhoud van cel
'D7', maar ook van de cel 'D11' én van cel 'D13'.
op je toetsenbord om de wijziging
uit te voeren: let even op de automatische aanpassing van de inhoud van cel
'D7', maar ook van de cel 'D11' én van cel 'D13'.
Wijzig ten slotte het aantal 25 in cel 'B10' in 23.
Bemerk dat automatisch het eindtotaal (cel D11) en de gemiddelde kostprijs (cel D13) werden aangepast, evenals de formule die het gemiddelde berekent.
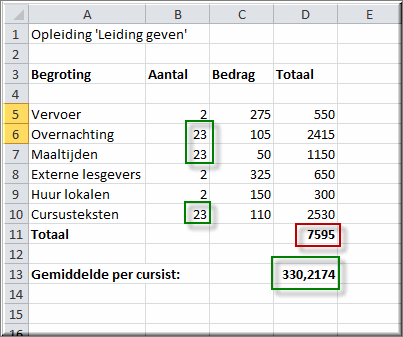
Hiermee is de werkelijke kracht van MS Excel en het werken met formules en functies kort aangetoond.
Vermits een grafiek zich vaak makkelijker laat lezen dan een tabel met cijfers, voegen we aan het werkblad nog een grafiekje toe.
Stel dat we een staafdiagram willen maken waarin de bedragen van elke begrotingspost grafisch worden uitgezet.
Daartoe hebben we slechts twee van de vier getoonde kolommen op het werkblad nodig: kolom 'A' met de namen van de begrotingsposten en kolom 'D' met de totalen.
Om de kolommen 'A' en 'D' gelijktijdig te selecteren kan je als volgt te werk gaan.
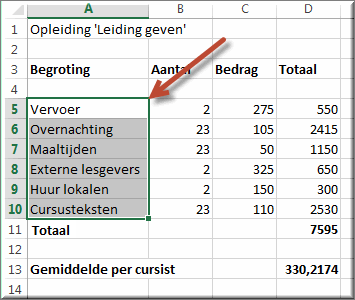
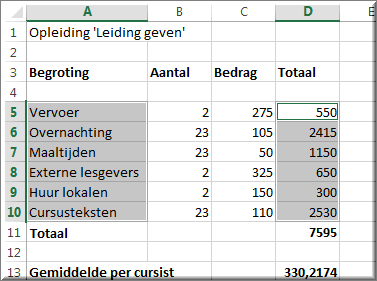
Nadat je de gewenste gegevens in het werkblad hebt geselecteerd, kan je het gewenste grafiektype selecteren.
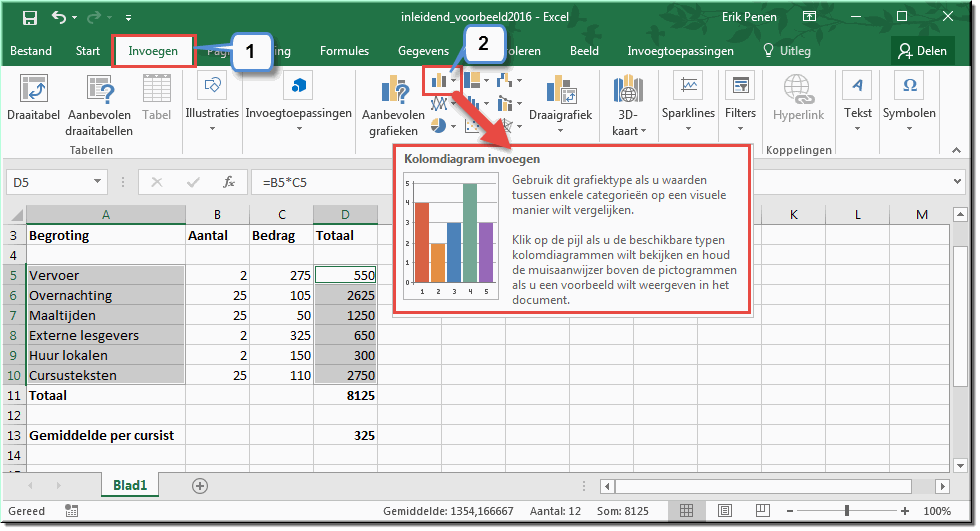
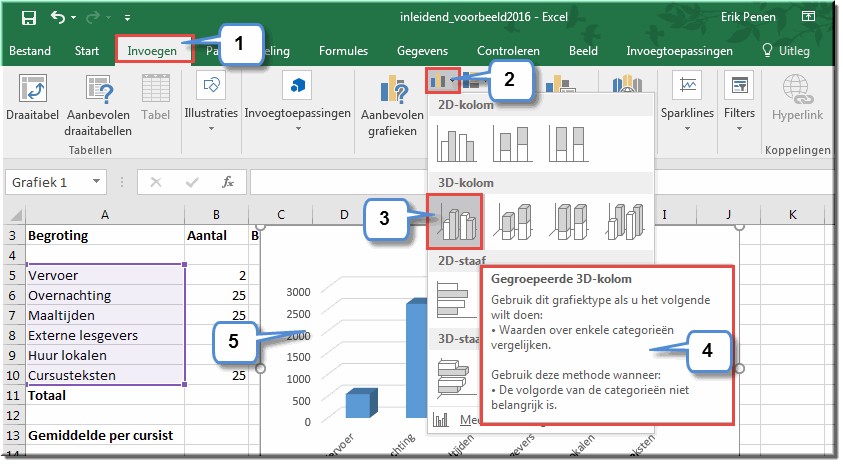
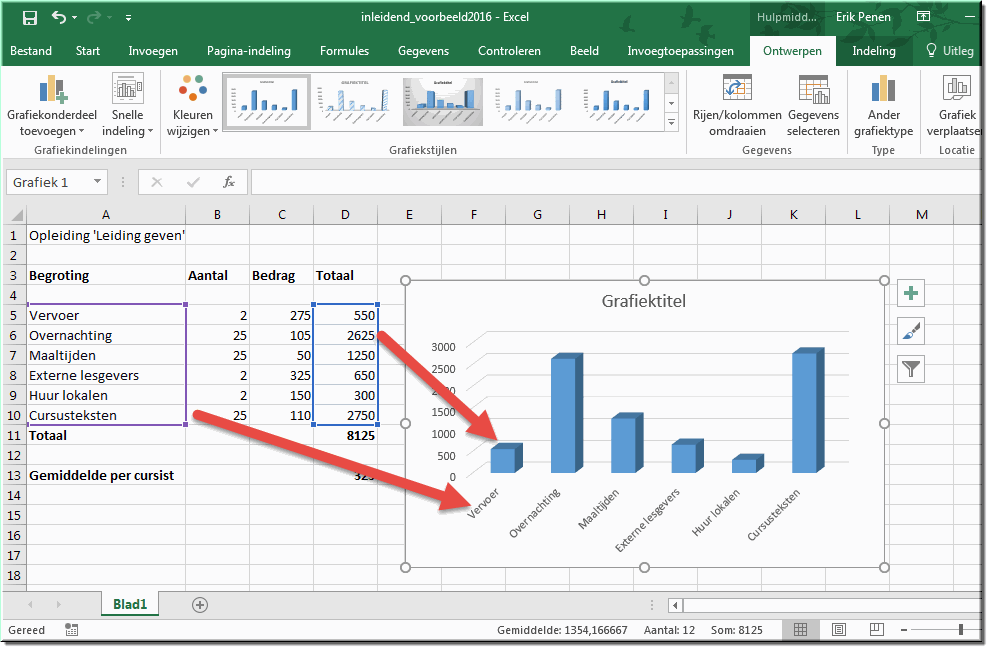
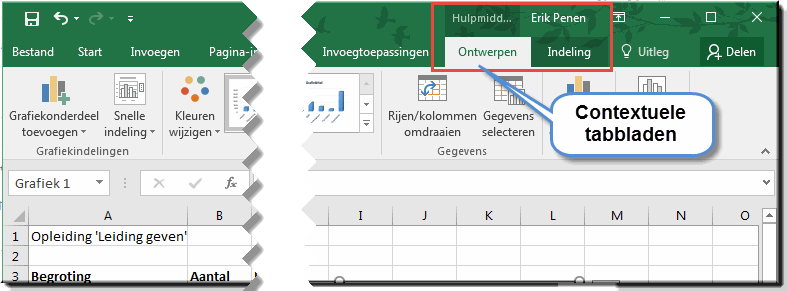
Om de grafiek van een gepaste titels te voorzien kan je volgende procedure doorlopen (maar er zijn er uiteraard nog andere mogelijk).
 .
.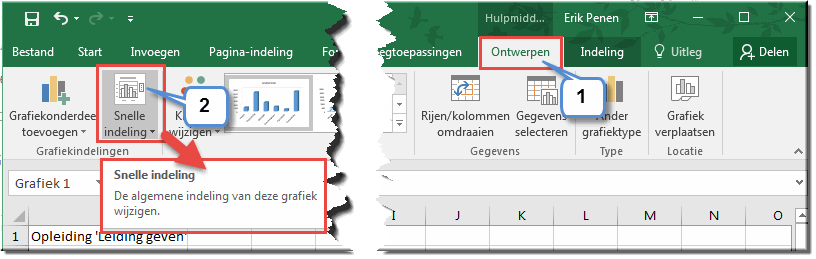
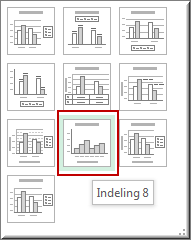
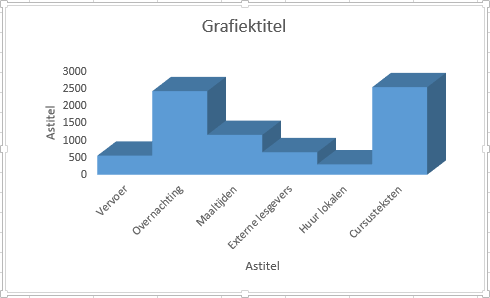
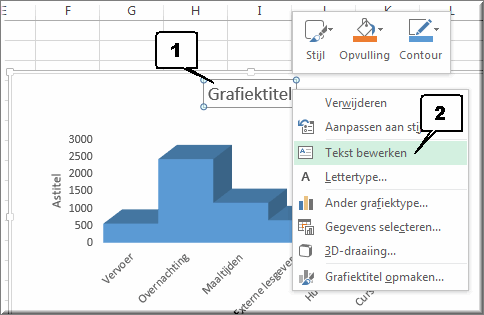
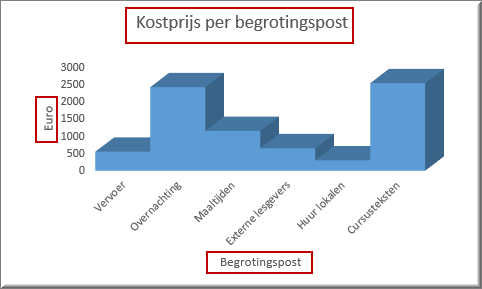
De grafiek zou aan informatieve waarde winnen wanneer voor elke begrotingspost het precieze bedrag wordt weergegeven. Dat bedrag verschijnt nu echter enkel wanneer je de muiswijzer bovenop één van de kolommen positioneert, nadat je eerst de grafiek hebt geselecteerd (zie volgende paragraaf).
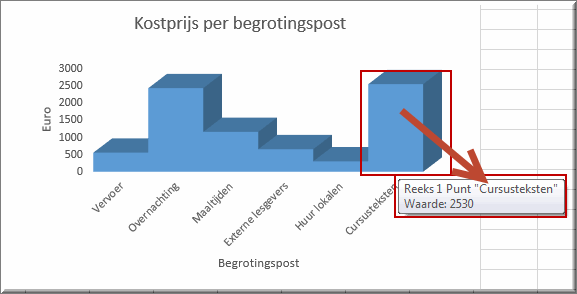
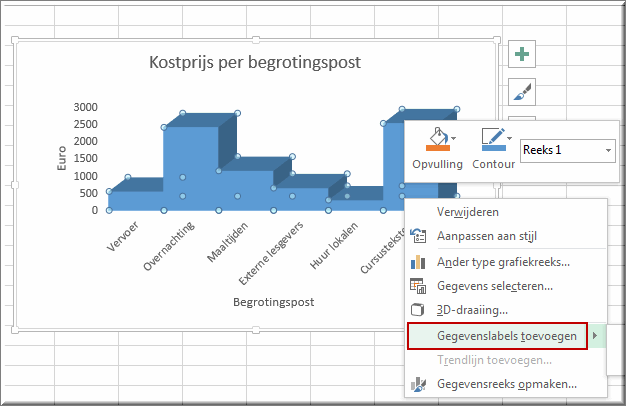
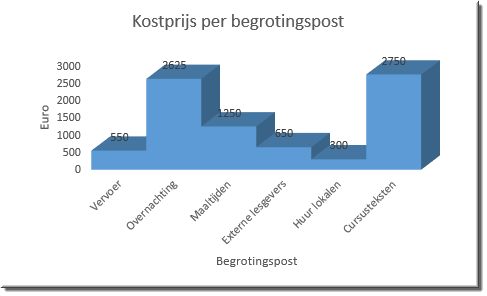
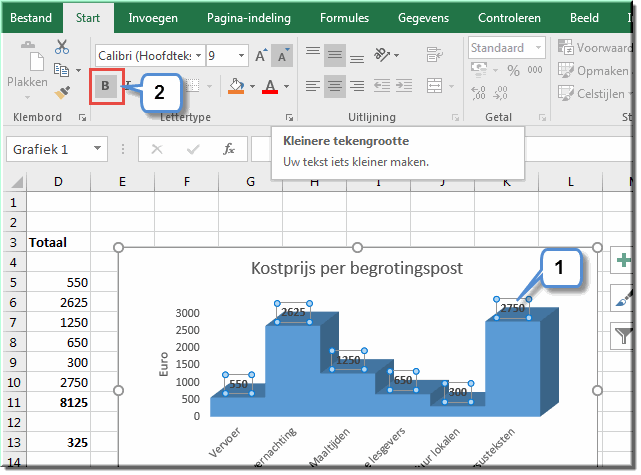
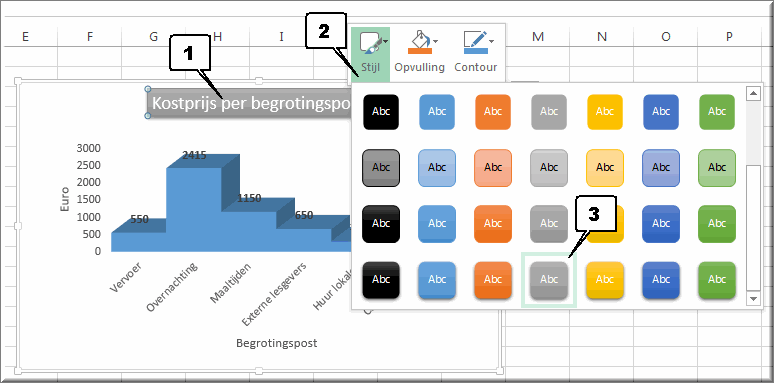
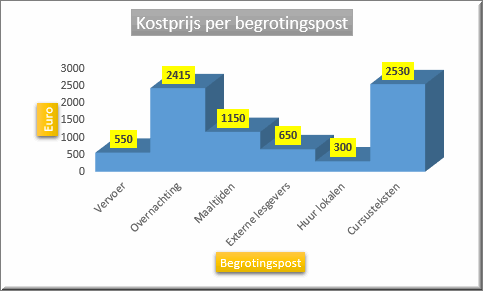
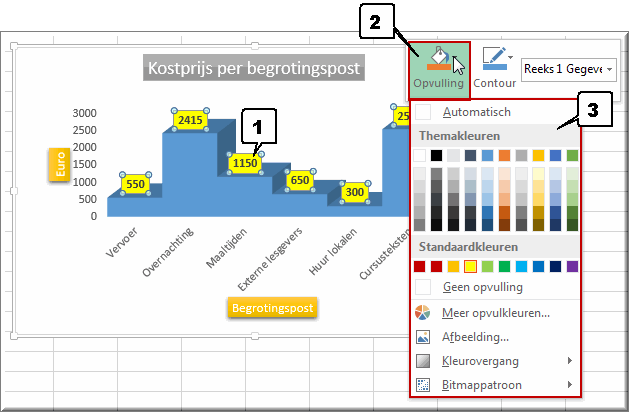
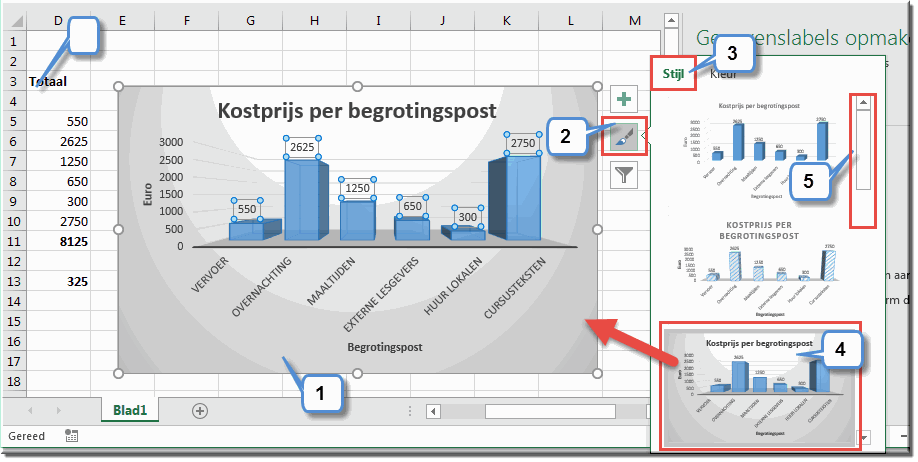
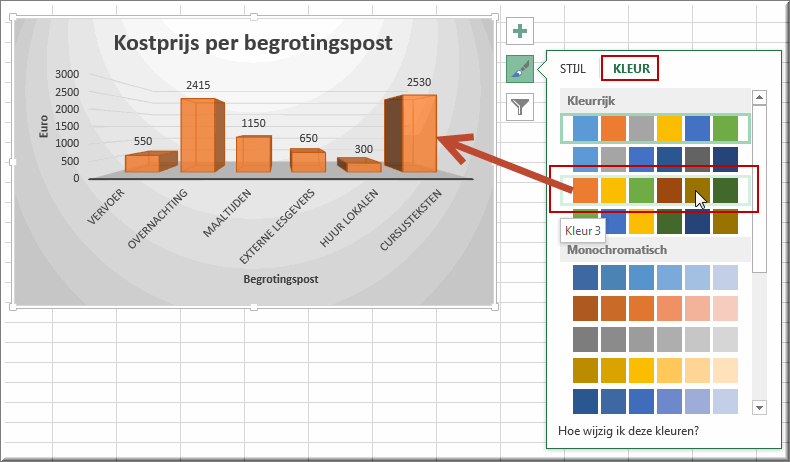
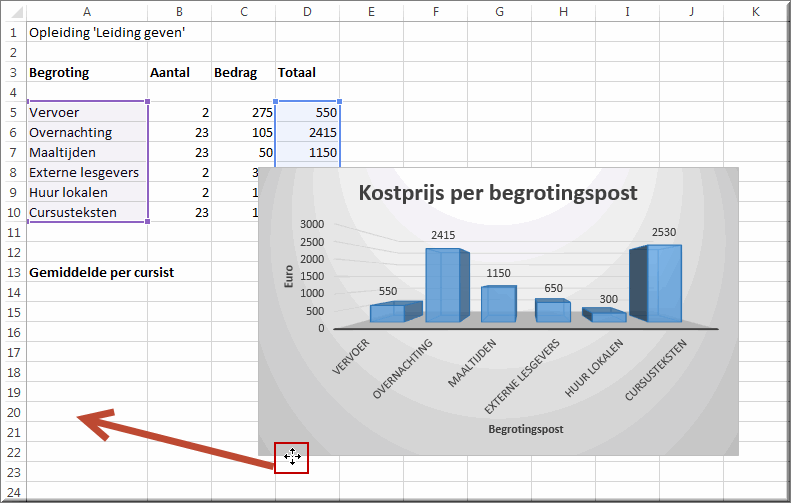
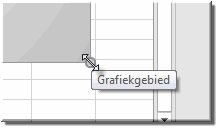
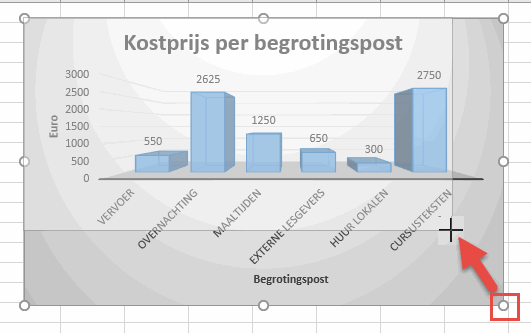
Net zoals in een tekstverwerker kunnen cijfers en getallen in MS Excel op tal van manieren worden opgemaakt: lettertype, letterstijl, letterkleur, .... Bij wijze van inleiding leggen we één voorbeeld uit waarbij we de kleur van de titel van het werkblad wijzigen.
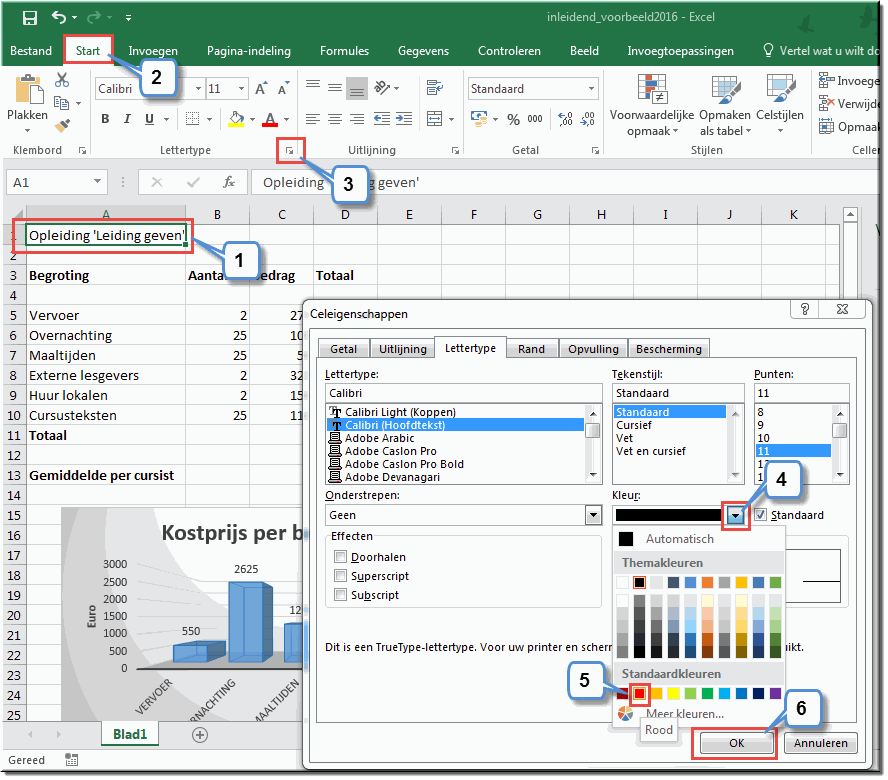
Nu het werkblad geheel klaar is, zal je het waarschijnlijk willen afdrukken. Het lijkt een goede gewoonte om het af te drukken werkblad eerst te bekijken in een 'afdrukvoorbeeld', zodat je kan controleren of de nodige informatie precies op één of meerdere afgedrukte pagina's zal worden afgedrukt.
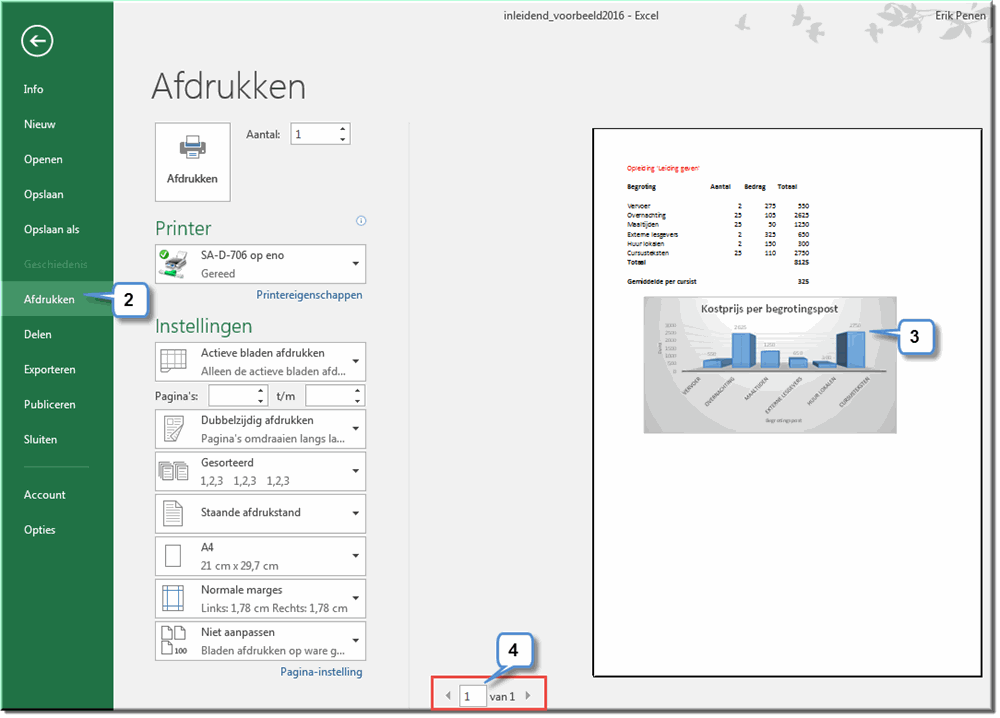
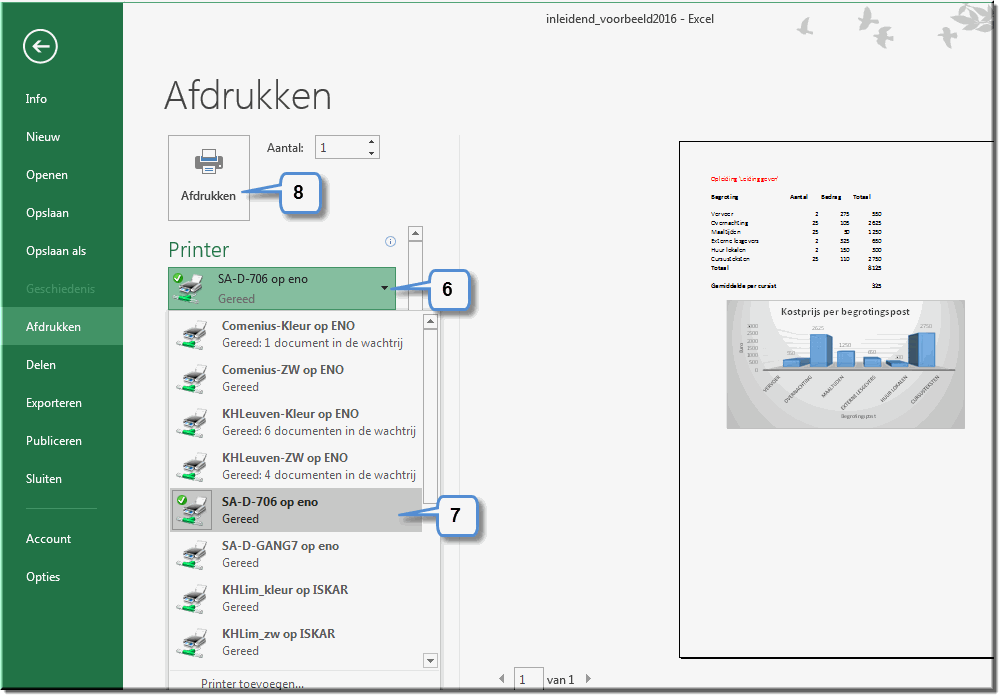
Hiermede wordt dit inleidend voorbeeld afgesloten. Sla de werkmap andermaal op op je geheugenstaafje of Homedrive. Je hebt inmiddels alvast een goed idee van de basismogelijkheden van MS Excel 2016.