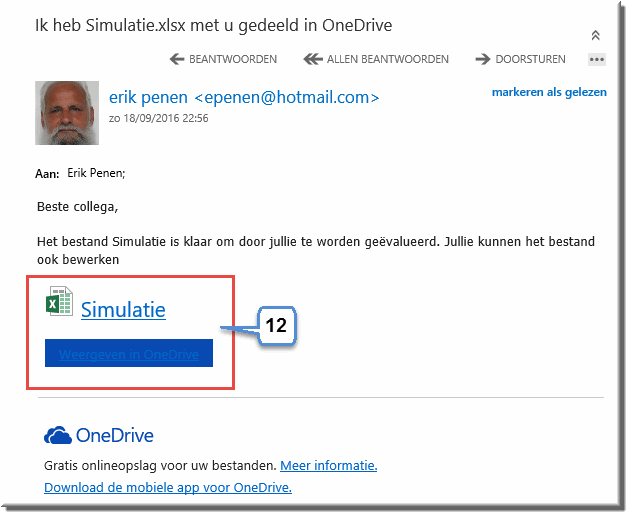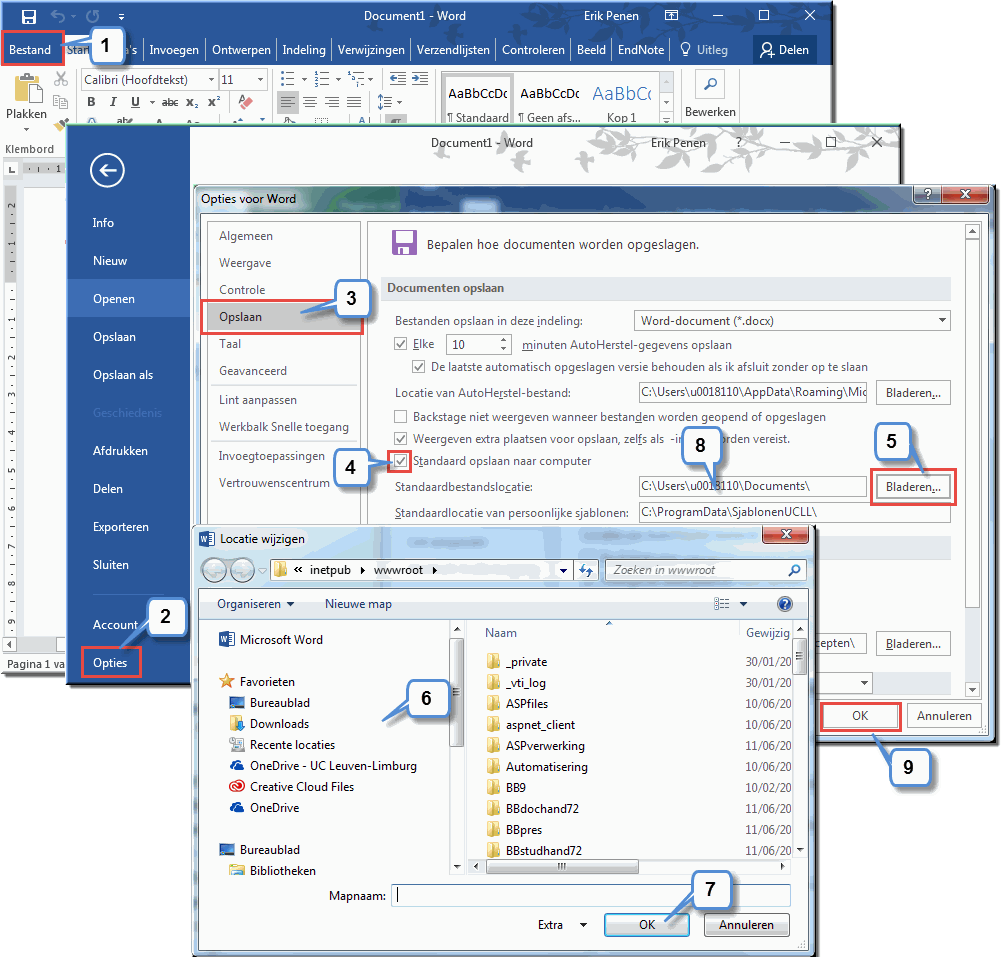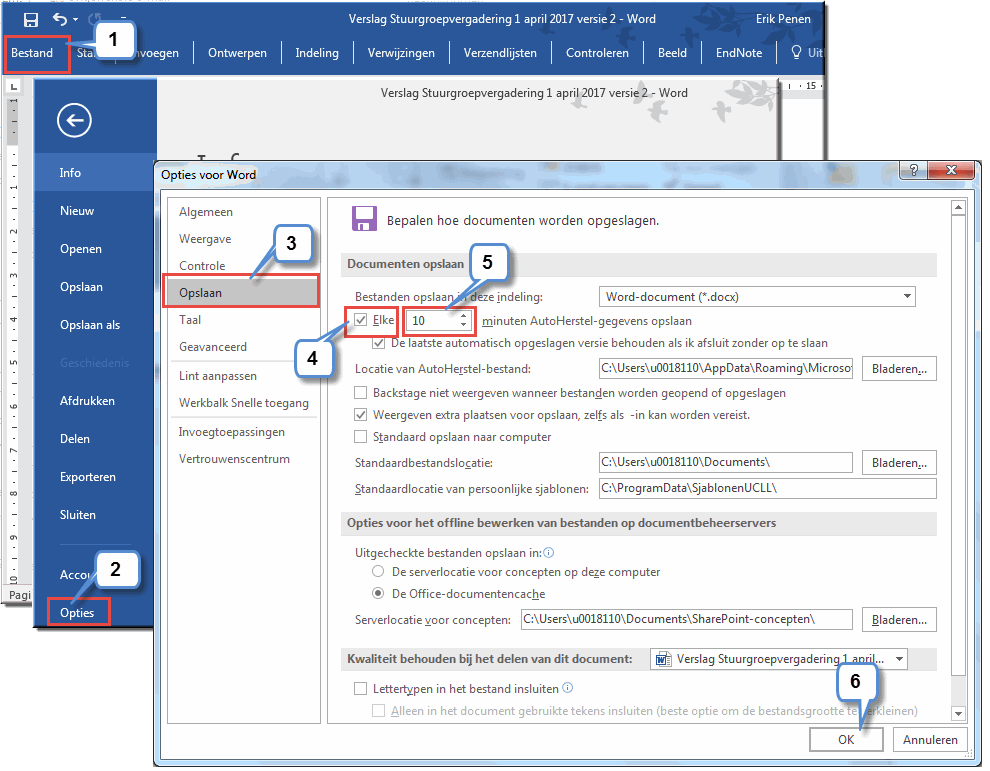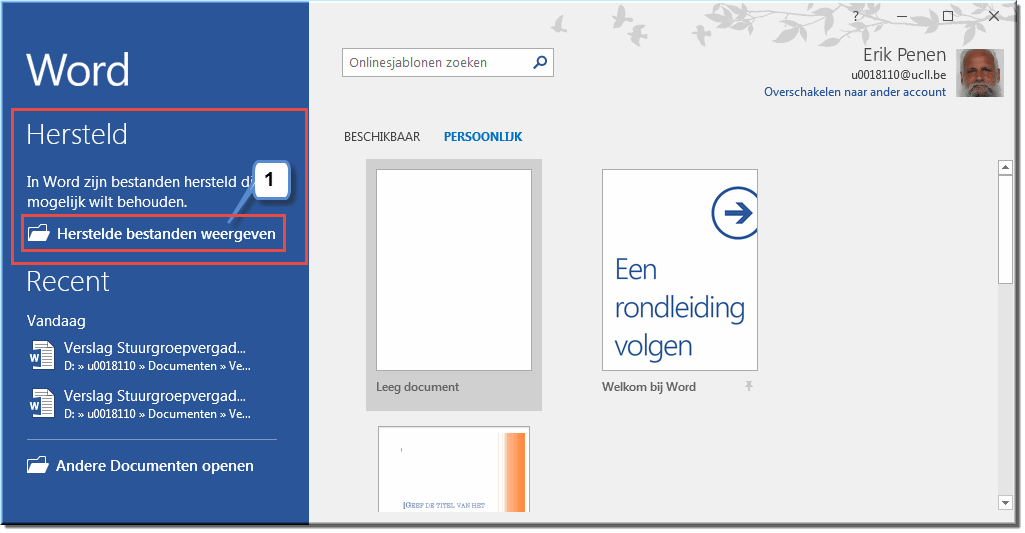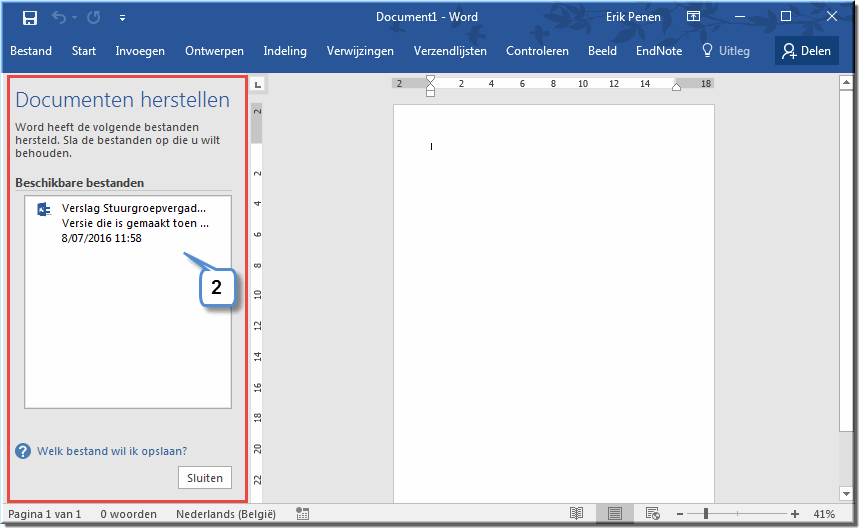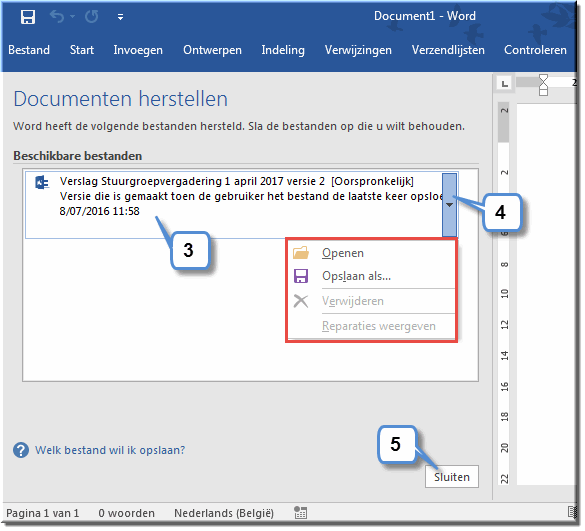Dat het zorgvuldig opslaan van Office-documenten een uiterst belangrijke taak
is, die je geregeld moet uitvoeren om het verlies van ingevoerde gegevens
te voorkomen, spreekt voor zich.
In elk Office-programma verloopt het bewaren van documenten steeds op zeer
gelijkaardige wijze:
- Klik op het tabblad 'Bestand' om de Backstage te openen
- Bemerk dat standaard de pagina 'Info' verschijnt
- Rechts op deze pagina worden de belangrijkste eigenschappen van het huidige document getoond
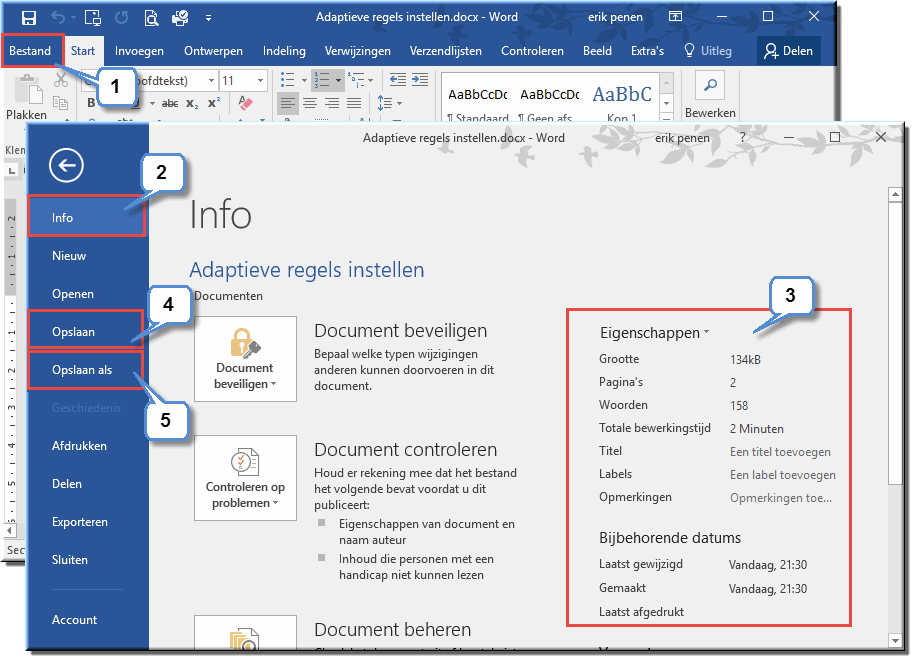
- Klik op de knop 'Opslaan' in de menubalk
- Of klik in hetzelfde menu op de optie 'Opslaan als...' (klik hier voor meer info)
- Je kan ook - bij wijze van alternatief - op het icoon 'Opslaan'
 in de werkbalk 'Snelle toegang' van het programma klikken.
in de werkbalk 'Snelle toegang' van het programma klikken.
- Of je kan gelijktijdig op de toetscombinatie 'Ctrl' en 'S' drukken op je
toetsenbord
- Wanneer je een bestand voor het eerst opslaat - op één van de in de vorige paragraaf opgesomde wijzen - verschijnt de Backstage met daarin het geopende venster 'Opslaan als'.
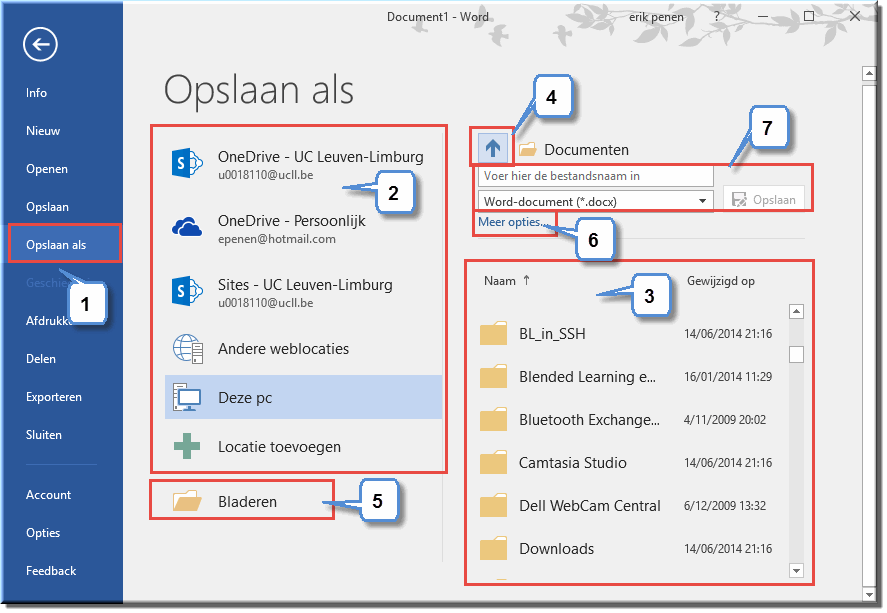
- Het stelt je in staat om
op te geven op welke harde schijf, netwerkschijf, geheugenstaafje, of internetdienst, ... je het nieuwe bestand
wenst te bewaren.
- Wanneer je deze keuze hebt gemaakt, kan je een map (folder) selecteren waarin het bestand zal worden bewaard.
- Door op de knop
 te klikken, kan je tijdens het navigeren een niveau hoger selecteren (een bovenliggende map of een andere schijf)
te klikken, kan je tijdens het navigeren een niveau hoger selecteren (een bovenliggende map of een andere schijf)
- De knop 'Bladeren' laat je toe om op een alternatieve (misschien meer vertrouwde) wijze een opslagplaats voor je nieuwe bestand op te zoeken, met behulp van het dialoogvenster 'Opslaan als'
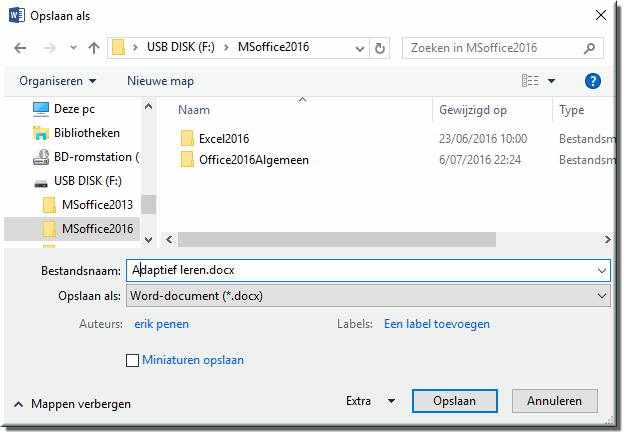
- Ook het aanklikken van de koppeling 'Meer opties' in de Backstage opent het dialoogvenster 'Opslaan als'.
- Vervolgens moet je het nieuwe document (tekstbestand, presentatie, werkblad,...) nog een naam meegeven.
Let wel: je moet deze taken enkel de allereerste keer dat
je het bestand opslaat uitvoeren. Nadien wordt bij het bewaren van het
(gewijzigde) bestand - op één van de voornoemde wijzen - het oude bestand
overschreven met de nieuwe, gewijzigde versie op dezelfde locatie.
Om een bestandsnaam aan een bestand toe te kennen vanuit de Backstage volg je onderstaande werkwijze.
- Tik de naam van het nieuwe bestand in het invoerveld
'Voer hier de bestandsnaam in'. Kies daarbij voor een
betekenisvolle bestandsnaam, die de inhoud van het document, presentatie of rekenblad omschrijft.
- Kies het gewenste bestandstype in de keuzelijst, onder voornoemd invoerveld, door deze lijst open te klikken.
Doorgaans hoef je het bestandstype echter niet te wijzigen, omdat
het betreffende Office-programma het meest aangewezen standaardtype zelf
voorstelt:
- MS Word stelt als standaardtype een bestandsnaam met
de extensie '.docx' voor
- voor MS Excel is dat '.xlsx'
- MS Access stelt steeds '.accdb' voor
- en MS PowerPoint '.pptx'
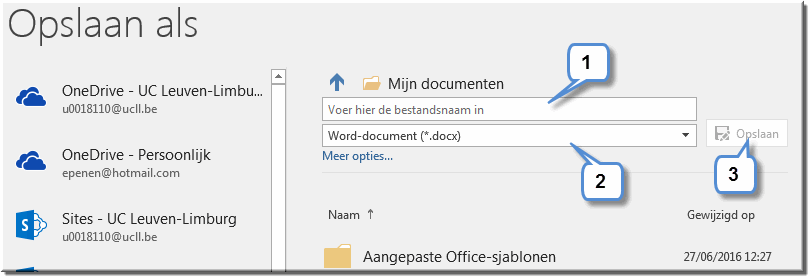
- Klik op de knop 'Opslaan' om het bestand te bewaren in het geselecteerde station, de gekozen map en/of submap en onder de ingevoerde bestandsnaam.
Wanneer je in de Backstage er niet voor kiest om het nieuwe bestand op te slaan in de standaard voorgesteld locatie, dan beschik je - zoals hoger toegelicht - over de knop 'Bladeren' of de koppeling 'Meer opties' om een ander station en/of een andere map op te zoeken.
- Klik in de Backstage op de knop 'Bladeren' of koppeling 'Meer opties'
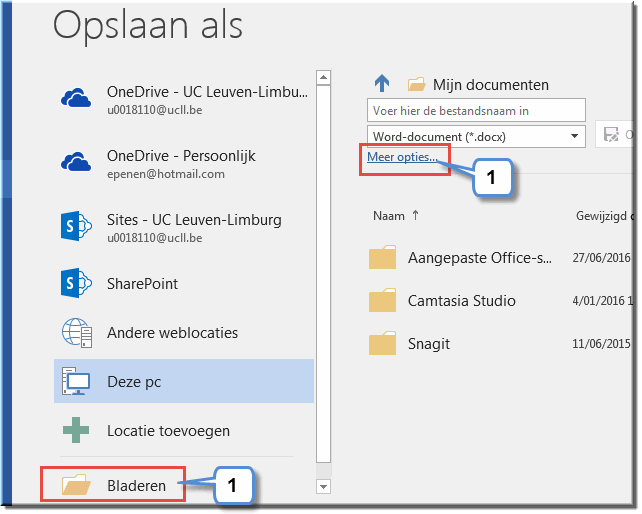
- Daardoor wordt weer het dialoogvenster 'Opslaan als' geopend, waarin je een gepast station en gewenste map kan selecteren, of een nieuwe map kan aanmaken.
- Links in dit dialoogvenster kan je een gewenst locatie voor de opslag van je nieuwe bestand selecteren
- Rechts wordt de inhoud van de gekozen schijf en/of map (folder) getoond
-
Tik de naam van het nieuwe bestand in het invoerveld
'Bestandsnaam'.
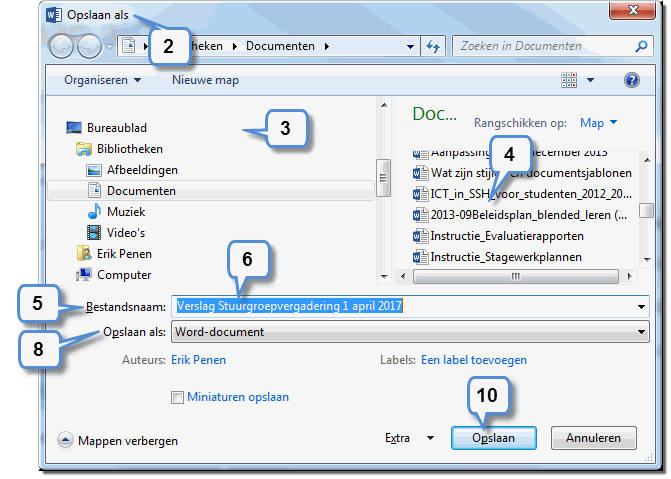
- Standaard voert het programma een voorlopige naam in: veelal stelt bijvoorbeeld MS Word de bestandsnaam 'Doc1.docx' voor, maar dat kan net zo goed een deel van de eerste tekstregel in het nieuwe document zijn.
-
Deze voorlopige bestandsnaam kan je overschrijven met een
eigen, betekenisvolle bestandsnaam.
- Kies het gewenste bestandstype in de keuzelijst 'Opslaan
als:' door deze lijst open te klikken.
- Doorgaans hoef je het bestandstype niet te wijzigen, omdat
het betreffende Office-programma het meest aangewezen standaardtype zelf
voorstelt:
- MS Word stelt als standaardtype een bestandsnaam met
de extensie '.docx' voor
- voor MS Excel is dat '.xlsx'
- MS Access stelt steeds '.accdb' voor
- en MS PowerPoint '.pptx'
Let wel: je hoeft voornoemde extensies niet manueel in te
tikken achter de bestandsnaam in het invoerveld 'Bestandsnaam'. Het MS
Office-programma zal deze namelijk zélf toevoegen op grond van je keuze in de
keuzelijst 'Opslaan als'.
- Klik op de knop 'Opslaan' om het bestand te bewaren in het geselecteerde station, de gekozen map en/of submap en onder de ingevoerde bestandsnaam.
Het is een uitstekend idee om al je bestanden te ordenen in
mappen, waarbij elke map een aantal bij elkaar horende bestanden bevat.
Dit maakt het je makkelijker om later bestanden vlot terug te vinden.
Tijdens het opslaan van een nieuw bestand in MS Office beschik
je daartoe over de mogelijkheid om een nieuwe map aan te maken op het
geselecteerde station.
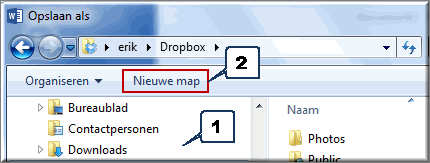
-
Zorg ervoor dat het station en eventueel de map waarbinnen
je een nieuwe (sub)map wil aanmaken geselecteerd zijn.
- Klik op de knop 'Nieuwe map' in het dialoogvenster 'Opslaan als'.
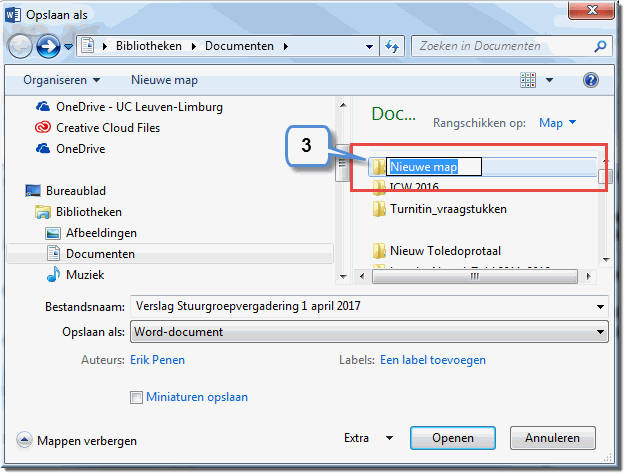
-
Tik in het invoerveld 'Nieuwe map' de naam van de nieuwe
map en druk op de 'Enter'-toets van je toetsenbord wanneer je daarmee klaar bent.
-
Voor het invoeren van mapnamen kan je gebruik maken van letters, cijfers en
spaties: in onderstaand voorbeeld werd bijvoorbeeld de mapnaam 'Verslagen
2017' ingevoerd.
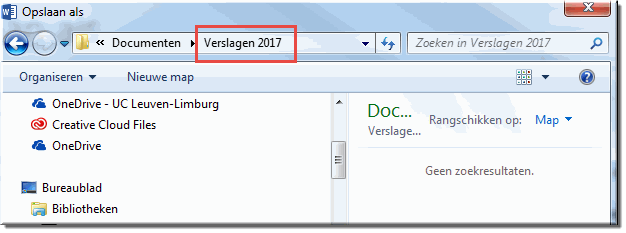
Zoals hoger reeds vermeld werd, hoef je de bestandsnaam en
locatie waarin het bestand moet worden opgeslagen slechts één keer op te
geven.
Let wel: Wanneer je, nadat een bestand voor het eerst
werd opgeslagen, dit opnieuw opslaat dan wordt de eerdere versie van het bestand
overschreven met de nieuwe, gewijzigde versie!
Om bijvoorbeeld verschillende versies van eenzelfde document te
bewaren kan je elke gewijzigde versie van een bestand opslaan onder telkens een
andere bestandsnaam. Door een gewijzigd bestand een andere naam te geven,
blijft de eerdere versie in zijn oorspronkelijke vorm bestaan.
-
Klik op het tabblad 'Bestand'
-
Klik de optie 'Opslaan als' aan
- Tik in de Backstage de nieuwe bestandsnaam in, wanneer je de nieuwe versie in dezelfde map als het origineel wil bewaren en klik op de knop 'Opslaan'

-
Of klik op de knop 'Bladeren' of koppeling 'Meer opties' om het dialoogvenster 'Opslaan als' te openen en naar een andere locatie te navigeren
-
Voer een nieuwe bestandsnaam in in het invoerveld
'Bestandsnaam'.
-
Wanneer je op de knop 'Opslaan' klikt wordt het nieuwe
bestand, naast het oorspronkelijke bestand bewaard in dezelfde map (tenzij
je uiteraard een ander station, map of nieuwe map opgeeft).
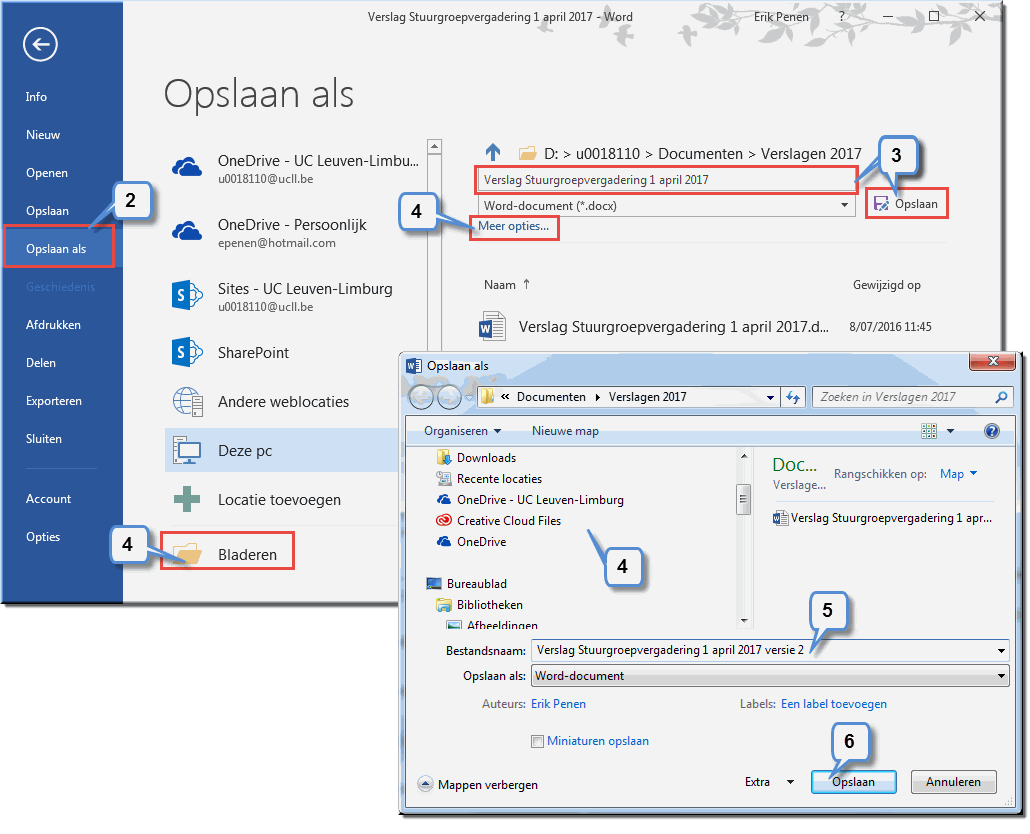
- Wanneer je over een Microsoft-account beschikt, kan je je documenten, werkmappen, presentaties en databases online opslaan in OneDrive. Als je nog niet over een - overigens gratis - account beschikt:
- Open het webadres http://office.live.com
- Klik op het tabblad 'Mijn account'
- Klik op de koppeling 'Registreren voor een nieuwe account'
- Nadat je je hebt geregistreerd met je mailadres en een wachtwoord hebt verzonnen, krijg je gratis 7 gigabyte schijfruimte ter beschikking
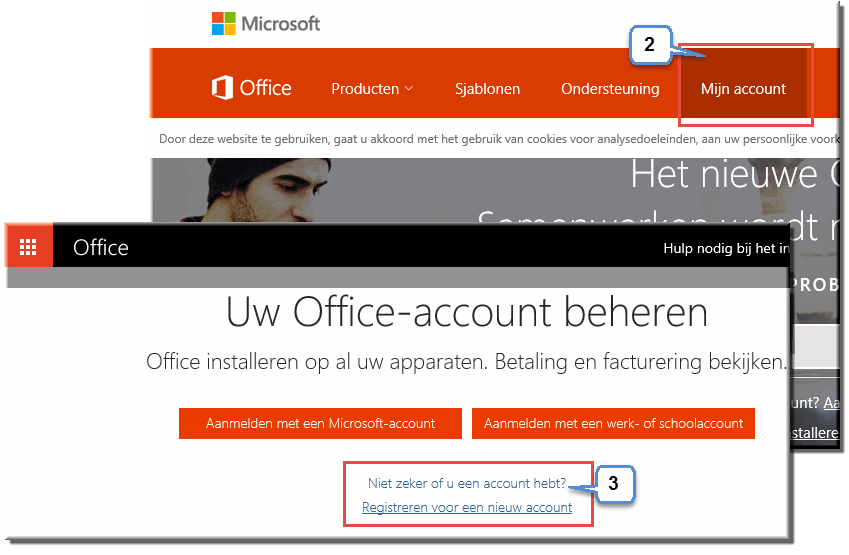
- Daardoor kan je vanaf elke computer met internetverbinding online met je bestanden aan de slag gaan.
- Je kan op OneDrive ook bestanden delen, waardoor je met meerdere gebruikers tegelijk aan bestanden kan werken (zie verder).
Om een bestand op te slaan op je OneDrive:
- Klik op het tabblad 'Bestand'
- Klik op 'Opslaan' of 'Opslaan als'
- Kies voor Onedrive
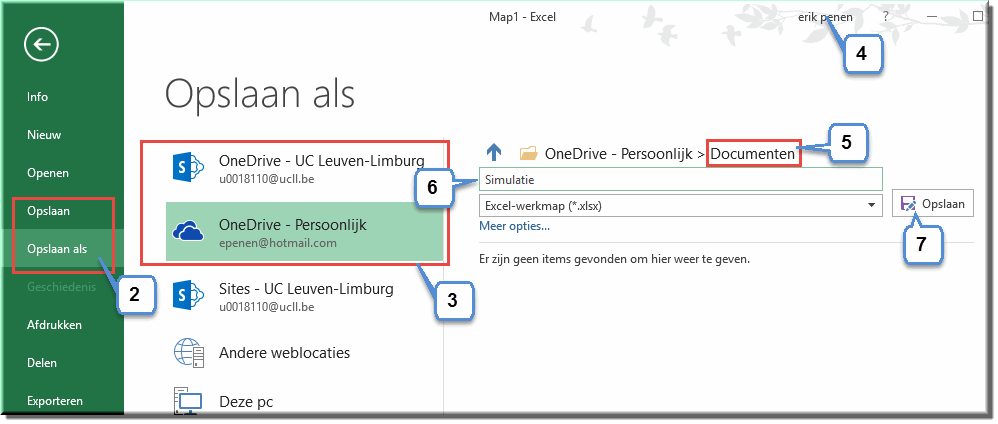
- Indien je nog niet bent aangemeld, klik dan op 'Aanmelden' en voer je bij het registreren opgegeven e-mailadres en wachtwoord in
- Navigeer op je OneDrive naar de gewenste map, bijvoorbeeld de map 'Documenten'
- Voer een gepaste bestandsnaam in
- en klik op de knop 'Opslaan'
- Wanneer je je bestanden opslaat op OnDrive, dan kan je je documenten, werkmappen, presentaties en databases delen met anderen.
- Daardoor kunnen andere je gedeelde bestanden ofwel enkel bekijken, ofwel ook bewerken.
Om bestanden te delen:
- Klik op het tabblad 'Bestand'
- Klik op de menu-optie 'Delen'
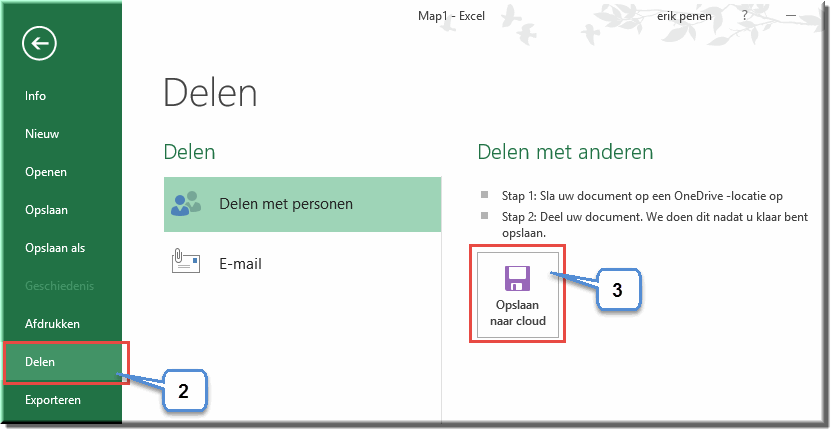
- Wanneer je bestand op dat moment nog niet is opgeslagen op 'Onedrive', verschijnt de knop 'Opslaan naar cloud', die bij het aanklikken je de mogelijkheid biedt om dat alsnog te doen, zoals in voorgaand hoofdstuk werd uitgelegd.
- Klik op de knop 'Delen met anderen'
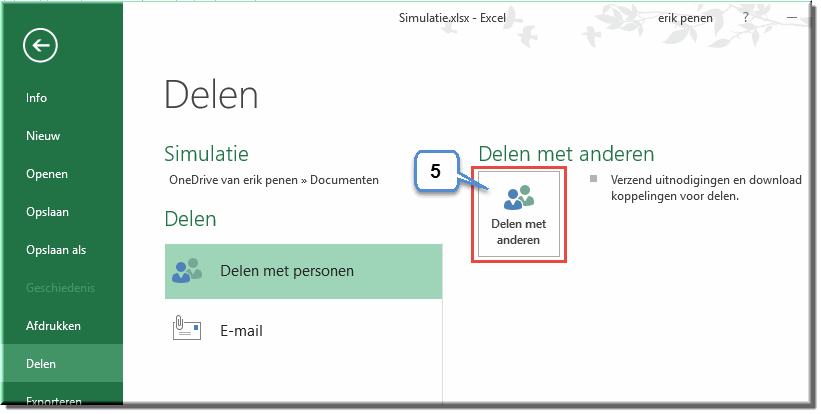
- Daardoor verschijnt het taakvenster 'Delen'
- Klik in het invoerveld 'Personen uitnodigen'
- Klik vervolgens op de knop 'In het adresboek naar contactpersonen zoeken'
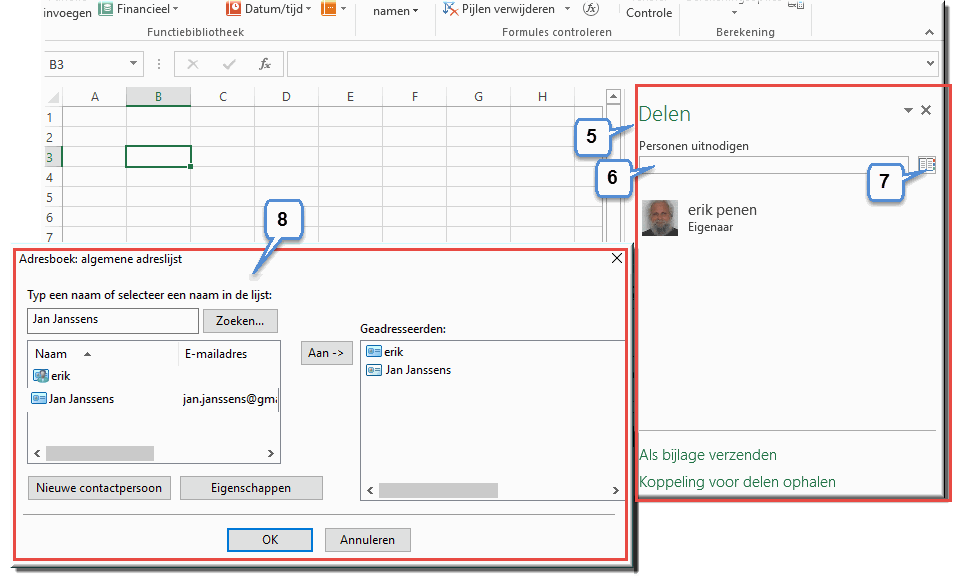
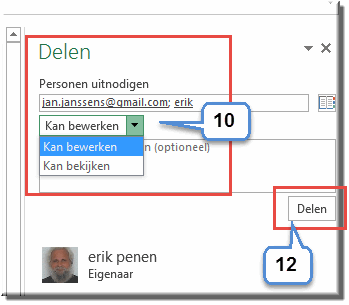 Nadat je alle personen waarmee je het bestand wil delen, hebt opgezocht en toegevoegd aan de lijst 'Geadresseerden', brengt het aanklikken van de knop 'OK' je terug bij het taakvenster 'Delen'
Nadat je alle personen waarmee je het bestand wil delen, hebt opgezocht en toegevoegd aan de lijst 'Geadresseerden', brengt het aanklikken van de knop 'OK' je terug bij het taakvenster 'Delen'- Onder invoerveld 'Personen uitnodigen' kan je met behulp van de keuzelijst of deze het bestand kunnen bewerken, dan wel enkel bekijken.
- Je kan - evenwel optioneel - een boodschap voor de bestemmelingen toevoegen.
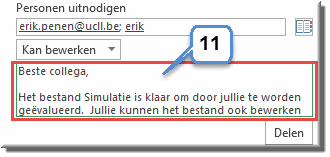
- Klik ten slotte op de knop 'Delen' om een e-mail naar de bestemmelingen te versturen, met daarin een link naar het gedeelde bestand op je OneDrive
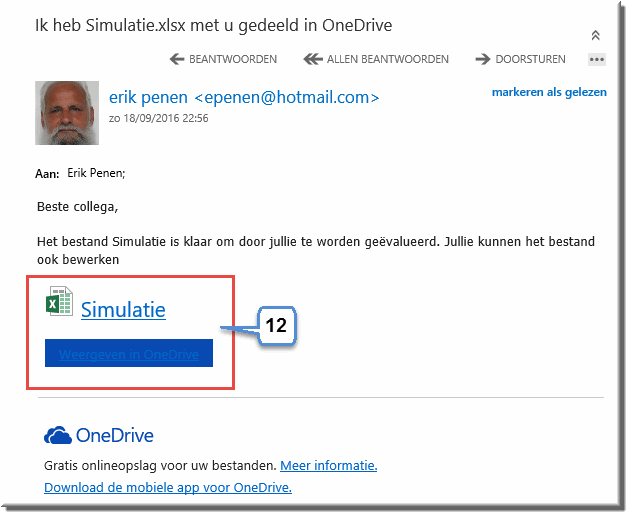
Bij het opslaan van een bestand kiest MS Office 2016 automatisch voor de cloud-opslag in Onedrive. Wanneer je echter liever je bestanden op een andere plek opslaat, dan kan je je favoriete opslagplaats als volgt vastleggen (zodat bij het opslaan van een bestand de gekozen opslagplaats meteen wordt getoond):
- Open het tabblad 'Bestand'
- Klik op de menu-optie 'Opties'
- Klik in het daardoor geopende venster 'Opties voor XXX' (waarbij 'XXX' staat voor Word, Excel,...) op de menu-optie 'Opslaan'
- Vink het selectievakje 'Standaard opslaan naar computer' aan
- Klik achter de vermelding 'Standaardbestandslocatie' op de knop 'Bladeren'
- Navigeer in het daardoor geopende dialoogvenster 'Locatioe wijzigen' naar het station en de map waarin je standaard je bestanden wil opslaan
- Klik op de knop 'OK' om het dialoogvenster weer te sluiten
- De nieuwe, door jou gekozen, oplagplaats wordt in het invoerveld 'Standaardbestandslocatie' weergegeven
- Klik ten slotte op de knop 'OK' om het optievenster te sluiten en terug te keren naar je vertrekpunt
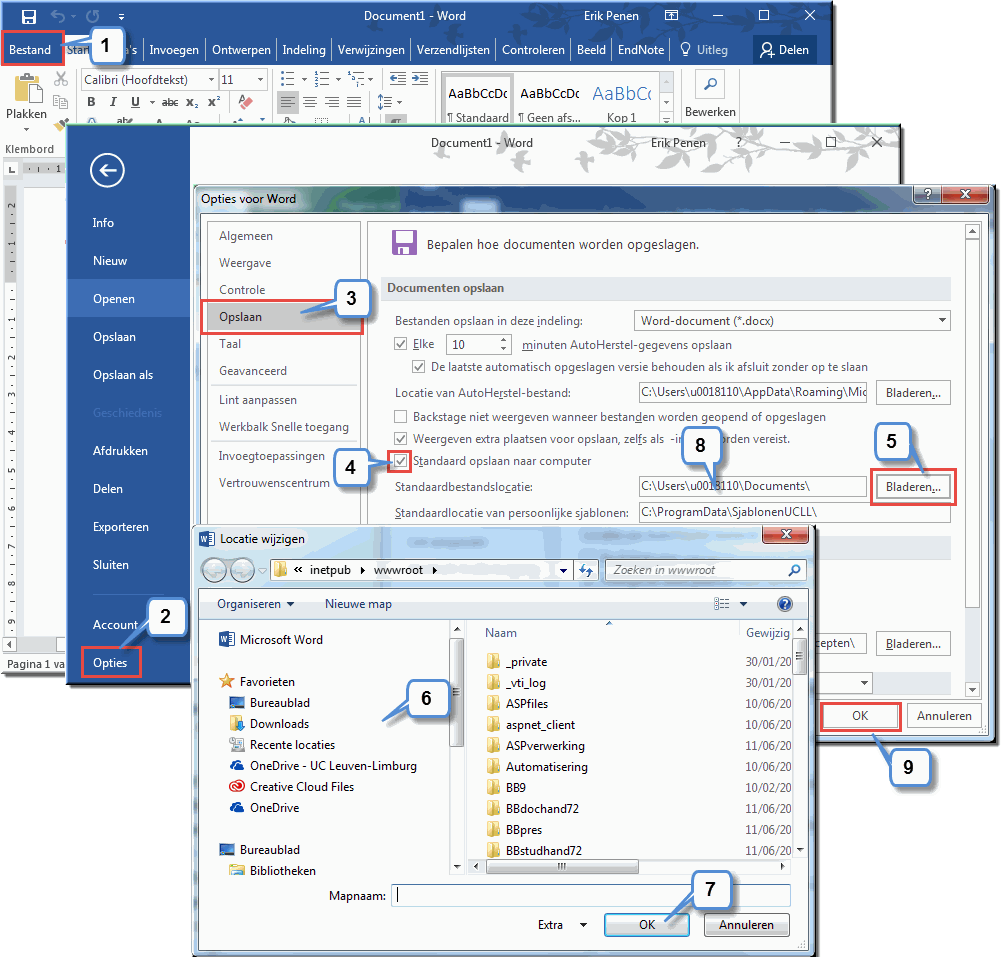
Het zou je kunnen overkomen dat een MS Office-programma zichzelf afsluit of je computer vastloopt, nog voor je het bestand, waarmee je aan het werk bent, hebt kunnen opslaan. Om te voorkomen dat je in deze noodgevallen alle laatst toegevoegde gegevens onherroepelijk kwijtraakt, beschikt Office over een functie 'Automatisch opslaan', evenals een functie 'Autoherstel'.
Beide functies zijn beschikbaar in:
- MS Word
- MS Excel
- MS PowerPoint
Standaard zijn beide functies ingeschakeld bij de installatie van MS Office op je computer.
Wanneer de functie 'Automatisch opslaan' is ingeschakeld, dan zorgt MS Office ervoor dat in de achtergrond (zonder dat je daar quasi iets van merkt) je actieve bestand(en) op gezette tijdstippen automatisch wordt opgeslagen: standaard gebeurt dit elke 10 minuten.
Indien je wil controleren of deze functie is ingeschakeld, of wanneer je de standaard ingestelde tijdspanne tussen twee automatische bewaar-acties wil wijzigen, ga je als volgt tewerk:
- Klik op het tabblad 'Bestand'
- Klik vervolgens in de menubalk van de Backstage op de knop 'Opties'
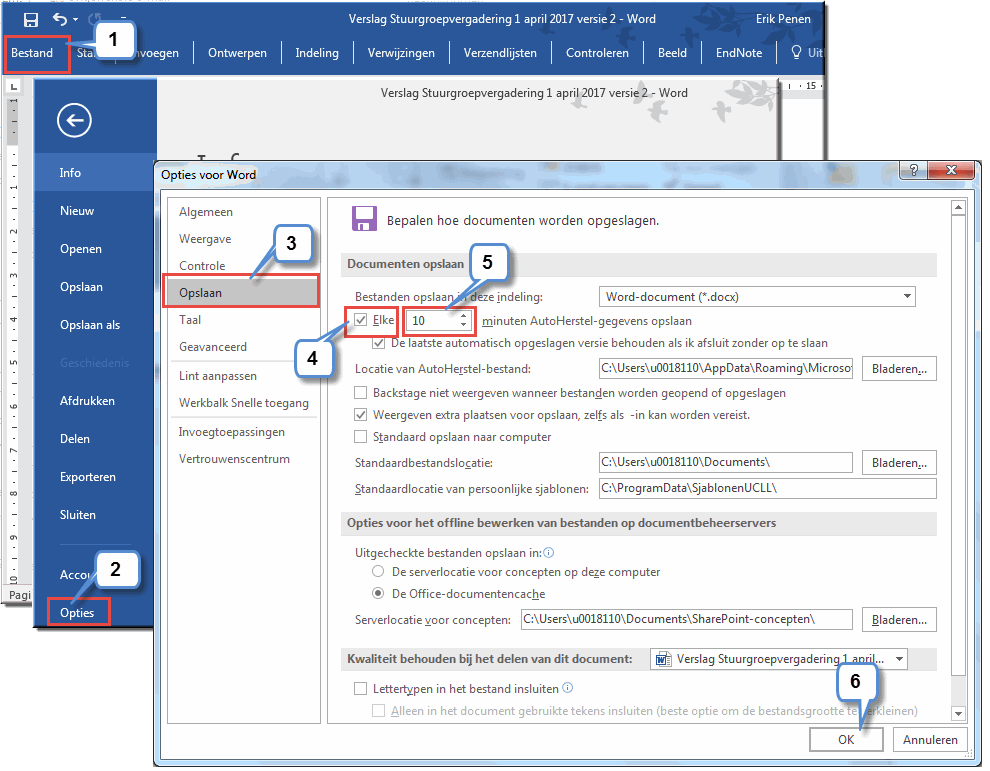
- In het daardoor geopende venster 'Opties voor ...' klik je eerst op de knop 'Opslaan'
- Vervolgens kan je het selectievakje dat de melding 'Elke ... minuten AutoHerstel-gegevens opslaan' aanvinken
- en met behulp van de keuzelijst het gewenste aantal minuten tussen twee bewaar-acties instellen.
- Klik ten slotte op de knop 'OK'
Vanaf dan zal je document automatisch worden opgeslagen elke ... minuten en zal je bij het onverwacht afsluiten van het programma of je computer enkel de gegevens verliezen, die je hebt ingevoerd nadat je het bestand zelf hebt opgeslagen, of nadat de functie 'Automatisch opslaan' voor het laatst werd uitgevoerd.
Indien een bestand niet op de voorziene wijze werd opgeslagen en de functie 'Automatisch opslaan' is ingeschakeld, dan verschijnt bij het opnieuw opstarten van het MS Office-programma automatisch de mogelijkheid om het 'op onvoorziene wijze' afgesloten bestand te herstellen.
- Klik daartoe in de menubalk van de Backstage op de koppeling 'Herstelde bestanden weergeven'
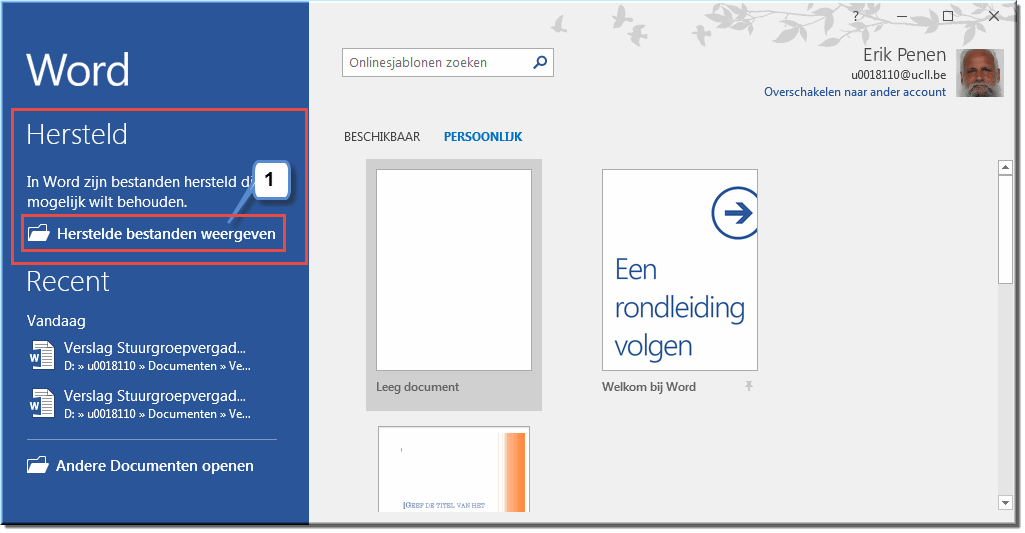
- Het Office-programma opent daardoor het taakvenster 'Documenten herstellen' waarin de bestanden worden uitgelijst die door de functie 'Automatisch opslaan' werden bewaard.
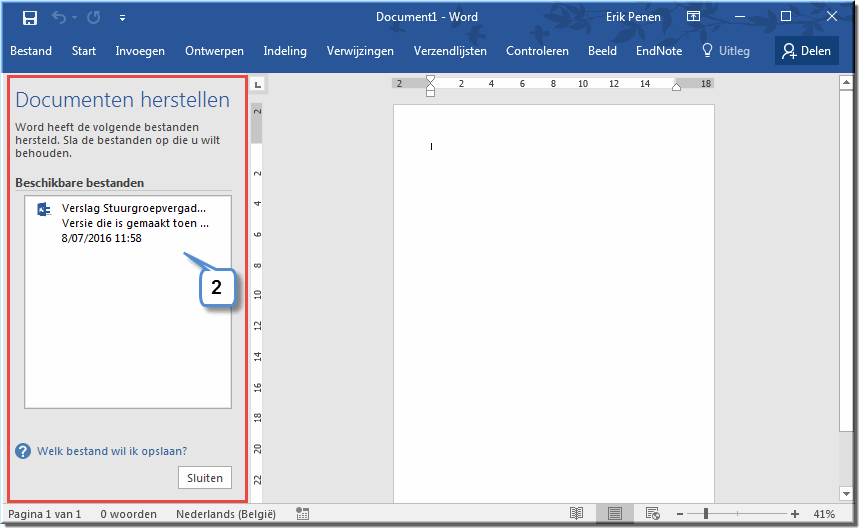
- Voor elk hersteld bestand wordt opgegeven:
- de naam
- of het om een versie gaat die door de functie 'Automatisch opslaan' werd bewaard;
dan wel om een versie die manueel door de gebruiker werd opgeslagen (zie nummer 3 in onderstaande figuur)
- en het moment waarop het bestand voor het laatst werd bewaard door de functie 'Automatisch opslaan';
ofwel het moment
van de laatste manuele bewaring door de gebruiker
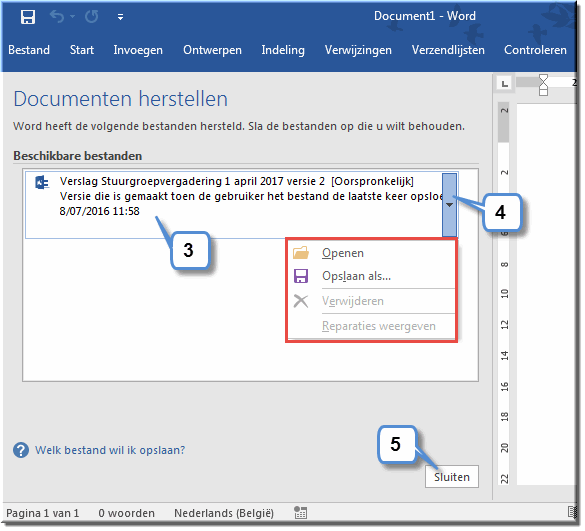
- Door de muiswijzer naar een bestandsnaam te verplaatsen, verschijnt een vervolgknop, die bij het aanklikken een snelmenu opent.
- Openen: klik op de optie 'Openen' om het herstelde bestand weer te geven in het Office-programma.
Door op een hersteld bestand te klikken in het taakvenster, wordt het eveneens geopend in het Office-programma, waarna je het verder kan bewerken en/of bewaren.
- Opslaan als: laat je toe om het herstelde document meteen manueel op te slaan.
- Verwijderen: maakt het mogelijk om het herstelde bestand te verwijderen, waardoor je er niet langer kan over beschikken.
- Klik op de knop 'Sluiten', rechtsonderaan in het taakvenster om het venster te sluiten





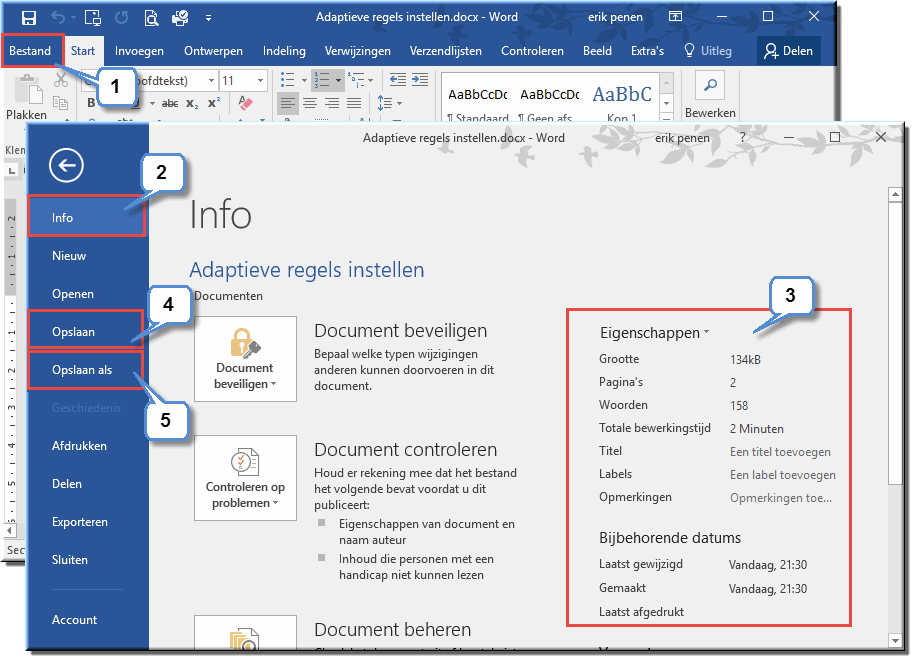
 in de werkbalk 'Snelle toegang' van het programma klikken.
in de werkbalk 'Snelle toegang' van het programma klikken.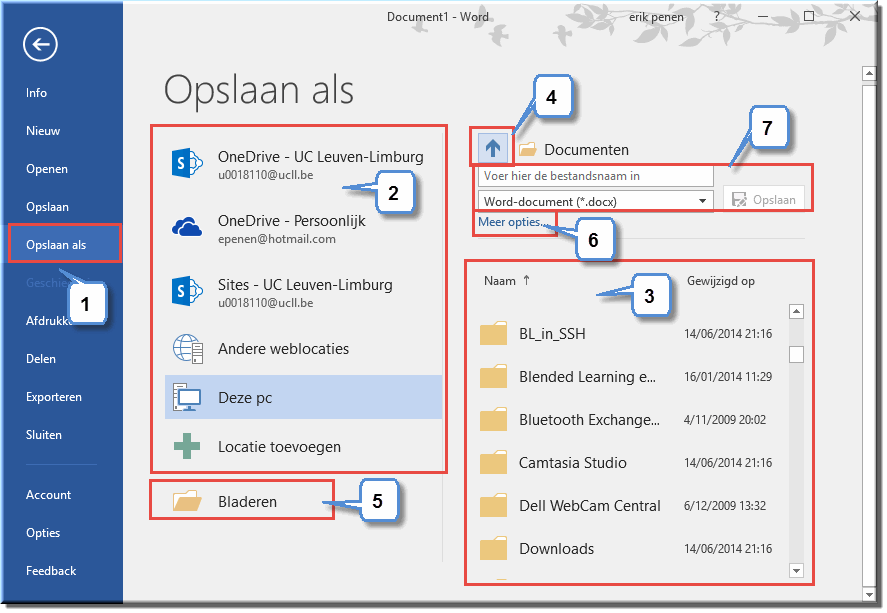
 te klikken, kan je tijdens het navigeren een niveau hoger selecteren (een bovenliggende map of een andere schijf)
te klikken, kan je tijdens het navigeren een niveau hoger selecteren (een bovenliggende map of een andere schijf)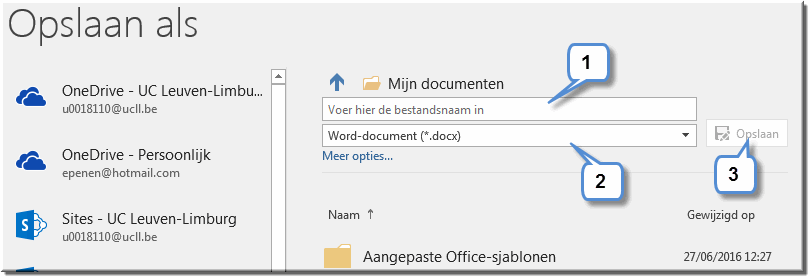
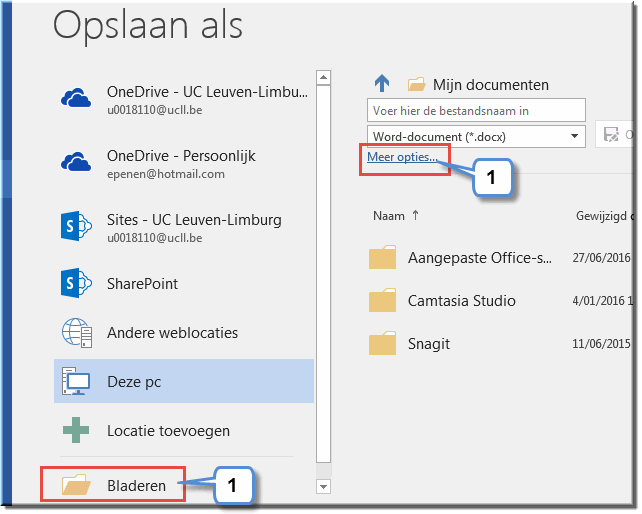
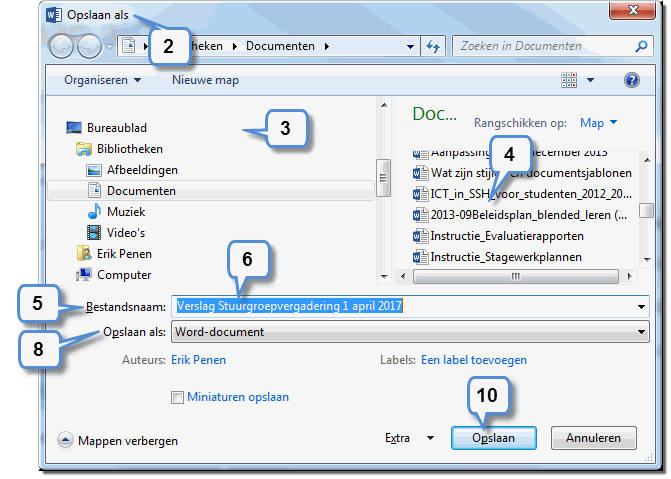
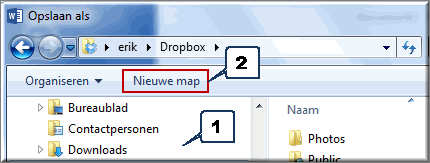
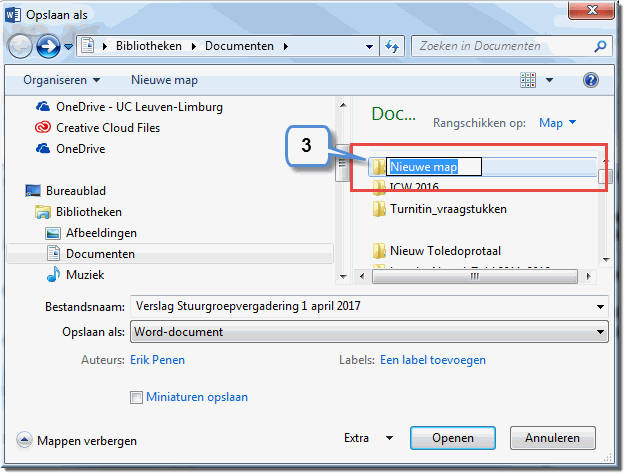
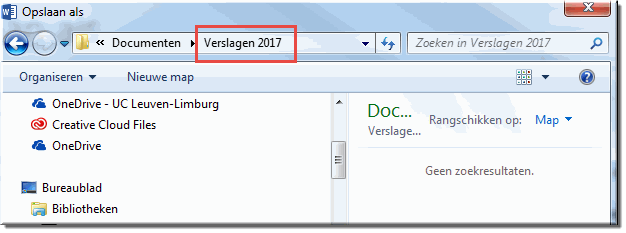
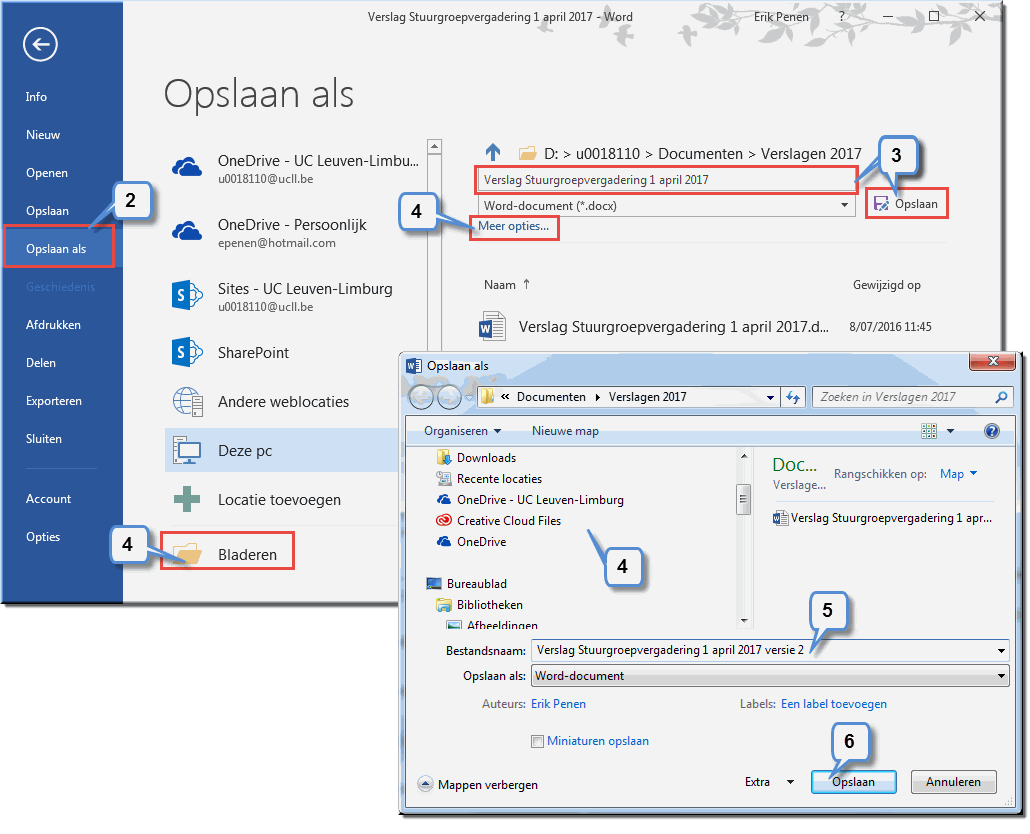
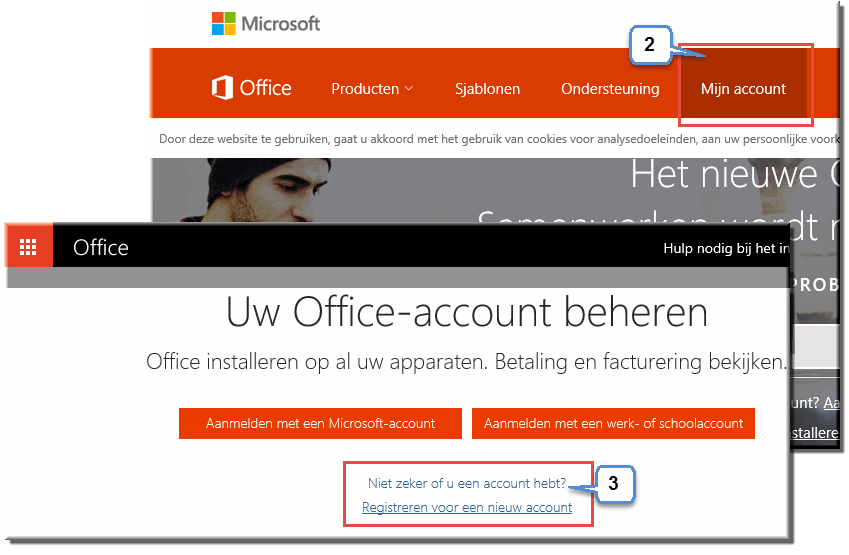
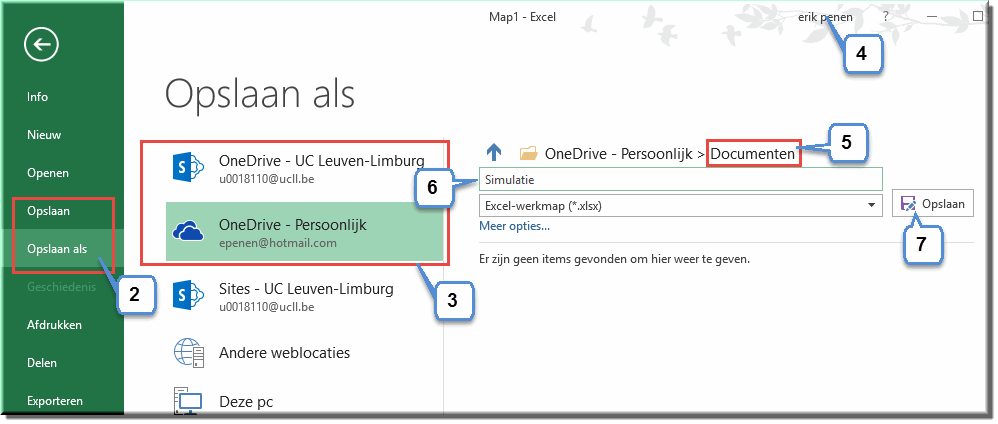
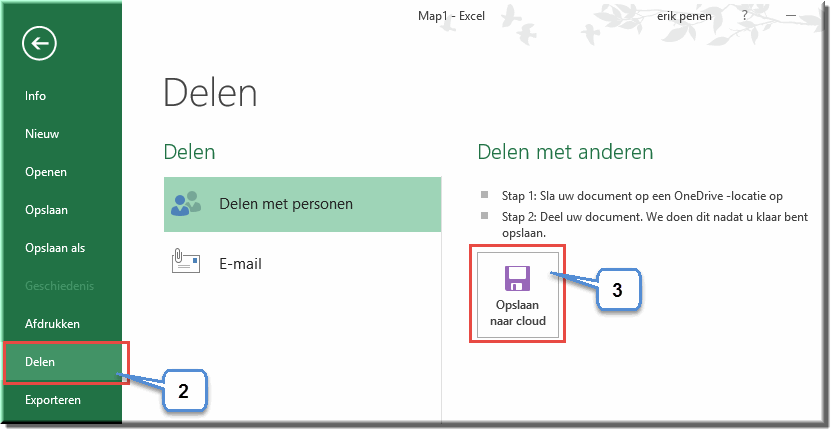
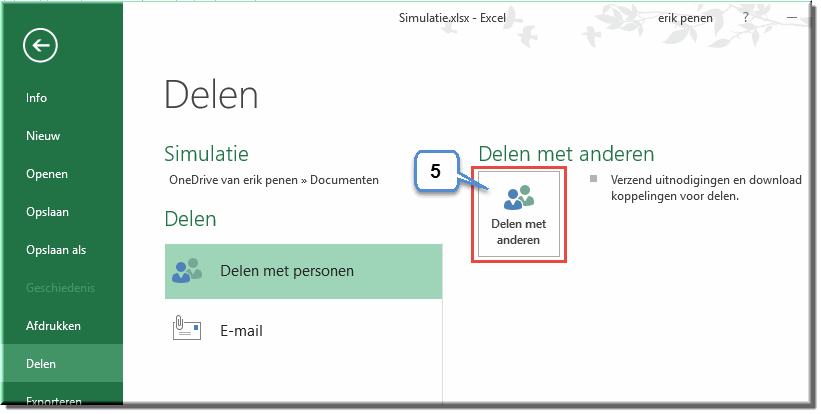
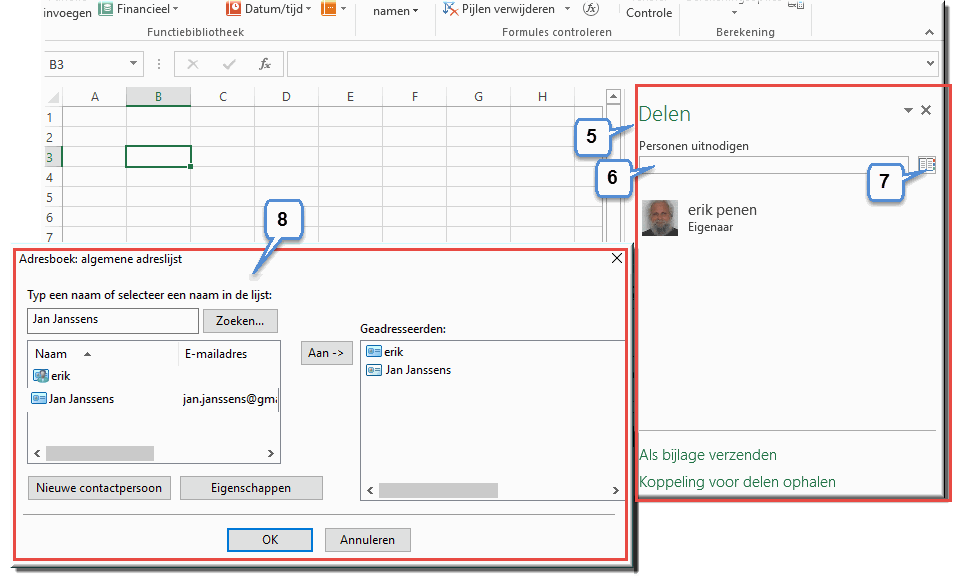
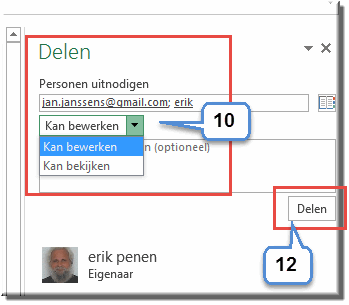 Nadat je alle personen waarmee je het bestand wil delen, hebt opgezocht en toegevoegd aan de lijst 'Geadresseerden', brengt het aanklikken van de knop 'OK' je terug bij het taakvenster 'Delen'
Nadat je alle personen waarmee je het bestand wil delen, hebt opgezocht en toegevoegd aan de lijst 'Geadresseerden', brengt het aanklikken van de knop 'OK' je terug bij het taakvenster 'Delen'