De student moet het begrip 'bereiknaam' kennen en kunnen toepassen in verwijzingen.
Wanneer je een werkblad handig wil inrichten is het mogelijk om belangrijke gebieden in het werkblad een beschrijvende naam te geven: een 'bereiknaam'. Bereiknamen bieden twee grote voordelen:
Door een bereik een naam te geven, kan je makkelijk samenhangende groepen van gegevens kiezen en selecteren
Zo is bijvoorbeeld de formule '=Som(Reisonkosten)' zinvoller dan de formule '=Som(E5:G33)'.
Bereiknamen kunnen worden toegekend via het 'naamvak' naast de formulebalk of via het Excel-lint.
Selecteer het bereik waaraan je een
bereiknaam wil
toekennen.
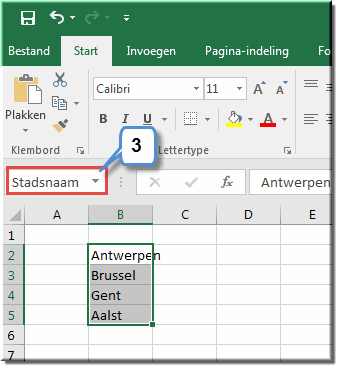
Druk op de 'Enter'-toets om de nieuwe bereiknaam te bevestigen.
Let wel: bereiknamen kunnen geen spaties en leestekens bevatten! Wanneer je toch bijvoorbeeld een bereiknaam met een spatie invoert verschijnt een foutmelding.

Selecteer het bereik dat een naam moet krijgen
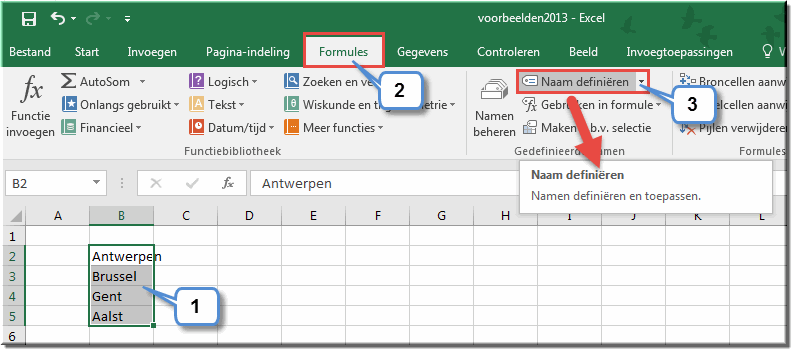
Daardoor wordt het Dialoogvenster 'Nieuwe naam' geopend. Tik in het invoervak 'Naam' de nieuwe bereiknaam.
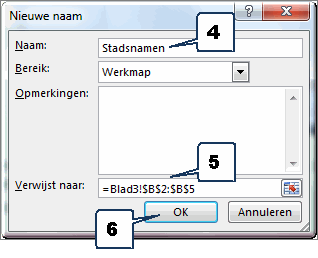
In het vak 'Verwijst naar', onderaan in het dialoogvenster, is het bereik van de geselecteerde cellen reeds ingevuld, voorafgegaan door een gelijkheidsteken
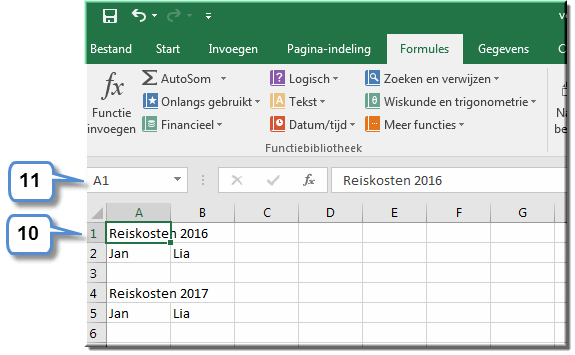
Klik in het tabblad 'Formules' op de knop 'Naam definiëren' om het dialoogvenster 'Nieuwe naam' te openen.
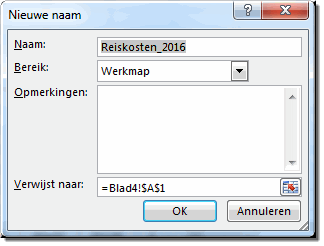
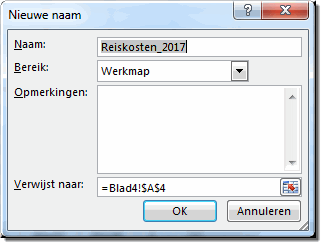
Zoals hoger uitgelegd is het toekennen van bereiknamen aan cellen of celbereiken onder meer handig om snel doorheen een werkblad te navigeren.
MS Excel biedt daartoe het commando 'Ga naar' aan, dat je op drie wijzen kan activeren:
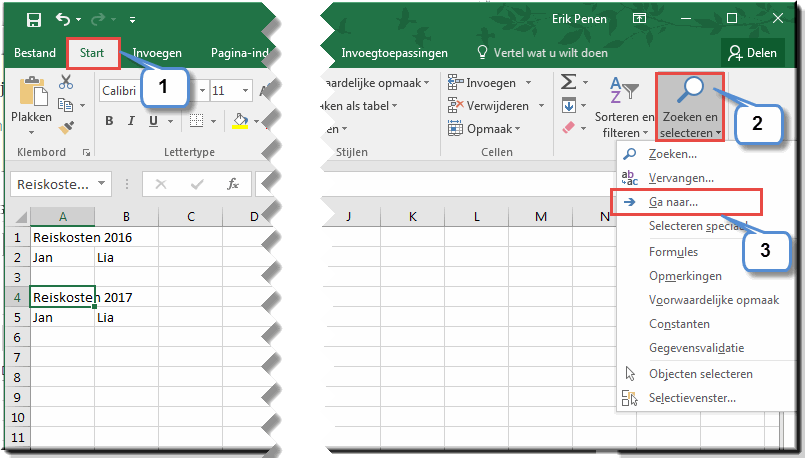
Druk op de 'Control'-toets op je toetsenbord en hou deze ingedrukt terwijl je op de toets 'G' drukt
In al deze gevallen wordt een dialoogvenster 'Ga naar' geopend, waarin de in de vorige oefening ingevoerde bereiknamen als aanklikbare opties worden weergegeven.
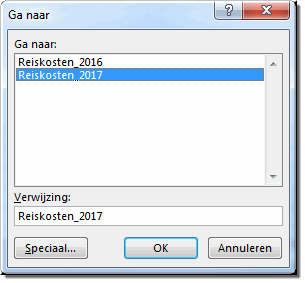
Het volstaat dus om thans op de bereiknaam 'Reiskosten_2017' te klikken en vervolgens op de 'OK'-knop om meteen cel 'A4' te selecteren.
Wanneer je met zeer uitgebreide werkbladen aan het werk bent, is het 'Ga naar'-commando een handig hulpmiddel om snel in het werkblad te navigeren.
Helpprogramma bij Microsoft Excel 2016: zoek op 'naamvak'.