De student moet een nieuwe werkmap kunnen openen, de voordelen van documentsjablonen kunnen inschatten en documentsjablonen kunnen gebruiken.
Zoals eerder uitgelegd kan je na het opstarten van MS Excel meteen met het intikken van gegevens in het lege werkblad beginnen, omdat Excel standaard een nieuwe werkmap (en dus ook een nieuw werkblad) opent bij het opstarten.
Net zoals bijvoorbeeld MS Word beschikt ook MS Excel daarentegen over een hele reeks sjablonen. Deze sjablonen kunnen je heel wat werk uit handen nemen omdat ze reeds (voorbeeld-)teksten, formules, letteropmaken, celopmaken, achtergrondkleuren, kaders, enzovoort bevatten. Daarenboven kan elk nieuw werkblad, dat op basis van een sjabloon werd aangemaakt, volledig door de gebruiker worden aangepast naar eigen inzicht.
Het loont bijgevolg de moeite om in de beschikbare Excel-sjablonen op zoek te gaan naar een sjabloon dat dicht bij de nieuwe taak die je moet aanvatten (en het nieuwe werkblad dat je daartoe moet aanmaken) aansluit. In versie 2016 van Microsoft Office werd het aantal (online) sjablonen daartoe sterk uitgebreid (klik hier voor meer info).
Bij wijze van voorbeeld toont onderstaande figuur een Excel-sjabloon voor het opstellen van een factuur waarin een aantal voorbeeldteksten moeten worden vervangen door 'echte' gegevens, met automatische datuminvoer, prijsberekening van de verschillende posten, totaalberekening en BTW-berekening, achtergrondkleuren, kaders, enzovoort. Je kan dergelijk sjabloon bijgevolg als een 'invuloefening' beschouwen.
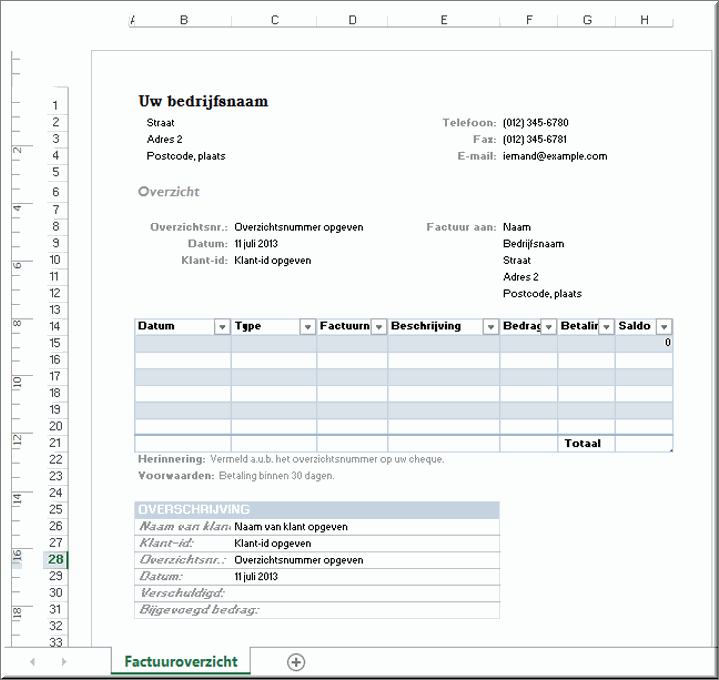
Een werkmap is in MS Excel, wat een document is in Microsoft Word. Wanneer een nieuwe Excel-werkmap moet worden aangemaakt, kan je daartoe twee werkwijzen volgen.
Wanneer je Microsoft Excel zojuist hebt opgestart via het startmenu of een snelkoppeling op het bureelblad, dan wordt de zogenaamde 'Office Backstage' geopend, van waaruit je meteen een nieuwe werkmap kan aanmaken:
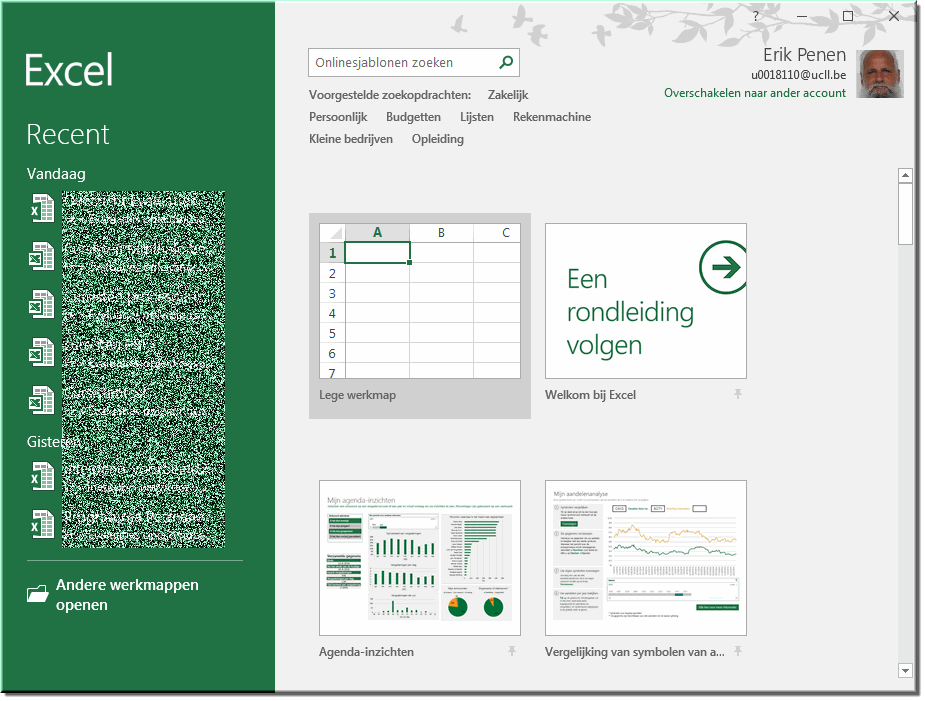
Hoe je verder met dit beeldscherm aan de slag kan gaan om een nieuwe werkmap aan te maken, lees je onder het volgende kopje op deze pagina.
Als je Excel daarentegen reeds eerder hebt opgestart en met een werkmap aan het werk bent, dan kan je een nieuwe werkmap als volgt openen:
- Rechts worden alle beschikbare sjablonen opgelijst (zie nummer 3 in bovenstaande figuur)
- Van elk sjabloon wordt een (kort) voorbeeld getoond in een aanklikbare knop
- Onder de knop wordt de sjabloonnaam weergegeven
- Deze sjablonen zijn aanvankelijk alfabetisch geordend, met uitzondering van het sjabloon 'Lege werkmap' dat steeds als eerste in de lijst wordt weergegeven.
Nadien verschijnen de laatste door jou gebruikte sjablonen net achter het sjabloon 'Lege werkmap'.
- Wanneer je één van de getoonde sjablonen aanklikt, dan wordt een nieuw werkblad geopend, in een nieuwe Excel-venster, dat overeenkomstig het gekozen sjabloon is opgemaakt.
Hierna overlopen we enkele van de verschillende beschikbare sjablonen.
Het sjabloon 'Lege werkmap' verschijnt zoals gezegd steeds als eerste in de lijst met sjablonen.
Wanneer dat je bedoeling is, dan heeft het aanklikken van dit sjabloon tot gevolg dat een nieuwe, geheel lege werkmap wordt geopend (zonder enige informatie in de cellen) in een nieuw Excel-venster.
Een 'Lege werkmap' heeft precies hetzelfde uitzicht als de werkmap die automatisch wordt geopend bij het opstarten van MS Excel vanuit het startmenu of een snelkoppeling op je bureelblad.
Na de installatie van MS Office 2016 op je computer worden heel wat sjablonen beschikbaar gesteld.
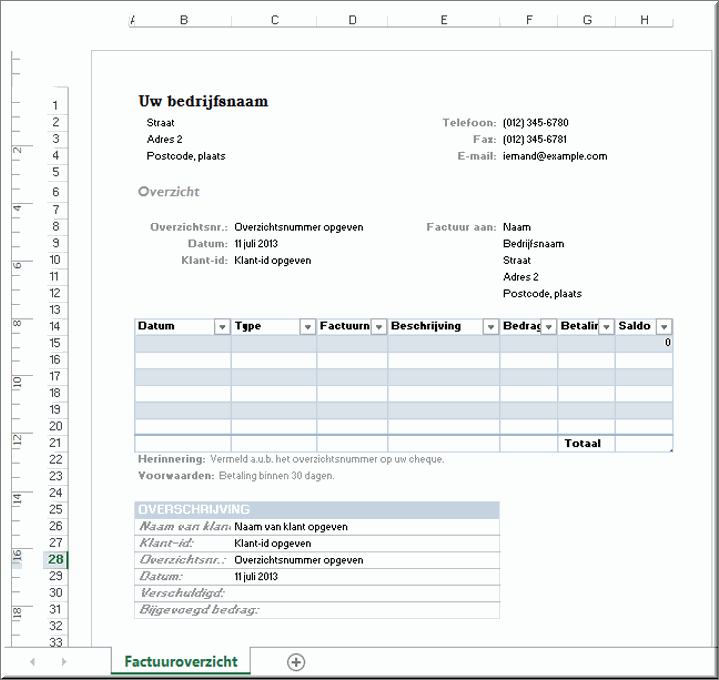
Wanneer je eerder een eigen werkmap hebt opgeslagen als een sjabloon, dan wordt in het eerder besproken beeldscherm een bijkomende keuzemogelijkheid getoond:
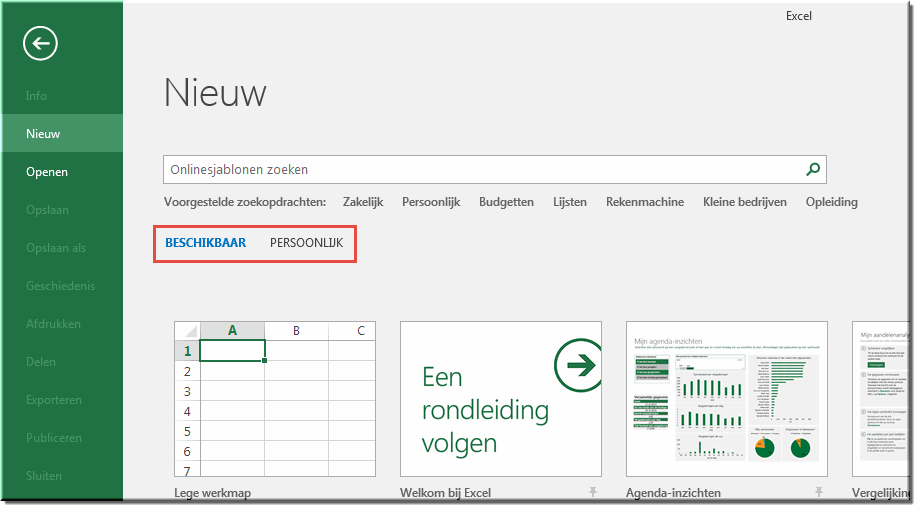
Klik op de optie 'Persoonlijk' waarna je het gewenste eigen sjabloon kan selecteren door het aan te klikken.
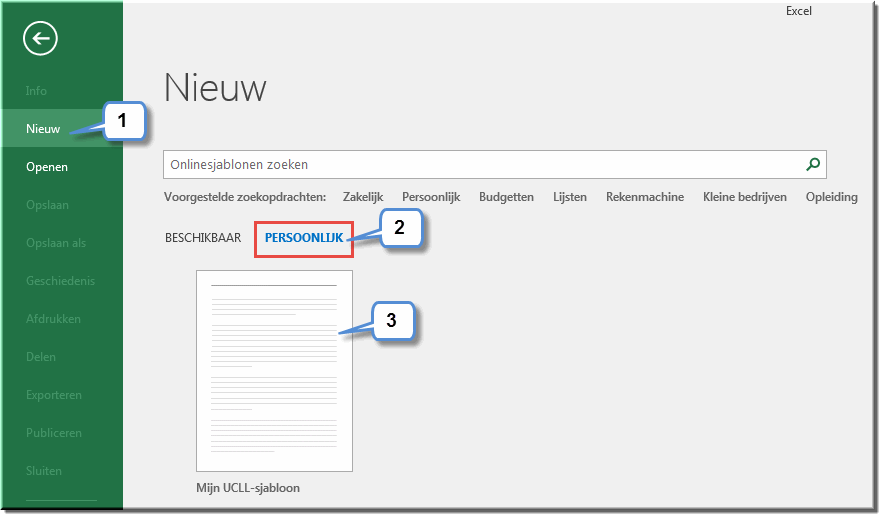
Dit eigen sjabloon wordt vervolgens als basis gebruikt voor de creatie van een nieuwe werkmap in een nieuw Excel-venster.
Je kan, zoals eerder gezegd, via de website van MS Office tal van sjablonen (gratis) downloaden.
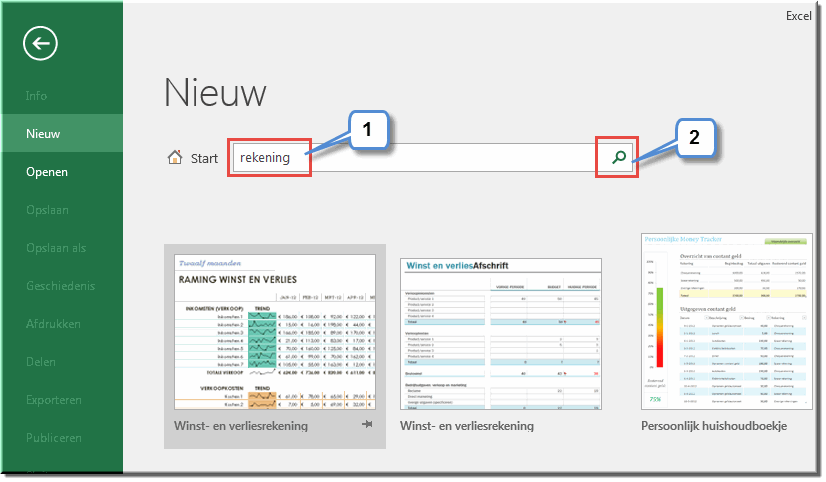
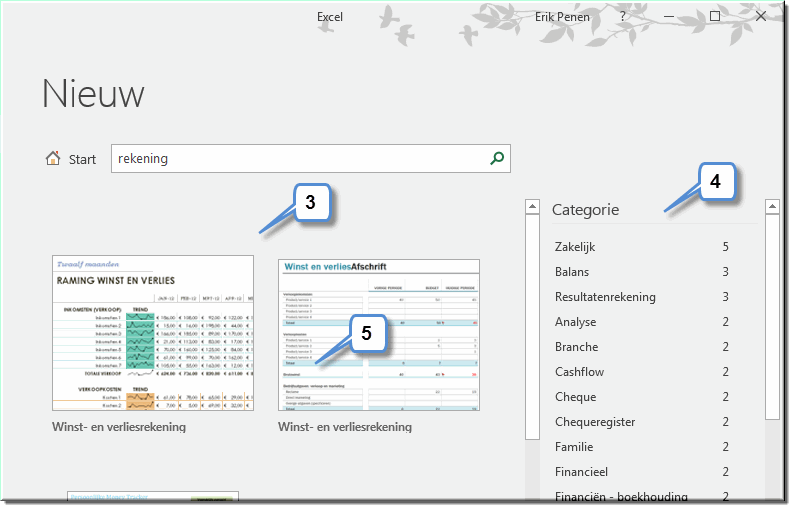
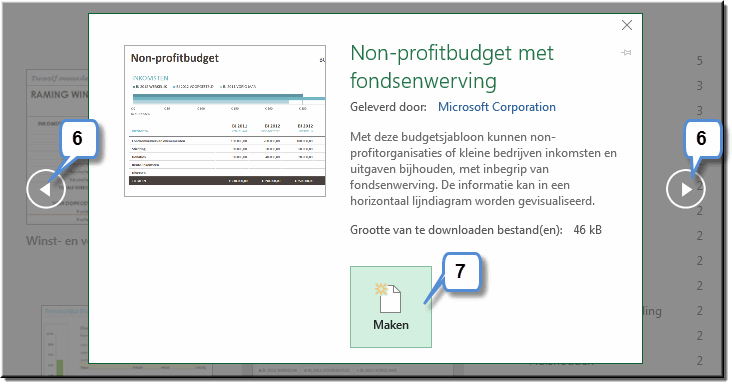
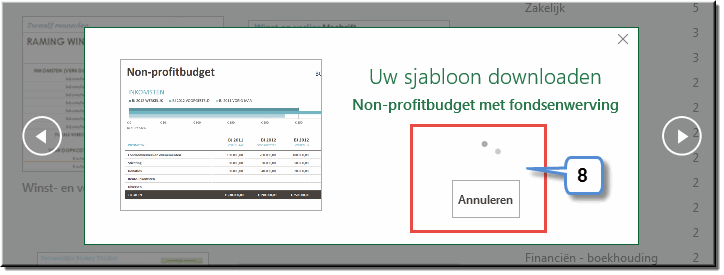
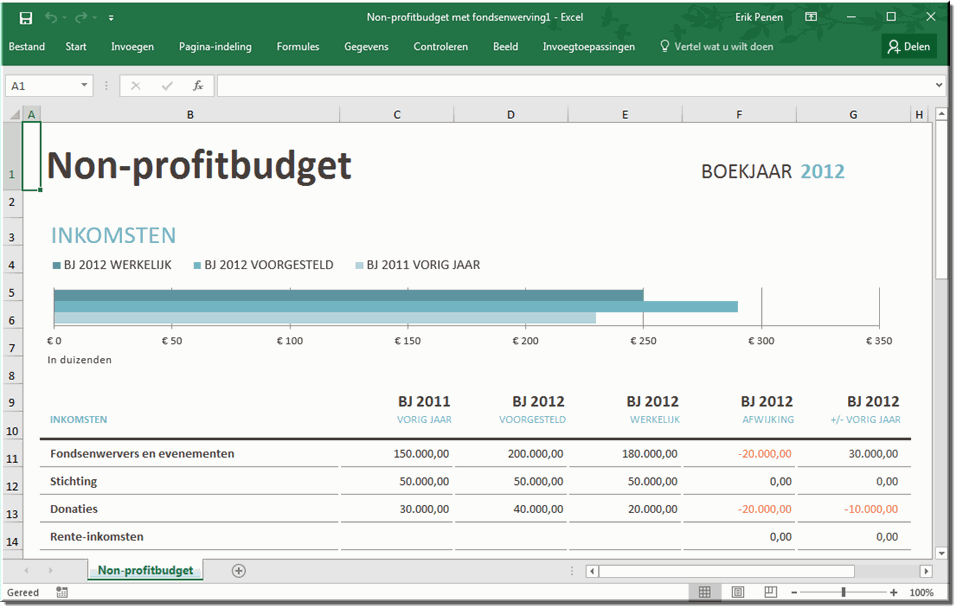
Helpprogramma bij Microsoft Excel 2016: zoek op 'nieuwe werkmap', 'sjabloon'.