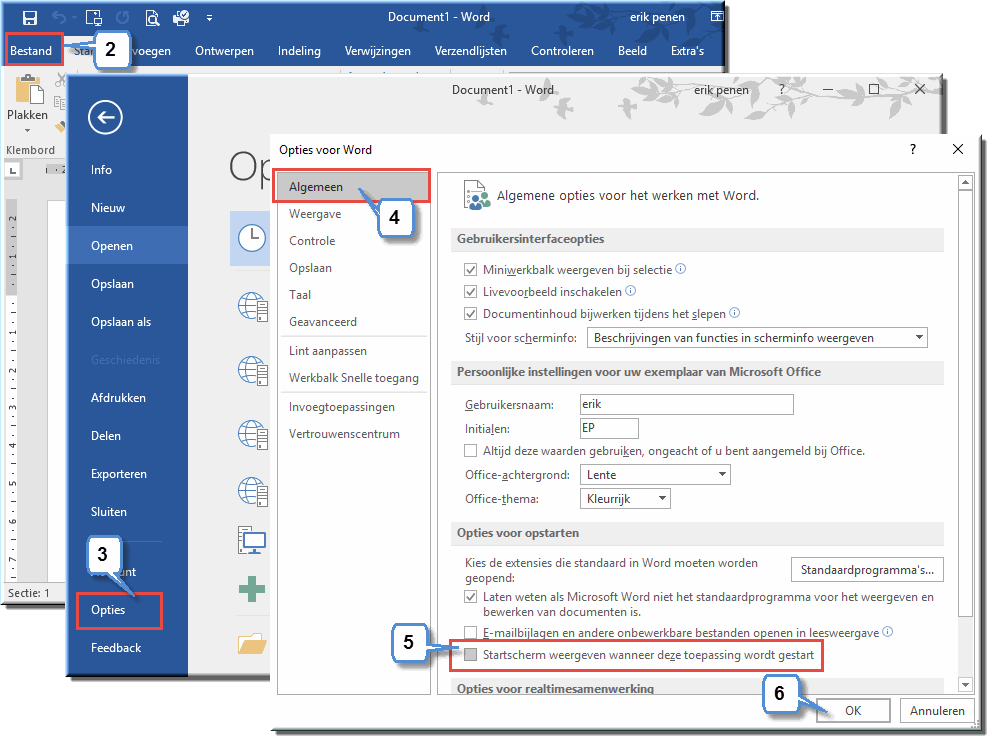Elk Office-programma laat je toe om een 'document' te creëren: een PowerPoint-presentatie, een Word-document, een Excel-werkblad of een Access-database.
In elk van deze programma's zijn er twee belangrijke manieren om een nieuw document aan te maken:
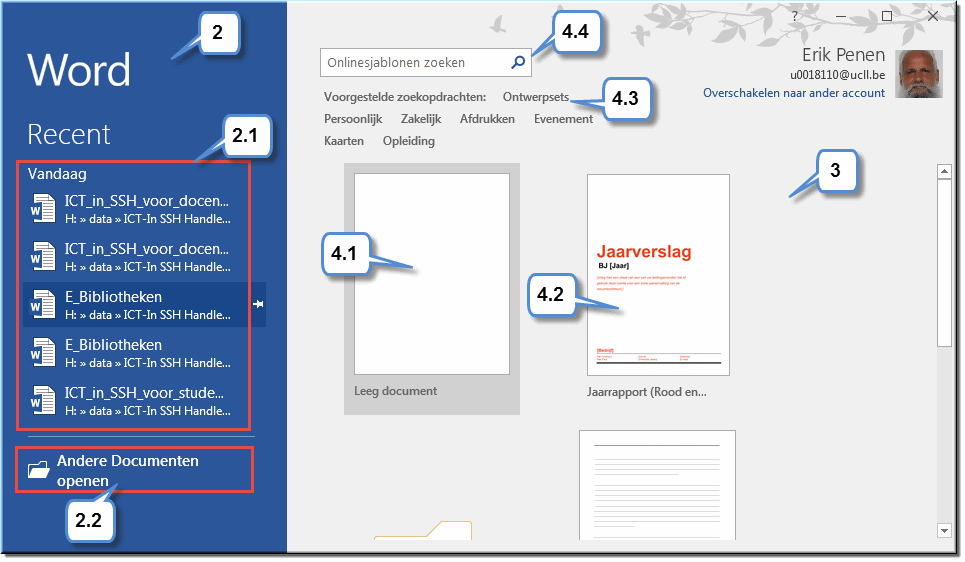
2.1 een lijst met documenten, presentaties, werkmappen of databases die je recentelijk hebt geopend, geordend in tijdsblokken ('Vandaag', 'Gisteren', 'Vorige week', 'Ouder',...) en met vermelding van de bestandslocatie (de schijf, de map (folder), of de website van waaruit het bestand werd geopend)
2.2 een knop 'Andere documenten openen', die je bij het aanklikken rechts op je beeldscherm een navigatiemenu toont:
- waarin nog meer recente bestanden worden getoond
- én waarmee je naar de gewenste schijf en map kan navigeren om een bestand op te zoeken.
- Je beschikt daarenboven over een knop 'Bladeren' waardoor het dialoogvenster 'Openen' wordt geopend, waarmee je naar elke bestandslocatie op je eigen computer kan navigeren.
4.1. een nieuw leeg document te openen door op het sjabloon 'Leeg document' te klikken.
Daardoor opent het programma en toont een leeg document
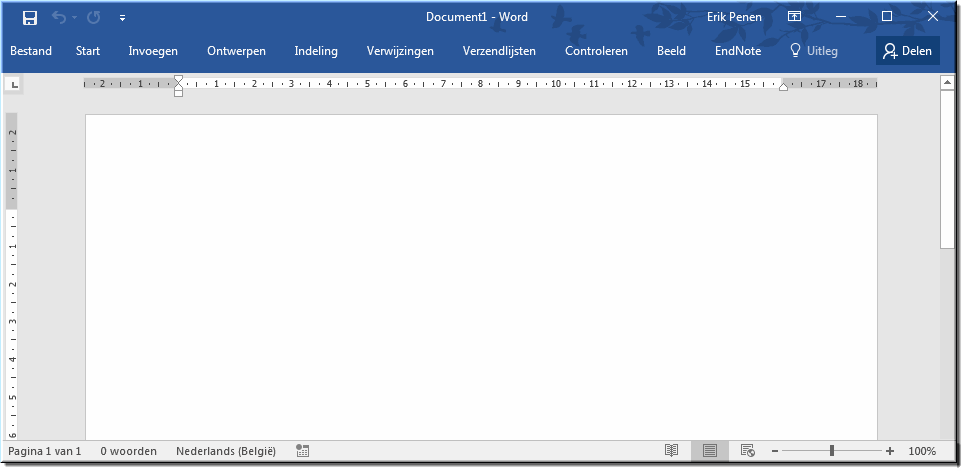
4.2. een nieuw document te beginnen op basis van een sjabloon dat door Microsoft online wordt aangeboden
- Klik op een sjabloon
- Bekijk het voorbeeld en lees de beschrijving
- Klik op de knop 'Maken', indien het sjabloon je bevalt
- Het programma opent vervolgens, met het gekozen sjabloon op het beeldscherm, dat als basis dient voor je eigen document. Veelal bevat het sjabloon daartoe voorbeeldteksten en -figuren die je moet vervangen door je eigen teksten en afbeeldingen.
4.3. een nieuw document te maken op basis van een online documentsjabloon dat je kan opzoeken door op een categorienaam te klikken
- Klik op een categorienaam
- Selecteer één van de binnen deze categorie opgelijste sjablonen
- Bekijk het voorbeeld en lees de omschrijving
- Klik op de knop 'Maken' om het downloaden van het online sjabloon te starten
- Na het downloaden opent het programma het sjabloon op je beeldscherm
4.4 een nieuw document te starten op basis van een online sjabloon dat je op de website van Microsoft kan opzoeken.
- In de plaats van één van de online categorieën aan te klikken, zoals in voorgaande paragraaf toegelicht, kan je in het invoerveld 'Onlinesjablonen zoeken' ook een zoekterm intikken, die het op te zoeken onlinesjabloon omschrijft.
- Klik op de knop 'Zoeken' of druk op de 'Enter'-toets op je toetsenbord om de zoekactie te starten
- Office toont vervolgens de sjablonen die online werden gevonden en waaraan je zoekterm werd toegekend
- In de keuzelijst 'Categorie' kan je nog meer sjablonen, die aan je zoektermen voldoen, oproepen, door een categorienaam aan te klikken
- Klik op een sjabloon om de beschrijving en afbeeldingen van het sjabloon te bekijken
- En klik op de knop 'Maken' om het downloaden van het sjabloon te starten
- Wanneer het downloaden achter de rug is, verschijnt het sjabloon in het programma
Wanneer je reeds één van de vier Office-programma's geopend hebt, dan bestaat de eenvoudigste werkwijze, om een nieuw document, presentatie, rekenblad of database aan te maken er in om:
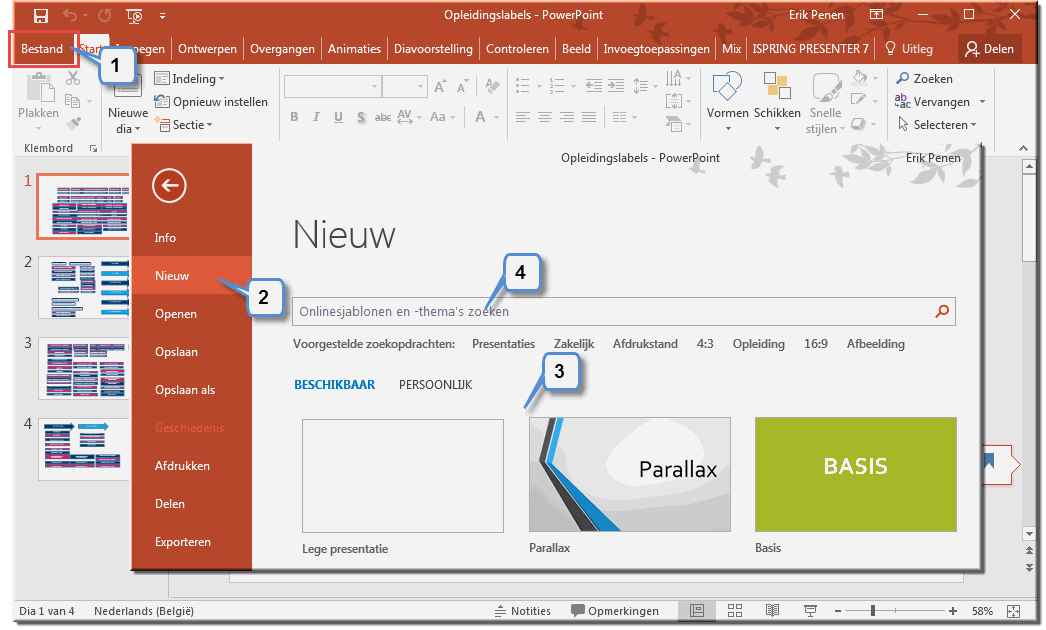
Je kan voor elk Office-programma instellen dat je bij het opstarten van het programma niet automatisch in de Backstage terecht komt, maar wel meteen in een nieuw leeg document (MS Word), een nieuwe lege werkmap (MS Excel) of een nieuwe lege presentatie (MS PowerPoint).
Dat gaat als volgt: