De student moet weten dat het opslaan van een nieuwe of gewijzigde werkmap noodzakelijk is en de verschillende wijzen waarop een werkmap kan worden opgeslagen kennen.
Om te voorkomen dat de wijzigingen die je aan een werkmap of werkblad aanbrengt verloren gaan, is het noodzakelijk om op geregelde tijdstippen je werk op te slaan. Je kan daartoe onderstaande procedure volgen.
Klik op het tabblad 'Bestand'
In de 'Office Backstage' klik je vervolgens op de optie
'Opslaan' of klik op de knop 'Opslaan' ![]() in de werkbalk 'Snelle toegang'.
in de werkbalk 'Snelle toegang'.
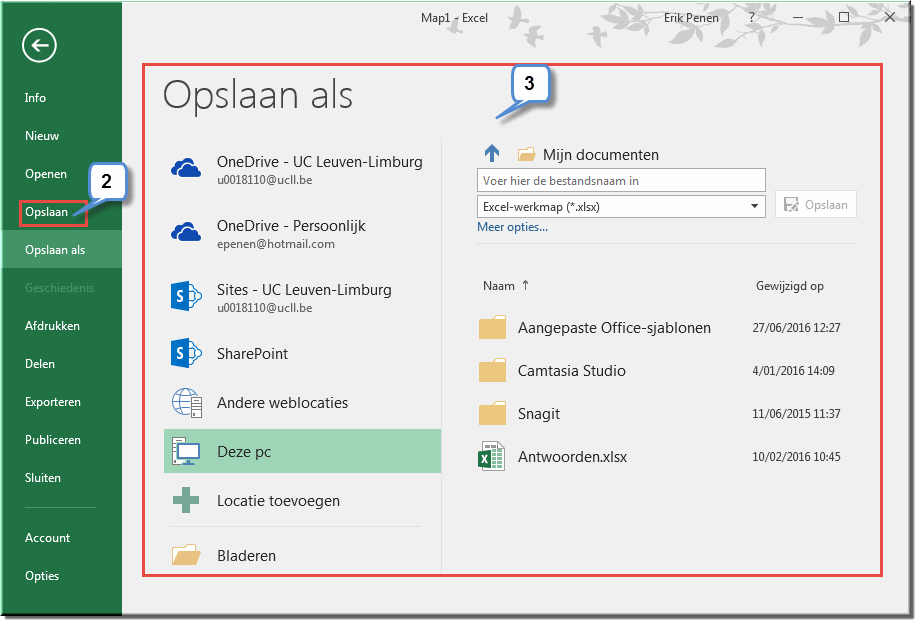
Daardoor wordt het venster 'Opslaan als' geopend.
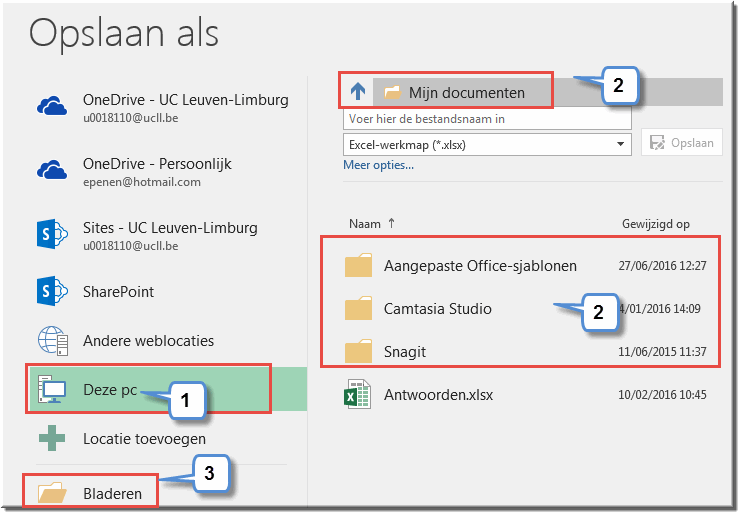
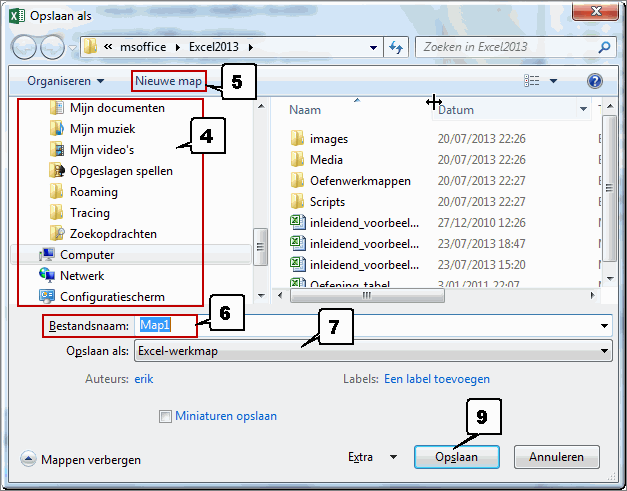
Navigeer naar het gewenste station C:, D:, E:, ...) en de gewenste map (folder).
Indien je aan het werk bent op een computer van de UCLL kan je je werkmap het best opslaan op je Homedrive. Klik hier voor een toelichting van het documentenbeheer in de hogeschool.
Als je de werkmap in een nieuwe folder wil opslaan,
klik je op de knop 'Nieuwe map' ![]() (klik hier
voor meer info).
(klik hier
voor meer info).
Tik een gepaste (beschrijvende) naam in voor de werkmap (klik hier voor meer info).
Klik eventueel naast de melding 'Opslaan als' op de keuzelijst, waardoor een rolmenu wordt geopend.
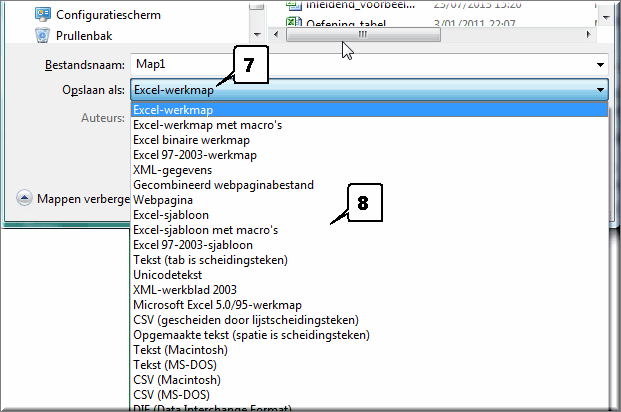
Kies in dit menu voor het gepaste bestandsformaat (zie verder).
Klik op de knop 'Opslaan' om de werkmap in het gewenste formaat op te slaan en het dialoogvenster 'Opslaan als' te sluiten.
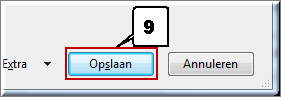
Wanneer je computer verbinding maakt met het internet en je daarenboven over een account beschikt, kan je je bestanden opslaan op OneDrive, een cloud-opslagruimte van Windows Live. Daardoor kan je deze bestanden openen vanaf het internet en delen met andere gebruikers.
Klik indien nodig op de knop 'Aanmelden' om je 'Onedrive - UC Leuven-Limburg' (eventueel ter beschikking gesteld via de UCLL) of 'OneDrive - Persoonlijk' (verkregen bij de installatie van MS Office365) te openen.
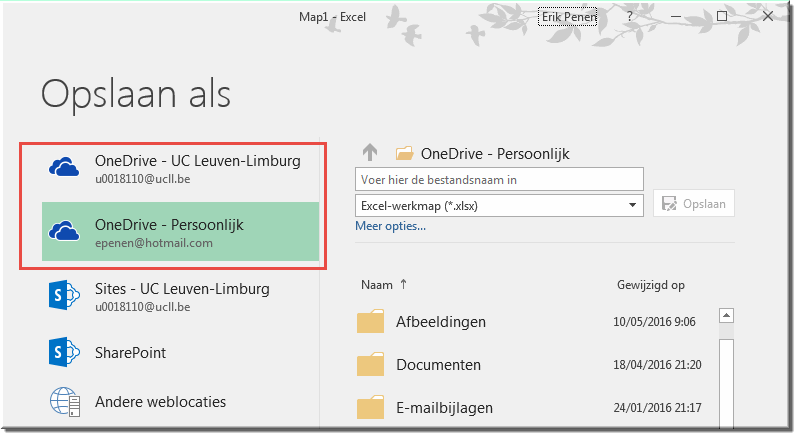
Je kan aan de Backstage bij het opslaan van een bestand nog andere locaties dan de voorziene ('OneDrive', 'Deze pc',...) door op de knop 'Locatie toevoegen' te klikken. Daardoor kan je bijvoorbeeld je SharePoint-sites aan deze lijst toevoegen.
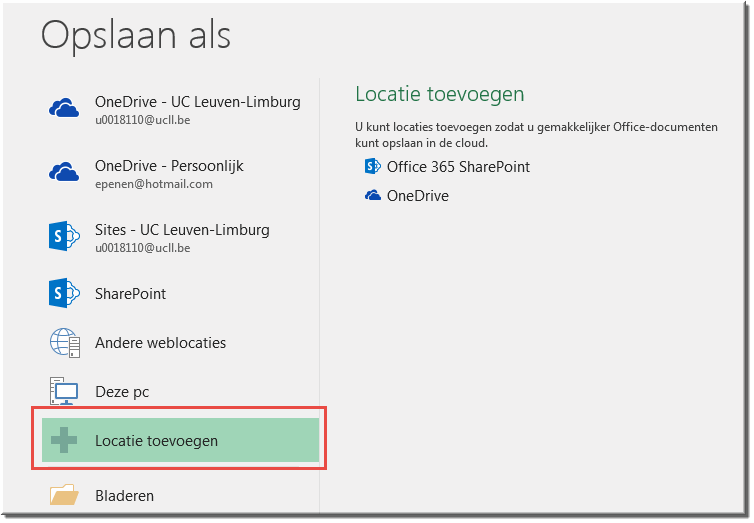
Belangrijke formaten waarin je MS Excel-bestanden kan bewaren zijn:
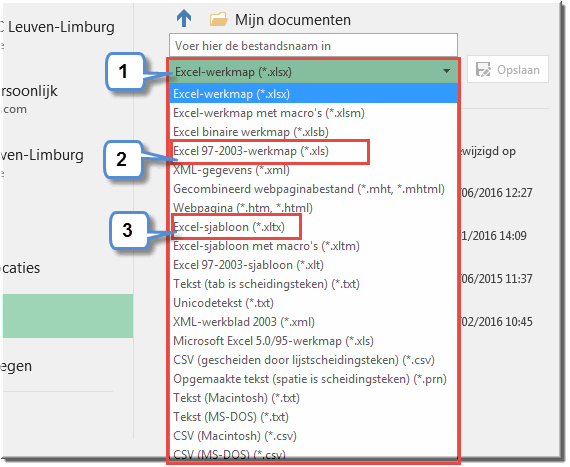
Helpprogramma bij Microsoft Excel 2016: zoek op 'werkmap opslaan'.