




De student moet in staat zijn handmatig tabellen te bouwen waarin een
primaire sleutel is gedefinieerd en moet de verschillende weergavemodi kunnen gebruiken voor het ontwerpen van tabellen.
De basis van elke database is een tabel waarin de afzonderlijke stukjes
informatie zitten opgeslagen, die het 'onderwerp' - dat in de database wordt
'bijgehouden' - beschrijven.
Daarom is de allereerste taak, die bij het maken van een nieuwe database moet
uitgevoerd worden, het bouwen van één of meer tabellen.
In een vorige webpagina werd uitgelegd hoe je een nieuwe database kan bouwen op basis van het sjabloon 'Lege bureaubladdatabase'. Deze procedure eindigt met een beeldscherm waarin
een (leeg) werkvenster (databasevenster) wordt getoond. En hier pikken we
draad terug op voor de beschrijving van de werkwijze voor het maken van een
tabel.
- Onderstel dat we een database willen ontwerpen met informatie over
werknemers. Maak daartoe op de hoger beschreven wijze een nieuwe lege
database, die je onder de naam 'Personeelsdatabase' opslaat
op je USB-stick, de harde schijf van je computer of je Homedrive.
- MS Access maakt niet enkel de nieuwe database aan, maar meteen ook een eerste tabel met als naam 'Tabel1'. Het beeldscherm gelijkt na de creatie van de nieuwe database bijgevolg
op onderstaande figuur.
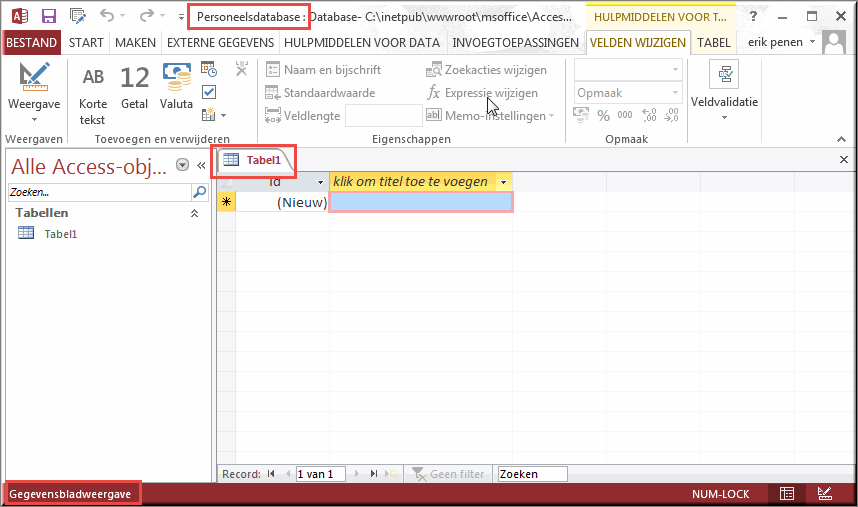
Bemerk dat links onderaan in de bovenstaande figuur de statusbalk aangeeft dat 'Tabel1' wordt getoond in de zogenaamde 'Gegevensbladweergave'.
Dit is één van de twee 'modi' (wijzen) waarop een tabel kan worden weergegeven in MS Access:
- Gegevensbladweergave: in de weergavemodus 'gegevensbladweergave' kunnen gegevens in een Access-tabel worden ingevoerd. Gegevens invoeren in de gegevensbladweergave gelijkt sterk op het werken in een MS Excel 2013-werkblad. De tabelstructuur wordt gemaakt terwijl je de gegevens invoert: telkens je een nieuwe kolom toevoegt aan de tabel, wordt er een nieuw veld gedefinieerd. Access stelt daarbij automatisch het gegevenstype van elk veld in op basis van de getypte gegevens.
- Ontwerpweergave: in de weergavemodus 'ontwerpweergave' kan je geen gegevens in de tabel invoeren. Deze modus is bedoeld om de structuur van de tabel vast te leggen (het aantal en de gegevensaard van de kolommen) nog vóór met het invoeren van gegevens is gestart. Het is echter ook mogelijk om de structuur van de tabel (het aantal kolommen) te wijzigen of de aard van de op te slagen gegevens in elke kolom aan te passen, nadat reeds eerder gegevens in de tabel werden ingevoerd.
Je kan, afhankelijk van de 'werkzaamheden' die je aan tabel wil uitvoeren de gepaste weergavemodus als volgt kiezen:
- Klik in het lint van MS Access op het tabblad 'Start'
- Klik in de groep 'Weergave' op de vervolgknop onder de opdrachtknop 'Weergave'

- Kies in het daardoor geopende vervolgmenu de gewenste weergavemodus
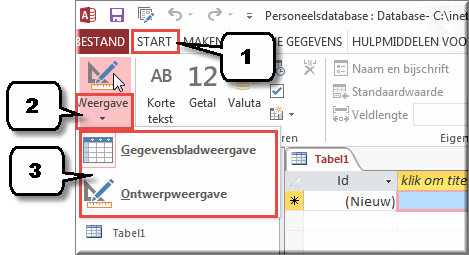
Noot: wanneer wijzigingen aan de structuur van een tabel worden aangebracht of het gegevenstype, de naam of de eigenschappen van een kolom worden veranderd, dan vraagt Access of deze wijzigingen eerst moeten worden opgeslagen, alvorens de weergavemodus te veranderen of alvorens de tabel te sluiten.
Access opent daartoe het dialoogvenster 'Opslaan als':
- Tik een gepaste naam in voor de tabel indien dat nog niet eerder gebeurde
- Klik op de knop 'OK' om het dialoogvenster te sluiten en de tabelgegevens op te slaan
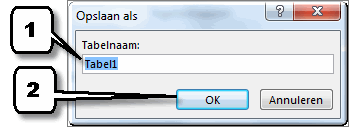
Je kan tevens van gegevensbladweergave naar ontwerpweergave overstappen (en omgekeerd) door rechts in de statusbalk op het gewenste icoon te klikken.
- Ontwerpweergave
 :
:
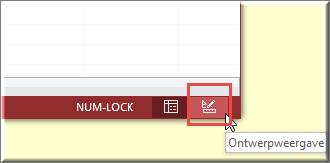
- Gegevensbladweergave
 :
:
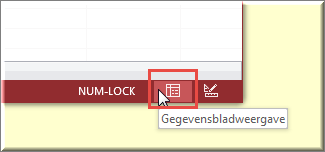
Wanneer je een nieuwe database aanmaakt, zoals hoger beschreven, maakt Access zoals gezegd automatisch een tabel aan: 'Tabel1'. Deze tabel wordt standaard weergegeven in 'Gegevensbladweergave'.
In de gegevensbladweergave kan je onmiddellijk gegevens invoeren en de tabelstructuur 'achter de schermen' laten opbouwen. Veldnamen worden door Access automatisch genummerd (Veld1, Veld2, enzovoort) en het gegevenstype wordt automatisch ingesteld op basis van de gegevens die je invoert.
Bemerk dat 'Tabel1' reeds één veld (één kolom) bevat met als naam 'Id', wat staat voor 'Identificatienummer'. Deze automatisch toegevoegde kolom is bedoeld om aan elke record een uniek volgnummer toe te kennen. MS Access is aan de hand van dit unieke volgnummer in staat om snel één bepaalde record op te zoeken in de tabel.
Het veld 'Id' werd automatisch ingesteld met als gegevenstype 'Autonummering'. Dit betekent dat Access zélf automatisch een uniek volgnummer aan elke record toekent. In deze kolom kan je bijgevolg niet zelf een volgnummer intikken. En, wanneer je een record verwijdert:
- dan wordt het 'vrijgekomen' volgnummer nooit opnieuw gebruikt (maar dat is hoegenaamd niet erg)
- én bij het invoeren van een volgende nieuwe record wordt door Access vanzelf het eerstvolgende (hogere) volgnummer toegewezen.
Zoals eerder werd uitgelegd kan voor elke tabel best een primaire sleutel
worden ingesteld (klik hier voor meer info over primaire sleutels). Het veld 'Id' in de tabel 'Tabel1' komt in elk geval in aanmerking om als primaire sleutel te worden gedefinieerd. Het is dan ook geen toeval dat MS Access het veld 'Id' automatisch als primaire sleutel heeft ingesteld voor de tabel 'Tabel1'.
Vermits we een database willen ontwerpen met informatie
over werknemers, wensen we in een eerste tabel de belangrijkste
persoonsgegevens van elke werknemer in te voeren, waaronder de naam en de voornaam.
In gegevensbladweergave kan je een nieuw veld 'Naam' toevoegen als volgt:
- Klik in de lege cel onder de melding 'klik om titel toe te voegen'
- Tik in deze cel de familienaam van de eerste medewerker: bijvoorbeeld 'Peters'
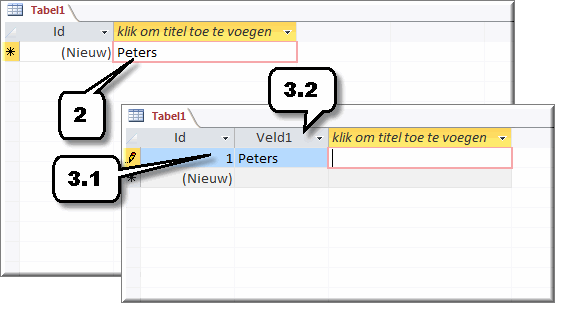
- Druk op de Enter-toets wanneer de nieuwe familienaam is ingetikt en bemerk dat:
3.1 in de cel van de kolom 'Id', die de familienaam voorafgaat, automatisch het (volg)nummer 1 wordt ingevoerd
3.2 en in de kolomkop van de kolom waarin je de familienaam intikte automatisch de veldnaam 'Veld1' wordt ingevoerd
- Dubbelklik op de automatisch toegekende veldnaam 'Veld1' om deze te selecteren
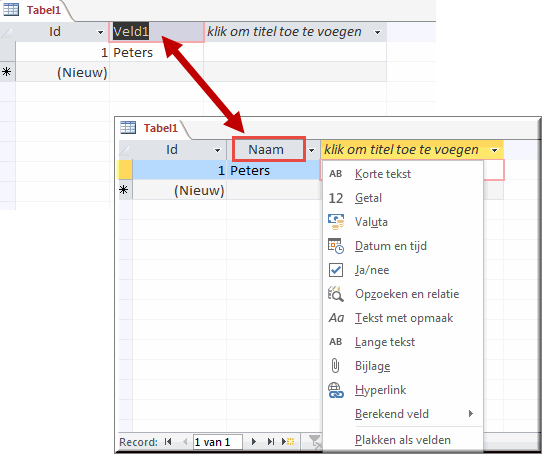
- Tik ter vervanging van 'Veld1' de meer betekenisvolle veldnaam 'Naam' in
- Druk op de Enter-toets of de Tab-toets wanneer de nieuwe veldnaam 'Naam' is ingetikt
Je hebt nu in de tabel 'Tabel1' een veld 'Naam' aangemaakt, waarin je voor elke medewerker de familienaam zou kunnen invoeren op de hoger beschreven wijze. Maar omdat er nog andere werknemersgegevens moeten ingevoerd worden, doen we dat nu nog niet.
Om een tweede kolom, voor de invoer van de werknemersvoornamen, toe te voegen kan je als volgt te werk gaan.
- Klik op de cel onder de melding 'klik om titel toe te voegen'
- Tik in deze cel de voornaam van de (eerste) werknemer ; bijvoorbeeld: 'Peter'
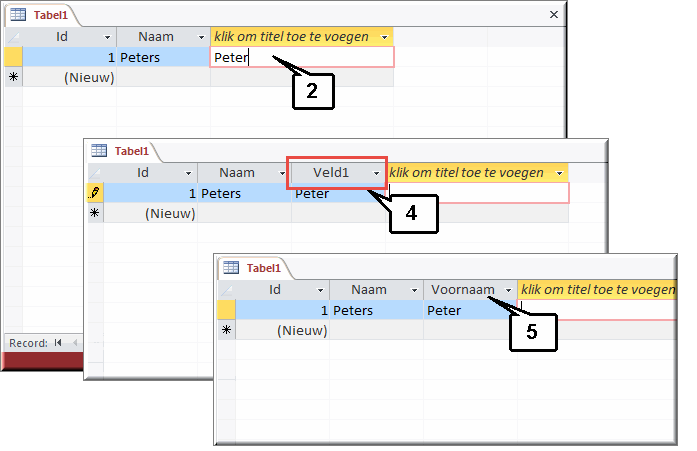
- Druk op de Enter-toets of de Tab-toets wanneer de voornaam is ingevoerd
- Bemerk dat Access automatisch een nieuwe veldnaam aan de kolom met de voornaam heeft toegevoegd: 'Veld1'
- Je kan deze voorgestelde veldnaam weer wijzigen door er op te dubbelklikken en vervolgens de voorgestelde veldnaam te vervangen door in dit geval 'Voornaam'
Je kan een veldnaam echter ook wijzigen door volgende stappen te zetten:
- Klik op een willekeurige cel in de kolom waarvan je veldnaam wil wijzigen
- Klik in het lint op het tabblad 'Velden wijzigen' (een onderdeel van het contextuele tabblad 'Hulpmiddelen voor tabellen')
- Klik in de groep 'Eigenschappen' op de opdrachtknop 'Naam en bijschrift'

- Daardoor wordt het dialoogvenster 'Veldeigenschappen invoeren' geopend:
- Wijzig de veldnaam door deze op de gebruikelijke wijze te editeren in het invoerveld 'Naam'
- Het bijschrift (zie verder) kan je intikken in het gelijknamige invoerveld, evenals de (optionele) 'Beschrijving'
Bovenstaande voorbeelden tonen aan dat het toevoegen van nieuwe velden (kolommen) aan een tabel in 'Gegevensbladweergave' erg eenvoudig is. Temeer omdat Access het 'gegevenstype' van elk nieuw veld automatisch herkent: in dit geval werden twee velden van het gegevenstype 'Korte tekst' toegevoegd omdat de ingevoerde familienaam en voornaam als 'tekst' werd herkend.
Dit wordt ook zo getoond in het lint van MS Access:
- Klik op een willekeurige cel in de kolom 'Naam' of 'Voornaam'
- Klik op het tabblad 'Velden wijzigen'
- Controleer het automatisch toegekende gegevenstype, dat werd ingesteld aan de hand van de door jou ingevoerde gegevens in de kolom, en dat in de keuzelijst 'Gegevenstype' wordt getoond in de groep 'Opmaak'
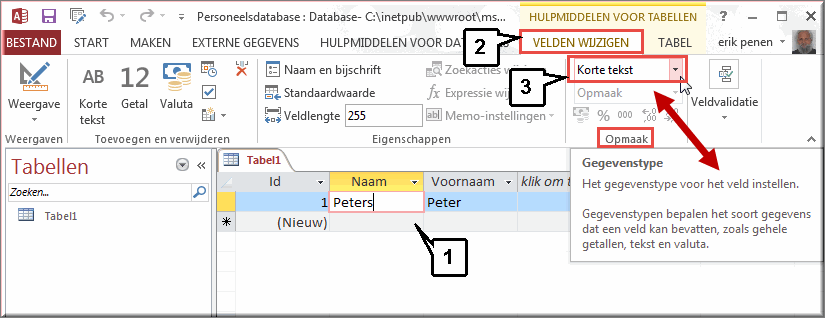
In gegevensbladweergave kan je ook op volgende wijze een nieuw veld aan het einde van een tabel toevoegen (als laatste veld):
- Klik op de melding 'klik om titel toe te voegen' te klikken.
- In de daardoor geopende keuzelijst kan je het gewenste veldtype aanklikken.
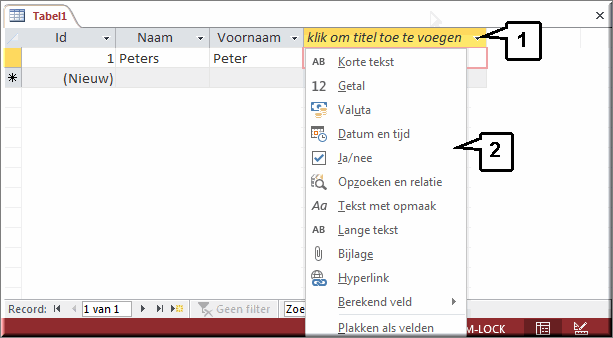
Daar waar de werkwijze - uitgelegd in voorgaande paragraaf - enkel toelaat om een nieuw veld als allerlaatste veld aan de tabel toe te voegen, beschik je tevens over de mogelijkheid om in gegevensbladweergave een veld op een willekeurige plaats in de tabel tussen te voegen.
Het tussenvoegen van een veld gaat als volgt:
- Open de tabel in de gegevensbladweergave
- Selecteer het veld dat de plaats waar je een nieuw veld wilt tussenvoegen voorafgaat. Als het nieuwe veld bijvoorbeeld het derde veld in de tabel moet worden, selecteer je het tweede veld.
- Klik op het contextuele tabblad 'Velden wijzigen'
- Klik in de groep 'Toevoegen en verwijderen' op het gewenste veldtype: tekstveld, getalveld, valuta, ...
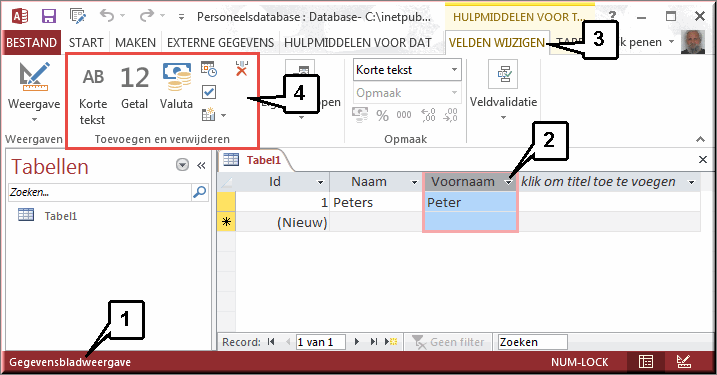
Overbodige kolommen kunnen even makkelijk weer uit het tabelontwerp worden verwijderd. Gebruik onderstaande procedure indien je zojuist één of meer kolommen aan de tabel hebt toegevoegd (zodat enkel de kolommen 'Id', 'Naam' en 'Voornaam' overblijven).
- Plaats de muiswijzer op de veldnaam van de te wissen kolom, waardoor deze verandert in een zwarte neerwaarts gerichte pijl
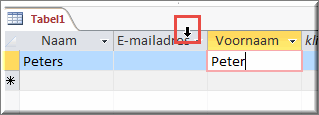
- Klik met de linkermuisknop om de hele kolom te selecteren
- Klik op de rechtermuisknop om een snelmenu te openen
- Klik in het snelmenu op de menuoptie 'Veld verwijderen'
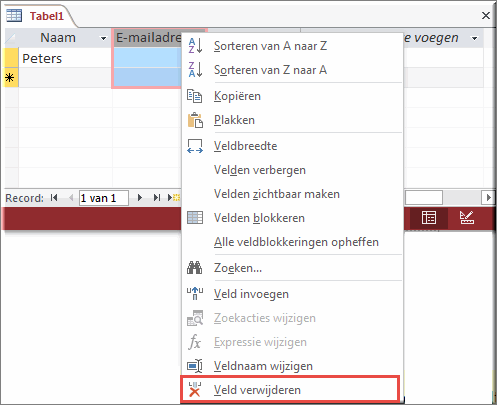
- Access vraagt om bevestiging alvorens de verwijdering definitief en onherroepelijk te voltrekken.
Let op: alle in de kolom ingevoerde gegevens gaan uiteraard eveneens verloren!

Er is zoals gezegd nog een tweede manier om nieuwe velden (kolommen) aan een tabel toe te voegen.
Daarbij bepaal je eerst welke velden in de tabel nodig zijn en stel je voor elke kolom de nodige 'veldeigenschappen' in in 'Ontwerpweergave', om pas daarna de gegevens in 'Gegevensbladweergave' in te voeren (zoals in de voorgaande paragraaf werd getoond).
Eerst moet je van de 'Gegevensbladweergave' overschakelen naar de modus 'Ontwerpweergave' (klik hier voor meer info), waarbij je de tabel moet opslaan om de eerder aangebrachte wijzigingen te bewaren. We stellen voor om de tabel te bewaren onder de naam 'Werknemers adressen'.
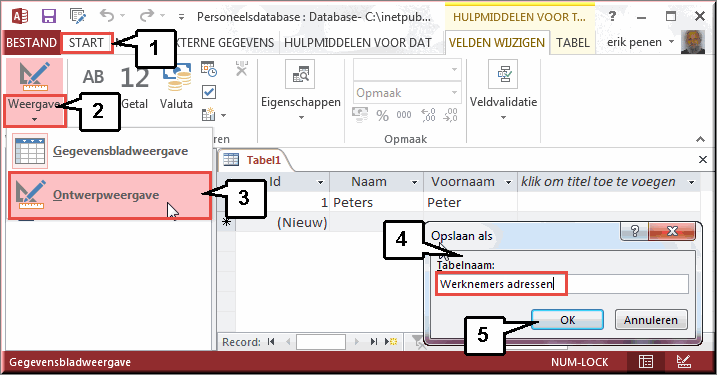
Zodra je in het dialoogvenster 'Opslaan als' op de knop 'OK' klikt, verschijnt onderstaand beeldscherm: de 'Ontwerpweergave' van de tabel 'Werknemers adressen' (zoals ook uiterst links in de statusbalk wordt aangegeven)
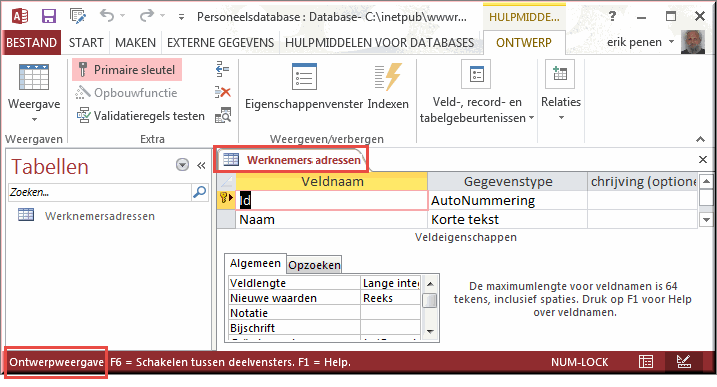
Het tabelvenster is in de ontwerpweergave opgedeeld in twee delen.
- In het bovenste deel worden de veldnaam,
het gegevenstype van het veld en een facultatieve beschrijving van het
veld weergegeven.

- Onder aan het beeldscherm worden de veldeigenschappen links
weergegeven onder het tabblad 'Algemeen'.
Rechts onderaan wordt blauwkleurig contextgevoelige helpinformatie
betreffende de actieve veldeigenschap getoond.
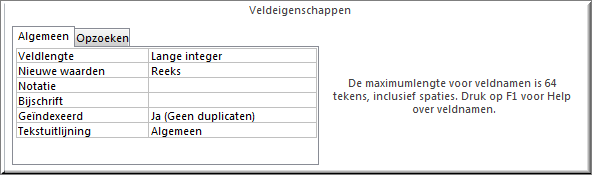
Wanneer je in de ontwerpweergave op de veldnaam 'Id' klikt, wordt onderstaand beeldscherm getoond.
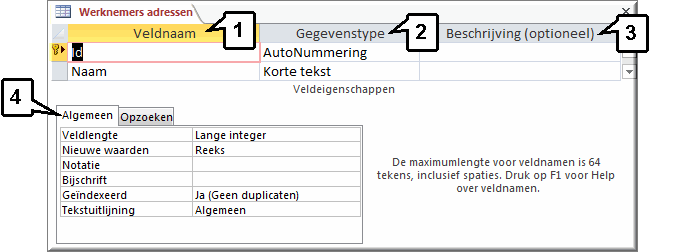
- In de kolom 'Veldnaam' worden de eerder ingevoerde namen 'Id', 'Naam' en 'Voornaam' getoond, die in de ontwerpweergave kunnen worden gewijzigd door de veldnaam gewoon aan te klikken.
Je kan nieuwe velden toevoegen aan een tabel door in deze kolom een nieuwe, nog niet eerder gebruikte, veldnaam in te tikken
- De kolom 'Gegevenstype' bevat een waarde die de aard van de in de kolom in te voeren gegevens bepaalt:
- Het veld 'Id' werd door Access zélf toegevoegd aan de automatisch gegenereerde tabel 'Tabel1'. Zoals hoger werd uitgelegd is dit veld van het type 'Autonummering'
Bemerk dat de veldnaam 'Id' wordt voorafgegaan door een sleutelicoon  . Hiermee wordt aangegeven dat het veld 'Id' de primaire sleutel is van de tabel 'Werknemers adressen'
. Hiermee wordt aangegeven dat het veld 'Id' de primaire sleutel is van de tabel 'Werknemers adressen'
- De velden 'Naam' en 'Voornaam' heb je zelf aan de tabel toegevoegd. Op basis van de aard van de door jou ingevoerde gegevens (namen en voornamen) werd het gegevenstype automatisch door Access ingesteld als 'Kort tekst'
Je kan zelf het gegevenstype van een veld wijzigen of invoeren (wanneer het een nieuw veld betreft).
- De kolom 'Beschrijving' is in bovenstaande figuur voor de drie tabelvelden leeg. Je kan deze kolom echter optioneel nuttig gebruiken om er een willekeurige tekst in te tikken die aangeeft waartoe het veld dient, waarom het werd ingevoerd, welke soort gegevens het veld kan/mag bevatten, enzovoort.
Het invoeren van een 'Beschrijving' is niet verplicht, maar sterk aanbevolen, omdat je daarmee je tabelontwerp beter documenteert.

- In het onderste gedeelte van het beeldscherm worden de zogenaamde veldeigenschappen getoond. Het aantal en de aard van de veldeigenschappen is afhankelijk van het toegewezen gegevenstype aan een veld. Bijvoorbeeld: aan het veld 'Id' - met als gegevenstype 'Autonummering' - worden andere veldeigenschappen gekoppeld, dan aan een veld van het gegevenstype 'Korte tekst':
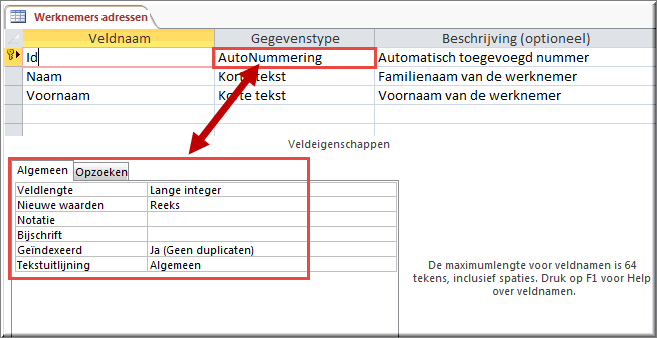
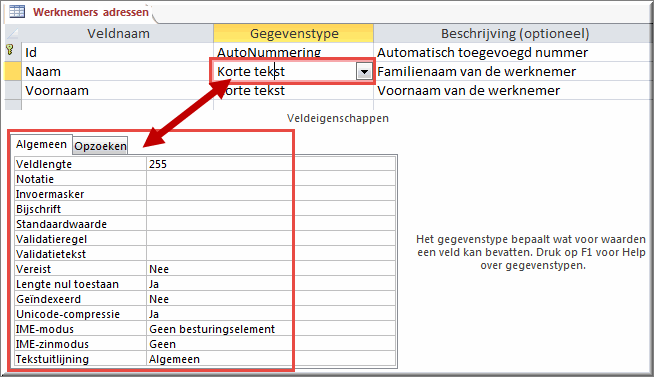
Je kan de veldeigenschappen van een veld zelf aanpassen of toevoegen.
- Vermits we een database willen ontwerpen met informatie
over werknemers, lijkt het aangewezen om - naast de naam en voornaam - voor elke medewerker over de nodige adresgegevens te beschikken.
Klik daartoe in de eerste lege cel van de kolom 'Veldnaam' en tik de veldnaam 'Adres'
in.
- Bemerk dat links van de veldnaam door een geelgekleurd blokje
wordt aangegeven dat deze rij in de tabel actief is.
- In het 'Adres'-veld zullen straatnamen en huisnummers worden ingevoerd en we stellen daarom het gegevenstype van dit veld in als
'Korte tekst' door in de keuzelijst van de kolom 'Gegevenstype' deze optie te selecteren.
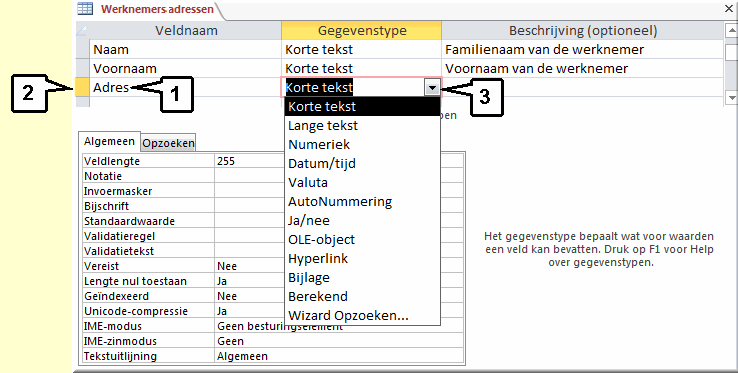
- Vul desgewenst een (facultatieve) omschrijving van de veldnaam in in de
kolom 'Beschrijving'. Deze tekst verschijnt, tijdens de gegevensinvoer
in de tabel, in de statusbalk onder aan het beeldscherm.
- Vul op dezelfde wijze de veldnaam en het gegevenstype in voor het veld 'Plaatsnaam'.
- Aangezien een plaatsnaam wellicht nooit langer zal zijn dan 50 karakters, wijzig je de veldlengte van het veld 'Plaatsnaam' van de standaard 255 tekens in 50.
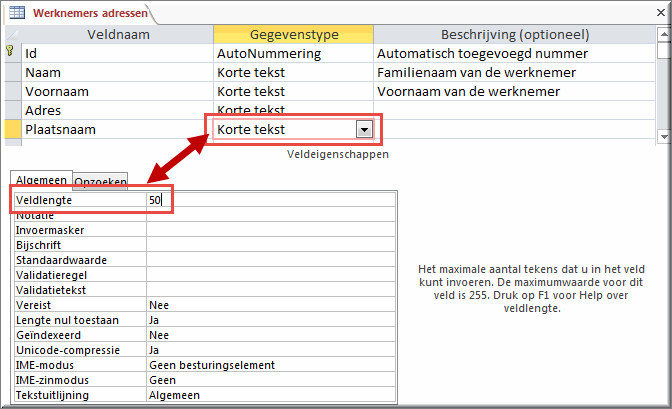
- Voer de veldnaam 'Postcode' in zoals hoger beschreven
- Kies thans voor het gegevenstype 'Numeriek' door naast de standaardoptie 'Tekst' op de vervolgpijl te klikken en in de keuzelijst de menuoptie 'Numeriek' te kiezen.
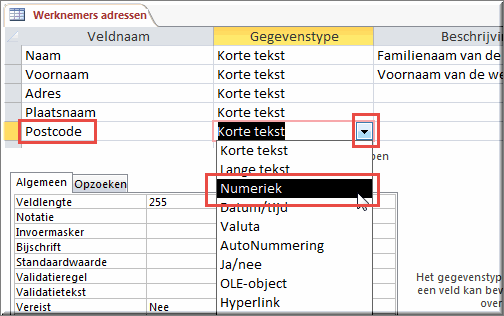
- Voer de veldnaam 'Datum in dienst' toe
- Kies als gegevenstype voor 'Datum/tijd'
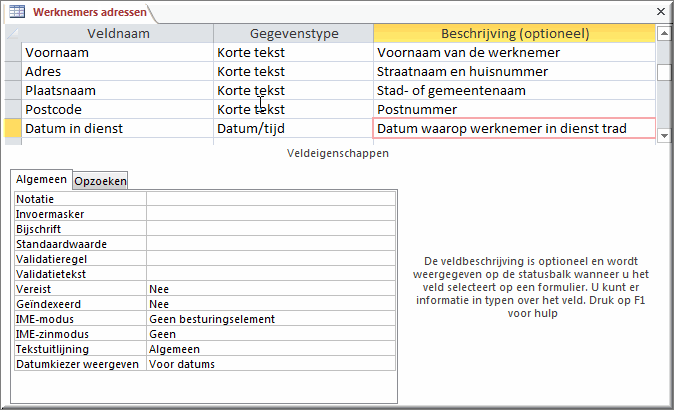
- Wanneer alle velden gedefinieerd werden, kan je de tabel opslaan door op
de knop 'Sluiten'
 van het tabelvenster (en dus niet van het venster waarin Microsoft Access
draait) te klikken.
van het tabelvenster (en dus niet van het venster waarin Microsoft Access
draait) te klikken.
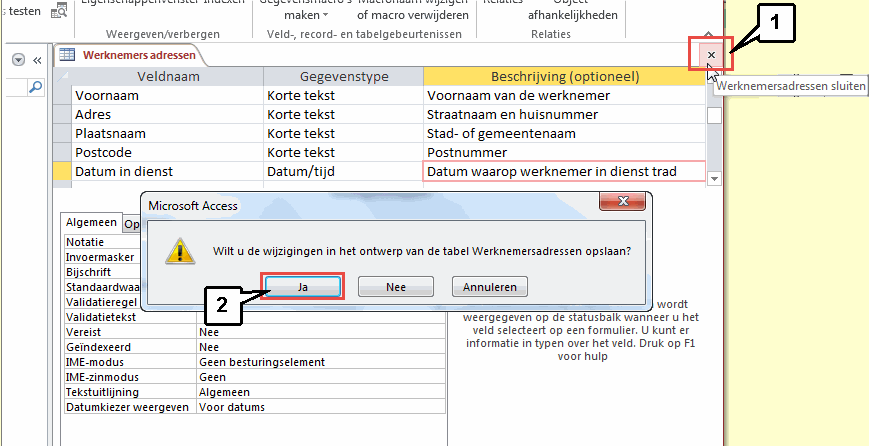
- Acces vraagt dan eerst of je de wijzigingen wil opslaan, -
een vraag die je uiteraard met een bevestiging beantwoordt.
Bij wijze van alternatief kan je de wijzigingen in de tabel ook opslaan door in de werkbalk 'Snelle toegang' op de knop 'Opslaan'  te klikken.
te klikken.
Hiermede is de structuur van de eerste tabel vastgelegd. We voeren
thans in deze tabel nog geen gegevens in, aangezien we later
de tabelstructuur nog wensen te wijzigen.
Bronnen
 Helpprogramma bij Microsoft Access 2013: zoek op 'tabellen maken'.
Helpprogramma bij Microsoft Access 2013: zoek op 'tabellen maken'.






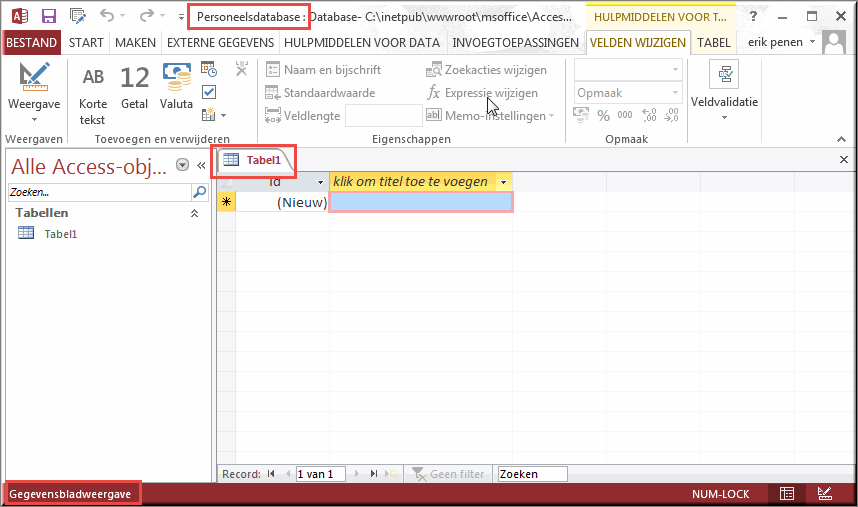
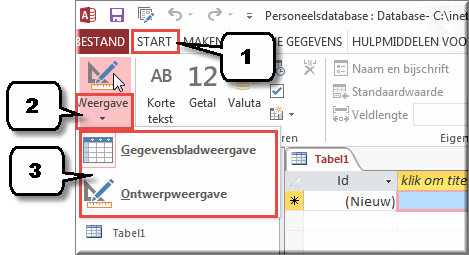
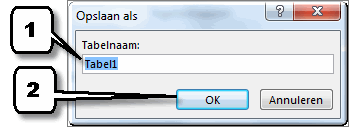
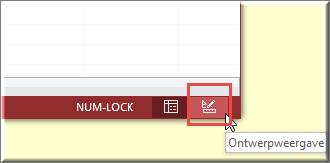
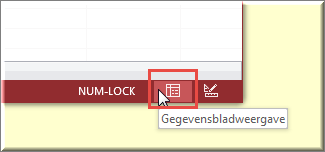
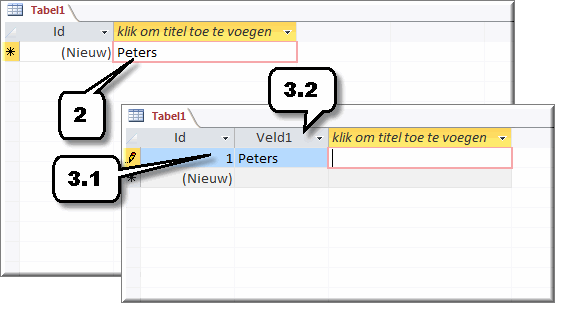
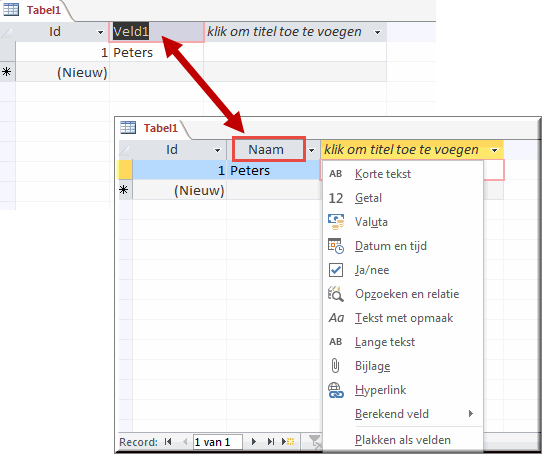
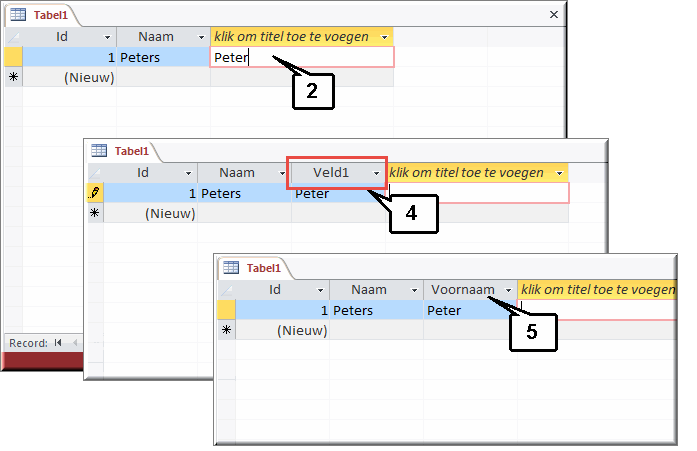
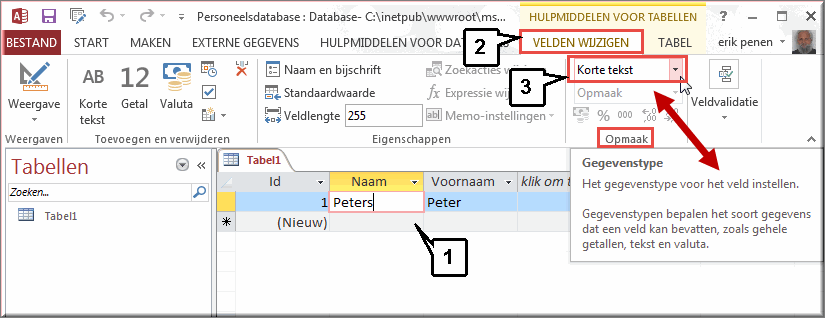
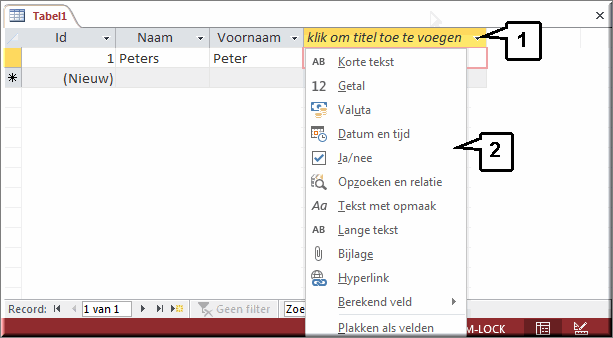
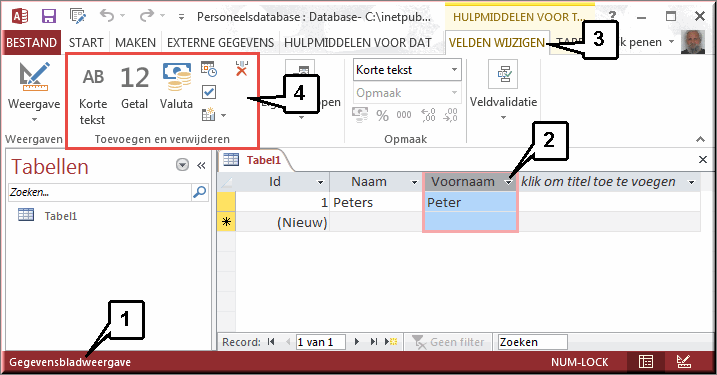
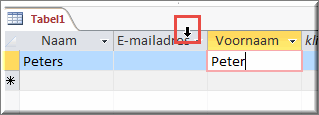
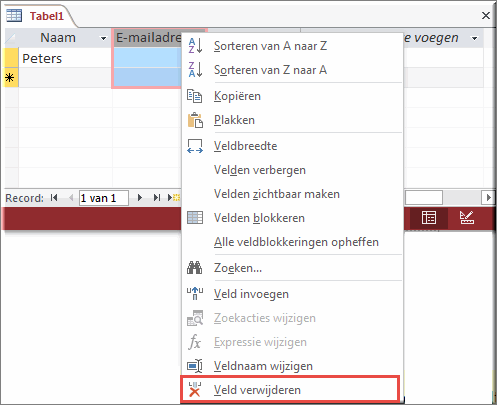

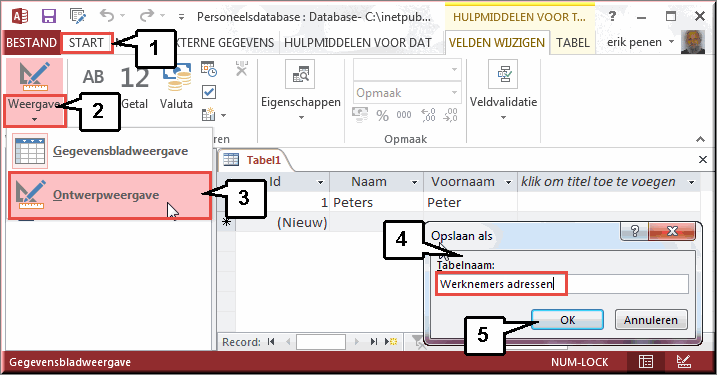
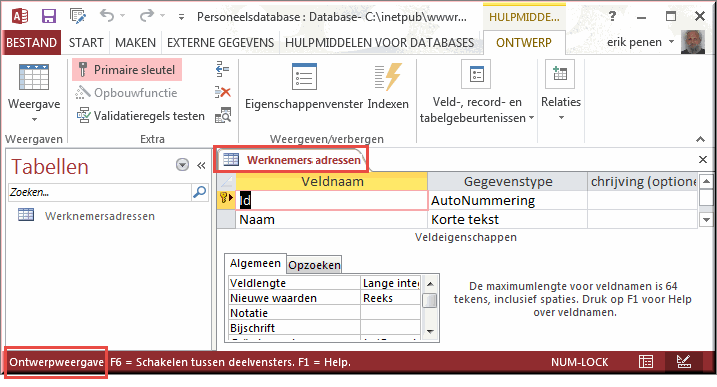

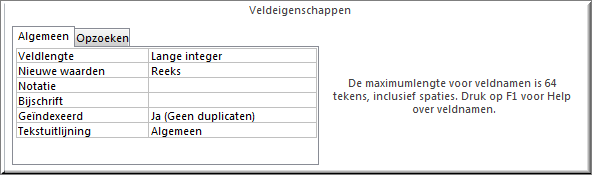
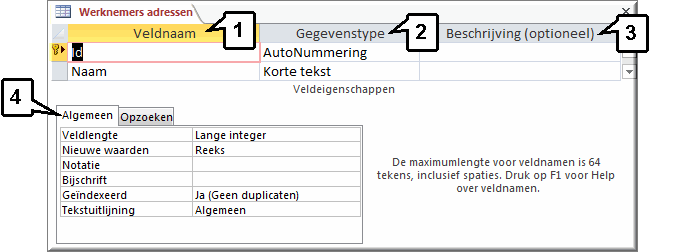

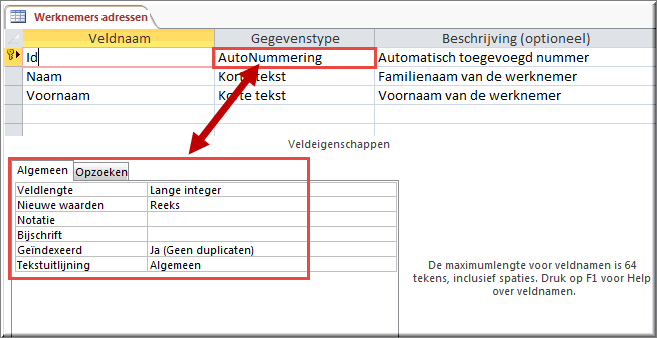
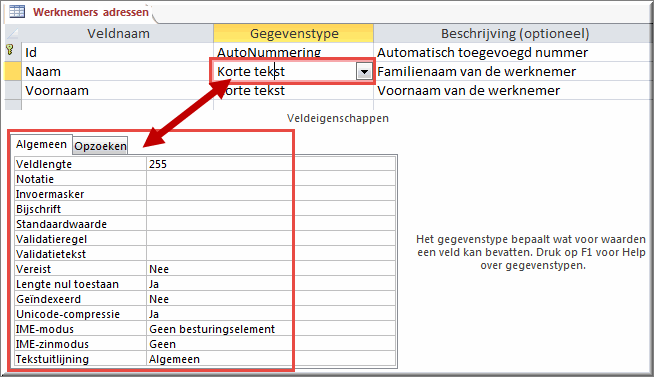
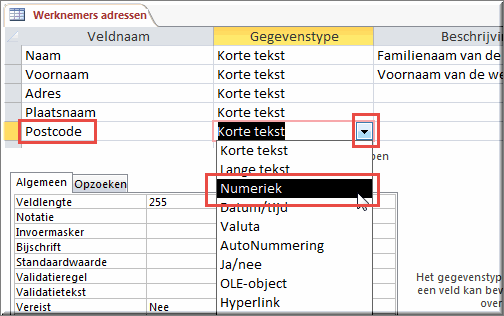
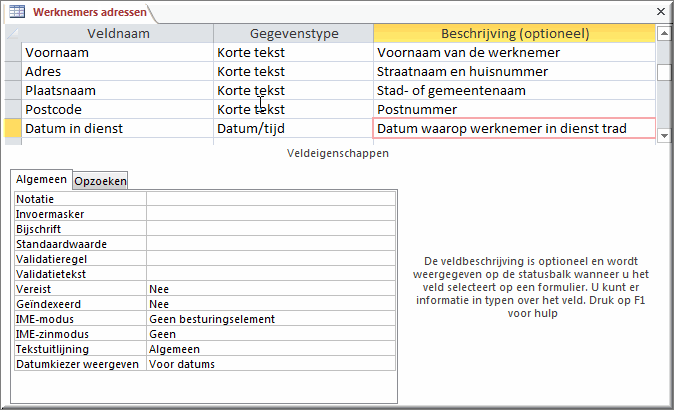
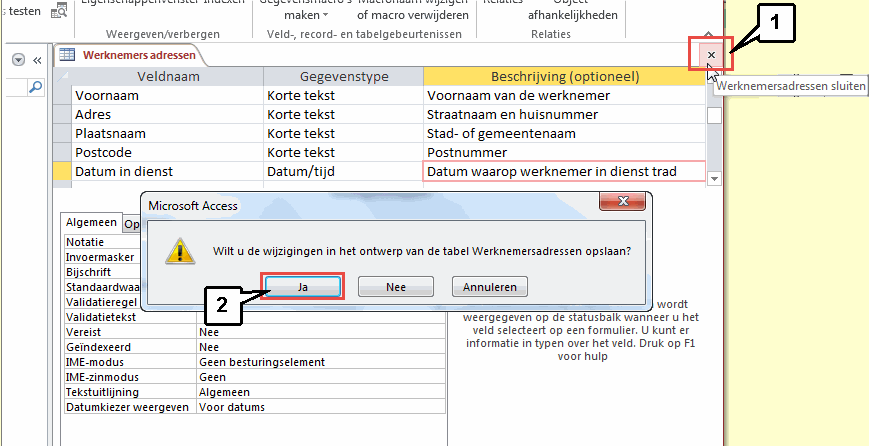
![]() te klikken.
te klikken.![]() Helpprogramma bij Microsoft Access 2013: zoek op 'tabellen maken'.
Helpprogramma bij Microsoft Access 2013: zoek op 'tabellen maken'.