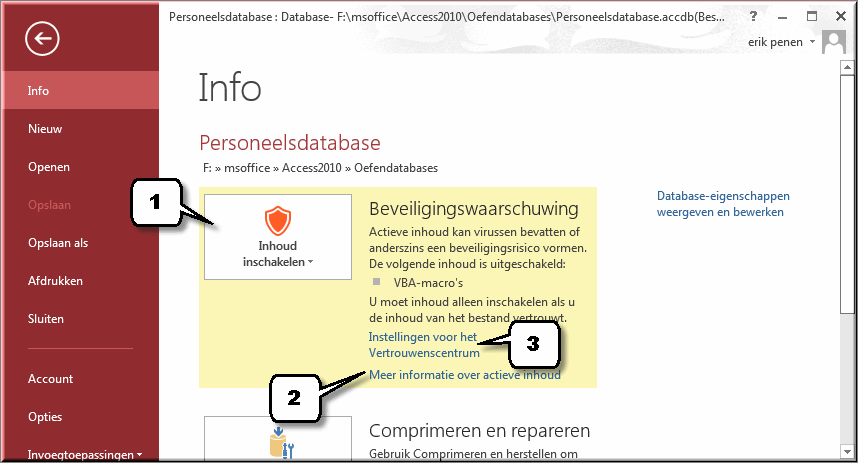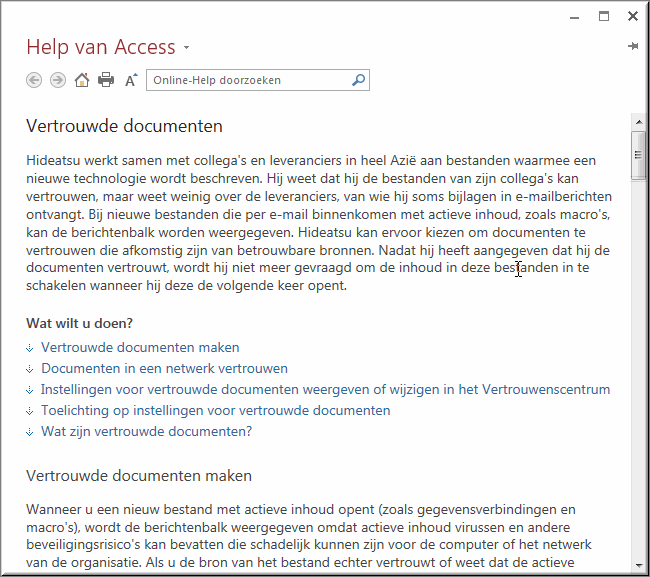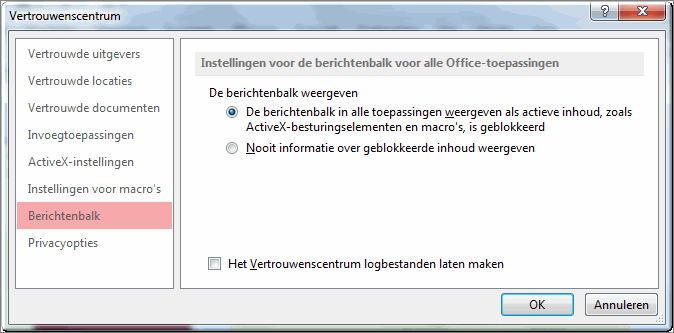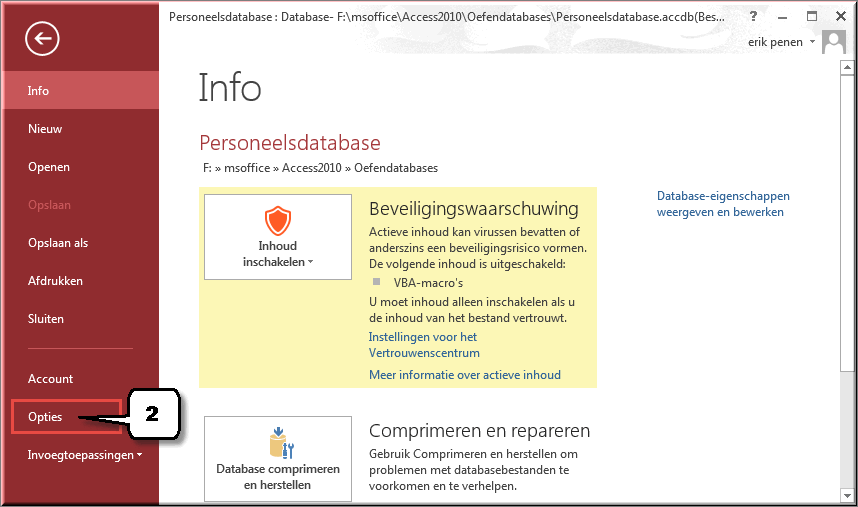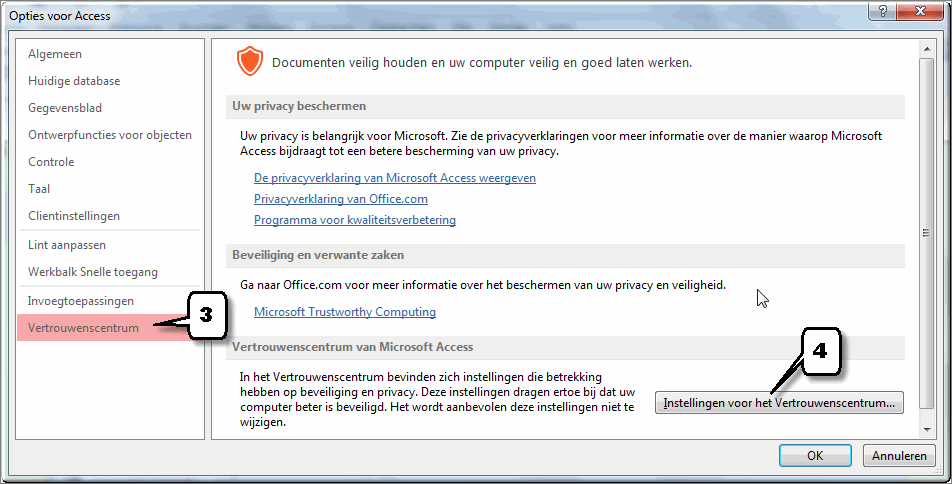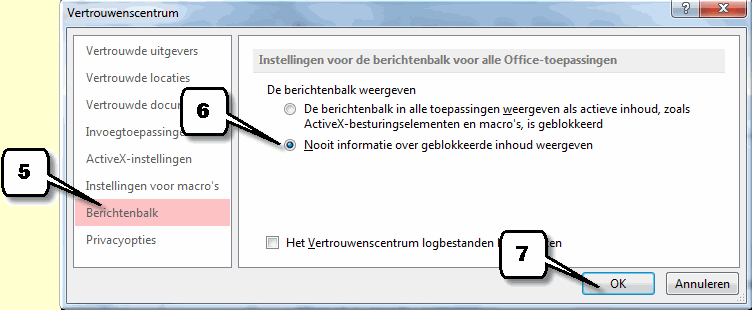De student moet de verschillende werkwijzen kennen om een bestaande database
te openen of een nieuwe database aan te maken.
Bij het opstarten van Microsoft Access 2013 is het databasevenster
(waarover we het in het 'Inleidend voorbeeld' hadden) gesloten. Het beeldscherm toont evenwel het venster 'Office Backstage'.
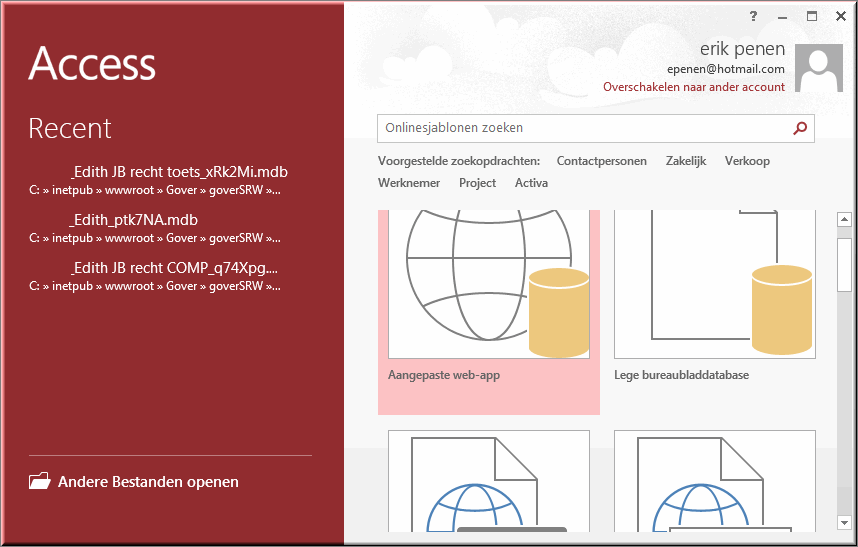
Vanuit de Backstage kunnen eerder gemaakte databases en nieuwe databases op verschillende manieren opnieuw worden geopend of worden aangemaakt.
Klik in de sectie 'Recent' van het
Backstage-menu op de bestandsnaam van een eerder geopende database om deze database opnieuw
te openen.
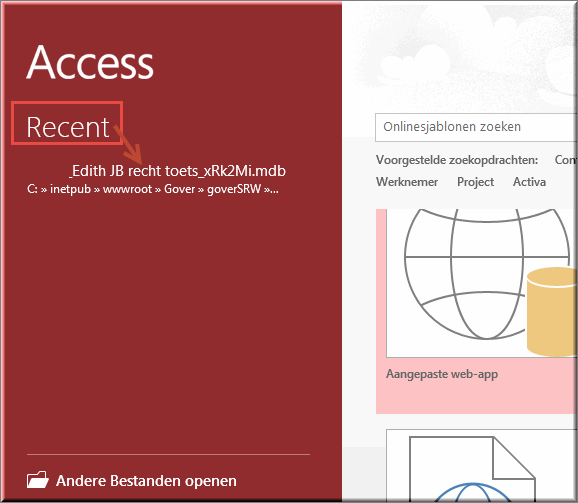
- Wanneer de naam van de te heropenen database niet meteen in de sectie 'Recent' van de Backstage zichtbaar is, klik dan op de knop 'Andere Bestanden openen'.
- De Backstage opent daardoor het deelvenster 'Openen' met daarin vier menu-opties.
- De menu-optie 'Recent' lijst alle recent geopende databases op: veel meer eerder geopende databases dan in de voorgaande paragraaf besproken sectie 'Recent'
- Open een database door de databasenaam aan te klikken
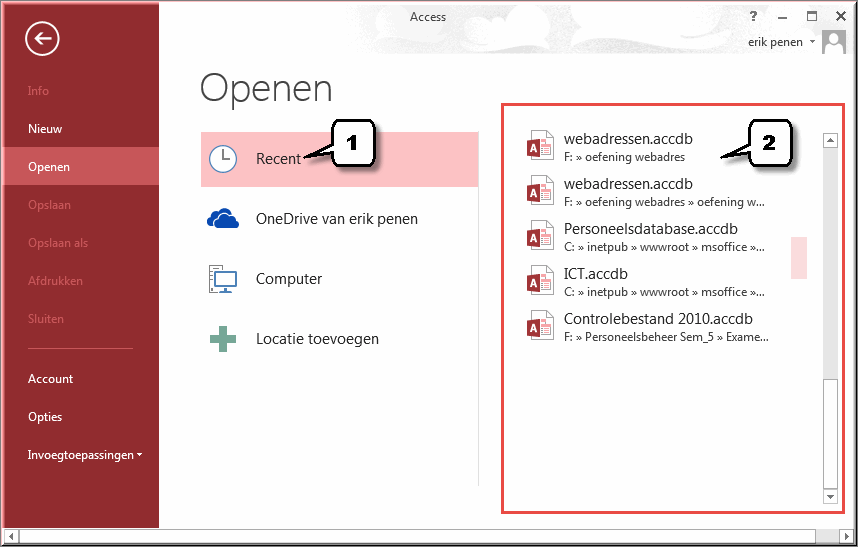
- Klikken op de menu-optie 'Onedrive' (voorheen 'Skydrive') opent de toegang tot de databases, die je eerder in de cloudserver van Microsoft hebt opgeladen
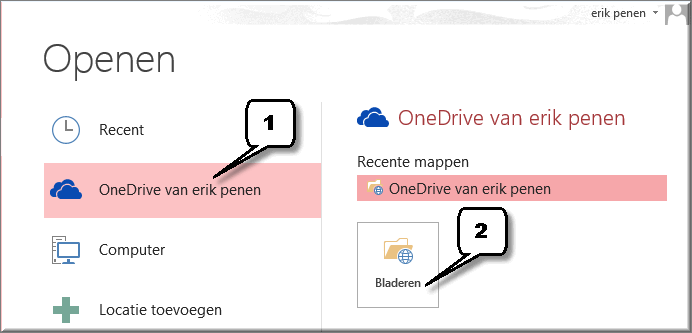
- De knop 'Bladeren' laat je toe om in de mappen van je 'Onedrive' een eerder opgeladen database opnieuw te openen:
- Navigeer in de cloud naar de gewenste map
- Klik op de te openen database
- Klik op de knop 'Openen' om de database opnieuw te openen
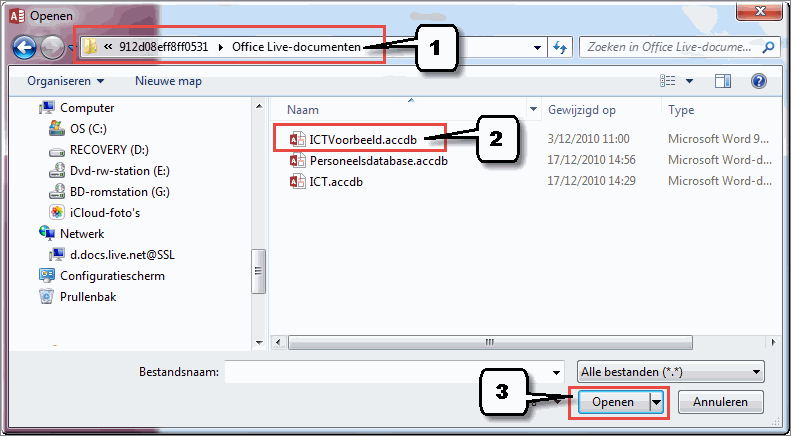
- Wanneer de bestandsnaam van een bestaande database niet in de sectie 'Recent', noch in het menu 'Recent'
voorkomt, kan je dit bestand opzoeken op één van de schijven
waartoe je computer toegang heeft door op de menu-optie 'Computer' te klikken.
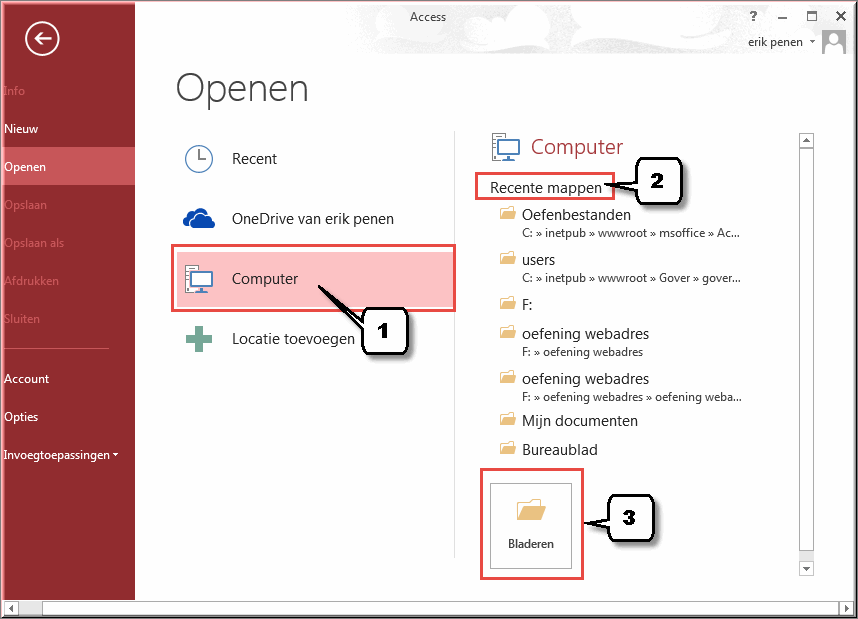
- MS Access opent daardoor de lijst 'Recente mappen' waarin alle mappen worden opgelijst, die je recentelijk gebruikte om er databases in op te slaan, als aanklikbare opties.
- Door op één van de mapnamen te klikken wordt het dialoogvenster 'Openen' geopend, waarin je op de
gewenste databasenaam kan klikken om deze te selecteren
- Klik vervolgens om de knop 'Openen' om de geselecteerde database opnieuw te openen
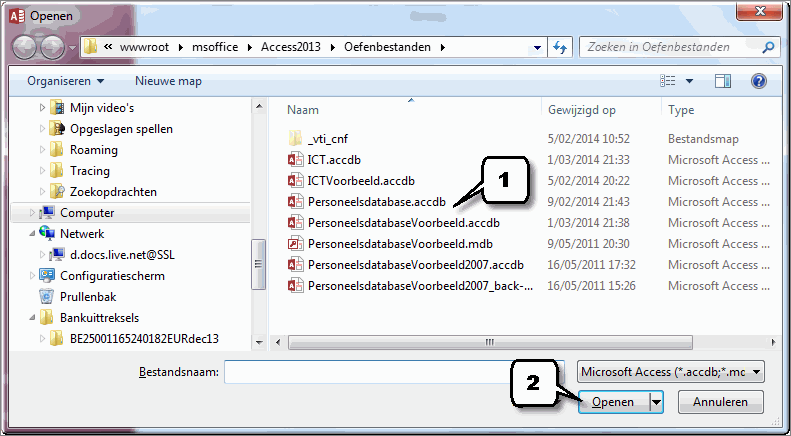
- Je kan ook onder de lijst met eerder gebruikte mapnamen op de knop 'Bladeren' klikken waardoor het dialoogvenster 'Openen' eveneens wordt geopend, waarin je op de
gebruikelijke Windowswijze naar de gewenste schijf en de gewenste map kan
navigeren om de database op te zoeken, te selecteren en te openen.
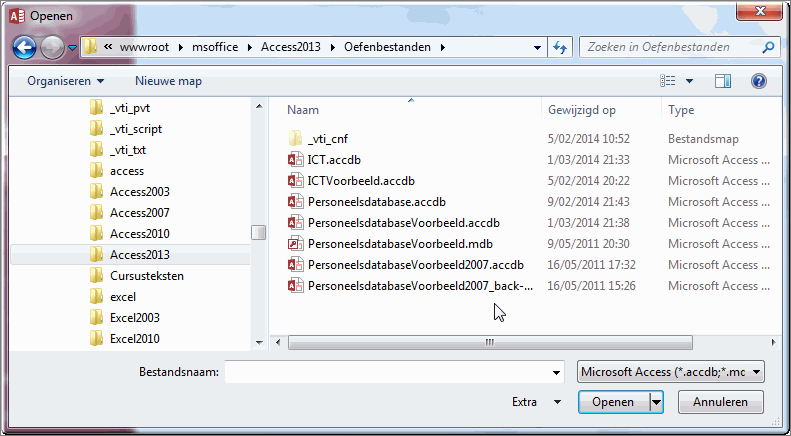
Kies voor de menu-optie 'Locatie toevoegen' wanneer je een account voor Office SharePoint of voor OneDrive wil toevoegen.
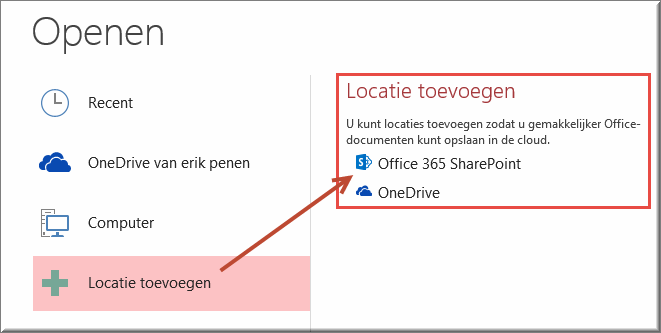
Om een nieuwe database aan te maken, maakt MS Access gebruik van sjablonen. Net zoals een MS Word-document onveranderlijk op een sjabloon gebaseerd is, zoals elders in dit zelfstudiepakket uitgelegd, moet je bij de creatie van een nieuwe database noodzakelijkerwijze een sjabloon kiezen waarop de nieuwe database is gebaseerd.
De sjablonen waarop je nieuwe database kan geënt worden, zijn opgelijst in het deelvenster rechts in de Office Backstage van MS Access.
Elk sjabloon creëert een bepaald type database - vaak voor een specifiek doel -, waarin een wisselend aantal gebruiksklare databaseobjecten (tabellen, formulieren, query's, rapporten,...) is voorzien.
Je kan dit deelvenster in de Backstage van Access eveneens openen door, na het klikken op het tabblad 'Bestand', op de menu-optie 'Nieuw te klikken.
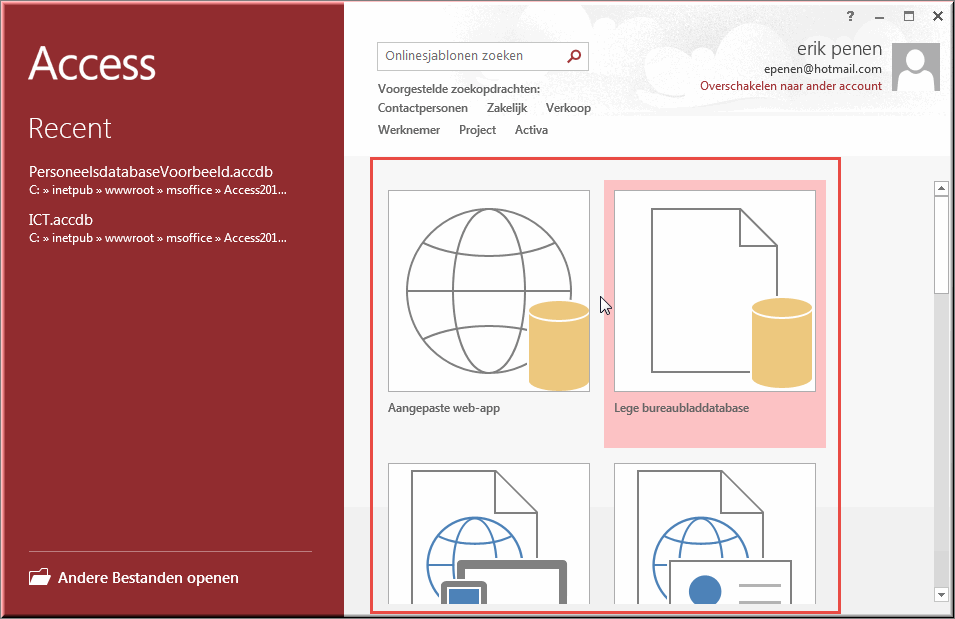
Sommige sjablonen worden tijdens de installatie op de harde schijf van je computer geïnstalleerd.
Een veel uitgebreidere collectie sjablonen kan je downloaden vanaf de Microsoft Office website. Je kan ze vanuit de Backstage opzoeken, door in het zoekveld 'Onlinesjablonen zoeken' een zoekterm in te tikken
We overlopen kort de belangrijkste sjablonen.
Om een geheel nieuwe en lege database aan te maken, waaraan daarna (handmatig) de vereiste objecten (tabellen,
formulieren, rapporten) moeten worden toegevoegd, kan je vertrekken van het sjabloon 'Lege database'.
- Start MS Access op of klik in het lint van het reeds geopende programma op het tabblad 'Bestand'
- Klik op de menu-optie 'Nieuw' in het menu van de daardoor geopende Backstage
- Klik op het sjabloon 'Lege bureaubladdatabase' in het rechterdeelvenster van de Backstage
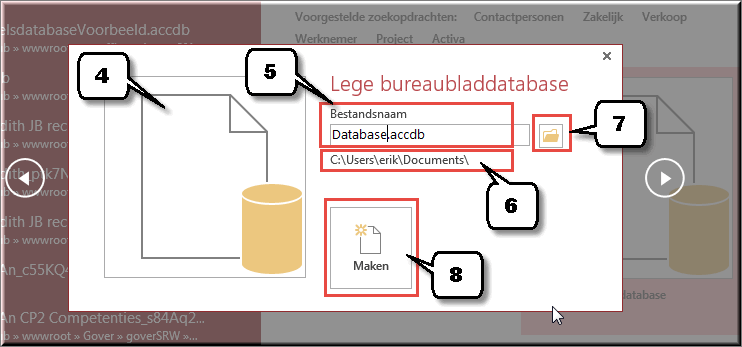
- Daardoor wordt een dialoogvenster geopend met aan de linkerkant een afbeelding van het sjabloon getoond (in dit geval een afbeelding van een 'lege database')
- Rechts van de afbeelding wordt een databasenaam voor je nieuwe database voorgesteld: 'Database1', die je uiteraard kan wijzigen in een naam die meer aangepast is aan het doel of het toekomstig gebruik van de database
- Tevens stelt Access een locatie (schijf en map) voor waarin de nieuwe database zal worden bewaard
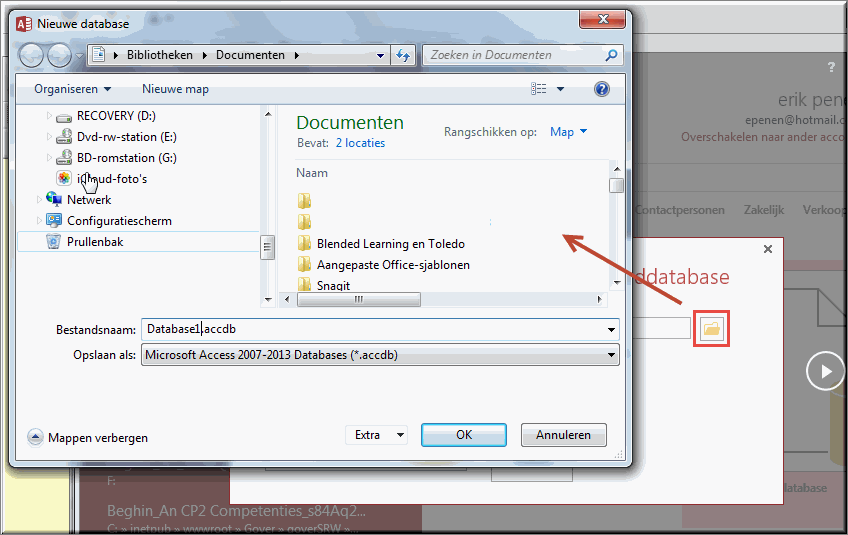
- Wijzig eventueel de locatie op de gebruikelijke Windowswijze door op het map-icoon
 te klikken. Access opent daartoe het dialoogvenster 'Nieuwe database' (klik hier voor meer informatie aangaande het selecteren van een andere locatie).
te klikken. Access opent daartoe het dialoogvenster 'Nieuwe database' (klik hier voor meer informatie aangaande het selecteren van een andere locatie).
- Klik op de knop 'Maken' om de nieuwe database aan te maken en op te slaan onder de opgegeven naam en in de opgegeven map
- Wanneer de nieuwe lege database is aangemaakt, wordt deze meteen geopend. In het 'Navigatiedeelvenster' wordt in dit geval slechts één databaseobject getoond: een tabel met als naam 'Tabel1'. Rechts daarvan wordt deze tabel geopend waarin meteen de nodige gegevens kunnen worden ingevoerd.
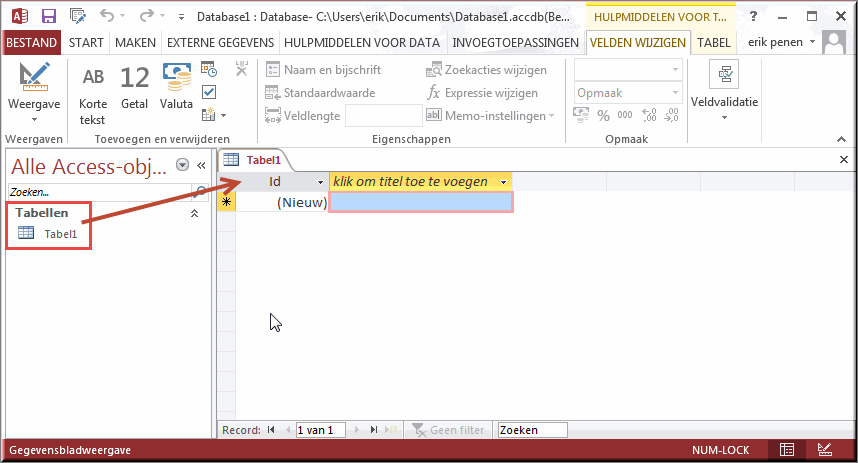
In het overzicht van databasesjablonen worden, naast voornoemd sjabloon voor een 'Lege bureaubladdatabase', tal van online sjablonen getoond. Door in dit overzicht één van de online sjablonen aan te klikken wordt weer een dialoogvenster geopend met in het linkerdeel een afbeelding van het sjabloon. Vermits deze sjablonen bedoeld zijn om een webapplicatie te bouwen, die je op een server installeert en deelt met andere gebruikers, kan je op analoge wijze als in voorgaande paragraaf beschreven:
- een gepaste naam voor de app meegeven
- de gewenste weblocatie (een SharePoint-site) voor de applicatie bepalen
- en de onlinedatabase aanmaken door op de knop 'Maken' te klikken
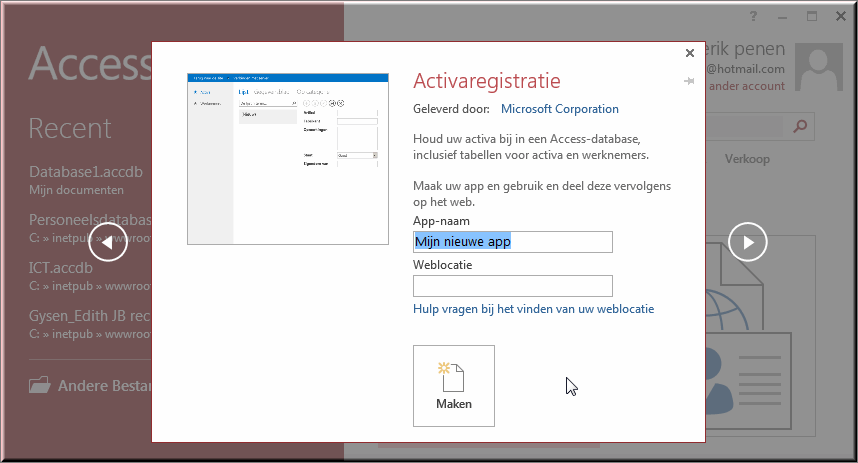
Binnen het kader van een basiscursus MS Access, wordt het gebruik van online database-applicaties niet verder toegelicht. Maar daar staat tegenover dat je kennis aangaande bureaubladdatabases je later in staat zal stellen om moeiteloos naar het ontwikkelen van online databasesapplicaties over te stappen.
Standaard is, bij het opstarten van MS Access, het programma dusdanig ingesteld
dat het niet zomaar om het even welke database zonder meer wil openen.
Wanneer je op één van de hoger beschreven wijzen een bestaande database wil
openen, verschijnt volgende waarschuwing tegen een geelkleurige achtergrond: 'Bepaalde actieve inhoud is uitgeschakeld. Klik voor meer informatie.'
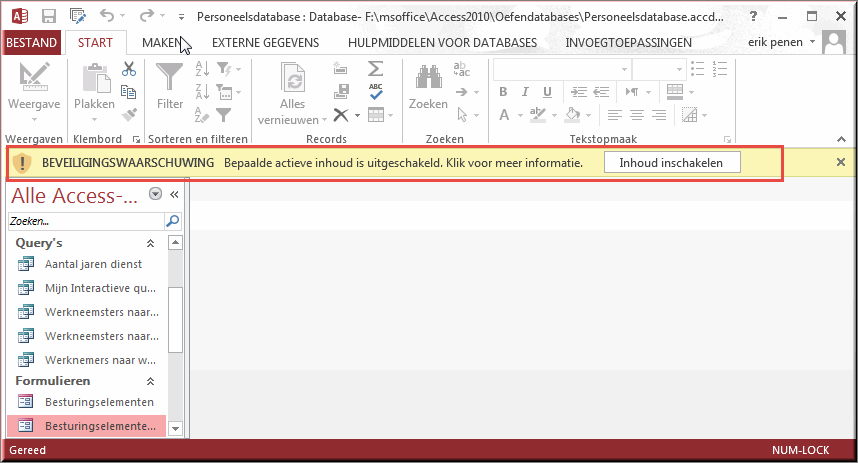
Met 'actieve inhoud' worden onveilige 'expressies' en macro's bedoeld. Deze kunnen functies bevatten die door kwaadwillende gebruikers worden gebruikt om toegang te krijgen tot schijven, bestanden of andere
bronnen waartoe ze niet zijn gemachtigd. Als kwaadwillende gebruikers toegang
hebben tot deze bronnen, kunnen ze mogelijk schadelijke bewerkingen uitvoeren.
Zo kunnen ze bijvoorbeeld alle bestanden uit een map verwijderen, een
netwerkbron blokkeren of een bestand wijzigen. Om deze redenen wordt deze 'actieve inhoud' uitgeschakeld.
Klikken op de melding 'Bepaalde actieve inhoud is uitgeschakeld. Klik voor meer informatie' opent in de Backstage van MS Access de menu-optie 'Info'.
- De knop 'Inhoud inschakelen'
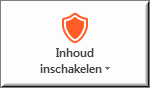 heeft tot gevolg dat de 'actieve inhoud', die in de thans geopende database geblokkeerd wordt, toch wordt ingeschakeld. Klikken op de knop 'Inhoud inschakelen'
heeft tot gevolg dat de 'actieve inhoud', die in de thans geopende database geblokkeerd wordt, toch wordt ingeschakeld. Klikken op de knop 'Inhoud inschakelen'  achter voornoemde melding heeft hetzelfde effect. Het spreekt voor zich dat je de actieve inhoud van een database pas veilig kan inschakelen, wanneer de afkomst of eigenaar van de database je bekend is.
achter voornoemde melding heeft hetzelfde effect. Het spreekt voor zich dat je de actieve inhoud van een database pas veilig kan inschakelen, wanneer de afkomst of eigenaar van de database je bekend is.
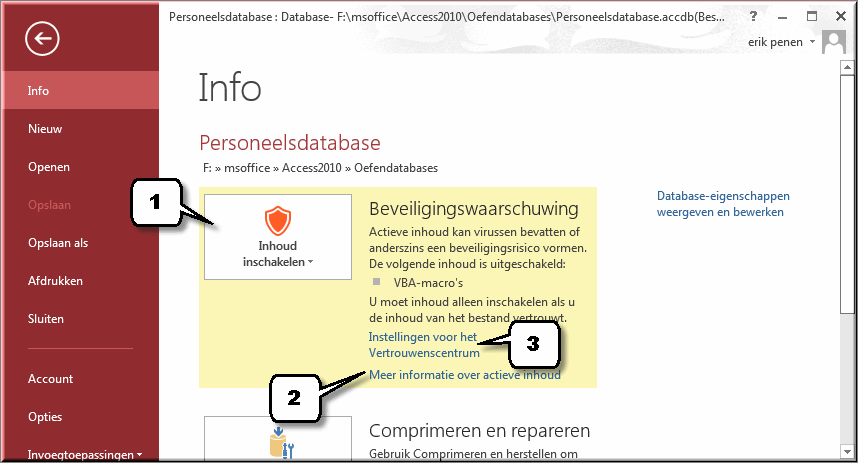
- Je kan in de Backstage tevens een koppeling vinden naar het Help-programma van Access (zie nummer 2 in bovenstaande figuur) waarin je meer info aangaande 'actieve inhoud' en de mogelijke risico's kan opzoeken:
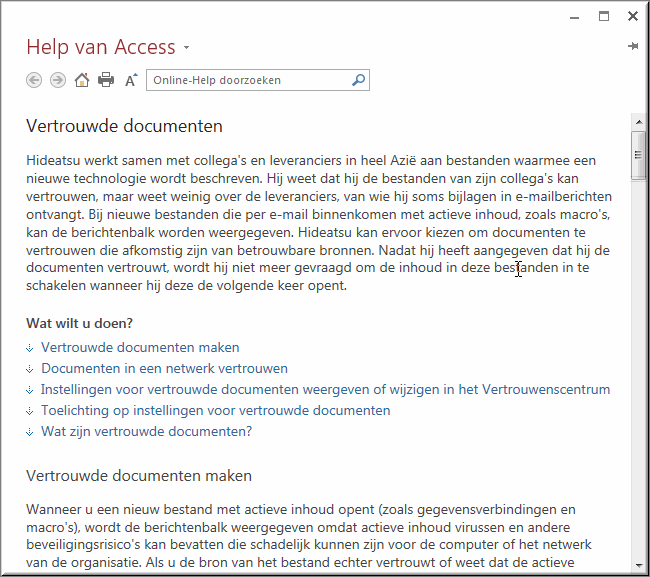
- De koppeling 'Instellingen voor het Vertrouwenscentrum' opent het 'Vertrouwenscentrum' van Microsoft Access. Je kan er de beveiligingswaarschuwing permanent uitzetten, zoals in volgende paragraaf wordt toegelicht.
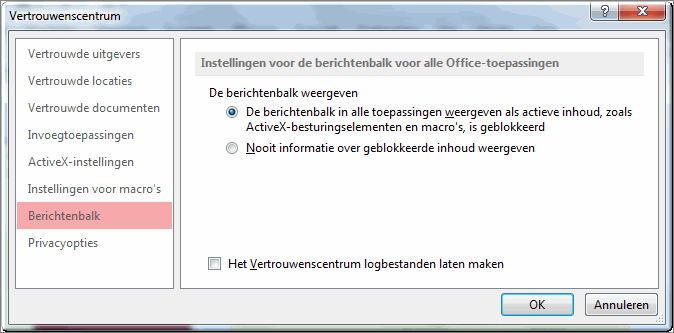
Indien je de beveiligingswaarschuwing definitief wil uitzetten - zodat deze nooit meer wordt getoond, ongeacht welke database wordt geopend - kan je als volgt te werk gaan.
Let op: Onderstaande procedure leidt ertoe dat ook databases van (onbekende) derden zonder beveiligingswaarschuwing worden geopend. Dit is enkel veilig wanneer je uitsluitend databases opent die je zelf hebt gemaakt of die afkomstig zijn van te vertrouwen anderen.
- Klik op het tabblad 'Bestand'
- Klik onderaan in het vervolgmenu op de knop 'Opties'

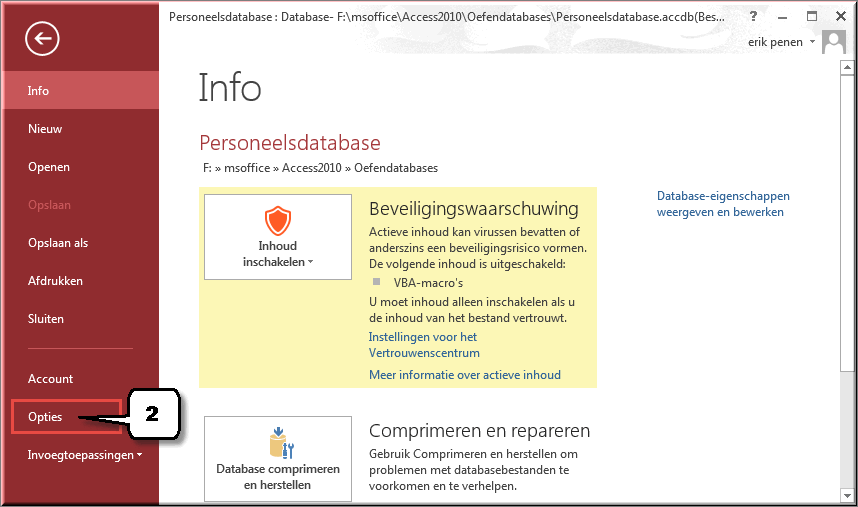
- Klik in het daardoor geopende dialoogvenster op de knop 'Vertrouwenscentrum'
- Klik op de knop 'Instellingen voor het Vertrouwenscentrum'
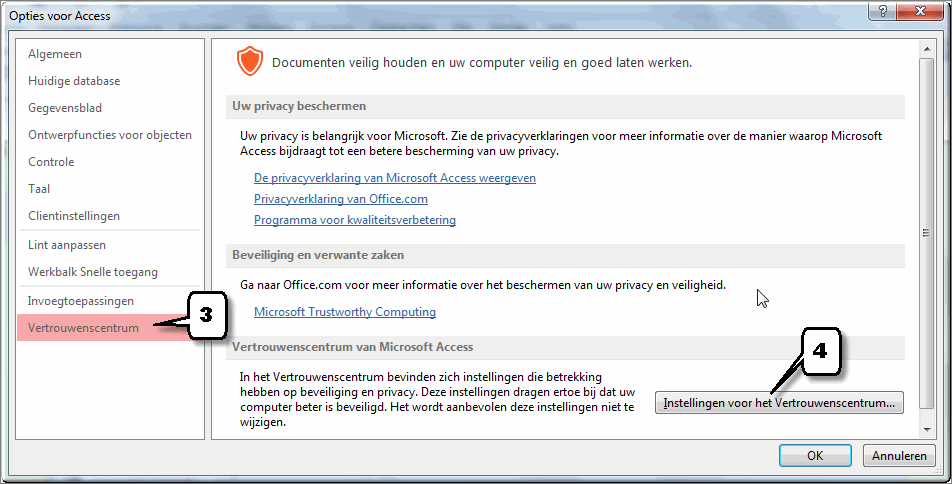
- Klik in het dialoogvenster 'Vertrouwenscentrum' op de knop 'Berichtenbalk'
- Klik op het keuzerondje 'Nooit informatie over geblokkeerde inhoud weergeven'
- Klik op de knop 'OK'
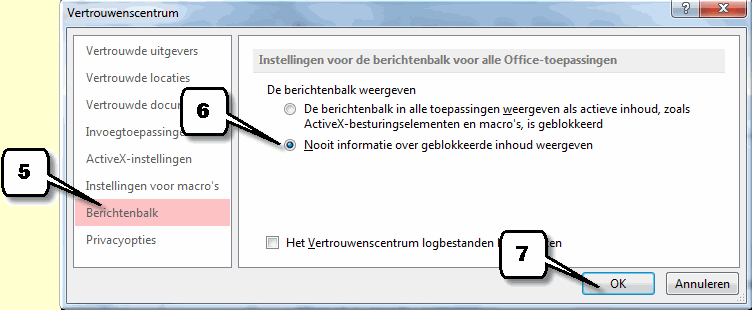
Helpprogramma bij Microsoft Access 2013: zoek op 'database
maken', 'sjablonen', 'beveiligingswaarschuwing' en 'Vertrouwenscentrum'.






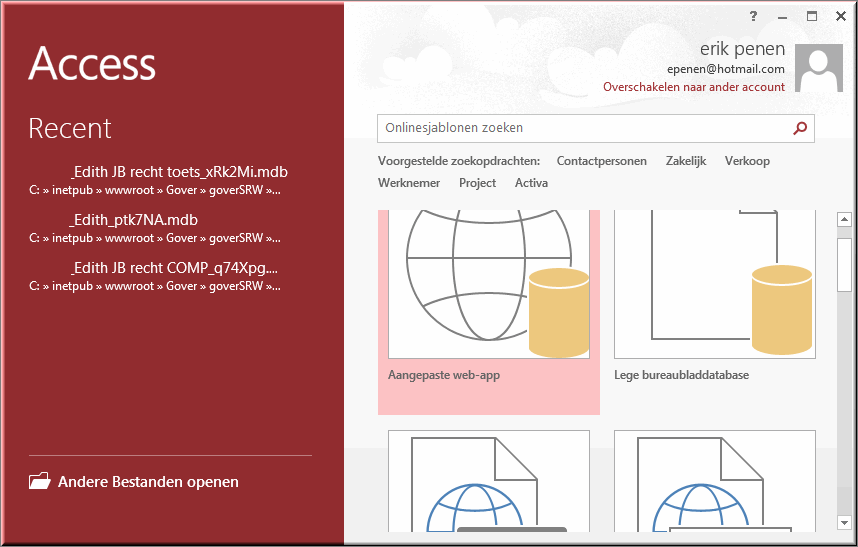
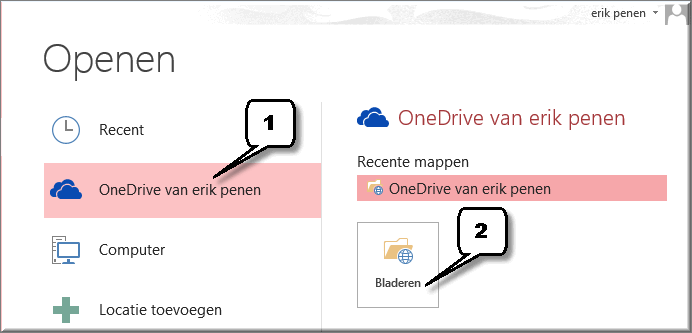
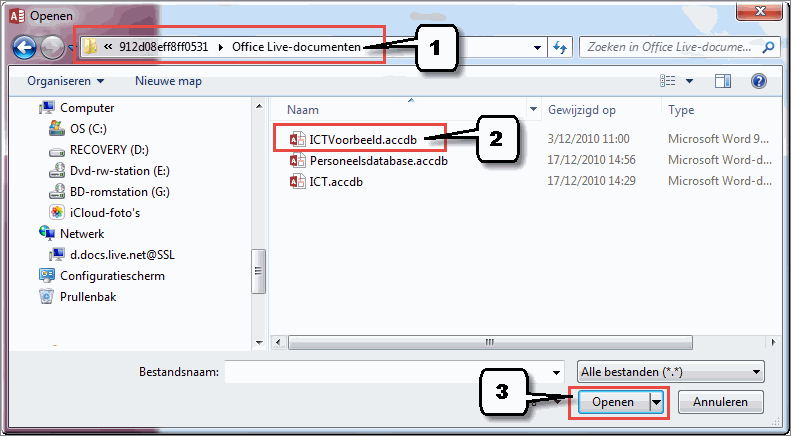
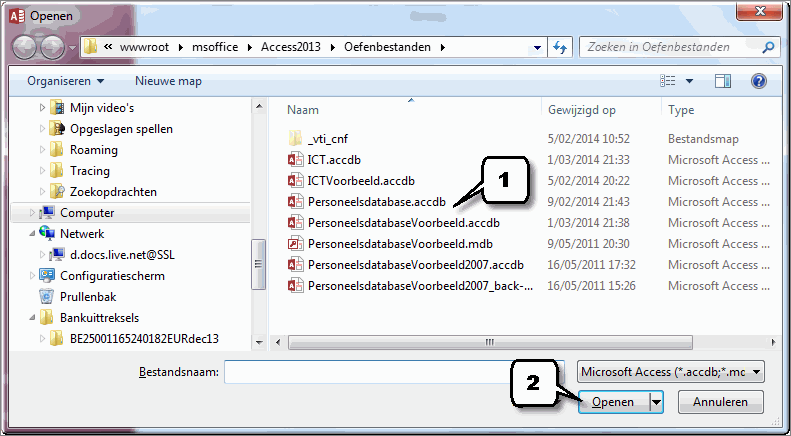
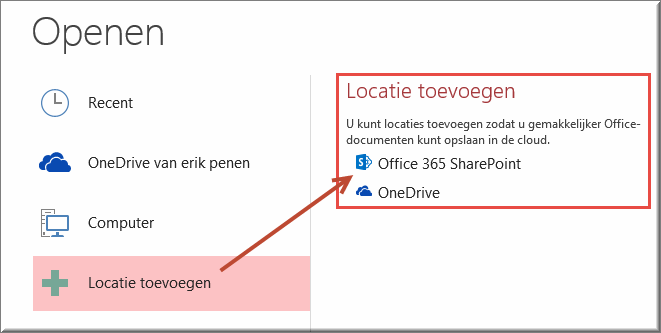
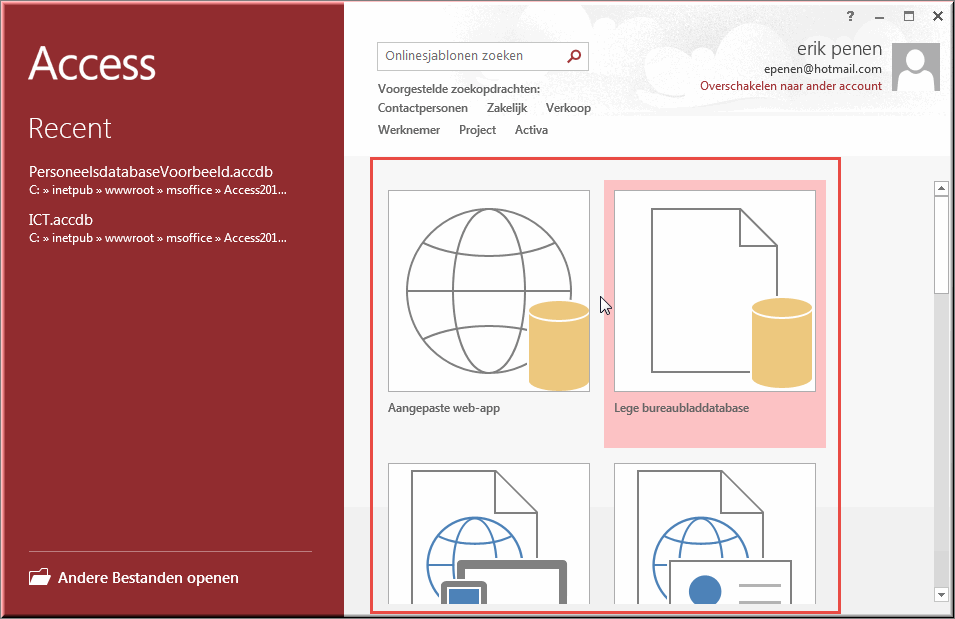
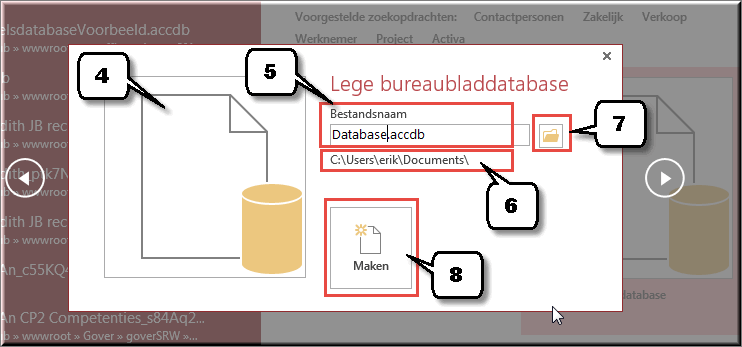
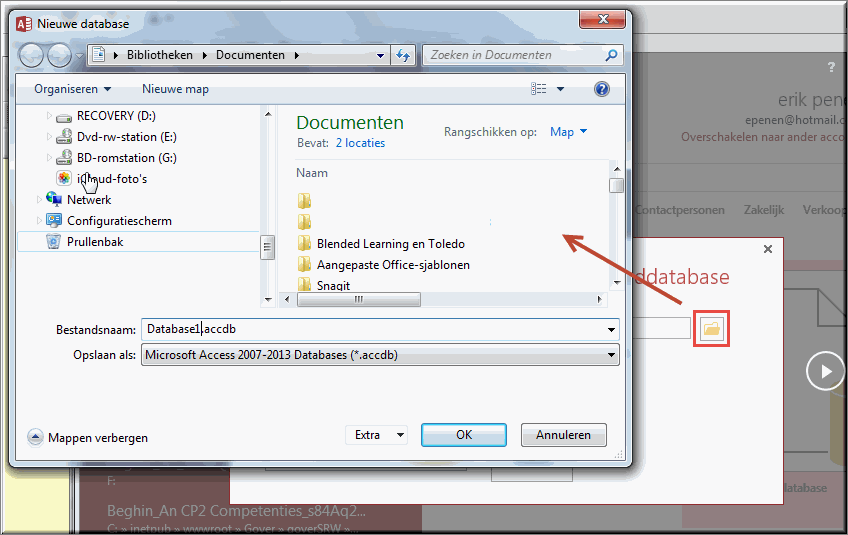
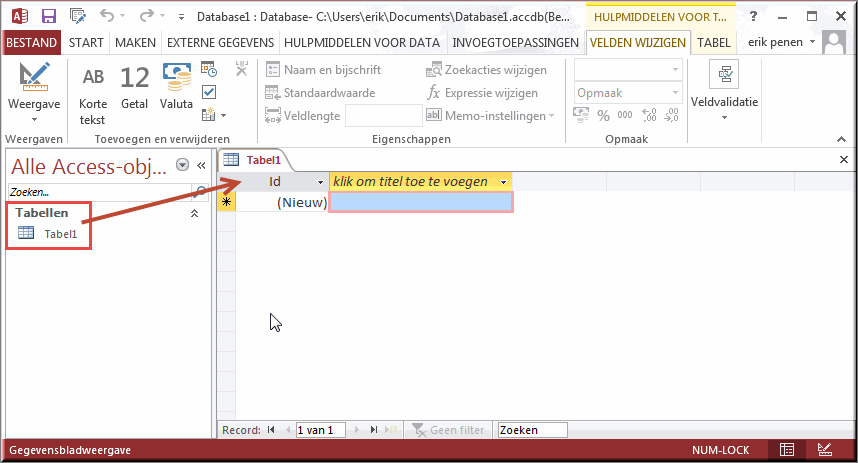
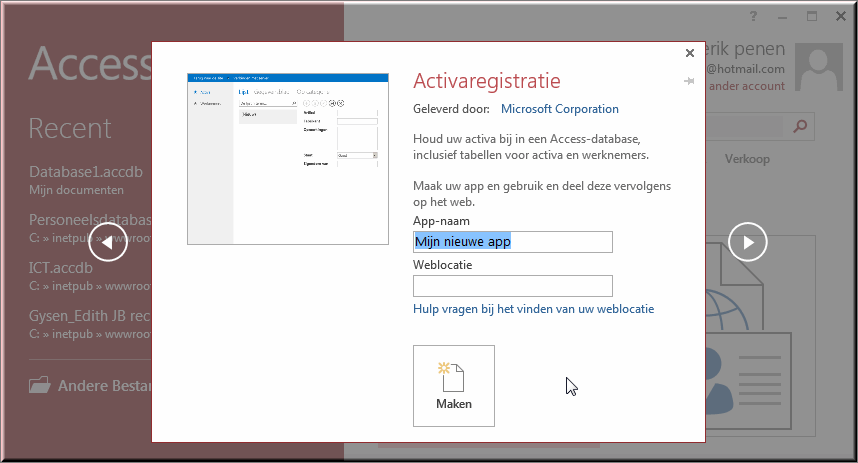
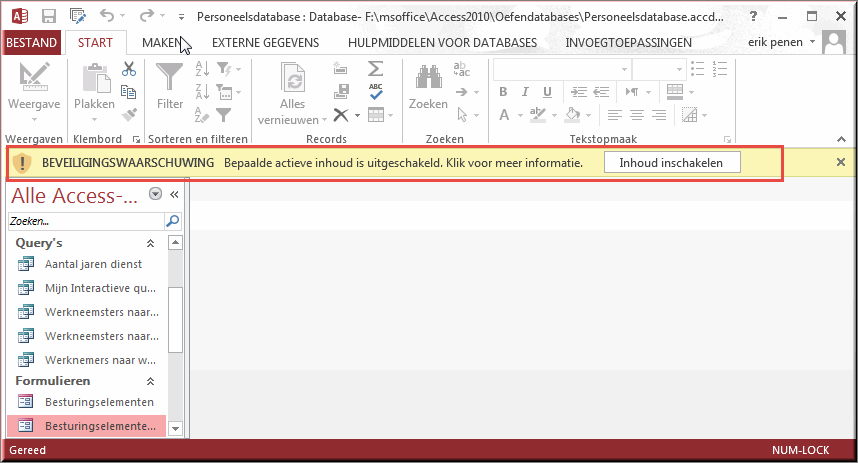
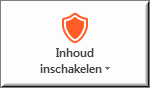 heeft tot gevolg dat de 'actieve inhoud', die in de thans geopende database geblokkeerd wordt, toch wordt ingeschakeld. Klikken op de knop 'Inhoud inschakelen'
heeft tot gevolg dat de 'actieve inhoud', die in de thans geopende database geblokkeerd wordt, toch wordt ingeschakeld. Klikken op de knop 'Inhoud inschakelen'