




De student moet een rapport kunnen maken op grond van een query met
gekoppelde tabellen.
In de voorgaande webpagina werd een query gemaakt op basis van twee
gekoppelde tabellen: 'Werknemers Adressen' en 'Computercursussen'. Thans
willen we op basis van deze query een rapport bouwen waarin voor elke werknemer
het aantal en de aard van de gevolgde PC-opleidingen wordt weergegeven. De werknemers moeten daarenboven geordend worden per geslacht.
- Open andermaal je 'Personeelsdatabase' op je geheugenstick of Homedrive
- Start de 'Wizard rapport' op
- Kies in het eerste beeldscherm van de wizard de eerder gemaakte 'Query: PC-opleidingen' als basis voor je rapport
- Selecteer in hetzelfde beeldscherm onderstaande tabelvelden (de weergave van de velden met recordnummers heeft in een rapport namelijk wijzing zin).
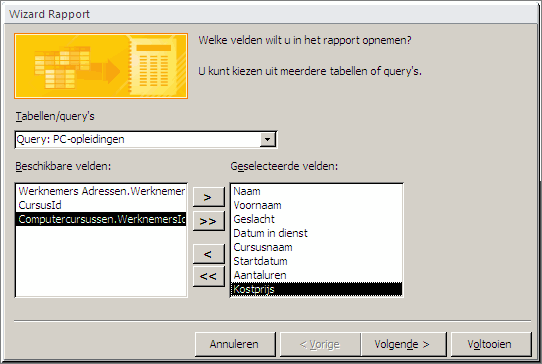
- Kies in stap twee van de wizard hoe je de gegevens wil weergeven. In dit geval kiezen we voor de optie 'Volgens Werknemers Adressen' omdat dan de persoonsgegevens bij elkaar worden gezet met daaropvolgend de gegevens betreffende elke gevolgde opleiding.
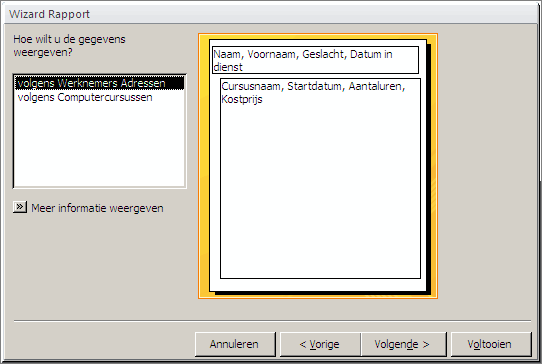
- Voeg in het derde beeldscherm van de wizard twee groeperingen toe zodat eerst de vrouwelijke en vervolgens de mannelijke werknemers worden opgelijst en vervolgens (binnen elke sexe) de namen van de medewerkers in alfabetische volgorde.
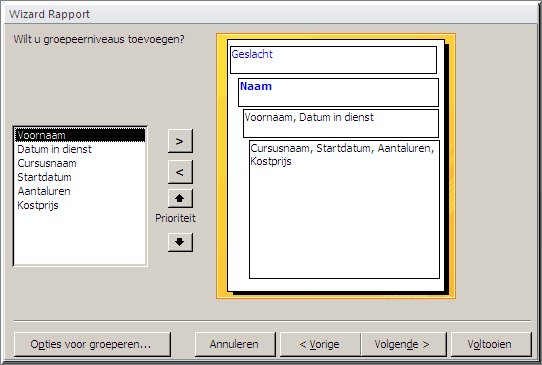
- Sorteer de weergegeven PC-opleiding per werknemer op startdatum in het vierde beeldscherm van de wizard
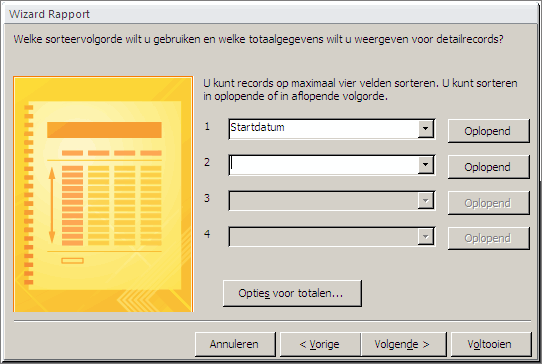
- Zorg er voor dat per werknemer het totaal aantal uren gevolgde opleiding wordt weergegeven, alsook de totale kostprijs van zijn/haar opleidingen. Onderaan in het rapport moeten tevens de algemene totalen worden weergegeven.
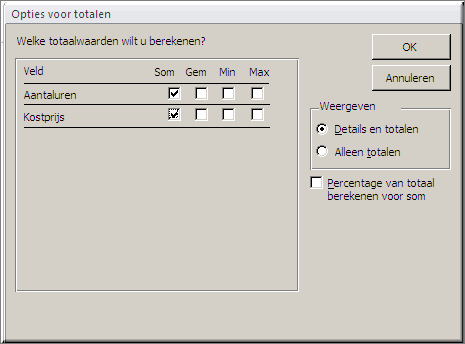
- Wijzig de indeling en de afdrukstand van het rapport in het vijfde beeldscherm van de wizard om er zeker van te zijn dat alle gegevens netjes kunnen worden weergegeven
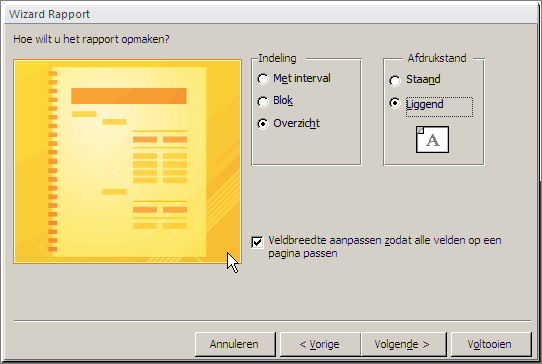
- Pas in het laatste beeldscherm de titel (en meteen ook de naam van het rapport) aan.
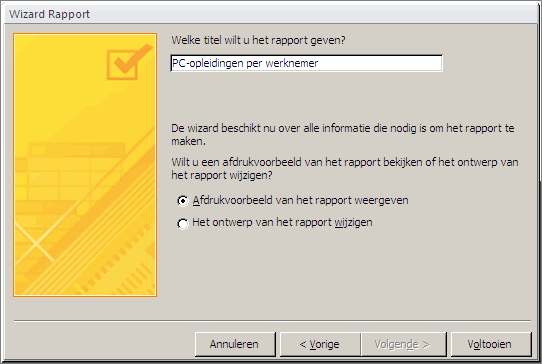
- Bekijk het rapport in een afdrukvoorbeeld
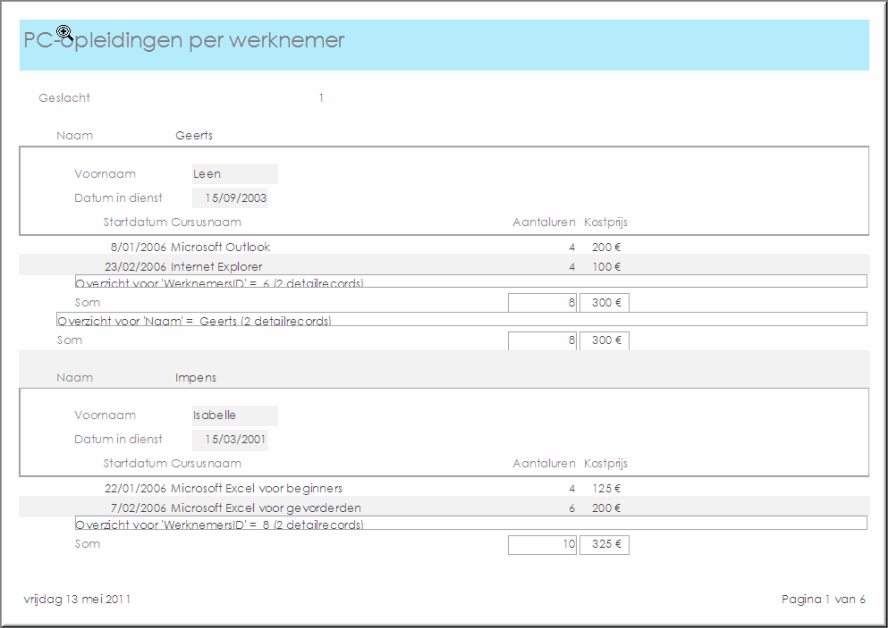
Bemerk dat de voornaam en de datum van indiensttreding door de wizard op een wat ongelukkige plaats tussen de familienaam en de gegevens betreffende computeropleidingen worden weergegeven. Het lijkt beter om deze velden achter de (familie)naam van de werknemer te plaatsen.
Daarenboven zijn de labels 'Naam', 'Voornaam en 'Datum in dienst' overbodig. Die kunnen we misschien beter verwijderen.
- Open het rapport in 'Ontwerpweergave'

- Verwijder het label en het veld 'Naam' in de sectie 'Koptekst (Naam)'
- Verwijder tevens de labels en velden 'Voornaam' en 'Datum in dienst' in de detailsectie
- Voeg in de plaats van het veld 'Naam' in de sectie 'Koptekst (Naam)' een berekend veld
toe waarin eerst de naam, dan een komma en een spatie, dan de Voornaam en ten slotte de datum van indiensttreding tussen ronde haakjes
wordt weergegeven.
Maak het berekend veld op zodat het weer wat groter en vetjes wordt weergegeven.
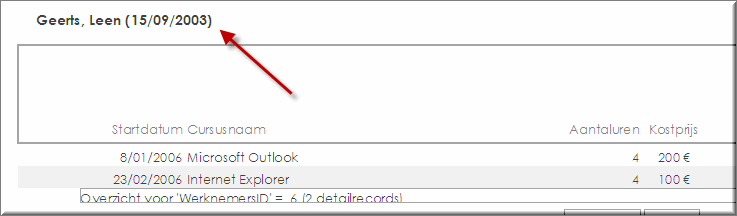
- Omdat nu het kader rond de labels 'Startdatum', 'Cursusnaam', 'Aantal uren' en 'Kostprijs' veel te hoog is, maak je dit kader wat minder hoog, door de bovenrand naar beneden te slepen
- Verplaats het kader en de voornoemde labels naar de bovenkant van de koptekst
- Maak de koptekst wat minder hoog zodat er geen ruimte onder de onderste rand van het kader overblijft

Bij het doorlopen van de 'Wizard rapport' hebben we ervoor gekozen om het rapport in de afdrukstand 'Liggend' te laten aanmaken. Nu blijkt echter dat aan de rechterkant van het rapport een grote witruimte overblijft.
Het lijkt dus beter de afdrukstand te wijzigen van 'Liggend' naar 'Staand'.
- Klik op het tabblad 'Pagina-instelling'
- Klik in de groep 'Pagina-indeling' op de knop 'Staand'

- Nu blijkt een aantal rechts weergegeven rapportgegevens niet meer op de pagina te passen wanneer we deze als 'Afdrukvoorbeeld' bekijken
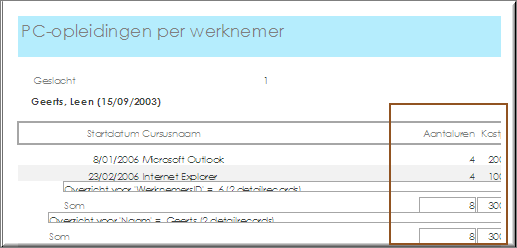
- Pas daartoe de lay-out van de pagina aan door de velden en labels die in de onderstaande figuur worden gemarkeerd naar links te verplaatsen, net voorbij de margemarkering (in indelingsweergave).
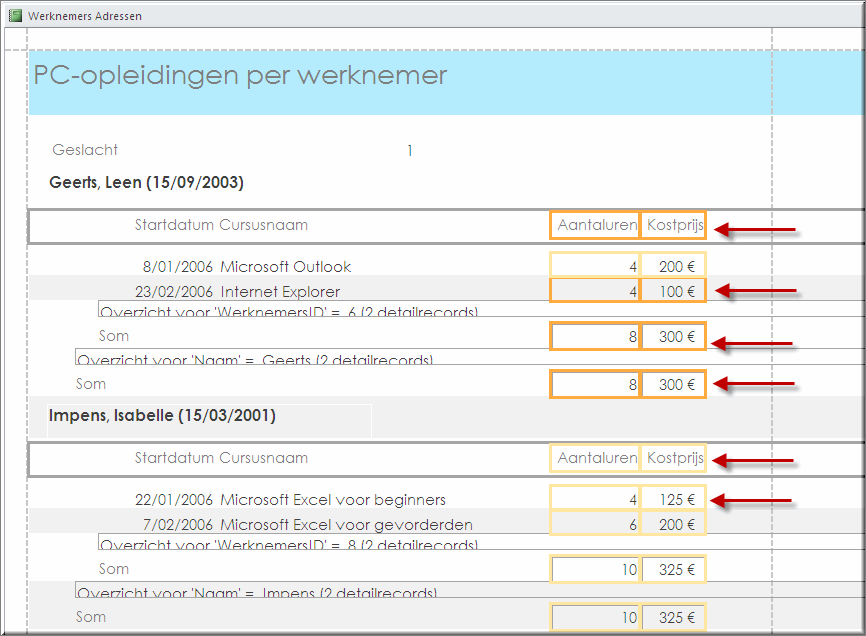
- Maak vervolgens de velden in de voetteksten wat smaller door de rechterzijde naar links te verslepen. Dit is noodzakelijk om daarna de rapportbreedte te kunnen aanpassen.
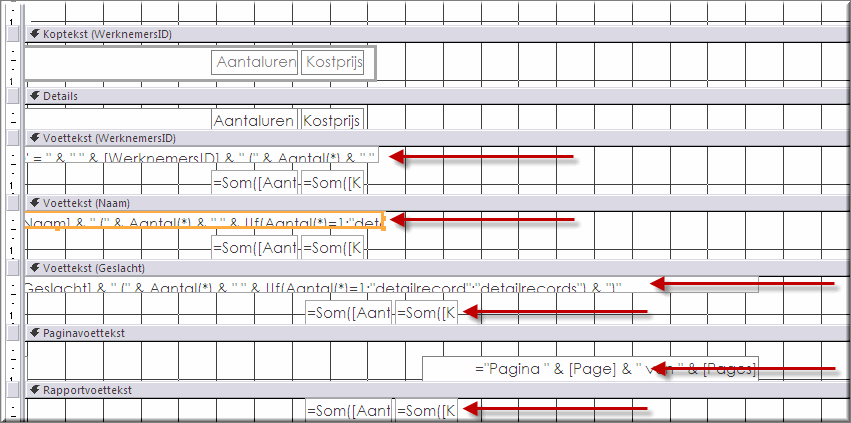
- Sleep dan de rechtermarge van het ontwerpraster naar links om het rapport in zijn geheel smaller te maken
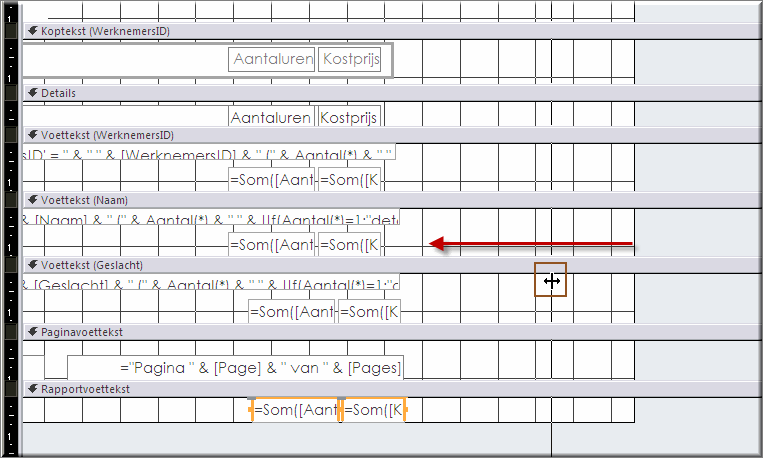
- Het resultaat:
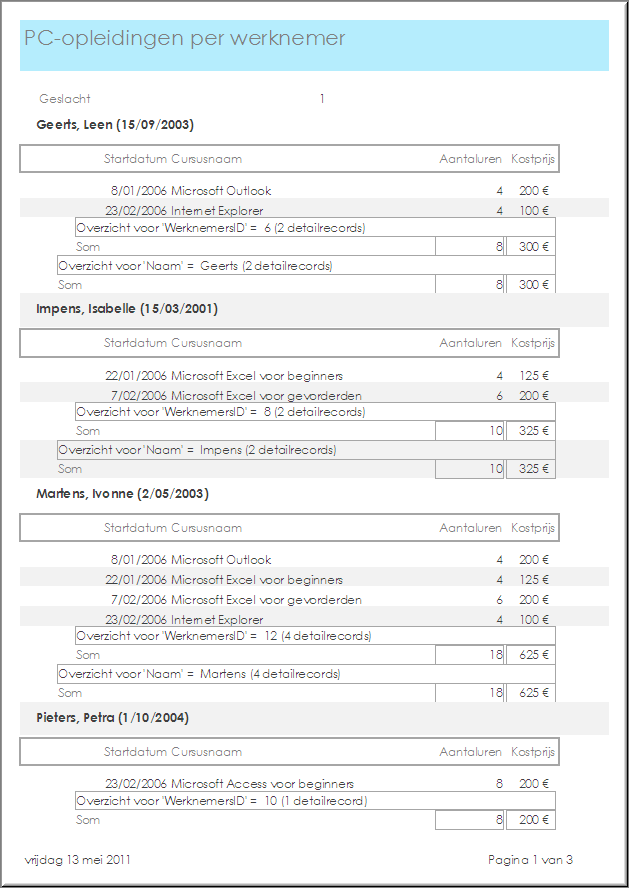
Omdat we bij het doorlopen van de wizard in het venster 'Opties voor totalen' het keuzerondje 'Alleen totalen' niet hebben aangeklikt, worden in het rapport dezelfde totalen nodeloos herhaald in de sectie 'Voettekst Werknemersid' en 'Voettekst Naam).
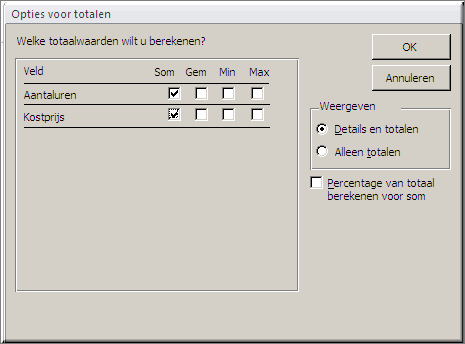
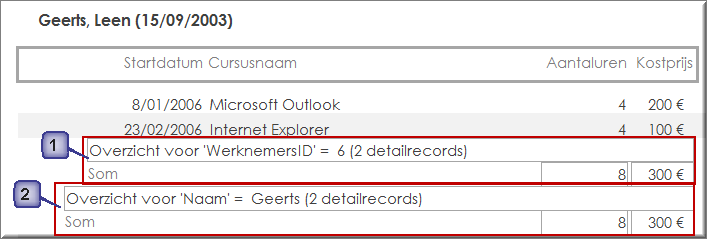
Eén van beide totalen kan dus maar beter worden verwijderd:
- Open het rapport in Indelingsweergave
- Selecteer de te verwijderen velden
- Druk op de toets 'Delete' op je toetsenbord

Of nog:
- Open het rapport in ontwerpweergave
- Selecteer de te verwijderen velden
- Klik met rechtermuisknop op een geselecteerd veld
- Klik in het snelmenu op de optie 'Verwijderen'
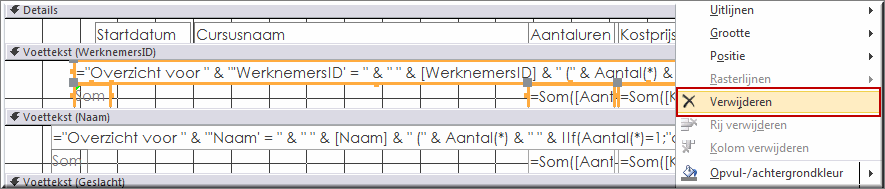
Nadien kan je de daardoor veroorzaakte overbodige witruimte verwijderen door in ontwerpweergave de lege voetnootsectie te verkleinen.
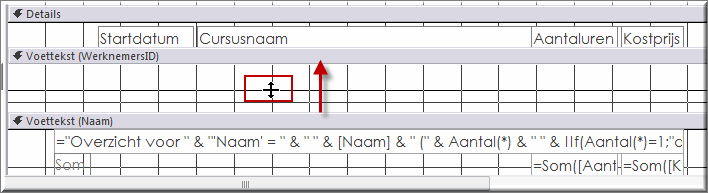
De wat cryptische door de wizard ingevoerde tekst 'Overzicht voor 'Naam' = ....' kan je uiteraard ofwel wissen of eventueel vervangen door 'Totalen'.
Om de lijst van de mannelijke en de vrouwelijke werknemers elk op een aparte pagina te laten beginnen voeg je in ontwerpweergave aan de 'Voettekst (Geslacht)' via het eigenschappenvenster een pagina-einde toe.
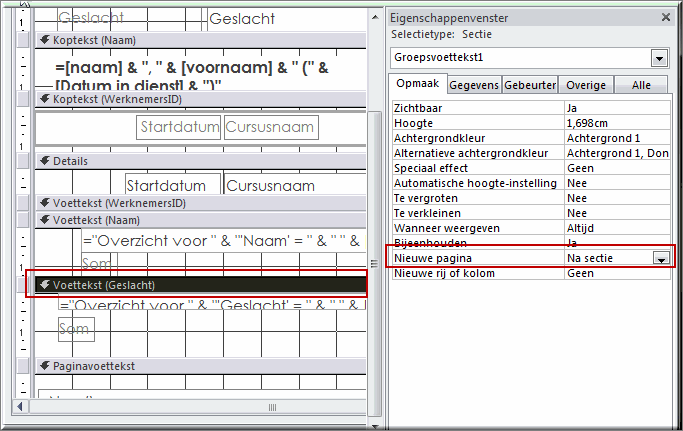
Of nog: klik in ontwerpweergave op het besturingselement 'Nieuwe pagina' en 'teken' een lijnstuk op de plaats waar je de nieuwe pagina wil laten beginnen.
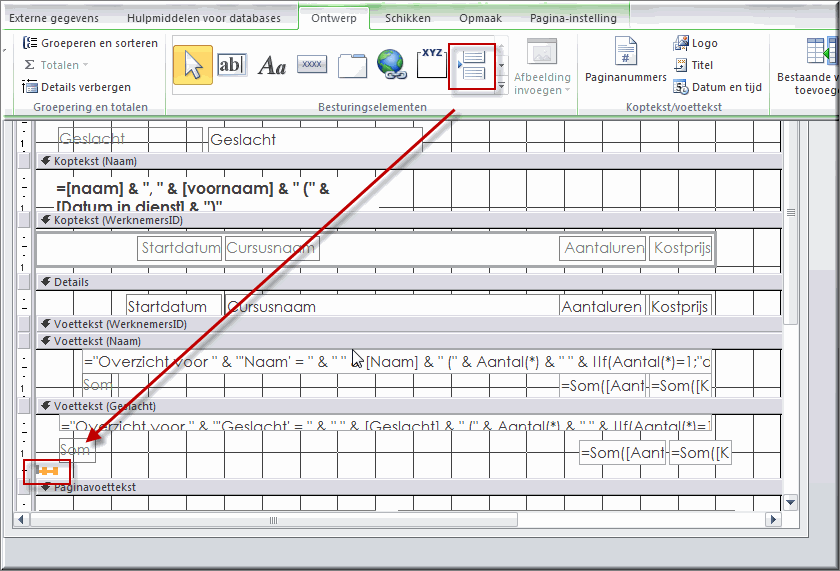
Om de labels 'Geslacht 1' en 'Geslacht 2' bovenaan de pagina's te wijzigen in 'Vrouwen' en 'Mannen' ga je als volgt tewerk:
- Verwijder het label en veld 'Geslacht' uit de sectie 'Koptekst (Geslacht)'
- Voeg in de sectie 'Koptekst (Geslacht)' een tekstvak toe
- Gebruik de functie 'IIf()' om in het tekstvak het geslacht (dat nu wordt aangegeven met een cijfer) te wijzigen in de melding "Vrouwen' of "Mannen"
Hint: In de cursus MS Excel 2010 werd het gebruik van de functie 'Als()' toegelicht. De functie 'IIf()' is daar de Engelstalige tegenhanger van.
- Maak het tekstvak op met een blauwe voorgrondkleur, puntgrootte 11 en vetjes
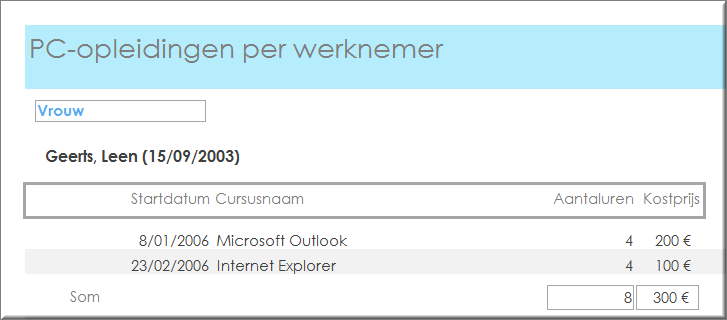
- Download de figuur 'rapport.jpg' van de website
- Voeg het toe als logo aan het rapport
Het eindresultaat van dit rapport zou er als volgt kunnen uitzien:
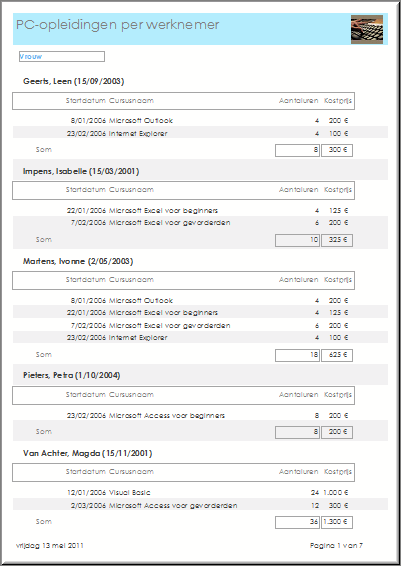
- Bemerk dat per werknemer inderdaad de informatie voor elke gevolgde
computercursus wordt weergegeven en dat tevens het totaal aantal lesuren
(gevolgde cursussen) en het totaalbedrag werd berekend.
- Sla het rapport op.
Het rapport wordt automatisch aangepast met eventuele nieuwe
computercursussen, telkens wanneer het geopend wordt in de toekomst.
Uiteraard kan het rapport, zoals eerder werd uitgelegd,
worden afgedrukt.
Een voorbeeld van dit rapport kan je vinden in de voorbeelddatabase 'PersoneelsdatabaseVoorbeeld.accdb' onder de rapportnaam 'PC-opleidingen per werknemer'.
- Open het rapport dat zojuist gemaakt werd in ontwerpweergave
- Pas de lay-out van het rapport naar eigen smaak aan.
Enkele voorbeelden:
Klik hier om de oefening 'Tewerkstellingsperiodes jobstudenten' te maken
 Helpprogramma bij Microsoft Access 2010: zoek op 'rapport maken'.
Helpprogramma bij Microsoft Access 2010: zoek op 'rapport maken'.






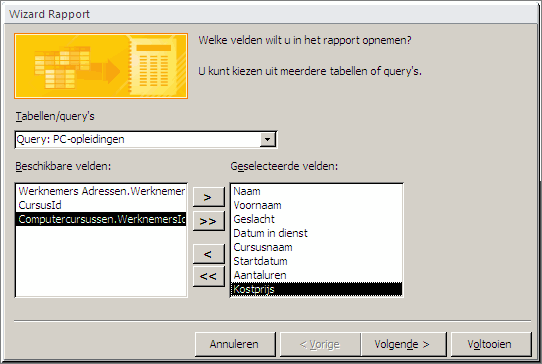
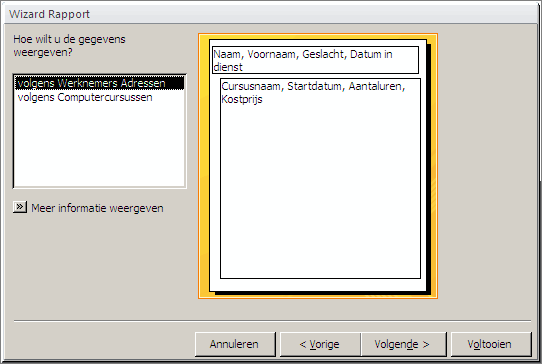
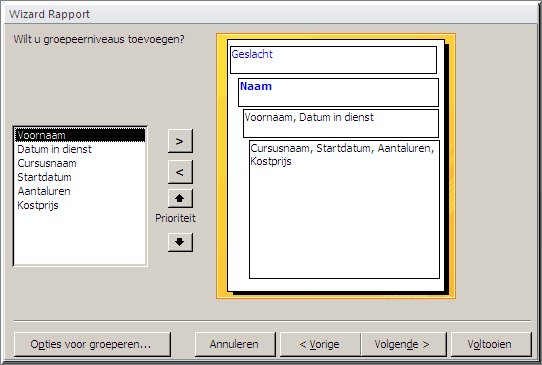
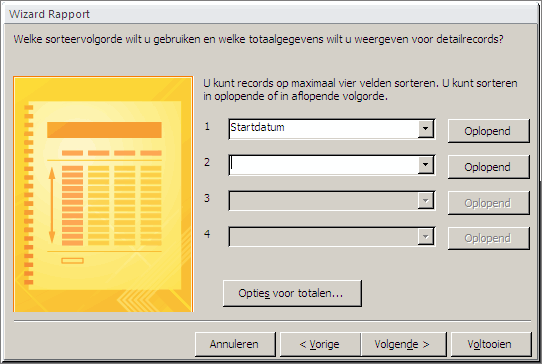
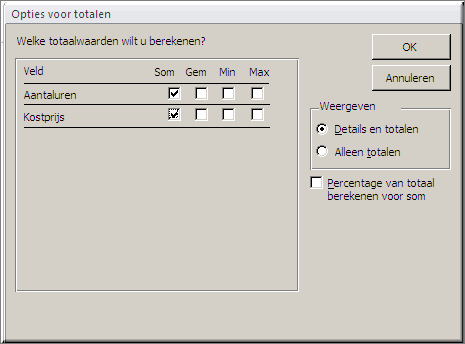
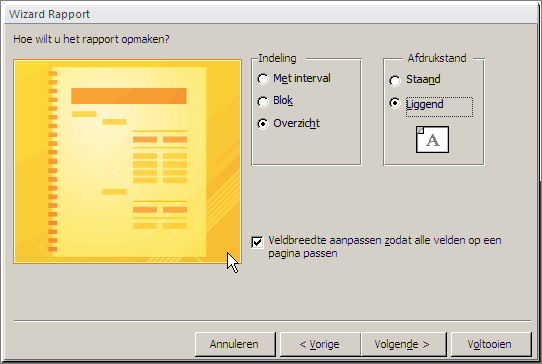
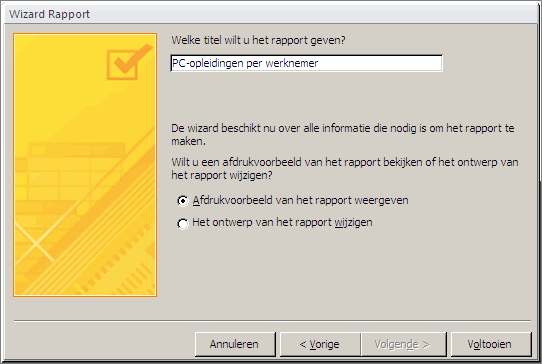
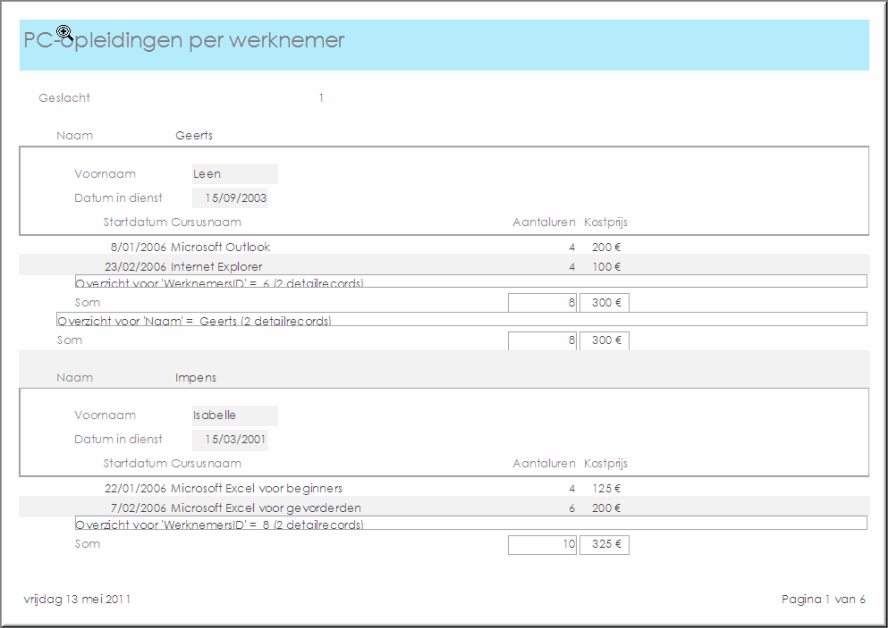
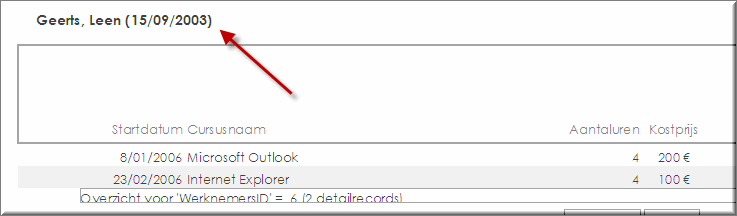

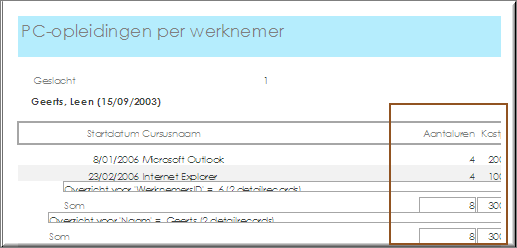
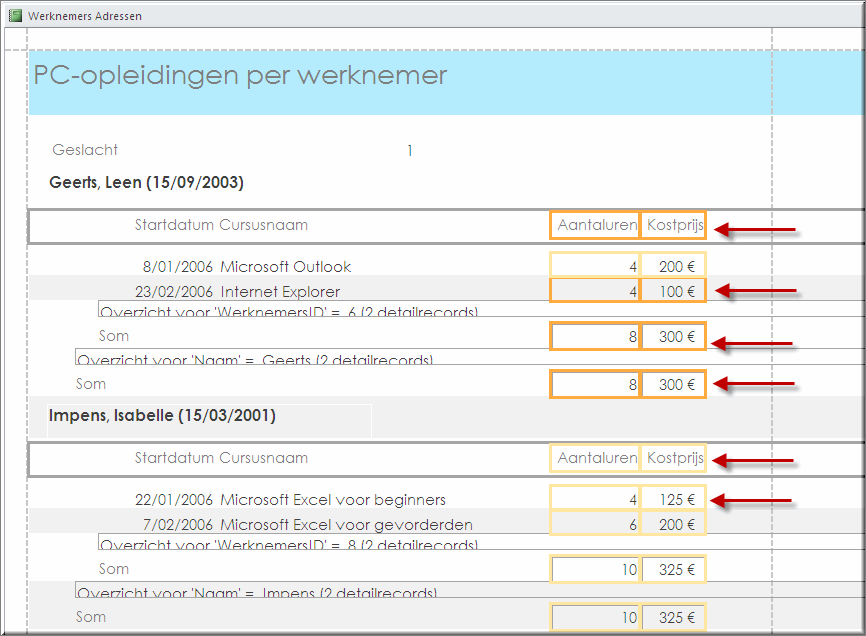
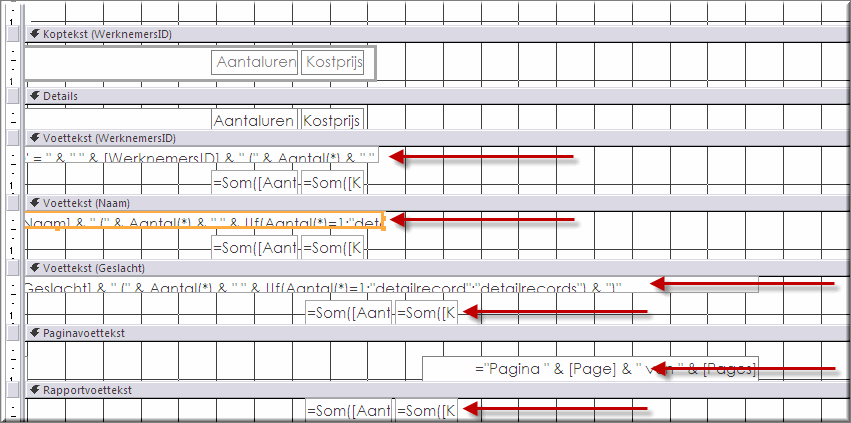
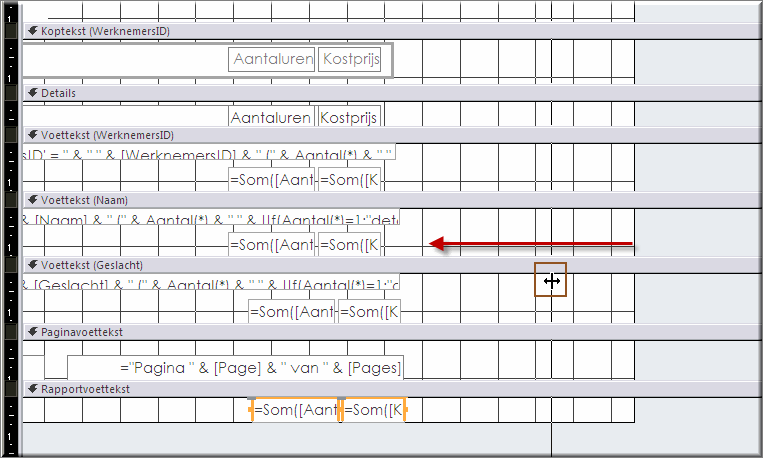
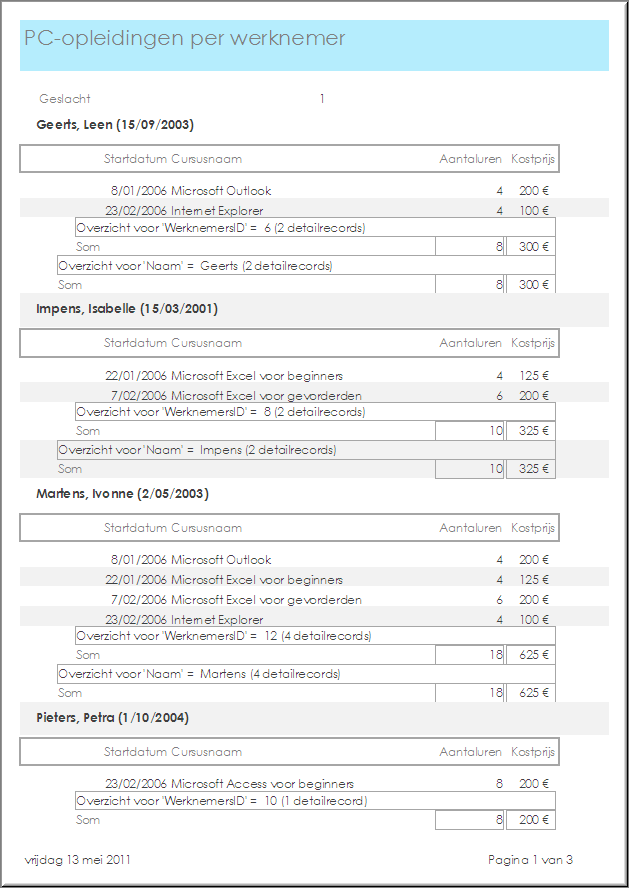
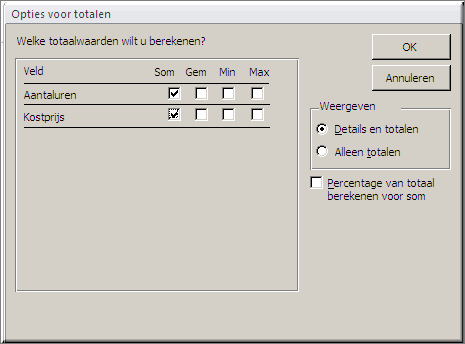
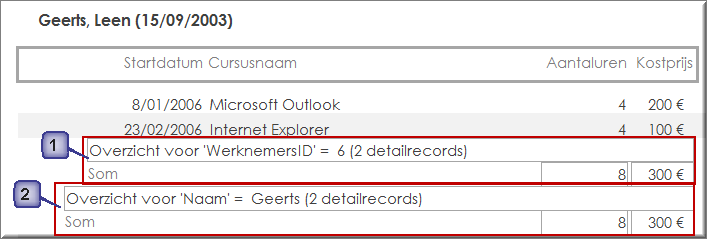

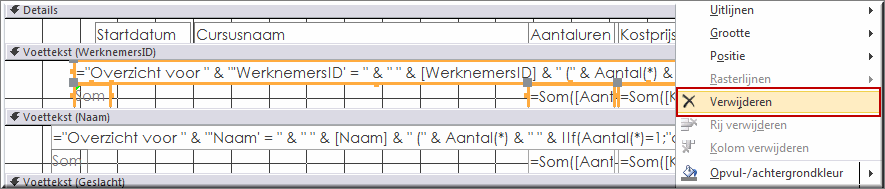
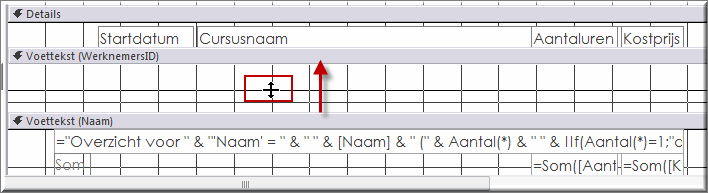
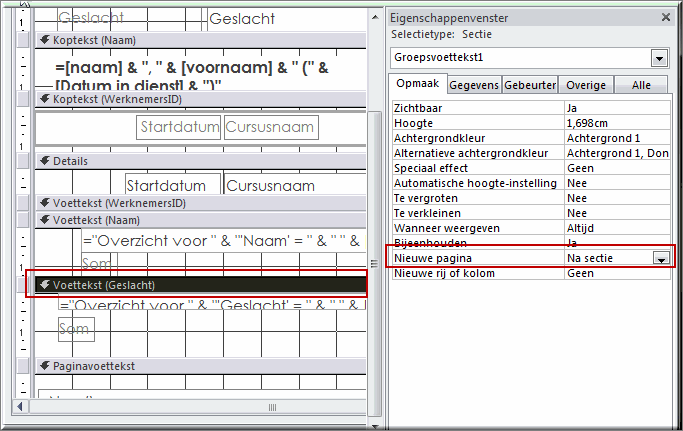
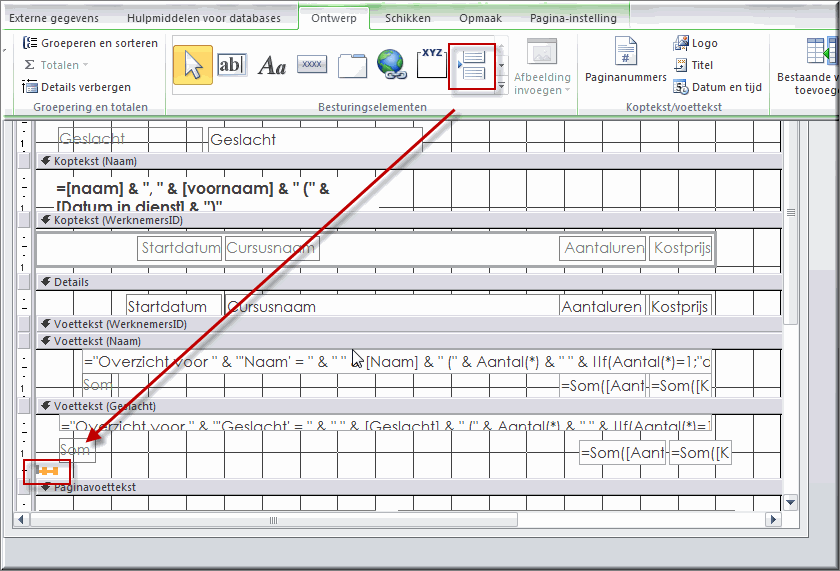
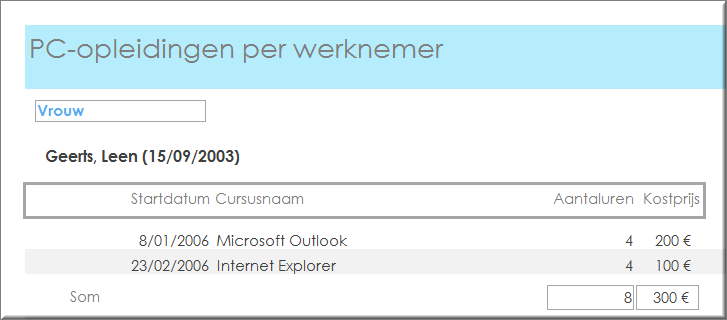
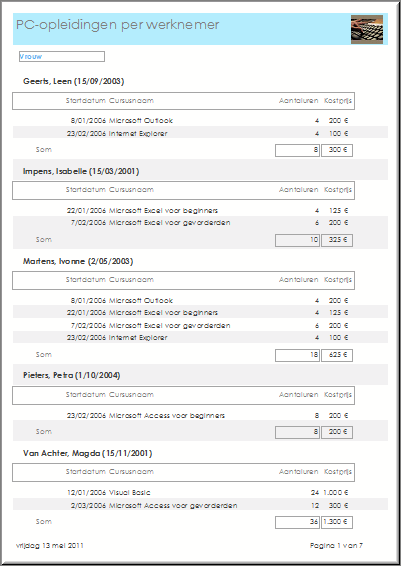
![]() Helpprogramma bij Microsoft Access 2010: zoek op 'rapport maken'.
Helpprogramma bij Microsoft Access 2010: zoek op 'rapport maken'.