




Studenten moeten in staat zijn een eerder aangemaakt rapport te wijzigen en
aan te passen naar vorm en inhoud in 'Indelingsweergave' en 'Ontwerpweergave'.
Zowel in 'Indelingsweergave' als in 'Ontwerpweergave' beschik je over tal van mogelijkheden om het rapport aan te passen. Vele van deze mogelijkheden kwamen reeds aan bod bij de bespreking van 'Formulieren'.
Hierna overlopen we enkele wijzigingsprocedures die wat specifieker zijn voor Access-rapporten.
Elk rapport beschikt over vijf verschillende secties. In ontwerpweergave zijn deze secties het makkelijkst te onderscheiden:
- in het midden de detailsectie
- daarboven en onder de 'Paginakoptekst' en 'Paginavoettekst'
- met daarboven en onder de 'Rapportkoptekst' en de 'Rapportvoettekst'
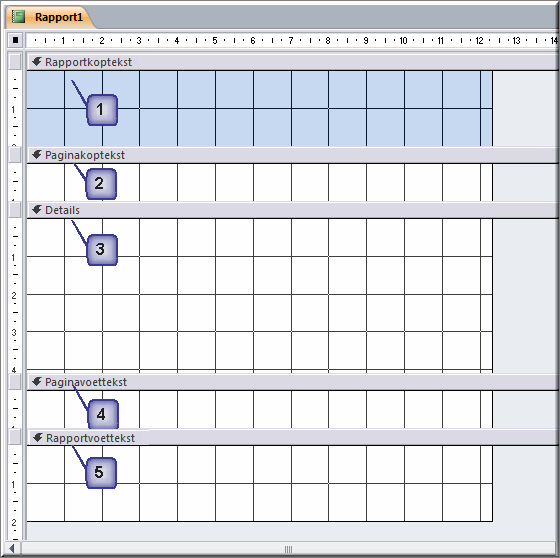
Indien deze secties niet in een rapport zichtbaar zijn, dan kunnen ze
als volgt zichtbaar worden gemaakt:
- Klik met de rechtermuisknop ergens op het formulier en klik in het daardoor geopende snelmenu op de menuoptie 'Paginakoptekst/-voettekst'
 : door deze aan te klikken worden de niet getoonde paginasecties zichtbaar of worden getoonde paginasecties verborgen.
: door deze aan te klikken worden de niet getoonde paginasecties zichtbaar of worden getoonde paginasecties verborgen.
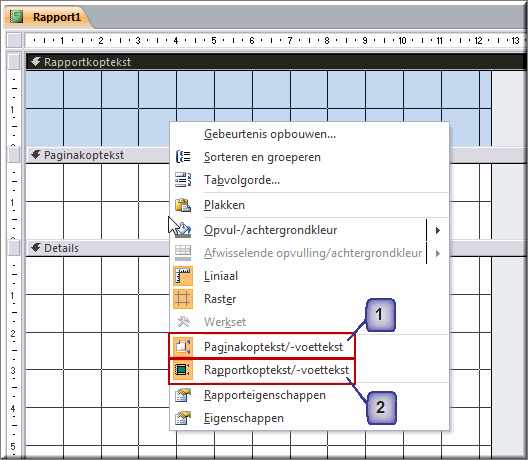
- In hetzelfde snelmenu zit tevens de optie 'Rapportkoptekst/-voettekst'
 . Het is ook een wisselknop die de overeenkomstige secties bij het aanklikken toont of verbergt.
. Het is ook een wisselknop die de overeenkomstige secties bij het aanklikken toont of verbergt.
Paginakop- of voetteksten worden op elke pagina van een rapport getoond.
- Paginavoetteksten worden typisch gebruikt om er paginanummers, de huidige datum,... in weer te geven.
- Klik in het tabblad 'Ontwerp' op de opdrachtknop 'Paginanummers invoegen'
 in de groep 'Kop/voettekst'
in de groep 'Kop/voettekst'
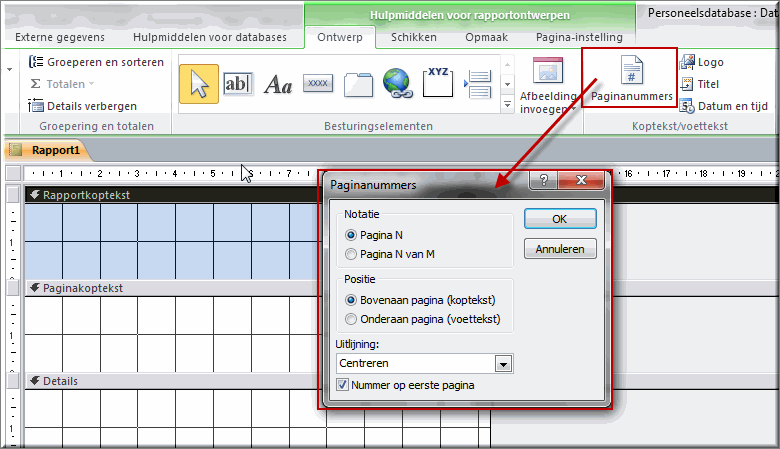
- Stel de gewenste settings voor de weergave van de paginanummers in via het dialoogvenster 'Paginanummers'. Klik op de knop 'OK' wanneer je daarmee klaar bent
- Het resultaat in 'Rapporweergave':
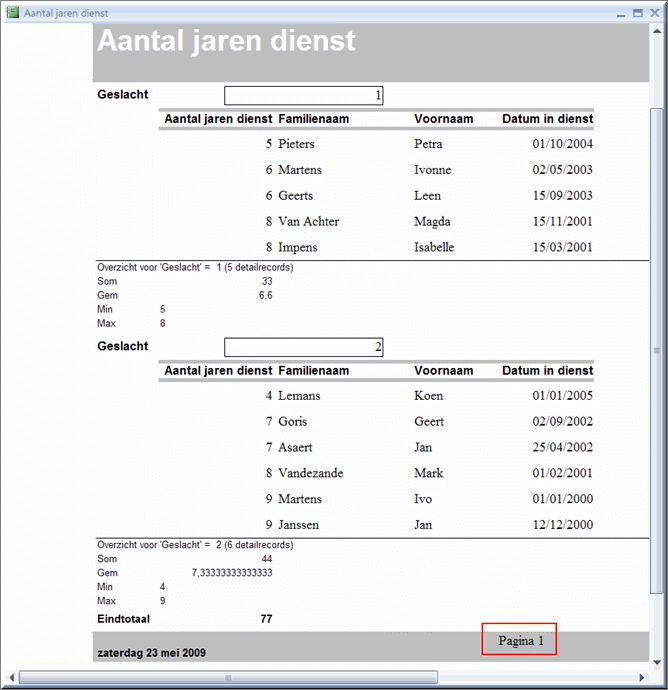
- Paginakopteksten worden vaak gebruikt om de koppen van gegevenskolommen - die omwille van hun lengte over meerdere pagina's worden uitgesmeerd - op elke pagina opnieuw weer te geven.
Je kan de veldnamen van de getoonde velden in een rapport het snelst op elke pagina herhalen als volgt:
- Selecteer alle velden die getoond worden in het rapport (net zoals je alle velden van een formulier selecteert)
- Klik in het lint op het tabblad 'Schikken'
- Klik in de groep 'Indeling bepalen' op de opdrachtknop 'Tabelvorm'
- De veldnamen worden daardoor meteen in de paginakoptekst opgenomen
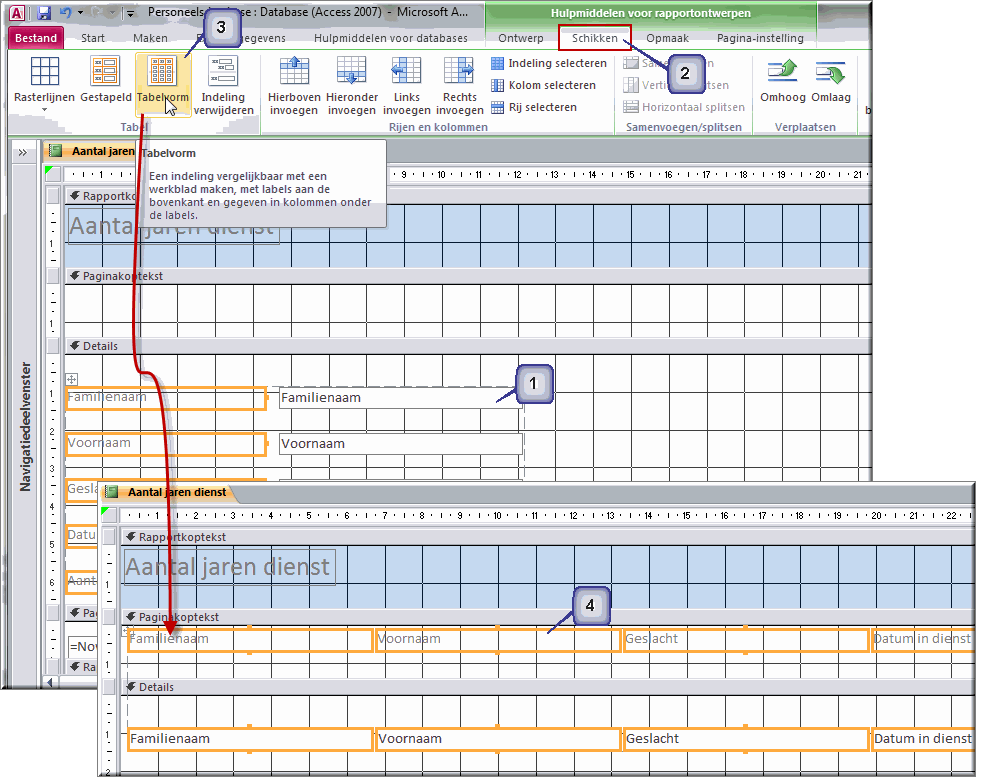
Indien je de veldnamen in de Paginakoptekst wil accentueren, kan je ze uiteraard allemaal tegelijk selecteren en via het tabblad 'Ontwerp' bijvoorbeeld een ander lettertype kiezen, vetjes maken  of onderlijnen
of onderlijnen  .
.
Naast de detailsectie en de eerder besproken 'Paginakoptekst' en 'Paginavoettekst', bevat elk rapport tevens een sectie 'Rapportkoptekst' en een sectie 'Rapportvoettekst'.
- De sectie 'Rapportkoptekst' wordt enkel bovenaan de allereerste pagina van een rapport getoond.
- De sectie 'Rapportvoettekst' verschijnt enkel helemaal onderaan de allerlaatste rapportpagina.
Een 'Rapportkoptekst' is onder meer bedoeld om er de rapporttitel en een eventueel een logo in weer te geven. Je gebruikt daartoe de gelijknamige besturingselementen die reeds eerder - bij het bouwen van een formulier - aanbod kwamen: 'Titel' en 'Logo'.
De 'Rapportvoettekst' kan je bijvoorbeeld gebruiken om de datum van afprinten (functie 'Now()') en/of de naam van de rapportsamensteller (in een tekstvak) weer te geven.
Door gegevens in een rapport te groeperen wordt een rapport overzichtelijker, al was het maar omdat boven elke groep een koptekst met groepsnaam wordt geplaatst.
Groeperingen kunnen zowel in Indelings- als in Ontwerpweergave worden ingevoegd. In indelingsweergave verloopt een groeperingsprocedure als volgt.
- Open in de voorbeelddatabase 'ICT.accdb'
- Maak een nieuwe selectiequery waarin je de velden 'Categorie', 'Niveau', 'Programma', 'Cursus' en 'Aantal uren' opneemt.
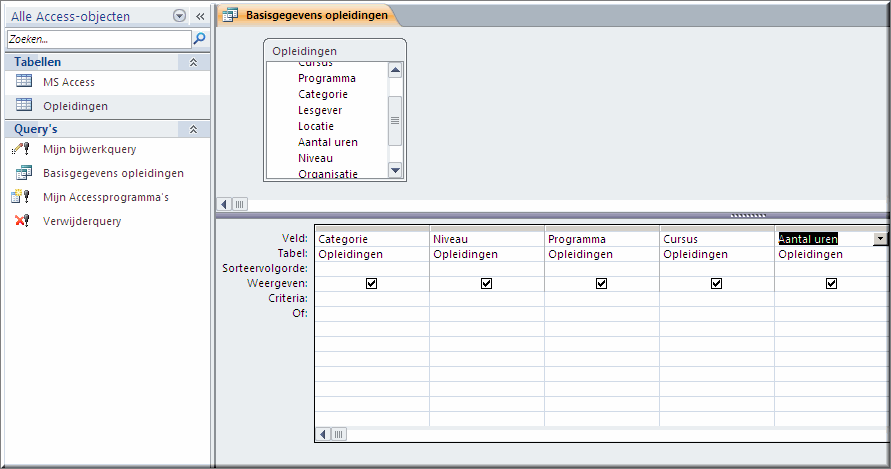
- Sla deze query op onder de naam 'Basisgegevens opleidingen'
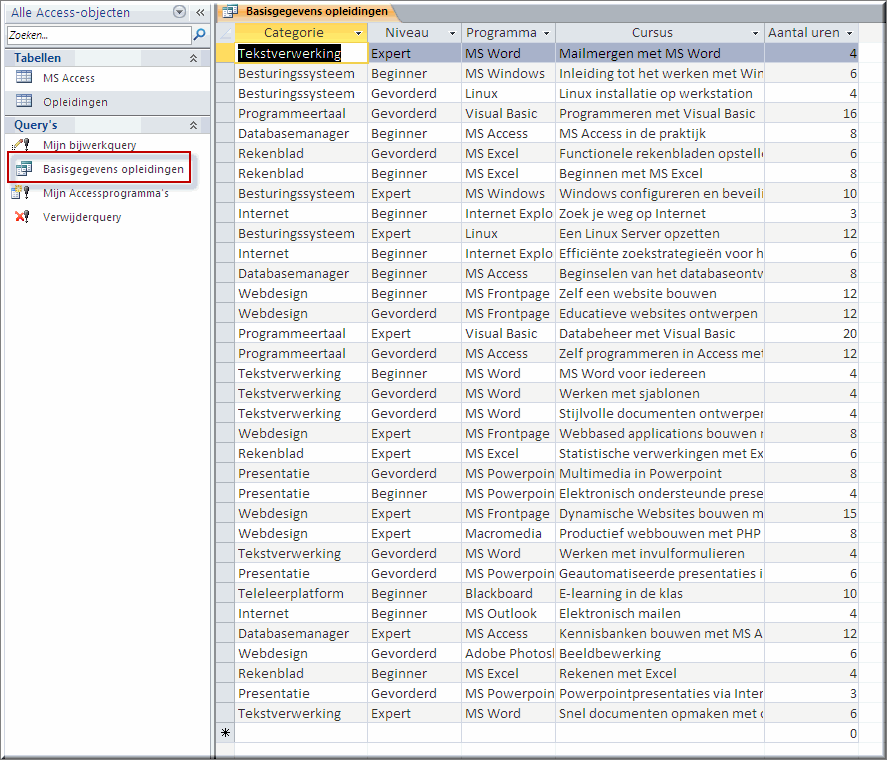
Maak een nieuw rapport op basis van de query 'Basisgegevens opleidingen' door op de opdrachtknop 'Rapport'  te klikken, waardoor het nieuwe rapport in 'Indelingsweergave' wordt geopend
te klikken, waardoor het nieuwe rapport in 'Indelingsweergave' wordt geopend
- Klik op het contextuele tabblad 'Pagina-indeling'
- Klik in de gelijknamige groep op de opdrachtknop 'Liggend'
 zodat het rapport breed genoeg wordt om alle gegevens te tonen
zodat het rapport breed genoeg wordt om alle gegevens te tonen
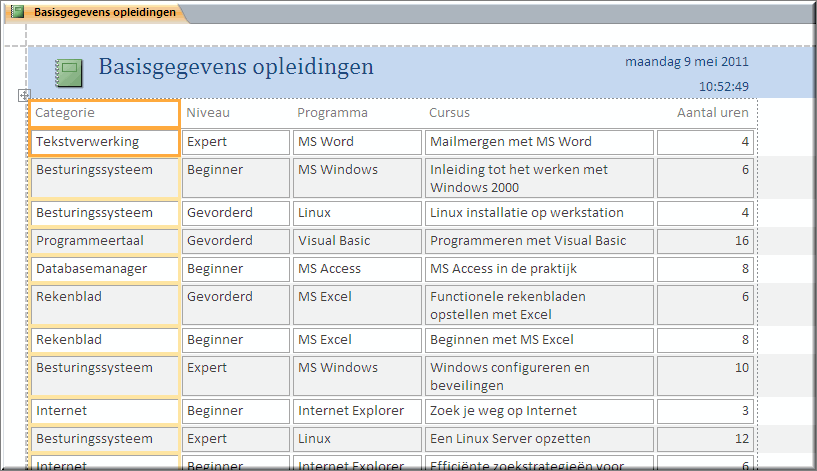
- Klik op het tabblad 'Ontwerp'
- Klik in de groep 'Groepering en totalen' op de opdrachtknop 'Groeperen en sorteren'

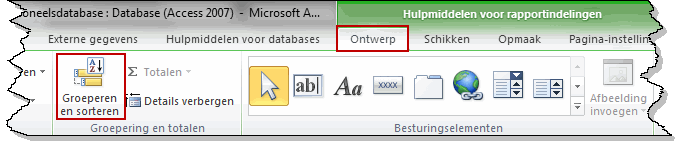
- Access opent daardoor, onder het in Indelingsweergave getoonde rapport, het gebied 'Groeperen, sorteren en totaal berekenen'
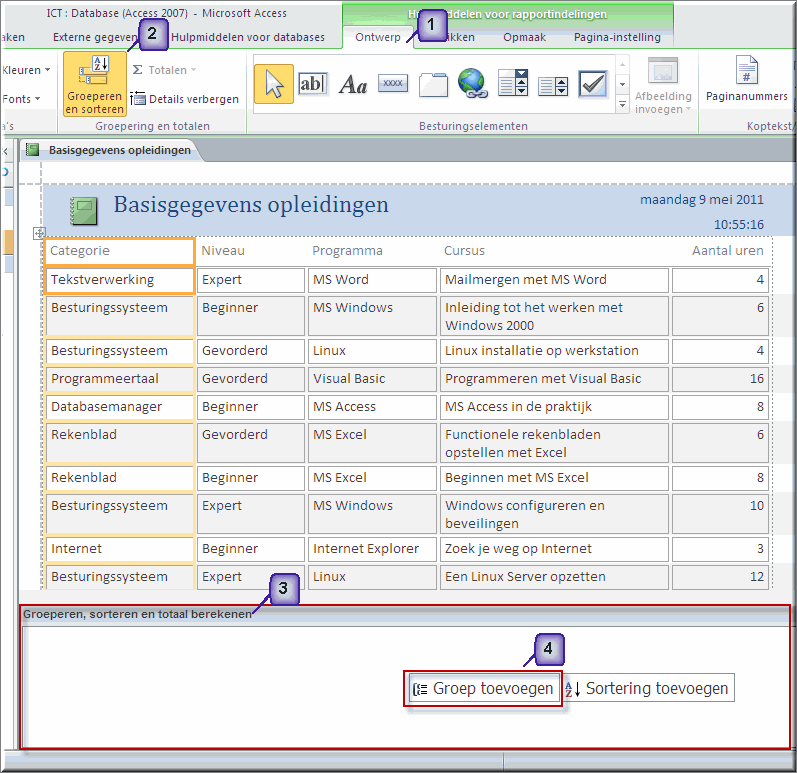
- Klik nu op de knop 'Groep toevoegen' waardoor Access een keuzelijst opent waarin alle velden, die in het rapport voorkomen, opgelijst worden
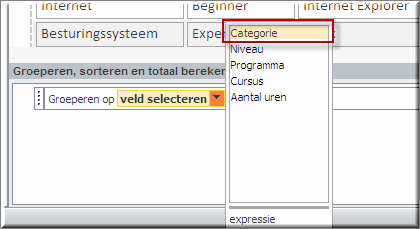
- Klik in de keuzelijst op het veld 'Categorie' volgens hetwelk je in dit voorbeeld de rapportgegevens wil groeperen
- In indelingsweergave wordt het resultaat van deze veldselectie meteen getoond: de gegevens worden gegroepeerd volgens de waarden in het aangeklikte veld. In onderstaand voorbeeld werd gegroepeerd op het veld 'Categorie', waardoor de ICT-cursussen in de tabel 'Opleidingen' onder elke categorienaam worden weergegeven.
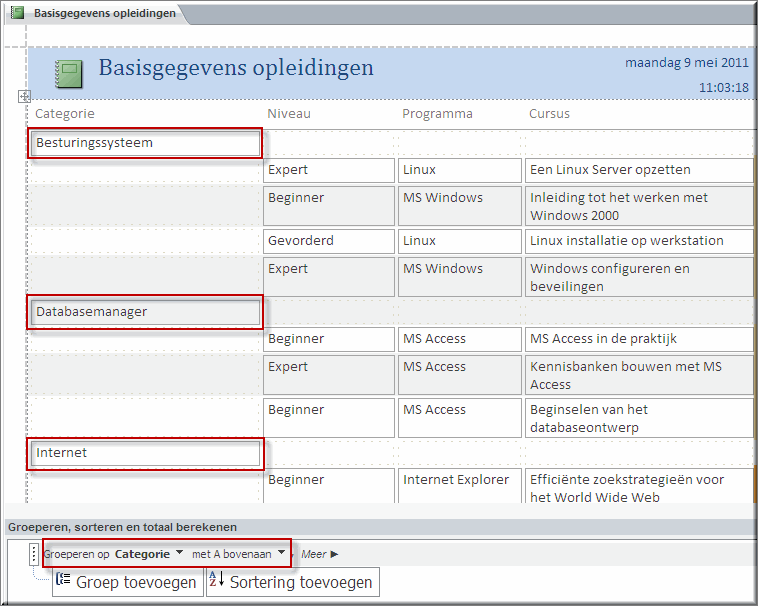
- Standaard worden de groepen gesorteerd van A naar Z voor alfanumerieke velden en van laag naar hoog voor numerieke velden
- Je kan deze sorteervolgorde weer wijzigen zoals in een volgende paragraaf wordt uitgelegd.
- Het is mogelijke meerdere groeperingen gelijktijdig op de rapportgegevens toe te passen (zie onderstaande figuur).
- Klik andermaal op de knop 'Groep toevoegen'
- Kies in dit voorbeeld voor het veld 'Niveau' in de keuzelijst met veldnamen
- Daardoor worden binnen elke categorie de ICT-cursussen geordend per niveau
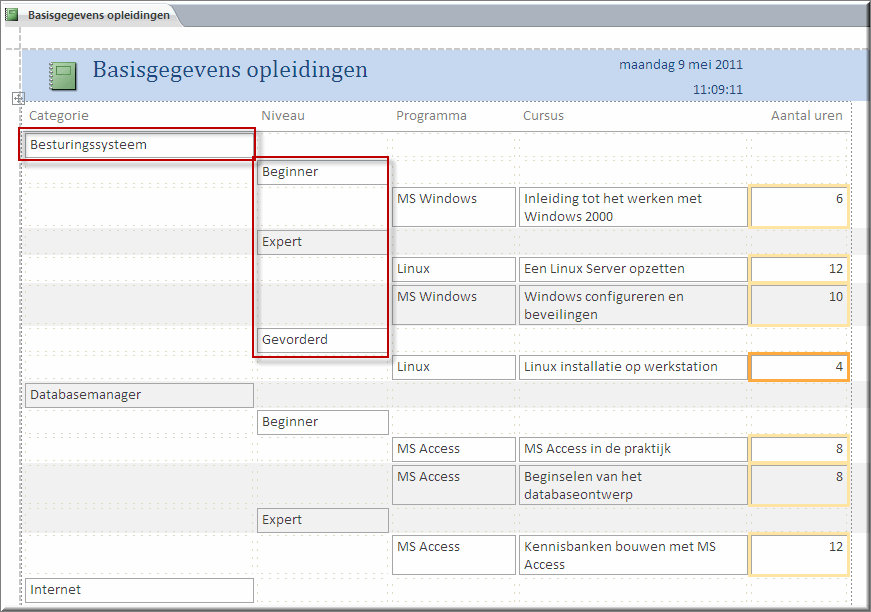
- Wanneer er meerdere groeperingsniveau's werden toegevoegd, dan kan je de volgorde van de groeperingen wijzigen door:
- op de 'rijhendel'
 van een groepering te klikken en deze te verslepen naar de gewenste positie
van een groepering te klikken en deze te verslepen naar de gewenste positie
- ofwel op de 'Omhoog'-knop en/of de 'Omlaag'-knop te klikken van de te verplaatsen groepering
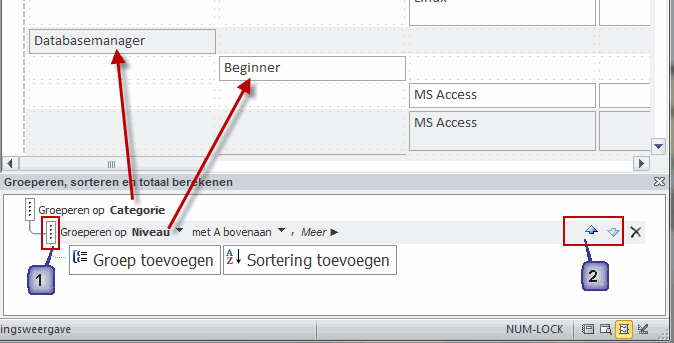
- In onderstaand voorbeeld werd de oorspronkelijke groepering op één van deze twee wijzen omgewisseld:
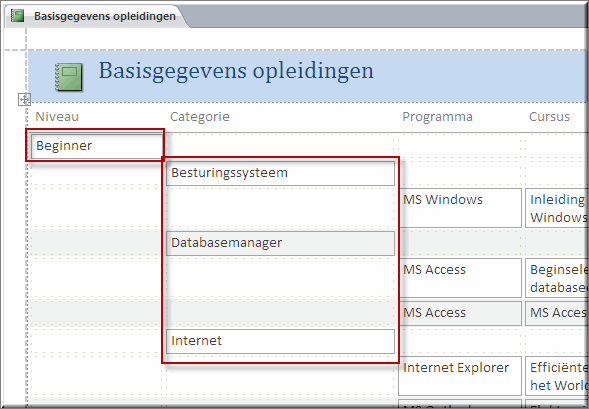
- Je kan deze omwisseling weer ongedaan maken door ofwel de 'rijhendel'
 van de groep niveau weer naar zijn oorspronkelijke positie te verslepen of door op de knop 'Omlaag'
van de groep niveau weer naar zijn oorspronkelijke positie te verslepen of door op de knop 'Omlaag'  te klikken
te klikken
- Je kan het gebied 'Groeperen, sorteren en totaal berekenen' sluiten daar andermaal op de knop 'Groeperen en sorteren' te klikken.
Elke groep kan in het rapport worden voorzien van een voettekst waarin een 'groepstotaal' kan worden weergegeven: een som, een gemiddelde, standaarddeviatie, variantie,...
Onderstel dat we in het rapport 'Basisgegevens opleiding' - dat je in voorgaande paragraaf gemaakt hebt - een groepstotaal willen toevoegen dat het totaal aantal uren opleiding per 'Niveau' (beginner, gevorderd, expert) weergeeft in een voettekstsectie.
- Klik in onderstaande figuur op de knop 'Meer opties'
 van de groep 'Niveau' waarvoor de totalen moeten worden berekend
van de groep 'Niveau' waarvoor de totalen moeten worden berekend
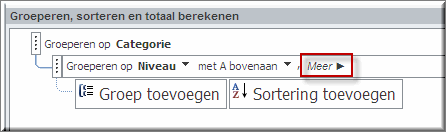
- Daardoor worden heel wat meer groeperingsopties getoond.

- Klik op de vervolgknop
 van de optie 'met groepen zonder totalen' of - indien deze optie niet wordt weergegeven - klik op de melding 'met totaal van XXX' (waarbij 'XXX' staat voor een veldnaam in je rapport waarvoor je een totaal wil berekenen)
van de optie 'met groepen zonder totalen' of - indien deze optie niet wordt weergegeven - klik op de melding 'met totaal van XXX' (waarbij 'XXX' staat voor een veldnaam in je rapport waarvoor je een totaal wil berekenen)
- Klik in ons voorbeeld op de vervolgknop achter het veld 'Categorie', waardoor een dialoogvenster 'Totalen' verschijnt
- Kies in de keuzelijst 'Totaal van' de veldnaam waarvoor je het totaal wil berekenen (in ons voorbeeld het veld 'Aantal uren')
- Kies in de keuzelijst 'Type' de gewenste bewerking (in ons voorbeeld 'Som')
- Kies in het onderste deel van het dialoogvenster de plaats in het rapport waarin je de uitkomst van deze bewerking wil weergeven (in ons voorbeeld vink je 'Subtotaal weergeven in groepsvoettekst' aan)
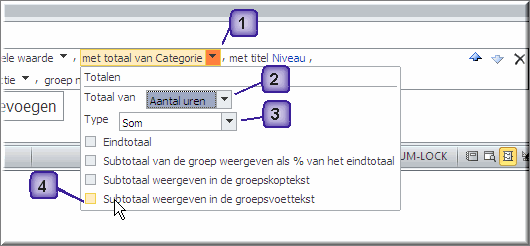
- Access toont in Indelingsweergave het resultaat van deze actie meteen op het beeldscherm
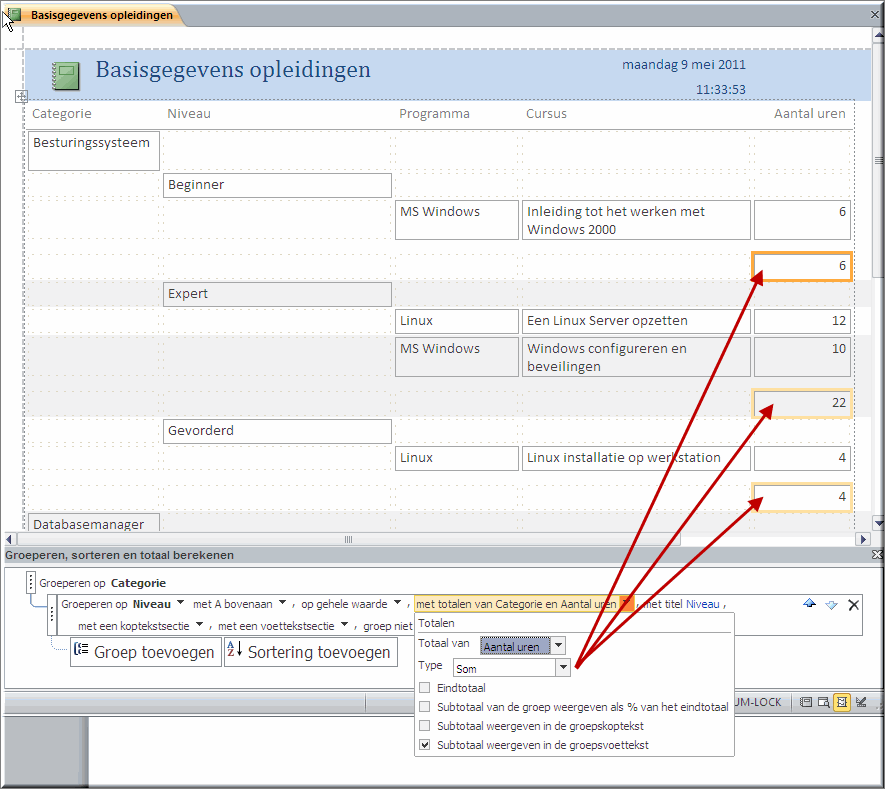
- Klik andermaal op de knop 'Groeperen en sorteren' om het gebied 'Groeperen, sorteren en totaal berekenen' te sluiten
Standaard worden in een (nieuw) rapport de gegevens weergegeven in de volgorde waarin ze werden ingevoerd in de onderliggende tabel of worden weergegeven in een query. Om deze volgorde te wijzigen kan je de rapportgegevens sorteren, ofwel in 'Indelingsweergave' ofwel in 'Ontwerpweergave'.
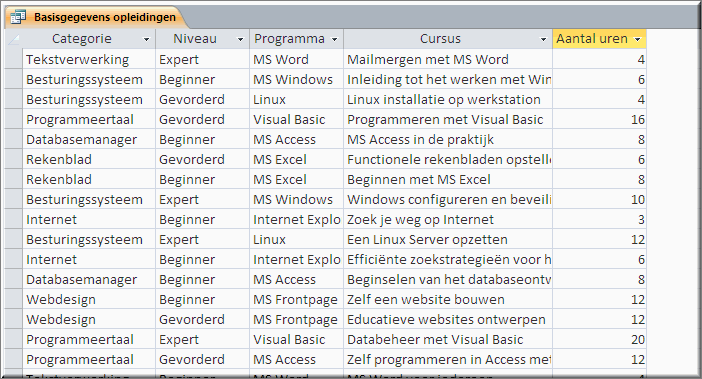
In Indelingsweergave gaat dat als volgt.
- Maak een nieuw rapport op basis van de eerder gemaakte selectiequery 'Basisgegevens opleidingen' door op de opdrachtknop 'Rapport'
 te klikken in het tabblad 'Maken'
te klikken in het tabblad 'Maken'
- Klik op het tabblad 'Opmaak'
- Klik in de groep 'Groepering en totalen' op de opdrachtknop 'Groeperen en sorteren'

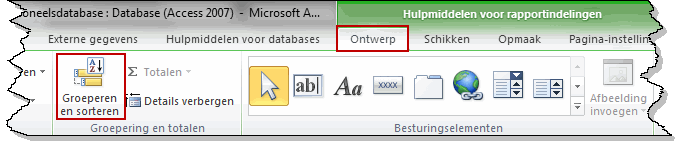
- Access opent daardoor, onder het in Indelingsweergave getoonde rapport, andermaal het gebied "Groeperen, sorteren en totaal berekenen"
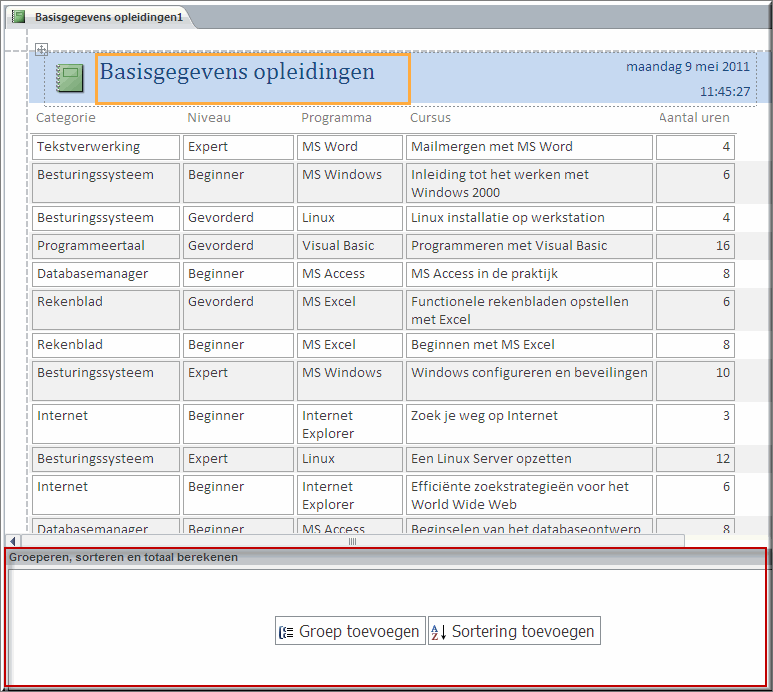
- Klik op de knop 'Sortering toevoegen'
- Access opent daardoor een keuzelijst waarin alle velden, die in het rapport voorkomen, opgelijst worden
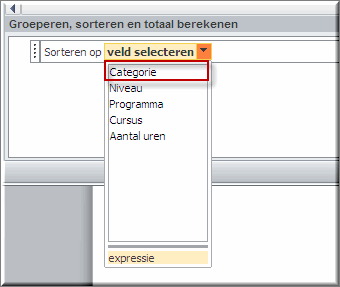
- Klik in de keuzelijst op het veld waarop je de rapportgegevens wil sorteren: in ons voorbeeld kies je voor het veld 'Categorie'
- In indelingsweergave wordt het resultaat van deze veldselectie meteen getoond: de gegevens worden weergegeven in de volgorde van het aangeklikte veld
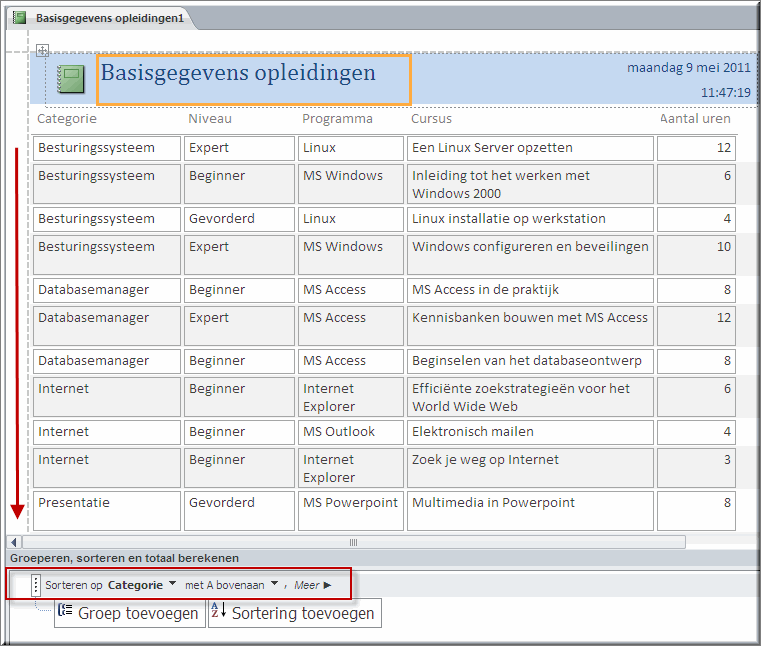
- Standaard wordt een sortering van A naar Z uitgevoerd, wanneer het een alfanumeriek veld betreft (zie bovenstaande figuur), en van laag naar hoog, wanneer het een numeriek veld betreft.
Om de sorteervolgorde van een alfanumeriek veld te wijzigen
- klik je op de vervolgknop achter de melding 'met A bovenaan' en
- kies je in het vervolgmenu voor de optie 'met Z bovenaan'
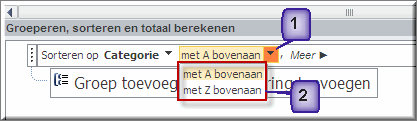
Om de sorteervolgorde van een numeriek veld te wijzigen:
- klik je op de vervolgknop achter de melding 'van laag naar hoog' en
- kies je in het vervolgmenu voor de optie 'van hoog naar laag'
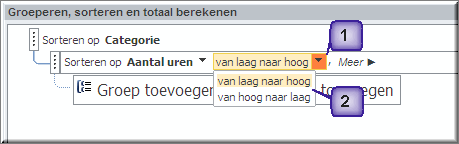
- Je kan op meerdere velden gelijktijdig sorteren door meermaals op de knop 'Sortering toevoegen' te klikken en telkens een ander rapportveld te selecteren
- Om een sortering te verwijderen klik je op de knop 'Verwijderen'

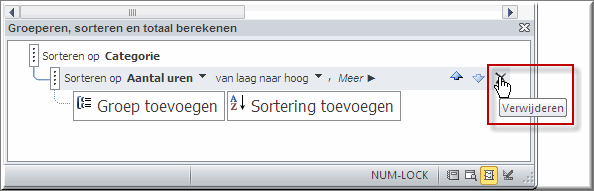
- Sluit het gebied 'Groeperen, sorteren en totaal berekenen' door opnieuw op de knop 'Groeperen en sorteren'
 te klikken.
te klikken.
Soms oogt je rapport mooier wanneer je de gegevens betreffende elke groep op een afzonderlijke rapportpagina weergeeft. Je kan daartoe achter elke groep een pagina-einde invoegen.
Om dit mogelijk te maken hebben we echter een 'Groepsvoettekstsectie' nodig om daarna in deze sectie een pagina-einde te plaatsen.
- Geef het rapport in 'Indelingsweergave' weer.
- Zorg ervoor dat de rapportgegevens gegroepeerd worden weergegeven: in onderstaand voorbeeld worden de rapportgegevens in je eerder gemaakte rapport 'Basisgegevens opleidingen' gegroepeerd op het veld 'Categorie' en vervolgens op het veld 'Niveau'
Onderstel dat we in dit rapport elke 'Categorie' van ICT-cursussen op een nieuwe pagina willen plaatsen.
- Klik op de knop 'Meer'
 van de groep 'Categorie'
van de groep 'Categorie'
- Klik op de vervolgknop
 achter de optie 'zonder een voettekstsectie' om een vervolgmenu te openen
achter de optie 'zonder een voettekstsectie' om een vervolgmenu te openen
- Klik in het vervolgmenu voor de optie 'met een voettekstsectie' om deze optie aan te zetten
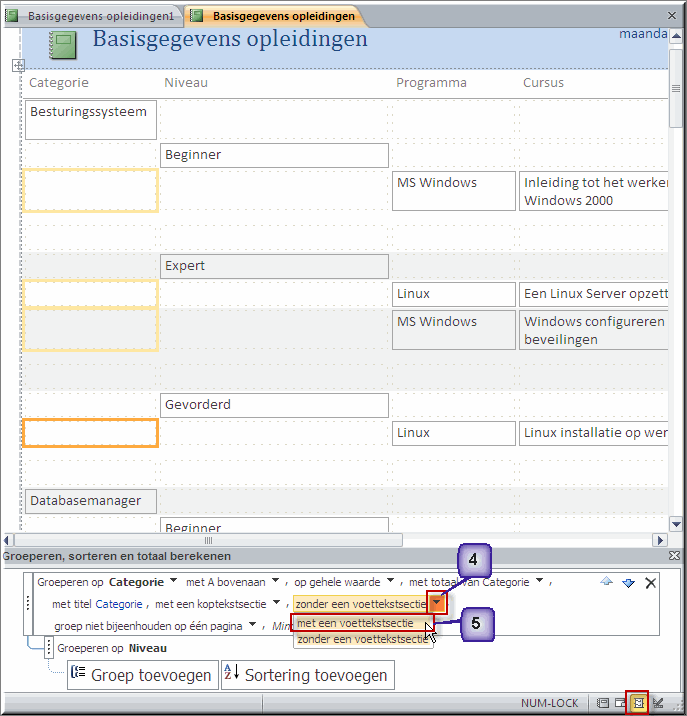
- Klik op de knop 'Eigenschappenvenster'
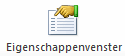 om dit venster te openen
om dit venster te openen
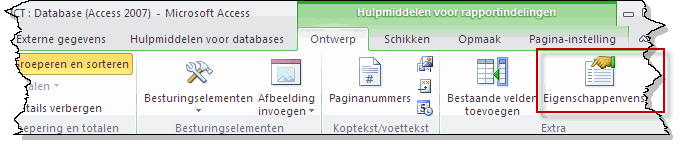
- Selecteer in de keuzelijst van het eigenschappenvenster het item 'Groepsvoettekst': in ons voorbeeld 'Groepsvoettekst4'.
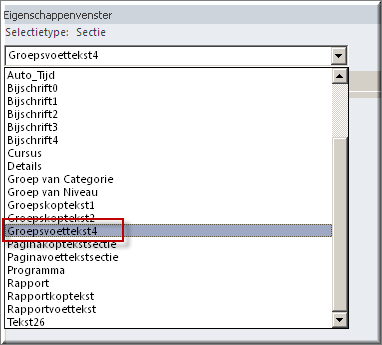
- Klik in het 'Eigenschappenvenster' op het tabblad 'Opmaak'
- Kies voor de eigenschap 'Nieuwe pagina' via de keuzelijst voor de optie 'Na sectie'
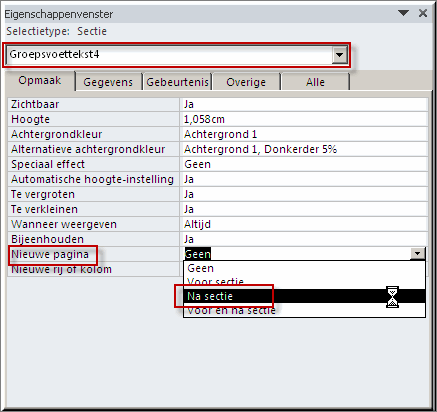
- Klik in de statusbalk op de knop 'Afdrukvoorbeeld'
 om het resultaat te bekijken: elke groep verschijnt op een nieuwe pagina en zal ook zo worden afgedrukt.
om het resultaat te bekijken: elke groep verschijnt op een nieuwe pagina en zal ook zo worden afgedrukt.
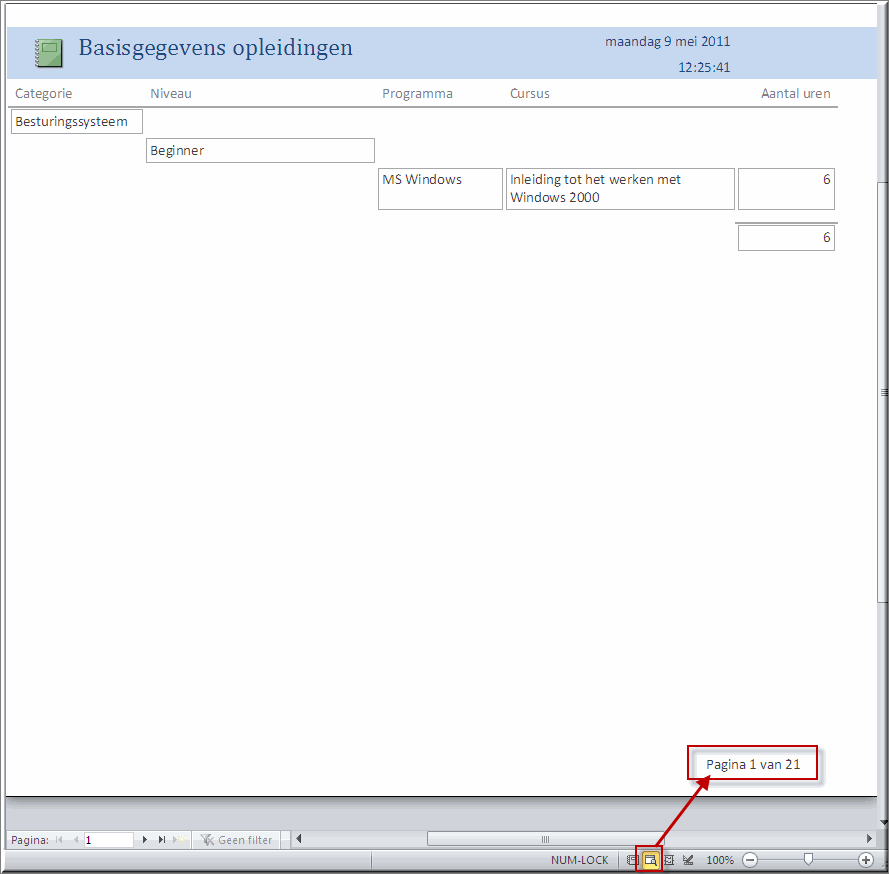
In de oefendatabase 'ICTvoorbeeld.accdb' werd bij wijze van voorbeeld een rapport 'Opleidingen gegroepeerd per niveau' aangemaakt waarop de meeste van de bovenstaande wijzigingstechnieken voor rapporten werden toegepast.
Klik hier om de oefening 'Rapport
wijzigen' te maken.
 Helpprogramma bij Microsoft Access 2010: zoek op 'rapport maken'.
Helpprogramma bij Microsoft Access 2010: zoek op 'rapport maken'.






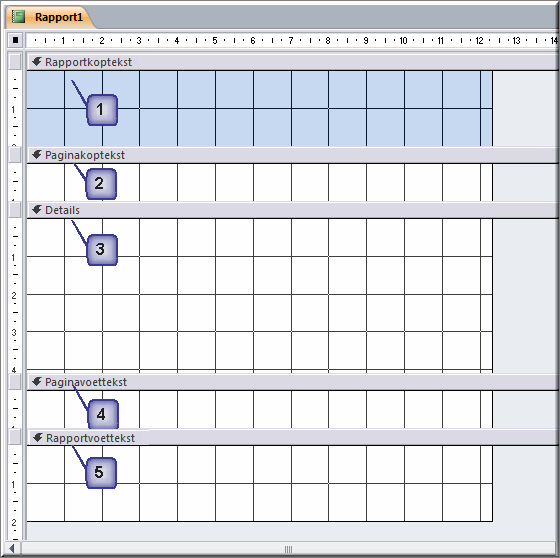
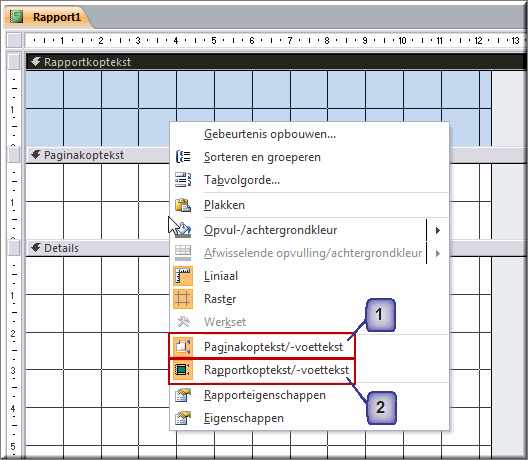
 in de groep 'Kop/voettekst'
in de groep 'Kop/voettekst'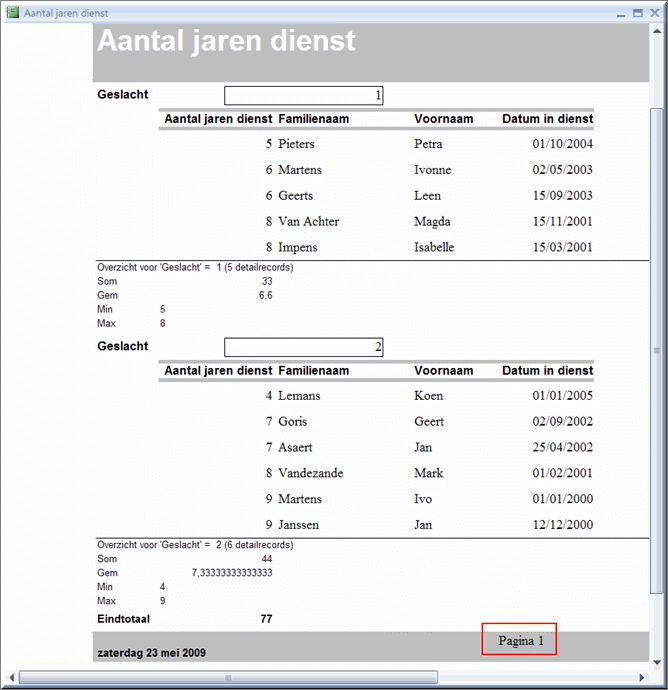
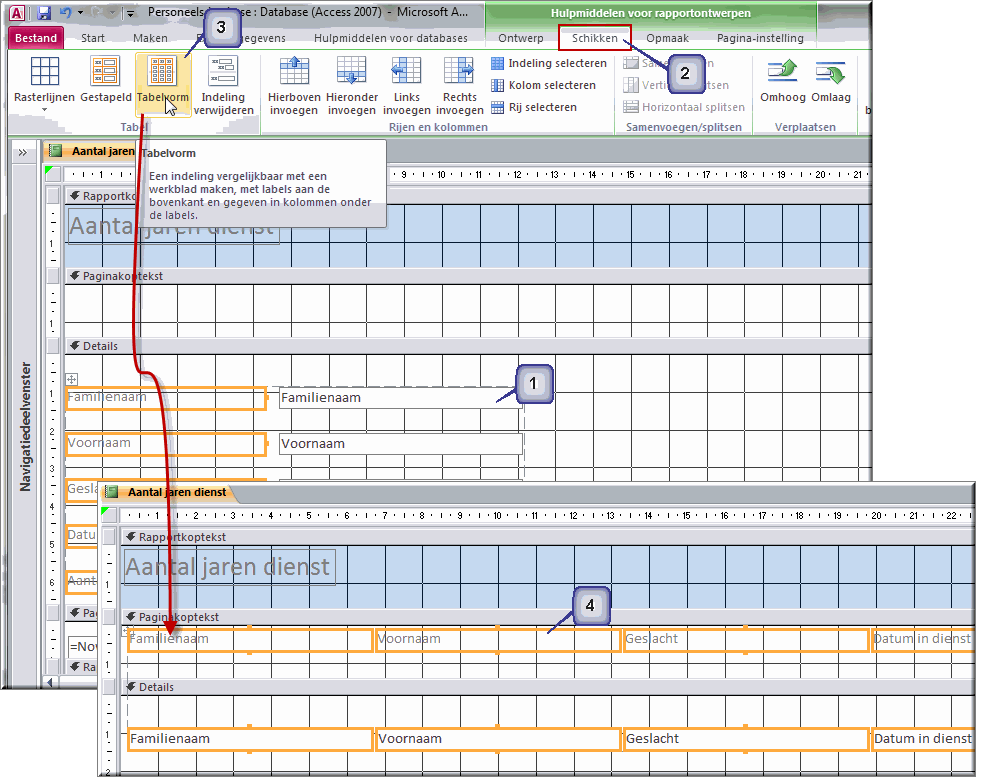
![]() of onderlijnen
of onderlijnen ![]() .
.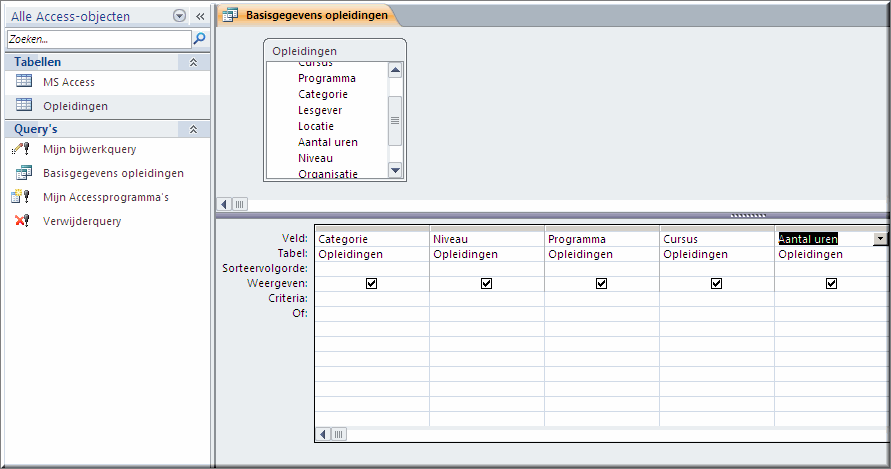
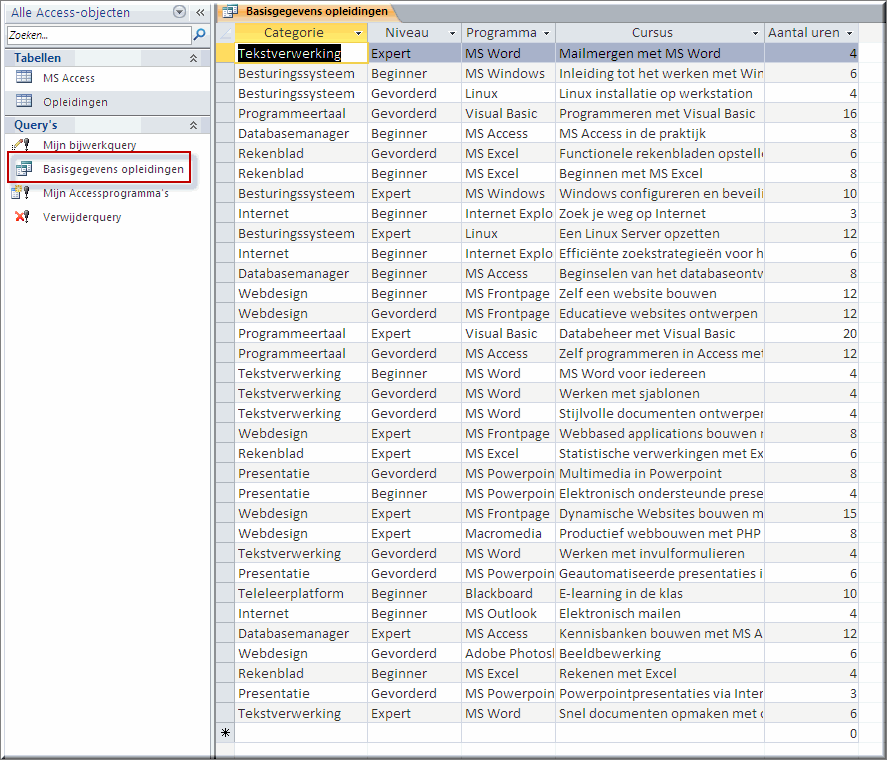
![]() te klikken, waardoor het nieuwe rapport in 'Indelingsweergave' wordt geopend
te klikken, waardoor het nieuwe rapport in 'Indelingsweergave' wordt geopend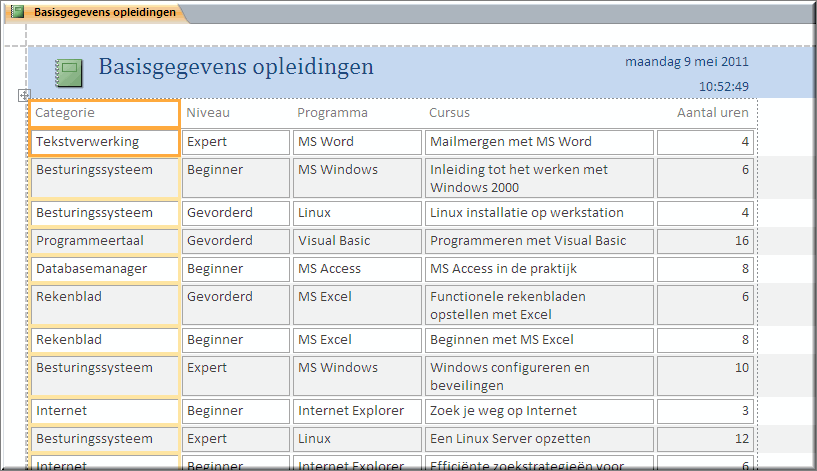

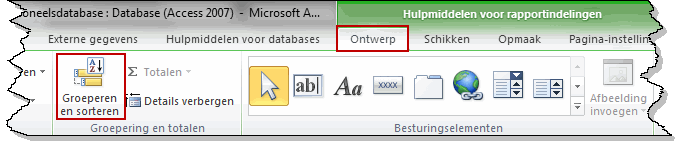
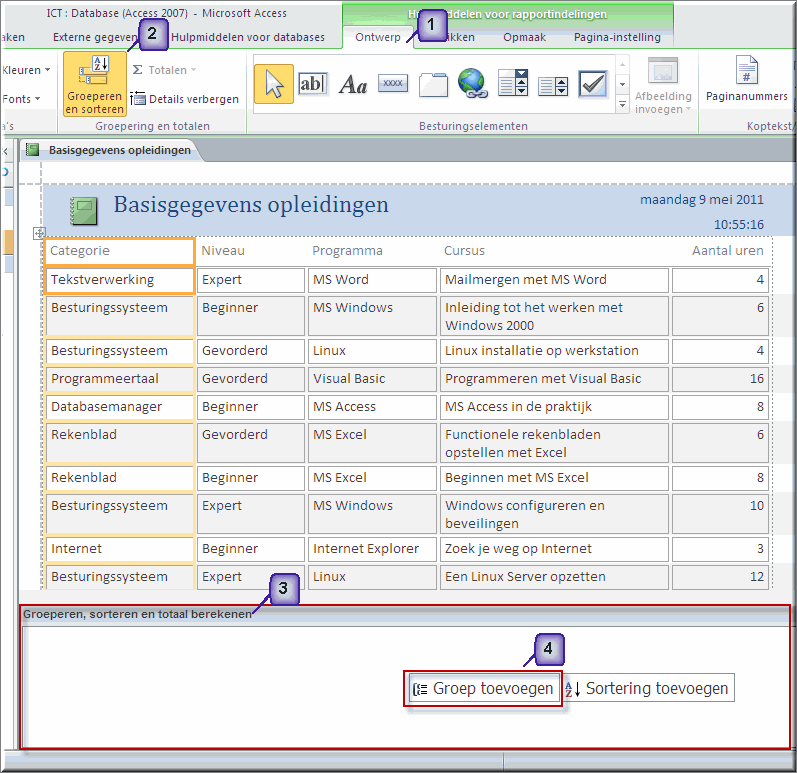
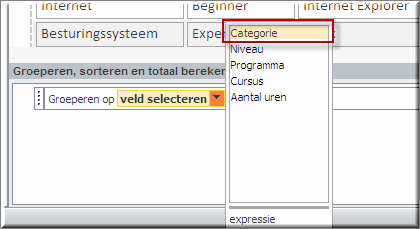
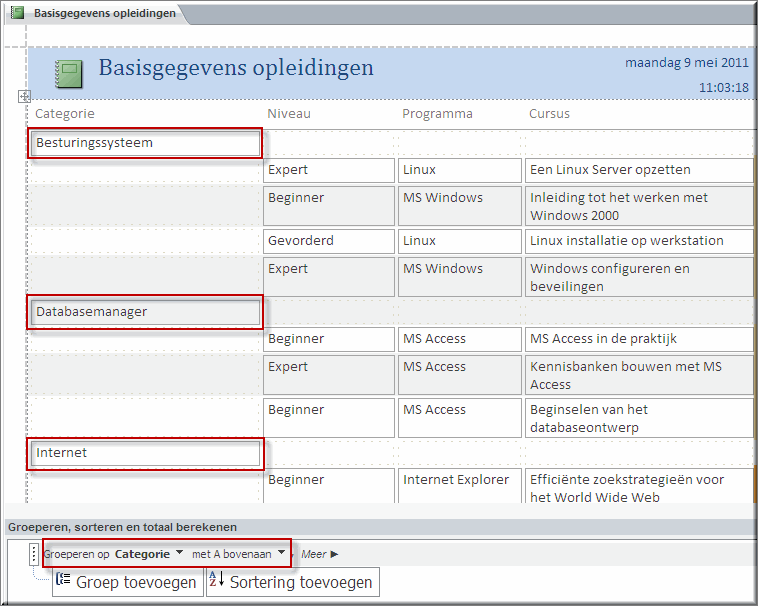
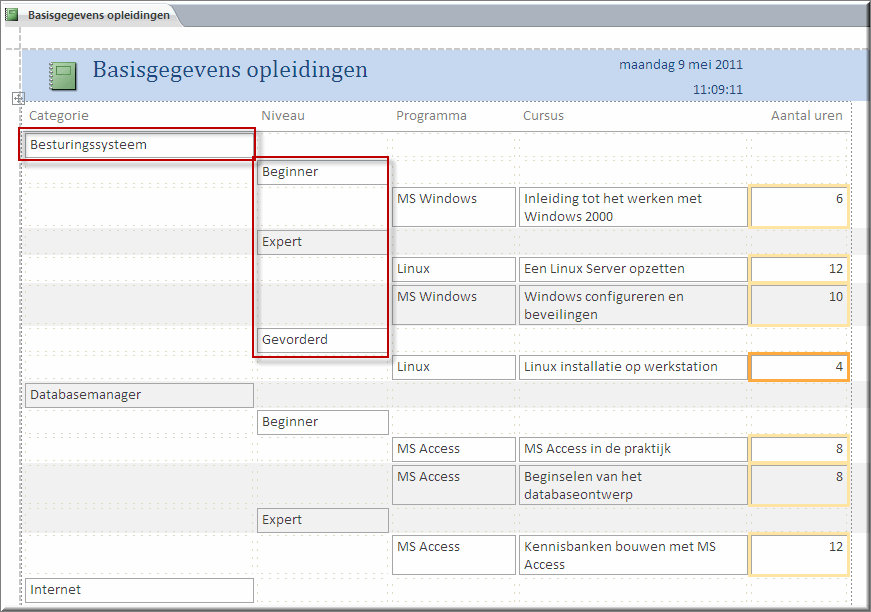
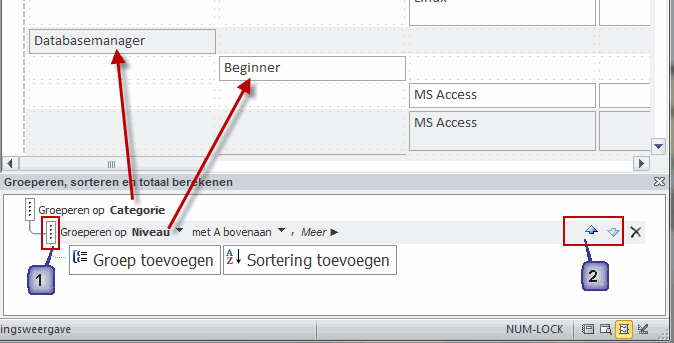
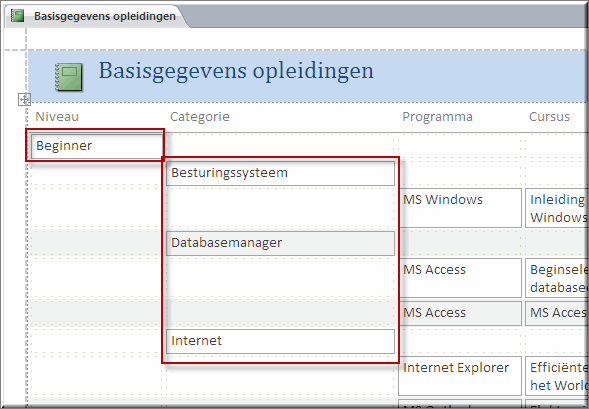
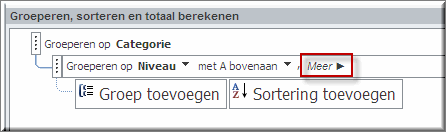

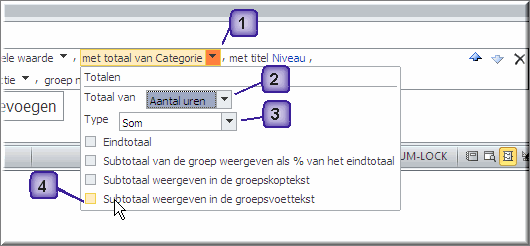
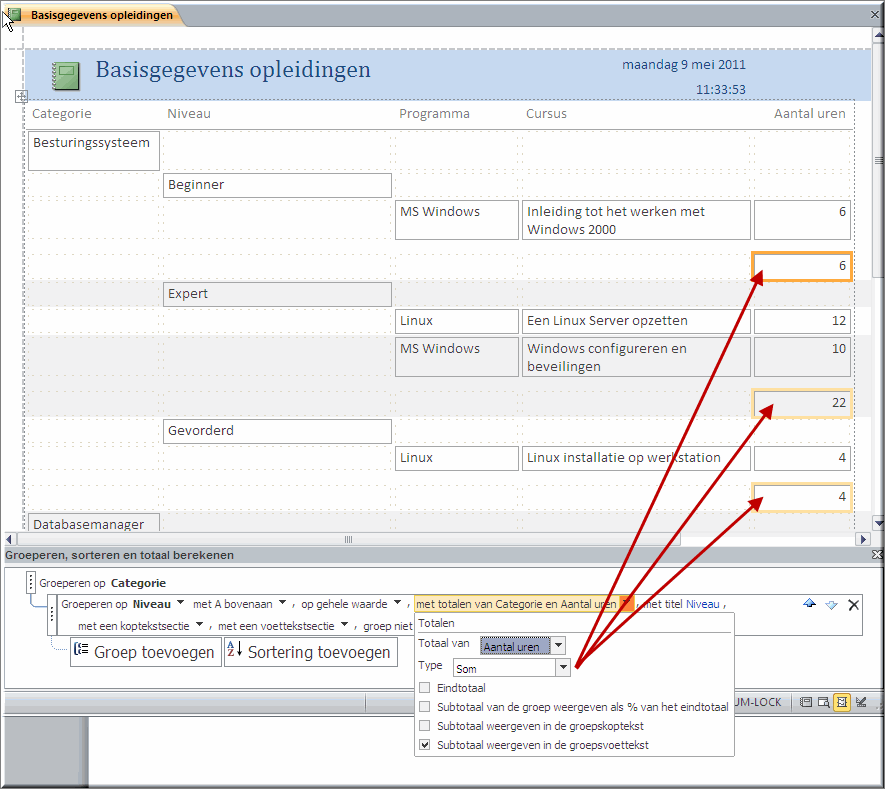
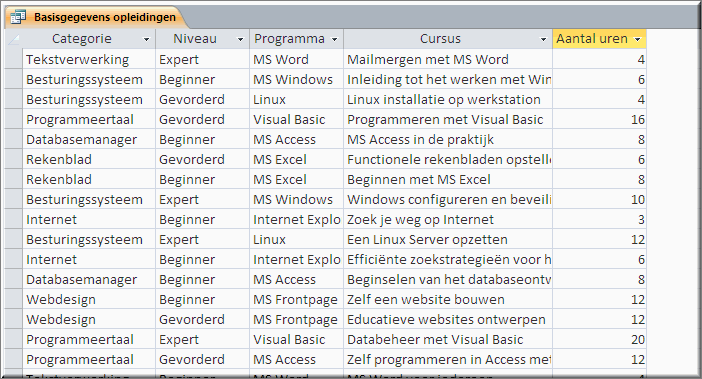

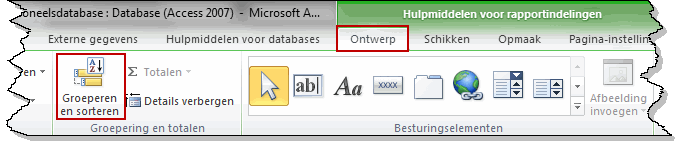
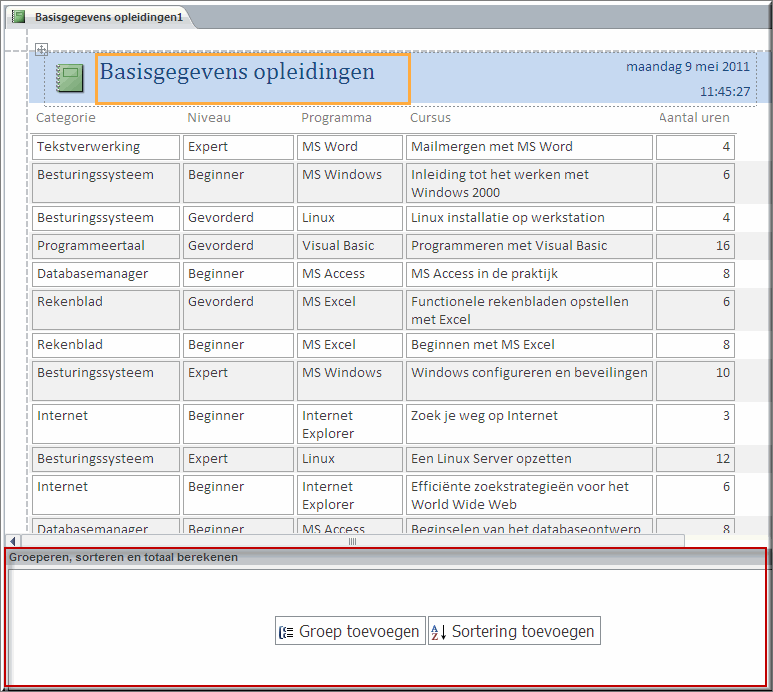
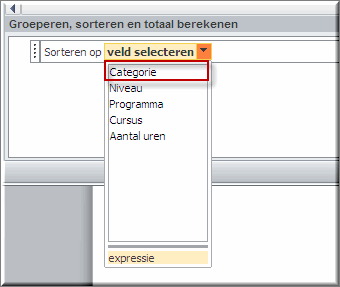
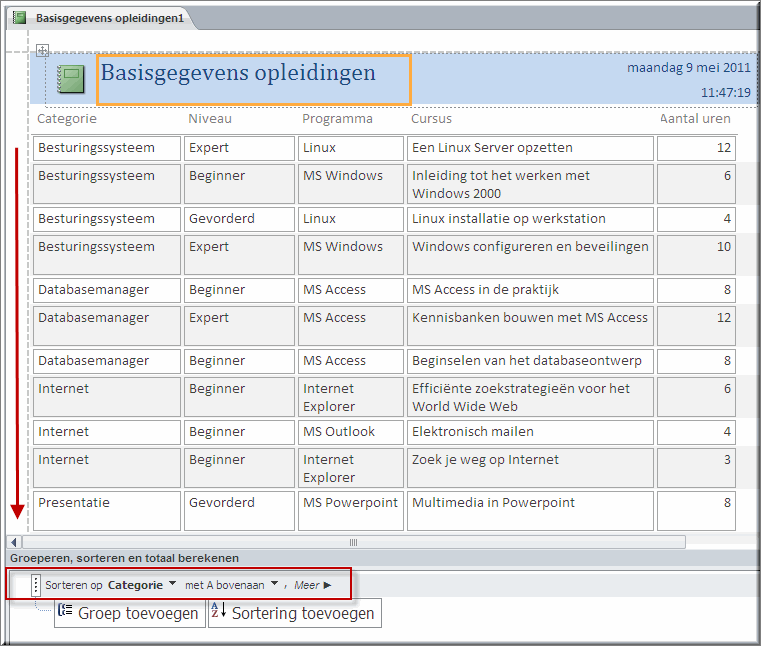
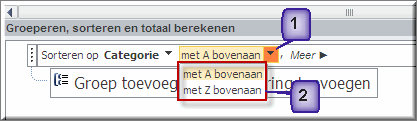
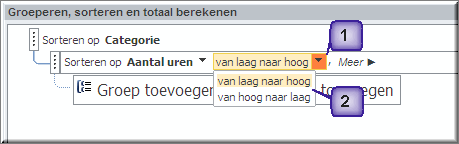
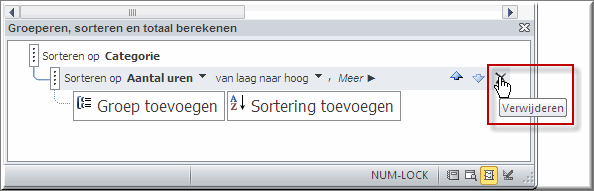
 te klikken.
te klikken.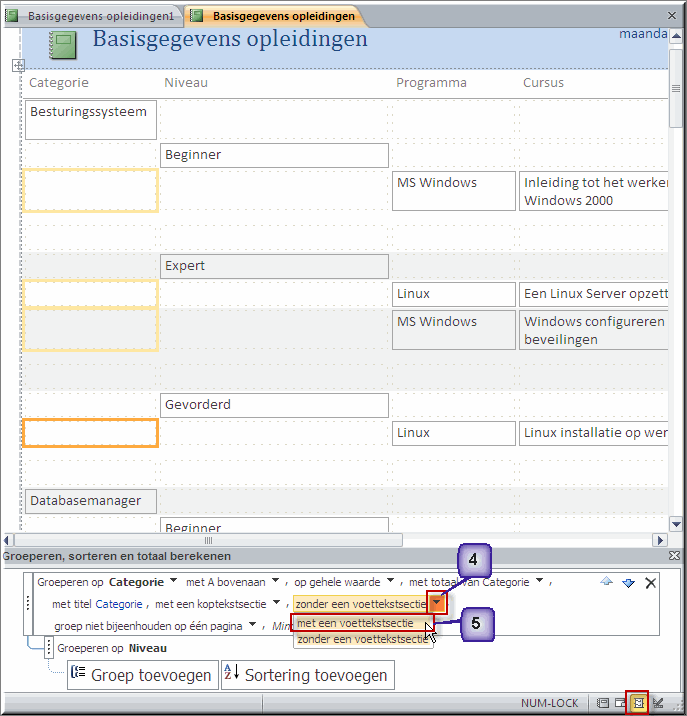
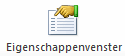 om dit venster te openen
om dit venster te openen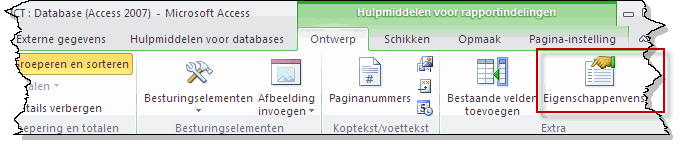
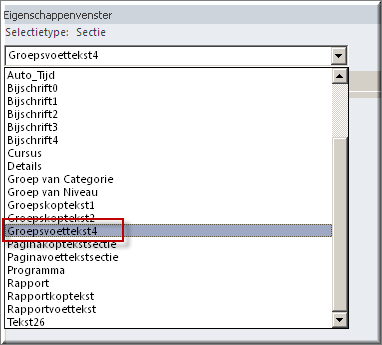
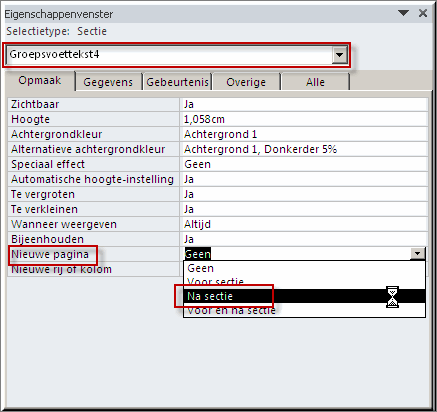
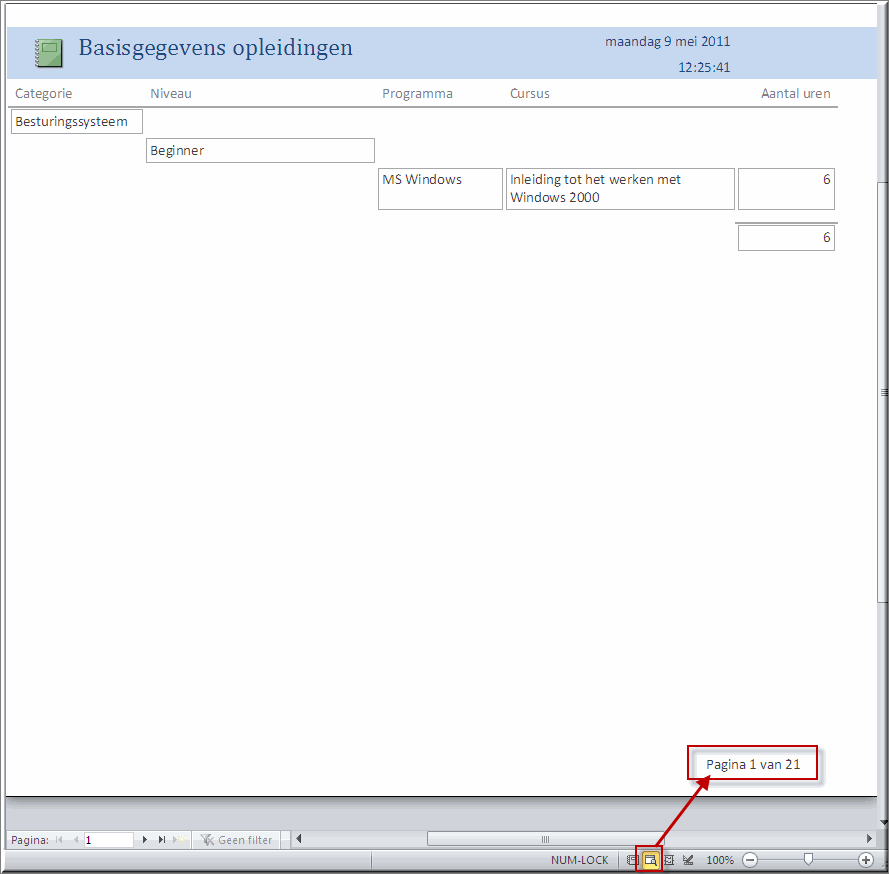
![]() Helpprogramma bij Microsoft Access 2010: zoek op 'rapport maken'.
Helpprogramma bij Microsoft Access 2010: zoek op 'rapport maken'.