Studenten moeten in staat zijn de verschillende weergavemodi van rapporten op het gepaste moment te gebruiken.
Vanuit het navigatiedeelvenster kunnen bestaande rapporten in een database geopend worden door deze te dubbelklikken.
Het databasevenster toont dan in de statusbalk een aantal weergaveknoppen.
![]()
We overlopen de verschillende weergavemogelijkheden van een rapport
De rapportweergave is de standaardweergave die wordt gebruikt wanneer je dubbelklikt op een rapport in het navigatiedeelvenster. Andere mogelijkheden om een rapport te bekijken in rapportweergave zijn:
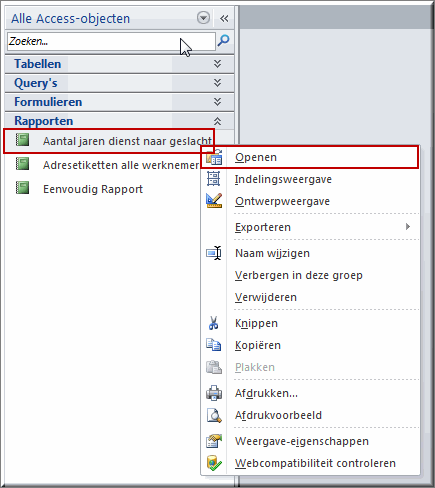
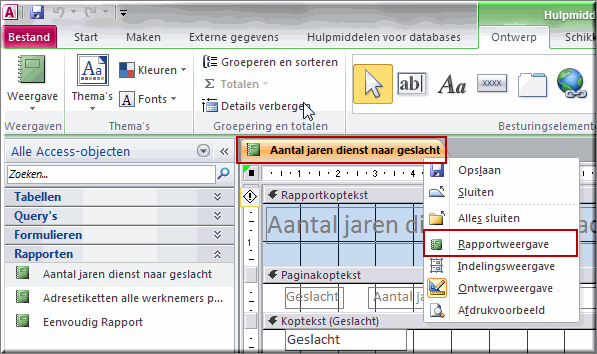
Gebruik de rapportweergave wanneer:
Om de rapportgegevens te filteren in rapportweergave:
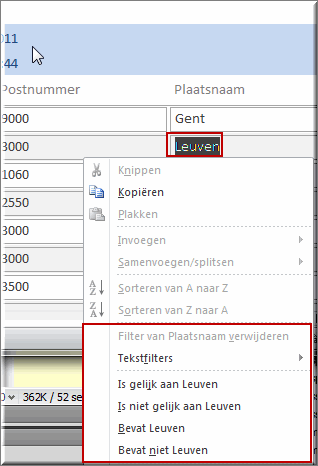
Wanneer je over meer filteropties wil beschikken:
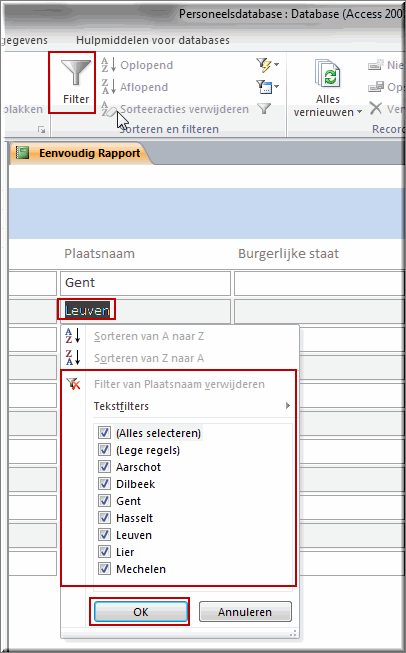
Indien je meer info aangaande het filteren van records wil nalezen, klik dan hier.
Wanneer je het rapport alleen maar wil bekijken zoals het zal worden afgedrukt, kan je het openen in 'Afdrukweergave' ![]() . Het rapport wordt dan geopend in het beeldscherm 'Afdrukvoorbeeld'
. Het rapport wordt dan geopend in het beeldscherm 'Afdrukvoorbeeld'
Een voorbeeld van de weergave 'Afdrukvoorbeeld' wordt in onderstaande figuur getoond.
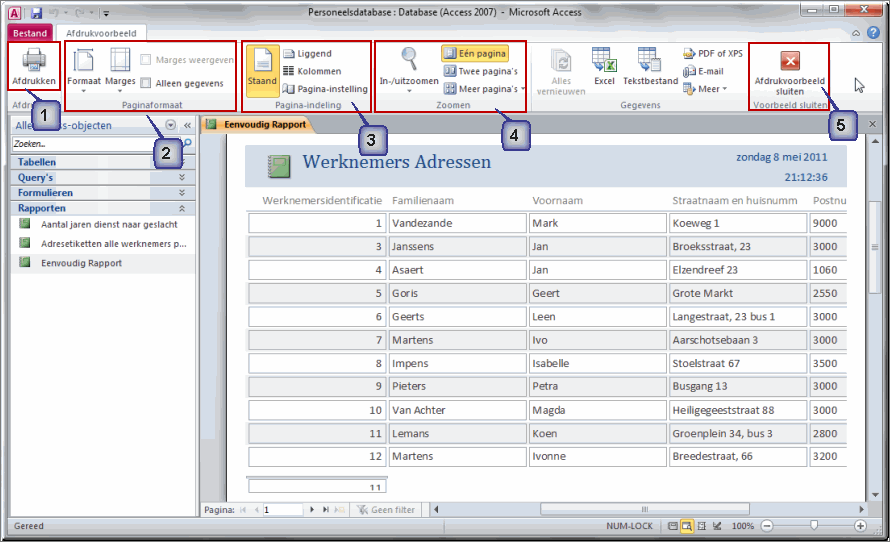
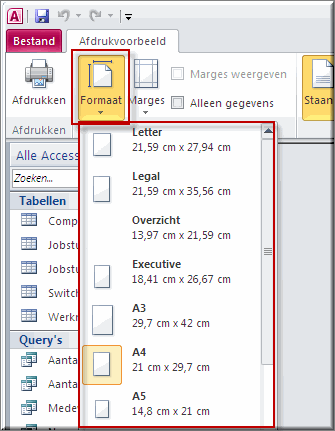
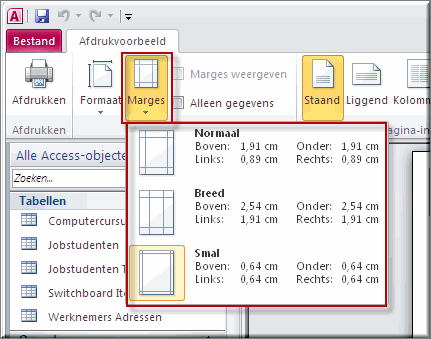
Het aanvinken van het selectievakje 'Alleen gegevens' toont van je rapport enkel de gegevens zoals ze in de onderliggende tabel (of in berekende velden) voorkomen. Bij het afdrukken worden in dat geval de niet langer getoonde titels, labels, bijschriften, logo's en alle andere opmaakelementen ook niet afgedrukt.
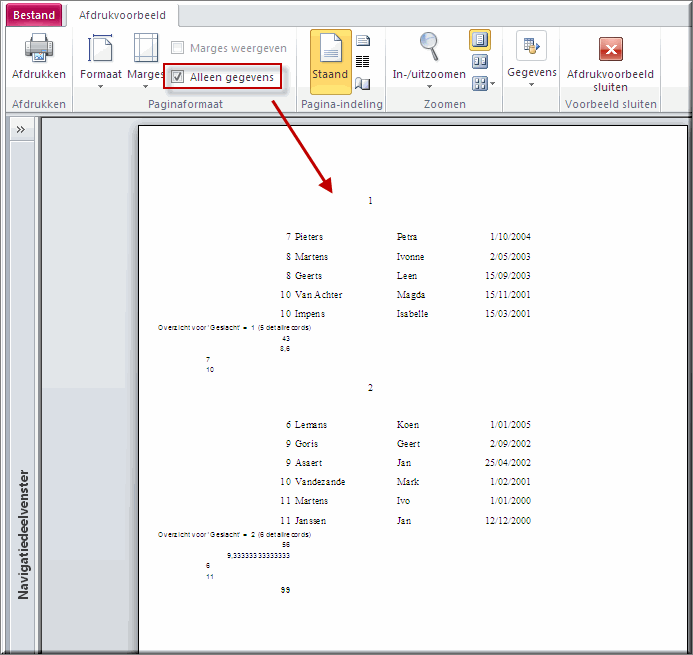
 met betrekking tot de marges, de afdrukstand en papierformaat, en de weergave van de rapportgegevens in kolommen
met betrekking tot de marges, de afdrukstand en papierformaat, en de weergave van de rapportgegevens in kolommen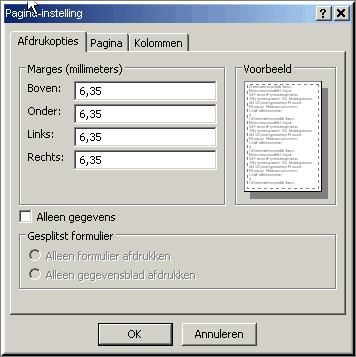
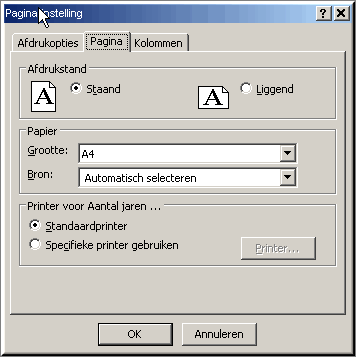
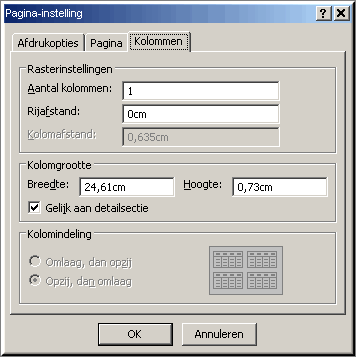
 en het aantal weer te geven pagina's in het afdrukvoorbeeld kan bepalen
en het aantal weer te geven pagina's in het afdrukvoorbeeld kan bepalen  en
en .
.
Je kan in het afdrukvoorbeeld door de verschillende pagina's van een rapport bladeren met behulp van de navigatieknoppen links in de statusbalk.
![]()
Om het rapport af te drukken, nadat de nodige pagina-instellingen werden ingesteld:
 .
.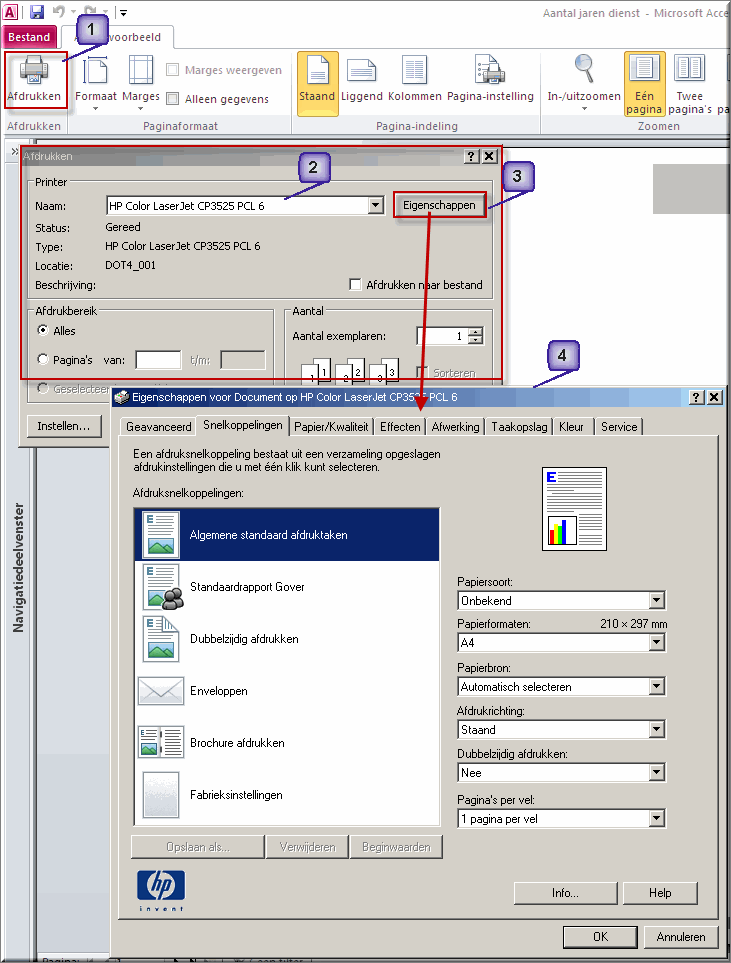
De indelingsweergave ![]() is bedoeld om het ontwerp van het rapport te kunnen aanpassen terwijl de gegevens uit de tabel of query, waarop het rapport is gebouwd, zichtbaar zijn. De bewerkingsmogelijkheden voor het aanpassen van een rapport in indelingsweergave lopen in grote mate gelijk met de mogelijkheden die daartoe geboden worden in de indelingsweergave van formulieren.
is bedoeld om het ontwerp van het rapport te kunnen aanpassen terwijl de gegevens uit de tabel of query, waarop het rapport is gebouwd, zichtbaar zijn. De bewerkingsmogelijkheden voor het aanpassen van een rapport in indelingsweergave lopen in grote mate gelijk met de mogelijkheden die daartoe geboden worden in de indelingsweergave van formulieren.
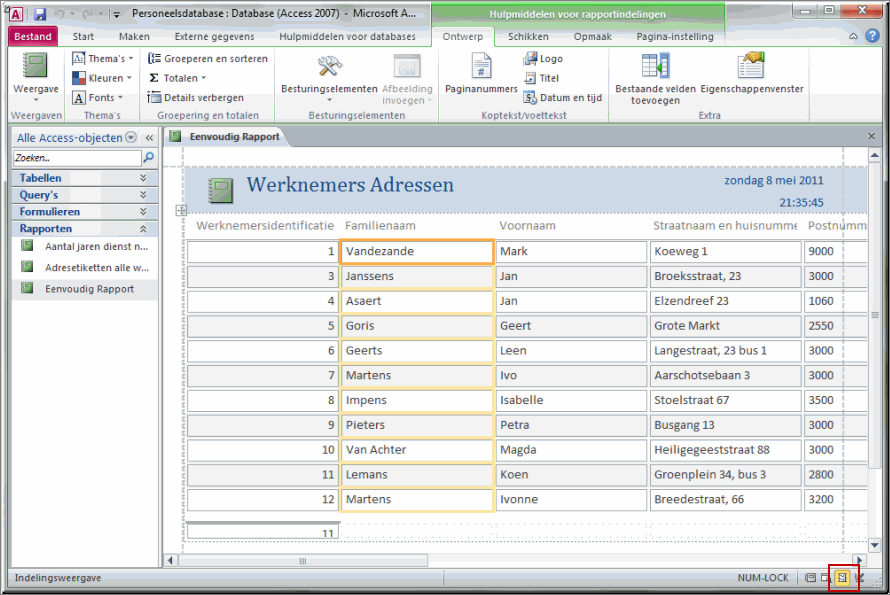
Je beschikt daartoe over contextuele tabbladen met opdrachtknoppen, keuzelijsten en wizards die je inmiddels grotendeels bekend zijn:




Meer nog dan in indelingsweergave kan het ontwerp van een rapport verder worden verfijnd door naar de ontwerpweergave ![]() over te schakelen.
over te schakelen.
In deze weergave kunnen namelijk nieuwe besturingselementen en velden aan het rapport worden toegevoegd door deze naar het ontwerpraster te verslepen. Het reeds bekende eigenschappenvenster geeft toegang tot een groot aantal eigenschappen die een uiterst gedetailleerde aanpassing van het rapport toelaten.
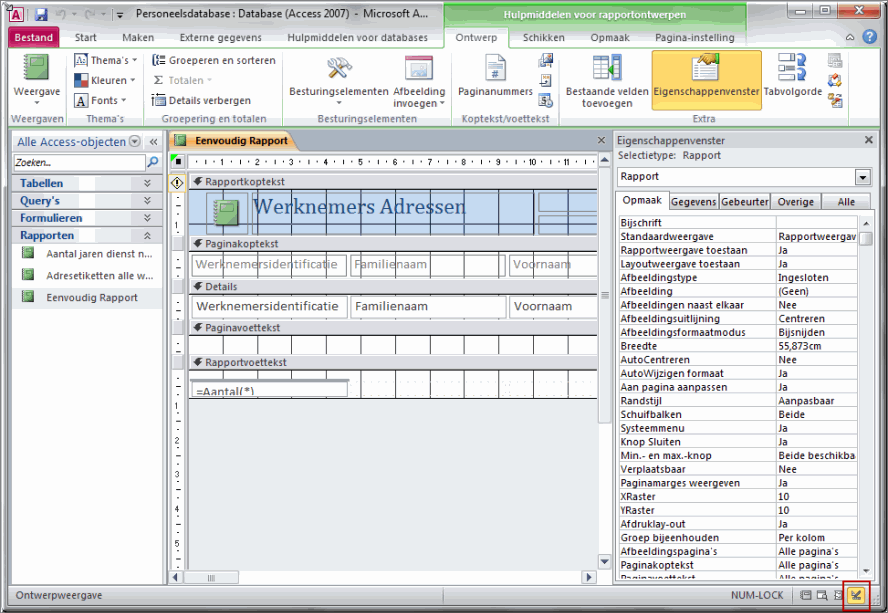
De contextuele tabbladen die bij deze weergavemodus min of meer typisch zijn, kwamen grotendeels eerder aan bod:




![]() Helpprogramma bij Microsoft Access 2010: zoek op 'rapport aanpassen'.
Helpprogramma bij Microsoft Access 2010: zoek op 'rapport aanpassen'.