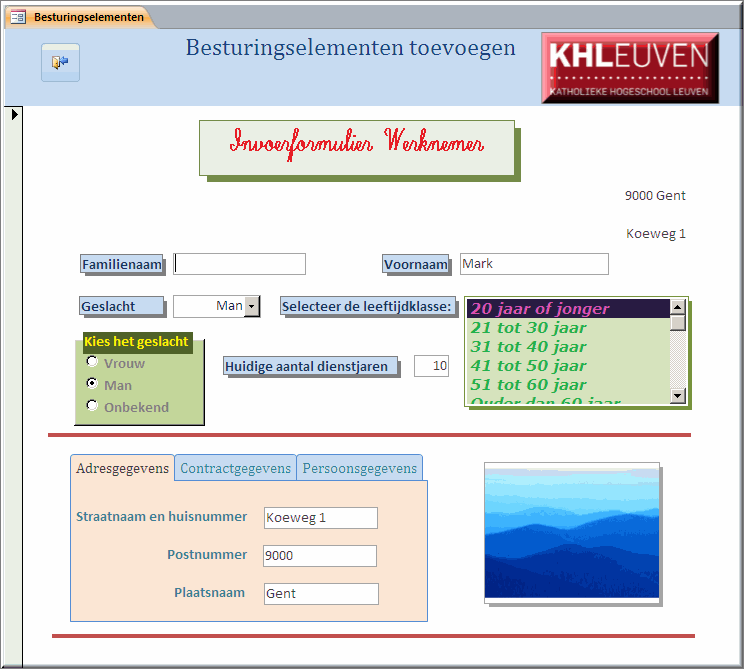- Open je 'Personeelsdatabase' op je memory stick of Homedrive.
- Open de tabel 'Werknemers Adressen' in ontwerpweergave.
- Indien je inmiddels in deze tabel reeds de velden 'Geslacht' en/of 'Leeftijdsklasse' hebt toegevoegd, dan moet je deze eerst wissen door ze te selecteren en op de toets 'Delete'
 op je klavier te drukken, want anders kan je onderstaande oefening niet maken.
op je klavier te drukken, want anders kan je onderstaande oefening niet maken.
- Voeg een nieuw veld toe met als veldnaam 'Geslacht', gegevenstype 'Numeriek' en
veldlengte 'Integer', 'Aantal decimalen' 0.
In dit veld kunnen later (zie verder) drie waarden worden ingevoerd 1 (Vrouw), 2 (Man) en 9
(Onbekend), met behulp van een keuzelijst met invoerveld.
- Voeg een veld toe met als veldnaam 'Leeftijdsklasse' en gegevenstype
'Numeriek', veldlengte 'Integer', 'Aantal decimalen' 0.
In dit veld kunnen de waarden 1 (18 tot 20 jaar), 2 (21 tot 30 jaar),
enzovoort worden ingevoerd aan de hand van een keuzelijst (zie verder).
- Sla de tabel opnieuw op (onder dezelfde naam) en sluit de tabel. Dit laatste is noodzakelijk, omdat je anders geen formulieren kan openen die op deze tabel zijn gebaseerd.
- Maak een nieuw formulier aan door in het tabblad 'Maken' op de knop 'Formulierontwerp'
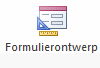 te klikken
te klikken
- Bewaar dit nieuwe formulier meteen onder de naam 'Besturingselementen'
- Open het 'Eigenschappenvenster'
- Omdat een leeg formulier nog niet aan een onderliggende tabel of query is gekoppeld, zullen we dit eerst even doen:
- Zorg ervoor dat in de keuzelijst (bovenaan in het eigenschappenvenster) het object 'Formulier' geselecteerd is (zie nummer 1 in onderstaande figuur)
- Klik op het tabblad 'Gegevens'
- Klik achter de eigenschap 'Recordbron' (de bron is in dit geval de tabel waarin de records zitten die in het formulier moeten worden getoond) op de vervolgknop

- Selecteer in het vervolgmenu de (voorlopig enige) tabel 'Werknemers Adressen'
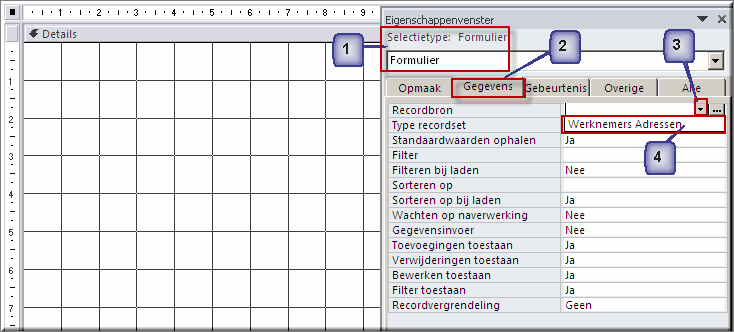
- Sluit het eigenschappenvenster en zorg ervoor dat de 'Formulierkoptekst' en 'Formuliervoettekst' worden getoond
- Maak het formulier wat breder zodat er enkele nieuwe
besturingselementen kunnen worden aan toegevoegd.
- Zorg ervoor dat de knop 'Wizards voor besturingselementen gebruiken' geactiveerd is
 . Deze wizard maakt het straks makkelijk om besturingselementen aan het formulier toe te voegen.
. Deze wizard maakt het straks makkelijk om besturingselementen aan het formulier toe te voegen.
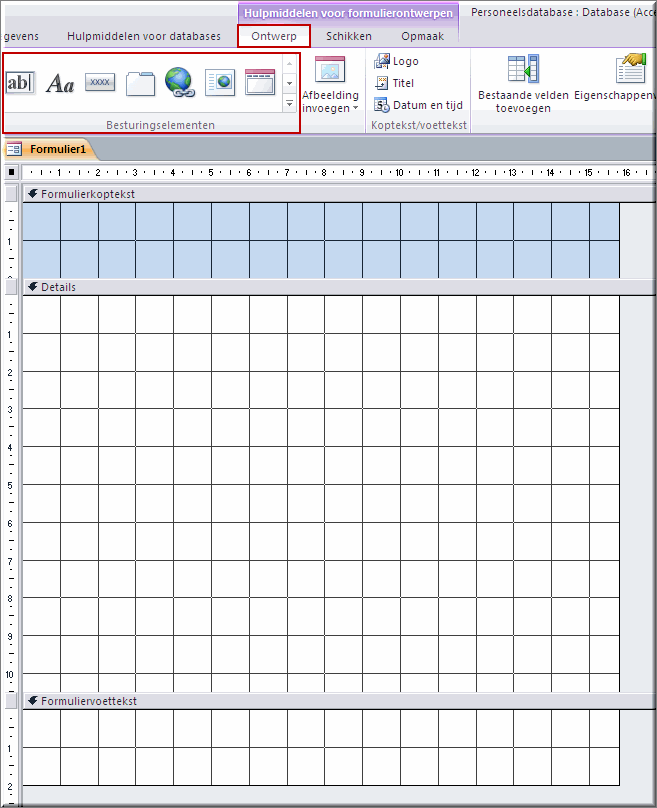
- Klik op het tabblad 'Ontwerp'
- Klik in de groep 'Koptekst/voettekst' op de opdrachtknop 'Titel'

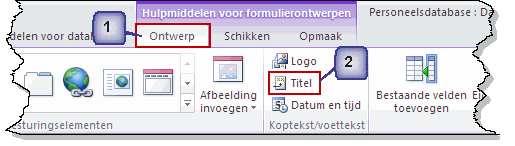
- Access plaats daardoor meteen een nieuw tekstveld in de Formulierkoptekst, waarin de naam van het formulier verschijnt.
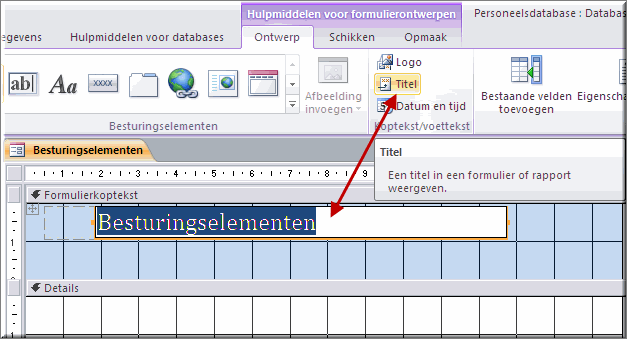
- Tik een gepaste titel in het tekstveld, bijvoorbeeld: 'Besturingselementen toevoegen', en druk op de Enter-toets of klik buiten het invoerveld voor de titel wanneer je daarmee klaar bent.
- Bekijk het resultaat in formulierweergave en schakel daarna terug naar ontwerpweergave
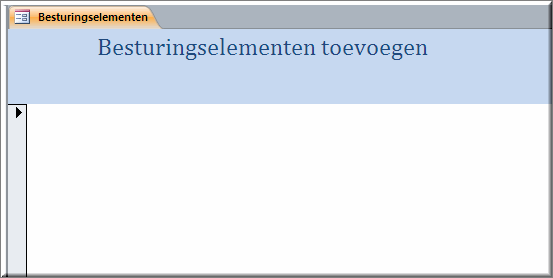
- Je kan de titel eventueel verder opmaken in ontwerpweergave of indelingsweergave via de opmaakfuncties in het lint, of via het eigenschappenvenster.
- Klik in de groep 'Koptekst/voettekst' op de opdrachtknop 'Logo'

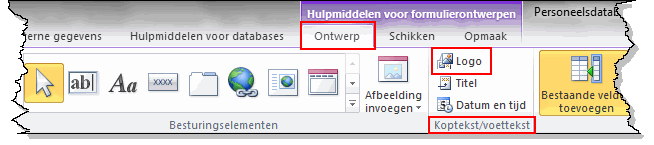
- Access opent daardoor het dialoogvenster 'Afbeelding invoegen', waarin je op de gebruikelijke 'Windows-wijze' naar het in te voeren logo kan navigeren.
Noot: indien je niet meteen
over een gepast logo beschikt, klik dan hier om er eentje te downloaden  .
.
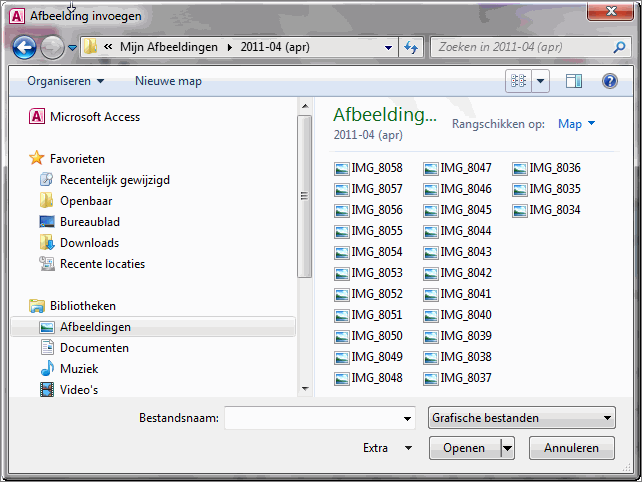
- Selecteer het in te voegen logo en klik op de knop 'Openen' om het logo in te voegen in de Formulierkoptekst van het formulier.
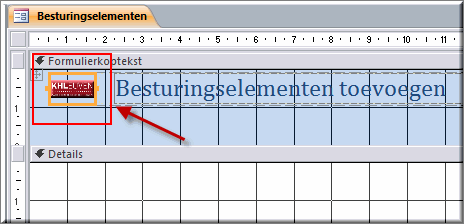
- Het logo wordt automatisch links in de Formulierkoptekst ingevoegd, maar je kan het uiteraard verplaatsen, vergroten, verkleinen en opmaken zoals eerder uitgelegd.
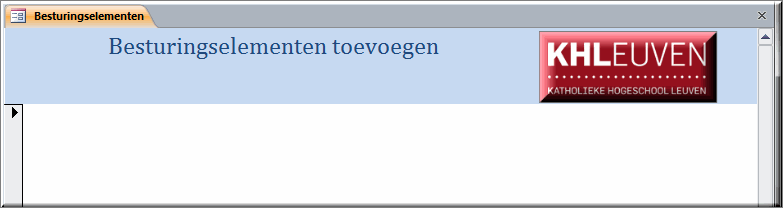
- Voeg in 'Ontwerpweergave' de tabelvelden 'Naam' en 'Voornaam' toe aan de detailsectie van het formulier
- Je kan ze weer opmaken naar eigen inzicht
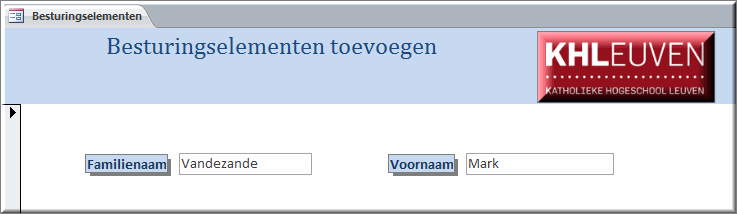
- Klik in de groep 'Besturingselementen' op de knop 'Meer'

- Klik in de daardoor geopende galerij op de opdrachtknop 'Keuzelijst met invoervak'

- Teken vervolgens, met ingedrukte linkermuisknop een kader
van ongeveer 2 centimeter breed en 1 centimeter hoog om de buitengrenzen van
de keuzelijst aan te geven.
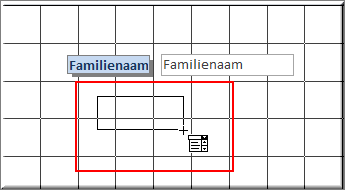
- Wanneer je de muisknop loslaat, verschijnt het eerste dialoogvenster van de 'Wizard Keuzelijst
met invoervak'.
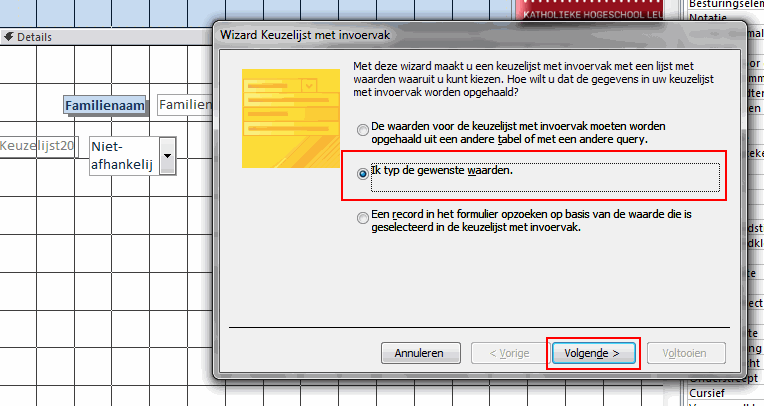
- Hierin wordt gevraagd hoe de keuzemogelijkheden in de keuzelijst zullen
worden ingebracht. Selecteer thans de optie 'Ik typ de gewenste waarden.'
Klik op de knop 'Volgende'.
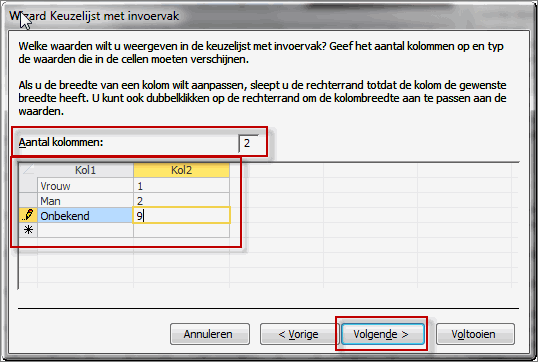
- In het tweede dialoogvenster geven we op dat twee kolommen zullen worden
gebruikt in de keuzelijst.
Daarna tikken we onder elkaar de woorden 'Vrouw', 'Man' en 'Onbekend' in
(zonder de aanhalingstekens uiteraard) in de eerste kolom;
en de waarden 1, 2 en 9 in de tweede kolom.
Klik weer op de knop 'Volgende'.
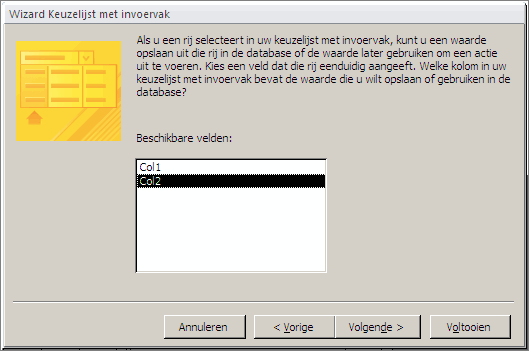
- Het derde dialoogvenster vraagt uit welke kolom de waarden afkomstig zijn
die in het veld 'Geslacht' moeten worden opgeslagen. We selecteren
'Col2' (kolom 2); omdat we eerder het veld 'Geslacht' als 'Numeriek' hebben
gedefinieerd ten einde er de overeenkomstige codes voor 'Vrouw', 'Man' en
'Onbekend' in op te slaan.
Klik op de knop 'Volgende'.
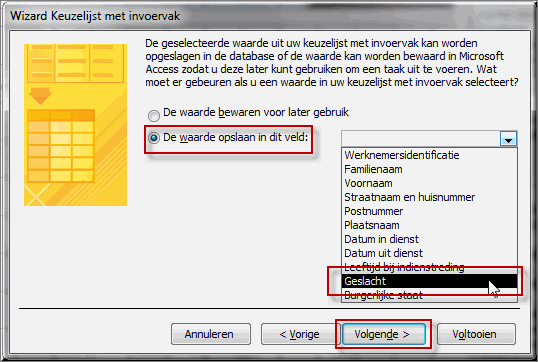
- In het vierde dialoogvenster kan je opgeven dat de geselecteerde waarde in
de keuzelijst moet worden opgeslagen in het veld 'Geslacht' (door deze
veldnaam in de keuzelijst te selecteren).
Klik op de knop 'Volgende'.
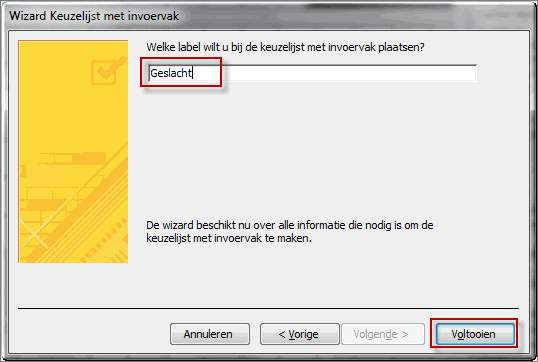
- In het laatste dialoogvenster geven we de keuzelijst een gepast label mee,
dat standaard links van de keuzelijst in het formulier zal
verschijnen. Bijvoorbeeld: 'Selecteer het geslacht in de keuzelijst' of simpelweg 'Geslacht'.
Klik op de knop 'Voltooien', aangezien alle nodige gegevens voor de aanmaak
van de keuzelijst met invoervak werden ingevoerd.
- Zet de keuzelijst op de gewenste plaats op het formulier en maak eventueel het bijschrift op: de knop 'Opmaak kopiëren/plakken'
 kan daarbij zeer behulp zijn.
kan daarbij zeer behulp zijn.
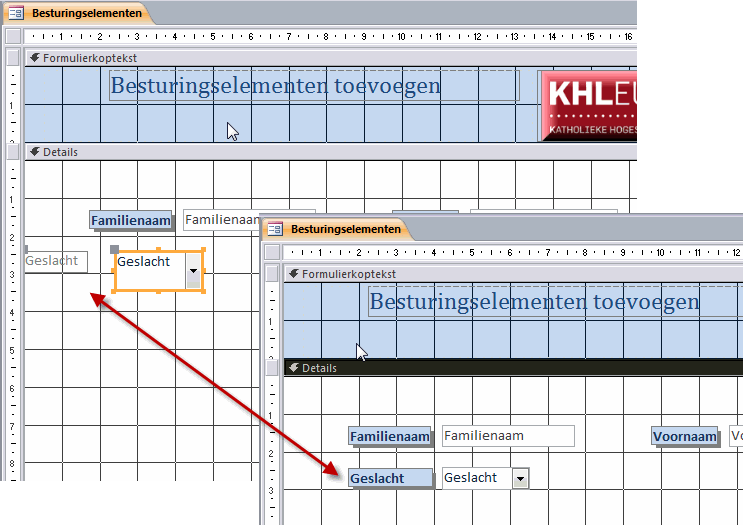
- Sla het formulier op en test de werking ervan in Formulierweergave.
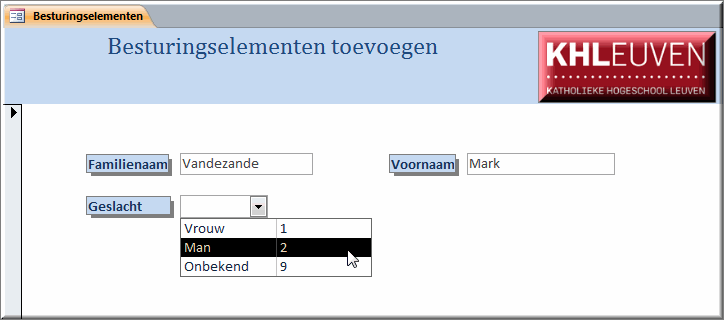
- Zorg ervoor dat de knop 'Wizards voor besturingselementen' nog steeds geactiveerd is
 .
.
- Klik in de groep 'Besturingselementen' van het tabblad 'Ontwerp' op de knop 'Keuzelijst'
 .
.
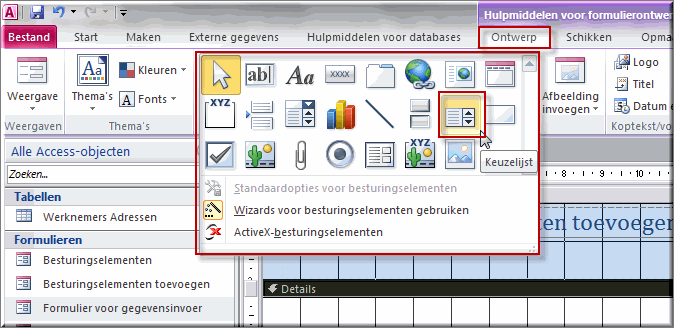
- Teken vervolgens met ingedrukte linkermuisknop rechts onderaan in het formulier een kader
van ongeveer 3 centimeter breed en 3 centimeter hoog om de buitengrenzen van
de keuzelijst aan te geven.
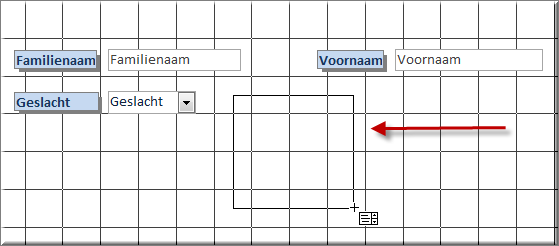
- Bij het loslaten van de muisknop verschijnt het eerste dialoogvenster van de 'Wizard Keuzelijst' (dat
overigens identiek is aan het eerste dialoogvenster van de 'Wizard voor
keuzelijst met invoerveld' die we hoger besproken hebben), waarin je opgeeft
dat je waarden zal intikken.
Klik op 'Volgende'.
- In het tweede dialoogvenster (alweer identiek aan dat van de eerder
besproken wizard), geef je op dat er twee kolommen nodig zijn voor de goede
werking van de keuzelijst.
Geef in de eerste kolom volgende leeftijdsklasse in '20 jaar of jonger' en
in de tweede kolom dat aan dit label de code 1 moet worden verbonden (je
tikt daartoe in de tweede kolom het cijfer 1).
Vul de andere leeftijdscategorieën met hun overeenkomstige code in, zoals
weergegeven in onderstaande tabel.
| 20 jaar of jonger |
1 |
| 21 tot 30 jaar |
2 |
| 31 tot 40 jaar |
3 |
| 41 tot 50 jaar |
4 |
| 51 tot 60 jaar |
5 |
| Ouder dan 60 jaar |
6 |
| Onbekend |
9 |
-
Klik op de knop 'Volgende' wanneer je daarmee klaar bent.
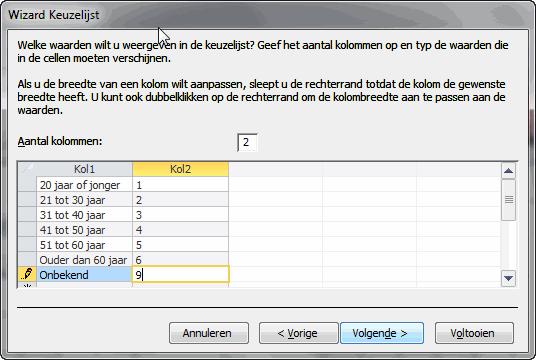
- Geef, net zoals bij de voorgaande wizard, in het derde dialoogvenster op
dat de kolom die de keuzes bevat, die in het veld 'Leeftijdsklasse' moeten
worden opgeslagen, kolom 2 is.
Klik op de knop 'Volgende'.
- Geef op dat de door de gebruiker gekozen waarde van kolom 2 moet
opgeslagen worden in het veld 'Leeftijdsklasse'.
Klik op de knop 'Volgende'.
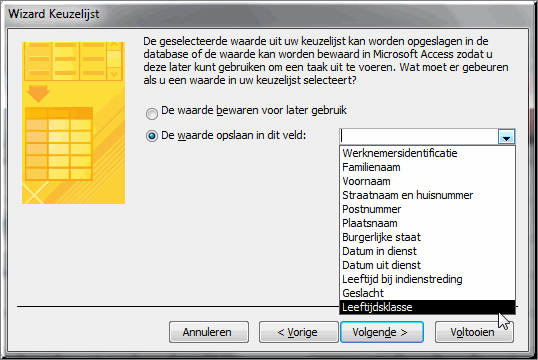
- Geef in het laatste dialoogvenster van de 'Wizard Keuzelijst' als
label bij de keuzelijst op 'Selecteer de leeftijdsklasse:' en klik op de
knop 'Voltooien'.
- Corrigeer eventueel de uitlijning en positie van de keuzelijst in het formulier en pas de gewenste opmaak toe.
- Sla het formulier opnieuw op en bekijk het resultaat in Formulierweergave.
- Bemerk dat een voordeel van de keuzelijst met invoervak (die we
voor de invoer van het geslacht gebruikten) is dat
deze een invoervak bevat waarin het volstaat om de beginletters van één van de keuzelijstopties in te tikken, om een selectie te maken.
In de keuzelijst zonder invoervak moet de gebruiker daarentegen steeds één van de opties aanklikken.
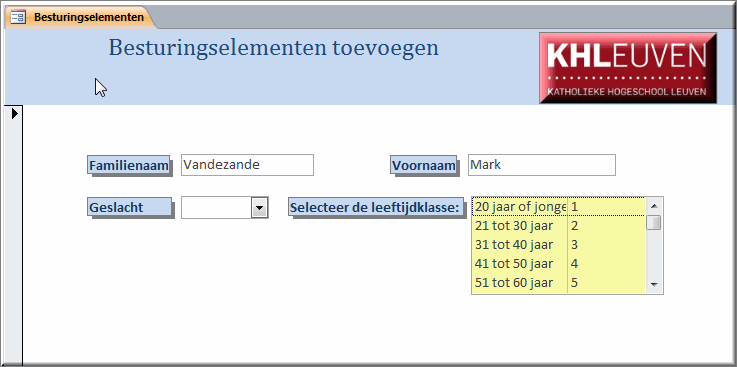
Wanneer je de keuzelijst 'Geslacht' selecteert in Formulierweergave, dan valt
het op dat bij het openklikken van de keuzelijst, steeds de twee ingevoerde
kolommen worden getoond, daar waar de gebruiker enkel behoefte heeft aan de
kolom met de labels 'Vrouw', 'Man' en 'Onbekend'.
Om hieraan te verhelpen kan je de volgende procedure volgen.
- Open het formulier in 'Ontwerpweergave'
- Klik met de rechtermuisknop op het invoervak 'Geslacht' en kies in het
snelmenu voor de optie 'Eigenschappen'
- Access opent daardoor het Eigenschappenvenster van het object
'Keuzelijst met invoervak'
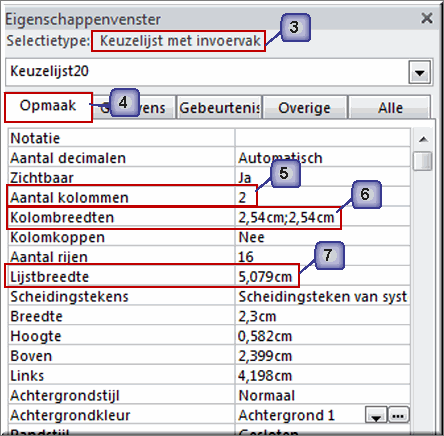
- Selecteer in dit Eigenschappenblad het tabblad 'Opmaak' indien dit nog
niet zou gebeurd zijn. Hierdoor krijg je een zicht op de
opmaakeigenschappen van de keuzelijst 'Geslacht'.
- Bemerk dat de eigenschap 'Aantal kolommen' terecht de waarde '2'
weergeeft: één, kolom voor de labels en één voor de
overeenkomstige codes.
- Wijzig de eigenschap 'Kolombreedten' van '2,54cm;2,54cm' in
'2,54cm;0cm': door de breedte van de tweede kolom (waarin de voor de gebruiker overbodige codes worden weergegeven) op nul te
zetten, zal ze niet langer getoond worden bij het aanklikken van de lijst.
- Wijzig de eigenschap 'Lijstbreedte' in '2,54' zodat de lijstbreedte precies
overeenkomt met de kolombreedte van de eerste kolom.
- Test het formulier opnieuw uit en bemerk het verschil.
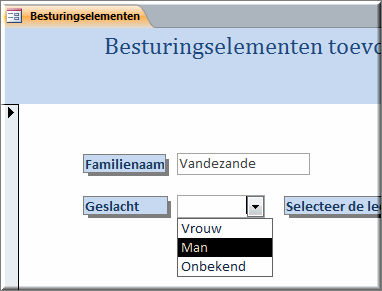
- Wijzig nadien op gelijkaardige wijze de keuzelijst 'Leeftijdsklasse' via
het Eigenschappenblad. Bemerk evenwel dat de breedte van de eerste (en
enige getoonde) kolom op 3,5 cm moet worden gezet om de volledige labels te
kunnen tonen.
- Sla op en test uit.
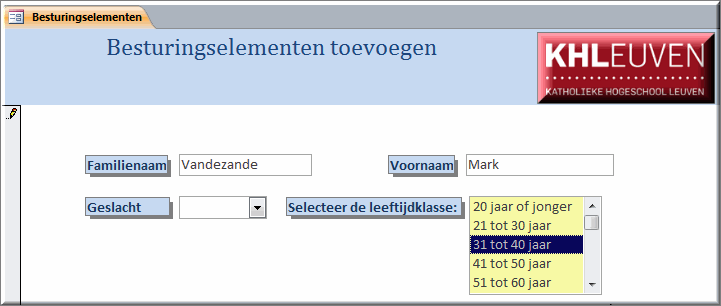
Deze oefening toont aan dit via het Eigenschappenblad tal van uiterlijke
kenmerken en wijzen van functioneren van besturingselementen kunnen worden
ingesteld en gewijzigd. Experimenteer met deze eigenschappen om deze
werkwijze zo veel mogelijk onder de knie te krijgen.
Een voorbeeld: voor de keuzelijst 'Leeftijdsklassen' werden volgende opmaakeigenschappen gewijzigd:
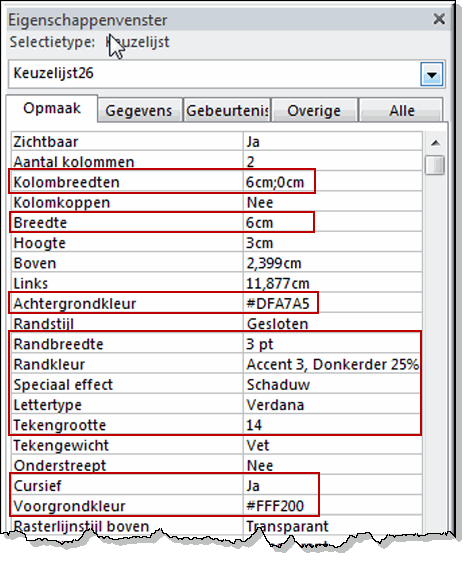
Het resultaat:
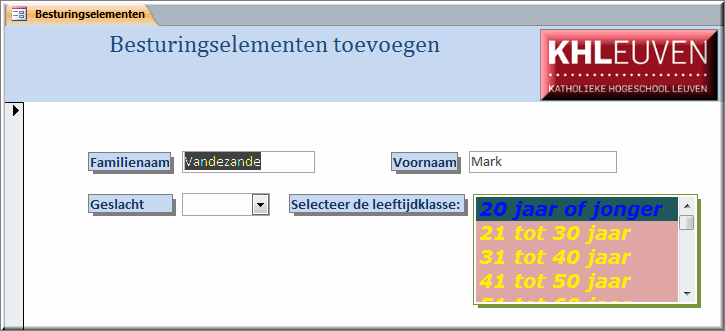
Stel dat we voor de invoer van het geslacht niet een keuzelijst met
invoervak, maar wel een groepsvak met keuzerondjes willen gebruiken. We leggen uit hoe dat gaat.
- Maak het ontwerpraster van het formulier eventueel wat langer of breder om over wat nieuwe werkruimte te
kunnen beschikken en klik op de knop 'Groepsvak'
 .
.
- Teken een rechthoek van ongeveer 4 bij 3 centimeter af op het
formulier. Daarna zal Access onmiddellijk de 'Wizard Groepsvak'
opstarten.
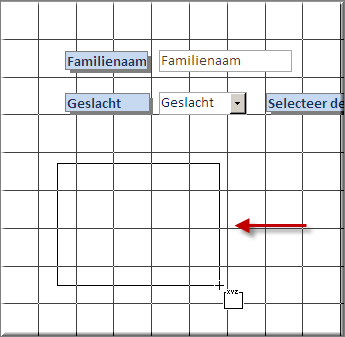
- In het eerste dialoogvenster vullen we onder elkaar drie labels in:
'Vrouw', 'Man' en 'Onbekend' (dit laatste in de weliswaar hypothetische vooronderstelling dat het mogelijk is om
het geslacht van een werknemer niet te kennen).
Klik op de knop 'Volgende'.
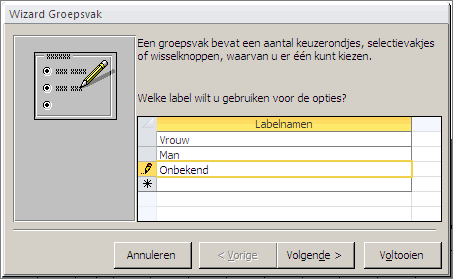
- Stel in het tweede dialoogvenster de optie 'Vrouw' in als de
standaardoptie omdat in dit bedrijf de meerderheid van de werknemers van het
vrouwelijke geslacht is.
Klik op de knop 'Volgende'.
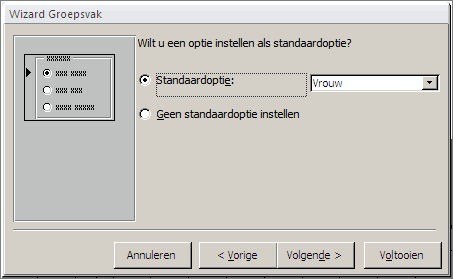
- In het derde dialoogvenster stelt de Wizard voor om aan elk label een
andere code toe te kennen. De codes voor 'Vrouw' en 'Man' vinden we in
orde. De code voor het label 'Onbekend' wijzigen we echter in '9'
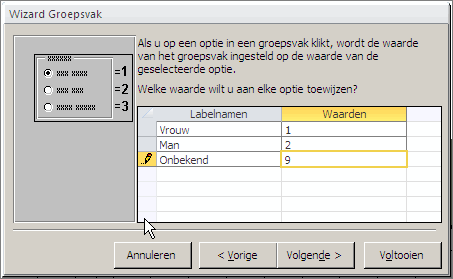
- In het volgende dialoogvenster kiezen we als veldnaam - waarin de door
de gebruiker geselecteerde waarde moet worden opgeslagen - voor de veldnaam 'Geslacht'.
Klik op de knop 'Volgende'.
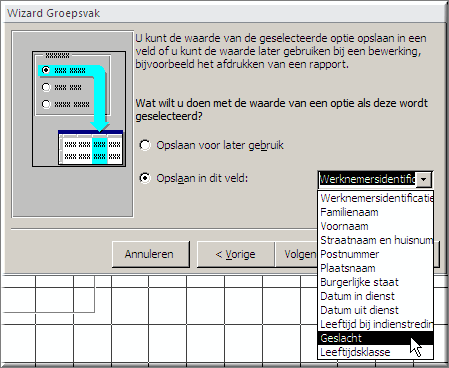
- Thans kunnen we de aard van het aanklikbare besturingselement kiezen: kies
ofwel voor het keuzerondje, ofwel voor het selectievakje ofwel voor de
wisselknop.
Kies tevens een opmaak voor het groepsvak rond de labels.
Klik op de knop 'Volgende' wanneer je tevreden bent met je keuzen.
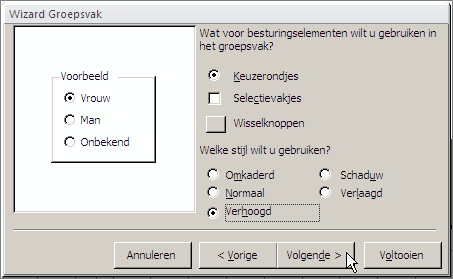
- Geef in het laatste dialoogvenster op welke melding boven in het groepsvakkader moet worden geplaatst. Tik bijvoorbeeld 'Kies het geslacht:'
in.
Klik op de knop 'Voltooien' en bekijk het resultaat in Formulierweergave.
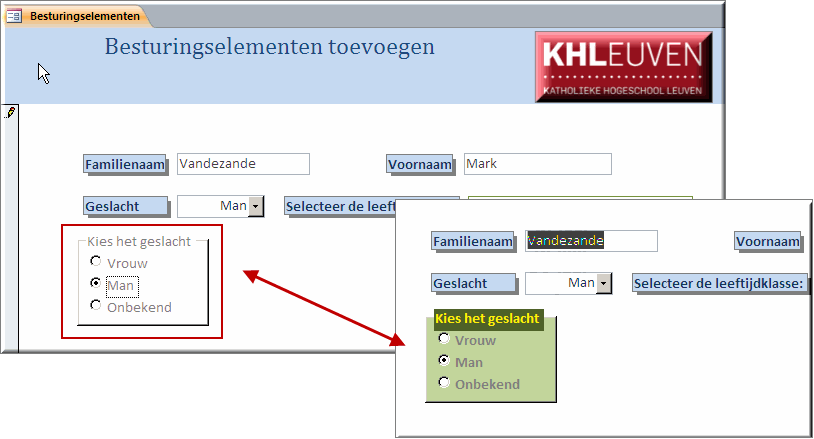
- Open bij wijze van oefening het Eigenschappenblad van het Groepsvak en
wijzig de achtergrondkleur in één of ander opvallend kleurtje.
Wijzig eveneens
de opmaak van de melding boven het groepsvakkader.
Besturingselementen kunnen niet enkel aan velden en veldnamen in een tabel
worden gekoppeld. Een voorbeeld van een dergelijk 'niet-afhankelijk'
besturingselement is een 'berekend veld'.
Stel dat we uit de datum van indiensttreding, enerzijds, en de huidige datum,
anderzijds, het aantal jaren dat een werknemer op dit moment in dienst is in ons bedrijf willen berekenen.
- Open het formulier 'Besturingselementen' in ontwerpweergave en zorg voor
een kleine vrije ruimte op het ontwerpraster.
- Klik in de groep 'Besturingselementen van het tabblad 'Ontwerp' op de knop 'Tekstvak'
 en teken een rechthoekje van 2 cm breed
en 1 cm hoog op het formulier. MS Access noemt dit tekstvak
'niet-afhankelijk' omdat het niet zoals andere invoervakken rechtstreeks aan
een veldnaam in de onderliggende tabel gekoppeld is.
en teken een rechthoekje van 2 cm breed
en 1 cm hoog op het formulier. MS Access noemt dit tekstvak
'niet-afhankelijk' omdat het niet zoals andere invoervakken rechtstreeks aan
een veldnaam in de onderliggende tabel gekoppeld is.
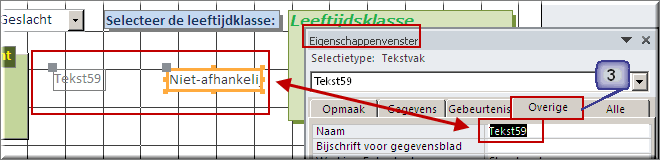
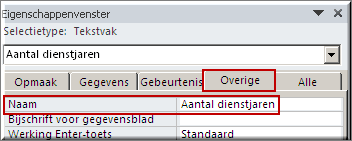 Open vervolgens het Eigenschappenblad van het bijschrift van dit nieuwe tekstvak en klik op
het tabblad 'Overige'.
Open vervolgens het Eigenschappenblad van het bijschrift van dit nieuwe tekstvak en klik op
het tabblad 'Overige'.
Wijzig de enigszins cryptische waarde, die Access standaard toekent (in ons
voorbeeld 'Tekst59'), van de eigenschap 'Naam' in de meer begrijpelijke naam
'Aantal dienstjaren'. Dat maakt het ons straks makkelijker om deze naam te gebruiken in een formule.- Klik vervolgens in het Eigenschappenblad op het tabblad 'Gegevens'.
De waarde van de eigenschap 'Besturingselementbron' zou een formule moeten
bevatten die voor een werknemer het huidige aantal dienstjaren berekent.
Noot:
Indien je nu reeds meer informatie behoeft aangaande het werken met functies in expressies klik dan hier. Je kan tevens op volgende koppelingen naar het zelfstudiepakket MS Excel 2010 klikken om meer achtergrondinformatie aangaande formules en functies te lezen.
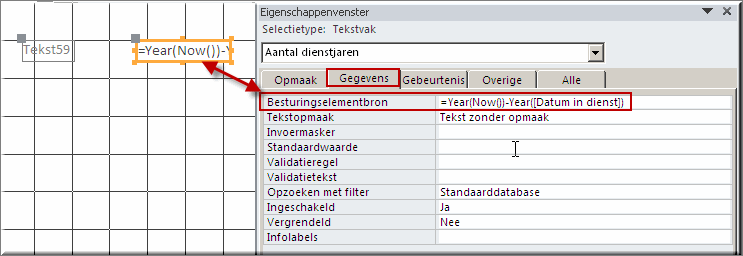
Deze formule luidt: =Year(Now())-Year([Datum in dienst]) en betekent:
- Neem de datum van vandaag: NOW() -> bijvoorbeeld: 15/09/2011
- Hou van deze datum enkel het jaartal over: YEAR(NOW()) -> 2011
- Neem de inhoud van het veld 'Datum in dienst': [Datum in dienst] ->
bijvoorbeeld: 01/06/2000
- Hou enkel het jaartal van deze datum over: YEAR([Datum in dienst]) -> 2000
- Trek beide jaartallen van elkaar af: =Year(Now())-Year([Datum in dienst]) -> 2011-2000= 11 jaar
- Vergeet niet dat bovenstaande formule moet aanvangen met een gelijkheidsteken: =
- Om het formulier enigszins te verfraaien, kan je in het 'Eigenschappenblad'
van het label - dat het 'Aantal dienstjaren' voorafgaat - de eigenschap
'Bijschrift' op het tabblad 'Opmaak' instellen op bijvoorbeeld 'Huidige
aantal jaren dienst:'
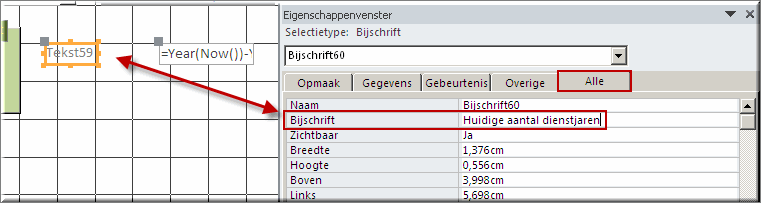
Sla het formulier op en test het berekende veld uit. Bemerk dat het
'Huidige aantal dienstjaren' wordt berekend, zodra een datum van
indiensttreding in de record wordt in gevoerd.
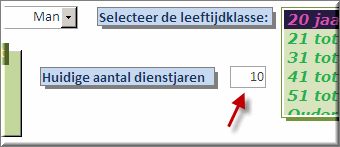
- Zorg ervoor dat onderaan in de detailsectie op het formulier een vrij ruimte van pakweg 2 cm
beschikbaar is.
- Selecteer alle besturingselementen die op het formulier voorkomen tegelijkertijd.
- Sleep alle besturingselementen ongeveer twee centimeter naar beneden.
- Klik in de groep 'Besturingselementen' op de knop 'Label'
 .
.
- Trek de omkadering van een titel bovenaan het formulier.
- Tik een willekeurige titel in het labelveld.
- Maak de titel op met verschillende lettertypes, letterstijlen,
puntgroottes, kleuren, uitlijning, omkadering, speciale effecten. Open
het Eigenschappenblad van dit label om de vele opmaakmogelijkheden die
hierin opgenomen zijn te verkennen.
- Een voorbeeld:
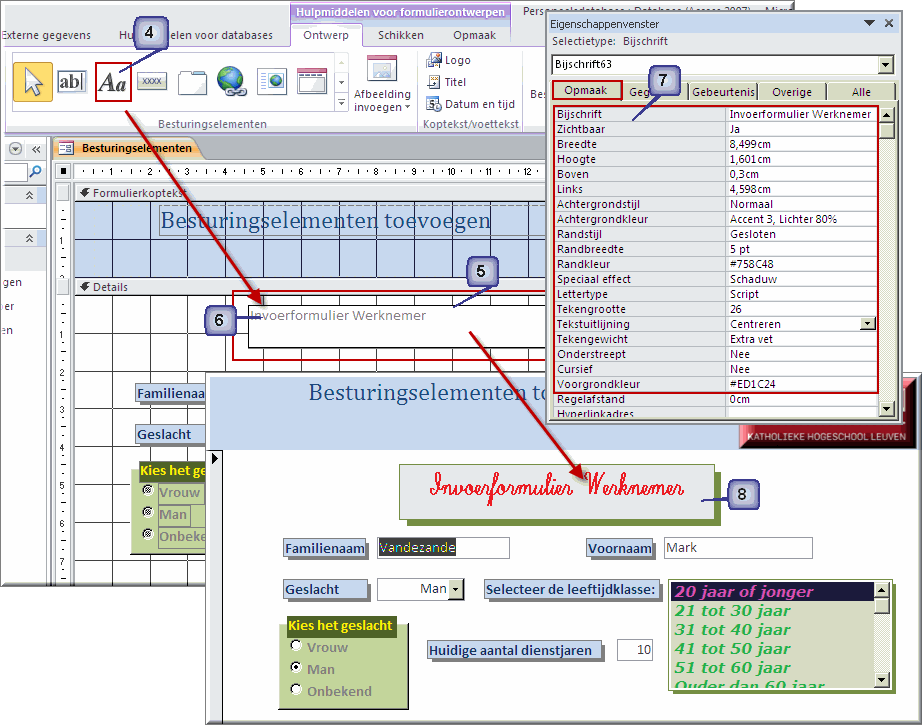
Onderstel dat je op je formulier informatie uit de onderliggende tabel wil weergegeven die niet door de gebruiker van het formulier mag gewijzigd worden.
- Klik in de groep 'Besturingselementen' op de knop 'Tekstvak'
 en teken een tekstvak
van 3 cm breed en 1 cm hoog in de buurt van de adresgegevens
en teken een tekstvak
van 3 cm breed en 1 cm hoog in de buurt van de adresgegevens
- Klik het eigenschappenvenster van dit 'niet afhankelijk' tekstvak open
- Klik op het tabblad 'Gegevens' en definieer de eigenschap 'Besturingselementbron'
als :
=[postnummer] & " " & [plaatsnaam]
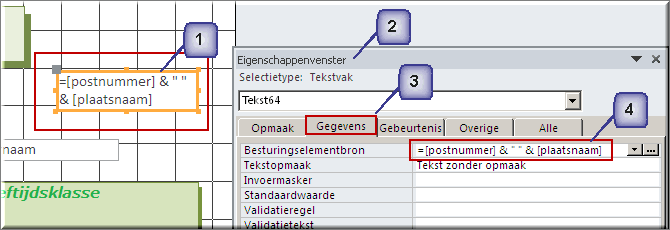
- Bekijk het resultaat in Formulierweergave. Stel vast dat de waarde van het tabelveld 'postnummer'
en van het tabelveld 'plaatsnaam' getoond worden in het tekstvak. Maar deze tekst kan niet gewijzigd worden (wat in een invoerveld daarentegen wél lukt).
- Om de gebruiker duidelijk te maken dat het hier geen invoervak betreft,
maar een tekstvak waarin de tekst alleen getoond wordt, verwijder je het
label bij het tekstvak en wijzig je de eigenschap 'Achtergrondstijl' van het tekstvak in 'Transparant'.
Stel de eigenschap 'Randstijl' eveneens op 'Transparant' om de samengestelde tekst
zonder omkadering op het formulier te zetten.
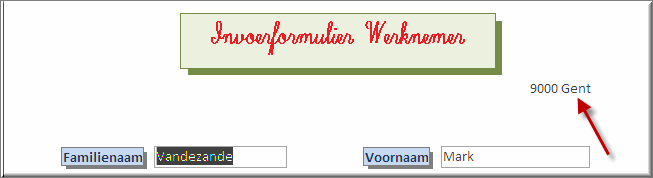
- Voeg een volgend tekstvak toe met als 'Besturingselementbron' het veld
'Straatnaam en huisnummer'.
- Zet de eigenschap 'Vergrendeld' op 'Ja' en geef het tekstvak dezelfde
opmaak als het voorgaande.
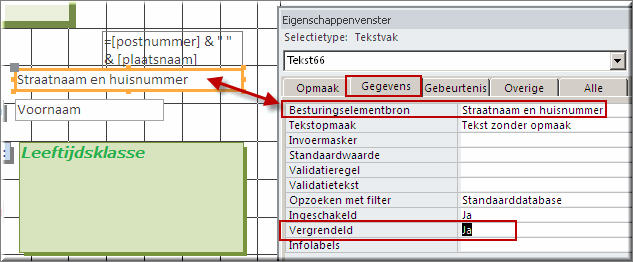
- Deze technieken kunnen gebruikt worden om gegevens, afkomstig van de velden in de onderliggende tabel,
enkel te tonen aan de gebruiker, zonder dat deze de veldinhoud kan wijzigen.
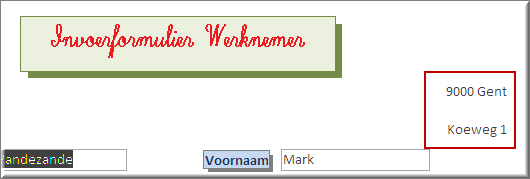
Je kan je formulier verder uitbreiden met opdrachtknoppen die de gebruiker toelaten doorheen de onderliggende records te navigeren, het formulier te sluiten of af te drukken, enzovoort.
- Klik op de opdrachtknop 'Knop'
 in de groep 'Besturingselementen' van het tabblad 'Ontwerp'
in de groep 'Besturingselementen' van het tabblad 'Ontwerp'
- Teken de knop met ingedrukte linkermuisknop in de 'Formulierkoptekst' van het formulier
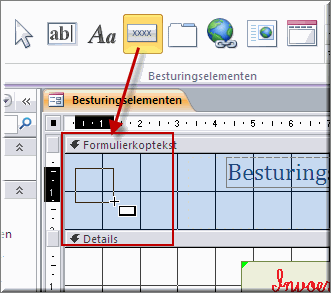
- Access opent bij het loslaten van de muisknop de 'Wizard Opdrachtknop'
Bemerk dat zowel in de keuzelijst 'Categorieën' als 'Acties' heel wat voorgeprogrammeerde opdrachtknoppen beschikbaar worden gesteld.
- Klik op de gewenste categorie (in dit voorbeeld 'Formulierbewerkingen')
- Klik op de gewenste actie ('Formulier sluiten')
- Klik op de knop 'Volgende'
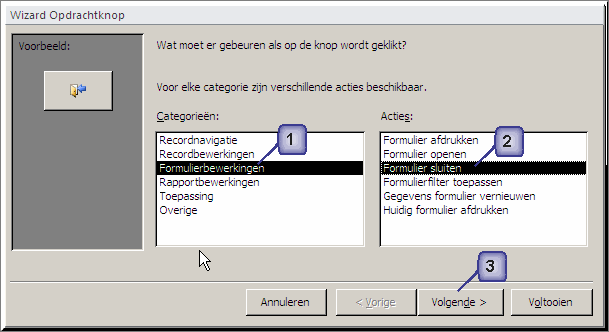
- Je kan de opdrachtknop in het formulier invoegen als een knop waarop een 'Tekst' voorkomt, waarbij je de tekst zelf kan opgeven (bijvoorbeeld 'Formulier sluiten', 'Sluiten',...)
Of je kan de opdrachtknop weergaven als een 'Afbeelding', die je dan zelf kan kiezen.
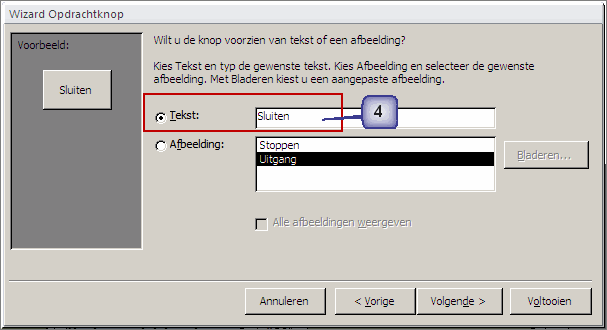
- Klik op 'Volgende' om de opdrachtknop een betekenisvolle naam mee te geven
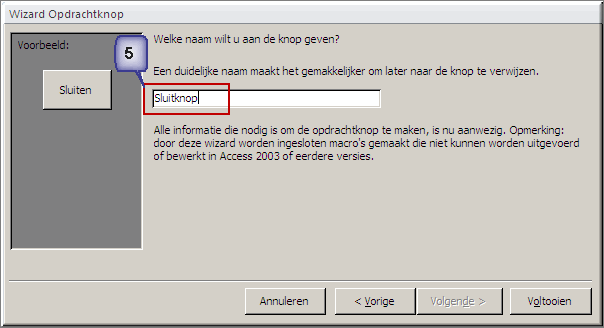
- Klik op de knop 'Voltooien' en bekijk het resultaat in formulierweergave
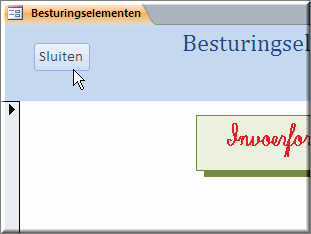
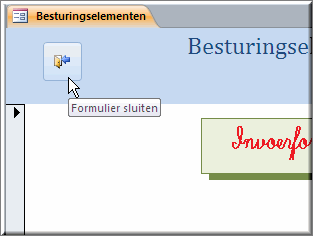
Een tabbesturingselement laat je toe om op een formulier dat zeer veel informatie bevat, of dat informatie bevat, die onder verschillende 'rubrieken' thuishoren, te ordenen met behulp van tabbladen.
Een voorbeeld:
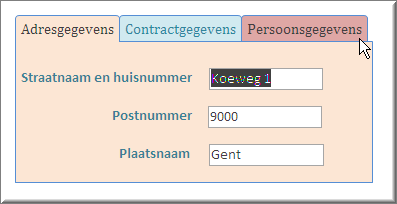
- Klik op de knop 'Tabbesturingselement'

- Teken een rechthoek op het formulier waarvan de grootte overeenstemt met de grootte van het uiteindelijke tabbesturingselement.
Bij het loslaten van de ingedrukte linkermuisknop zet Access meteen het object op het formulier
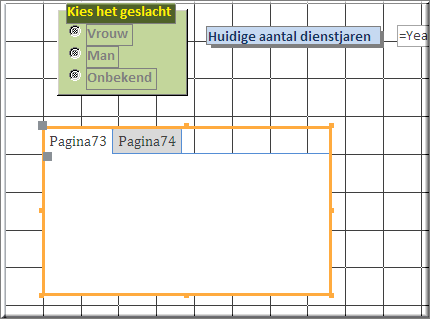
- Klik op het eerste tabblad (met in de bovenstaande figuur de melding 'Pagina73') en tik in het eigenschappenvenster, onder het tabblad 'Opmaak' het 'Bijschrift' dat op deze tab moet verschijnen.
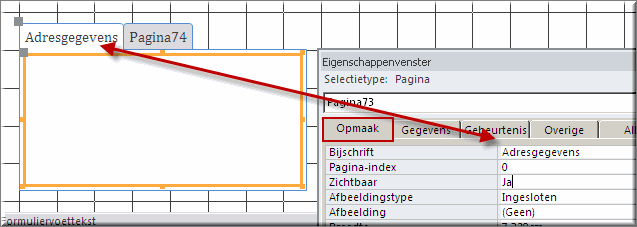
- Doe hetzelfde met het tweede tabblad: wijzig 'Pagina74' in bijvoorbeeld 'Contractgegevens'.
- Klik opnieuw op het tabblad 'Adresgegevens', open de 'Lijst met velden'
 en sleep de velden 'Straatnaam en huisnummer', 'Plaatsnaam' en 'Postnummer' naar het tabblad
en sleep de velden 'Straatnaam en huisnummer', 'Plaatsnaam' en 'Postnummer' naar het tabblad
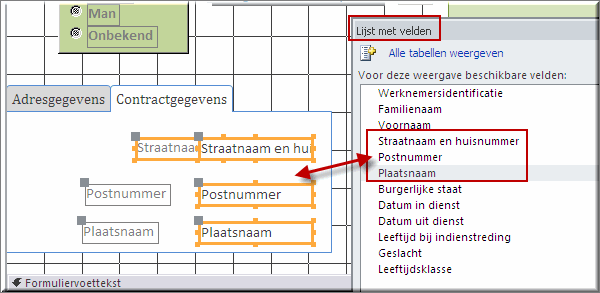
- Lijn de toegevoegde uit en pas de veldgrootte aan
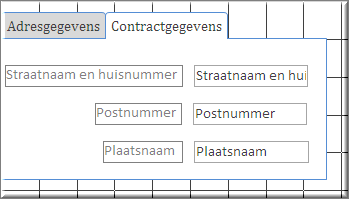
- Voeg op dezelfde wijze de velden 'Datum in dienst' en Datum uit dienst' toe aan het tabblad 'Contractgegevens'
- Voeg nog een tabblad toe door ergens in het besturingselement op de rechtermuisknop te klikken, waardoor een snelmenu wordt geopend.
- Kies in het snelmenu voor de optie 'Pagina invoegen'
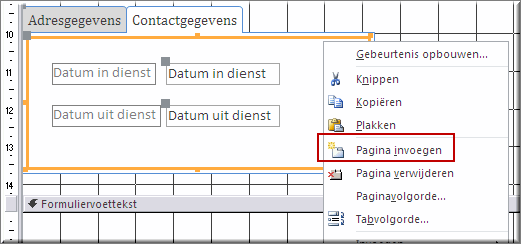
- Geef het nieuwe tabblad het bijschrift 'Persoonsgegevens' mee en sleep de tabelvelden 'Geslacht' en 'Leeftijd bij indiensttreding' er naar toe.
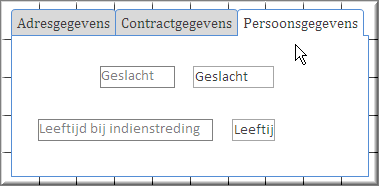
- Maak de verschillende besturingselementen van het object op met behulp van het eigenschappenvenster
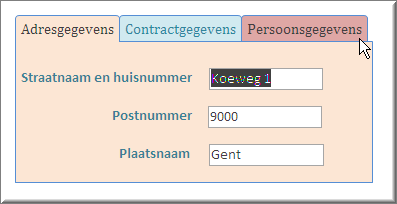
Het toevoegen van een afbeelding verloopt op gelijkaardige wijze als het toevoegen van een logo:
- Klik op de knop 'Afbeelding invoegen'
 in de groep 'Besturingselementen' van het tabblad 'Ontwerp'
in de groep 'Besturingselementen' van het tabblad 'Ontwerp'
- Teken de ruimte, die de afbeelding moet vullen, op het formulier
- Kies de gewenste afbeelding op de gebruikelijke 'Windows-wijze'
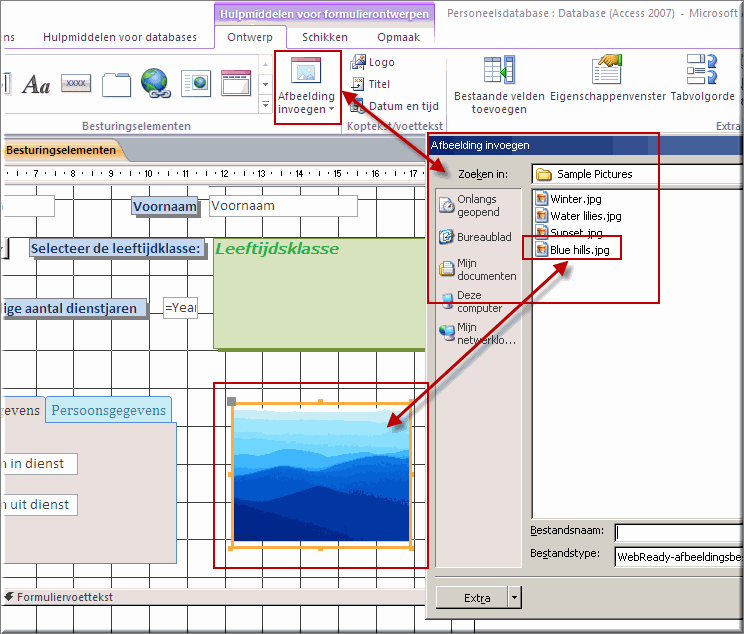
Je kan nadien op de (geselecteerde) afbeelding (of logo) een 'Speciaal effect' toepassen:
- Klik met de rechtermuisknop op de ingevoegde afbeelding
- Kies in het daardoor geopende snelmenu op de optie 'Speciaal effect'
- Kies in het vervolgmenu het gewenste effect
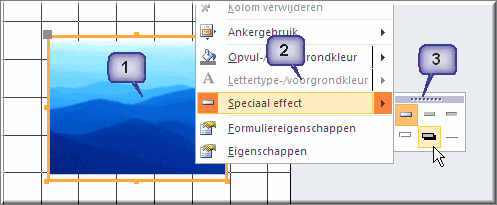
Een voorbeeld:
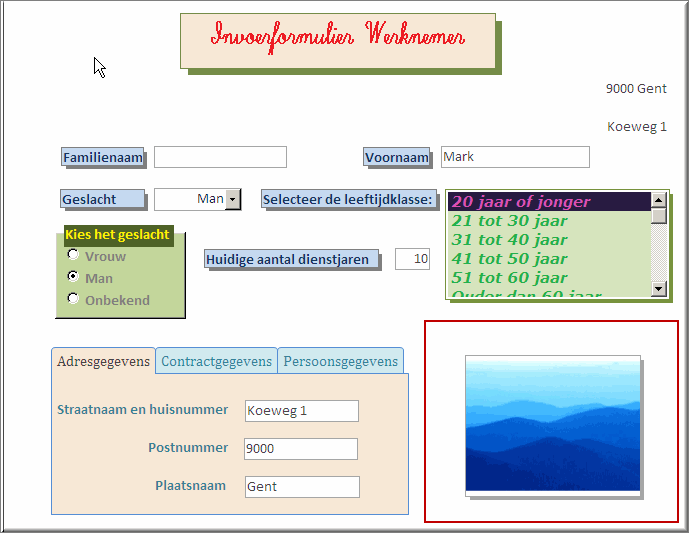
Om bij elkaar horende gegevens op het formulier te groeperen, kan je gebruik maken van lijnen of kaders.
Met behulp van de knop 'Lijn' kan een horizontale, verticale of schuine lijn aan een formulier (of rapport) worden toegevoegd: klik op de knop 'Lijn'  en teken de lijn op het formulier.
en teken de lijn op het formulier.
Om een perfect rechte (horizontale of verticale) lijn in te voegen:
- Klik op de knop 'Lijn'

- Klik één maal op de plaats in het formulier waar de lijn moet beginnen
- Druk de Shift-toets
 in op je klavier en hou deze ingedrukt terwijl je de lijn de gepaste grootte of richting geeft door de vulgrepen te verslepen.
in op je klavier en hou deze ingedrukt terwijl je de lijn de gepaste grootte of richting geeft door de vulgrepen te verslepen.
In de groep 'Opmaak van besturingselementen' op het tabblad 'Opmaak' kan je op de knop 'Omtrek van vorm'  klikken om een vervolgmenu te openen.
klikken om een vervolgmenu te openen.
Het vervolgmenu bevat menuopties om de lijnkleur, de lijndikte  en de lijnstijl
en de lijnstijl  in te stellen ofwel maak je gebruik van het Eigenschappenvenster.
in te stellen ofwel maak je gebruik van het Eigenschappenvenster.
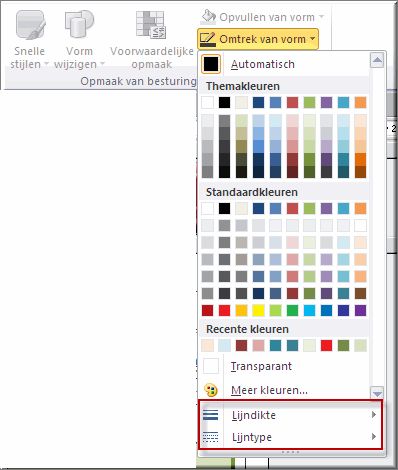
Nadat je zelf bovenstaande aanpassingen hebt aangebracht, kan je het formulier andermaal bewaren met een klik op de knop 'Opslaan'  in de werkbalk 'Snelle toegang'.
in de werkbalk 'Snelle toegang'.
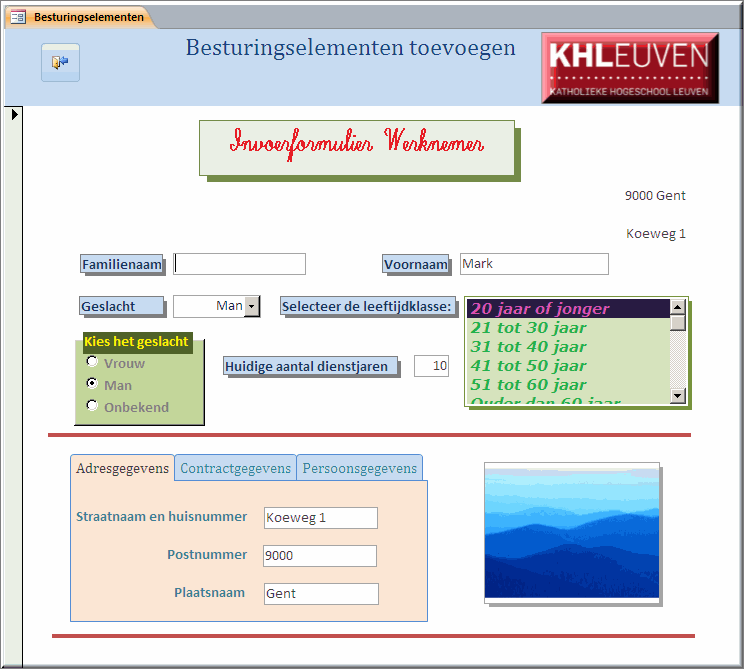
Nu het formulier 'Besturingselementen' geheel klaar is, kan je het gebruiken om de ontbrekende medewerkersgegevens in te voeren:
- Open het formulier 'Besturingselementen' in je 'Personeelsdatabase' door er op te dubbelklikken in het navigatiedeelvenster
- Voer voor de eerste medewerker het geslacht in met behulp van ofwel de keuzelijst 'Geslacht' ofwel de lijst met keuzerondjes 'Kies het geslacht'
- Selecteer ook een leeftijdsklasse in de keuzelijst 'Selecteer de leeftijd'
- Klik op de knop 'Volgende record' om het zojuist ingevoerde geslacht en de leeftijdsklasse te bewaren en naar de gegevens van de volgende medewerker over te stappen
- Doe dit voor elke medewerker
Je kan de
voorbeelddatabase 'PersoneelsdatabaseVoorbeeld' naar je memorystick, harde schijf of Homedrive downloaden om een voorbeeld van oplossing voor de bovenstaande oefening te bekijken in het formulier 'Besturingselementen'.





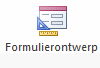 te klikken
te klikken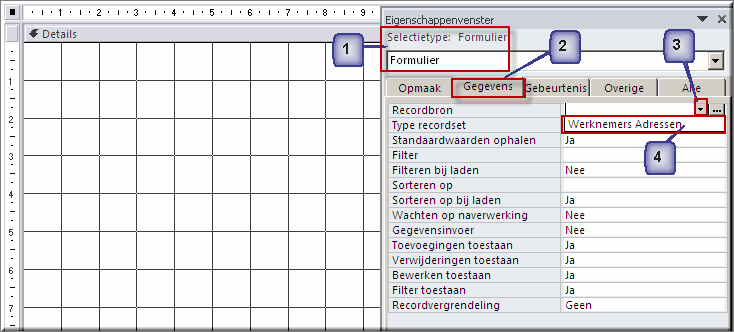
 . Deze wizard maakt het straks makkelijk om besturingselementen aan het formulier toe te voegen.
. Deze wizard maakt het straks makkelijk om besturingselementen aan het formulier toe te voegen.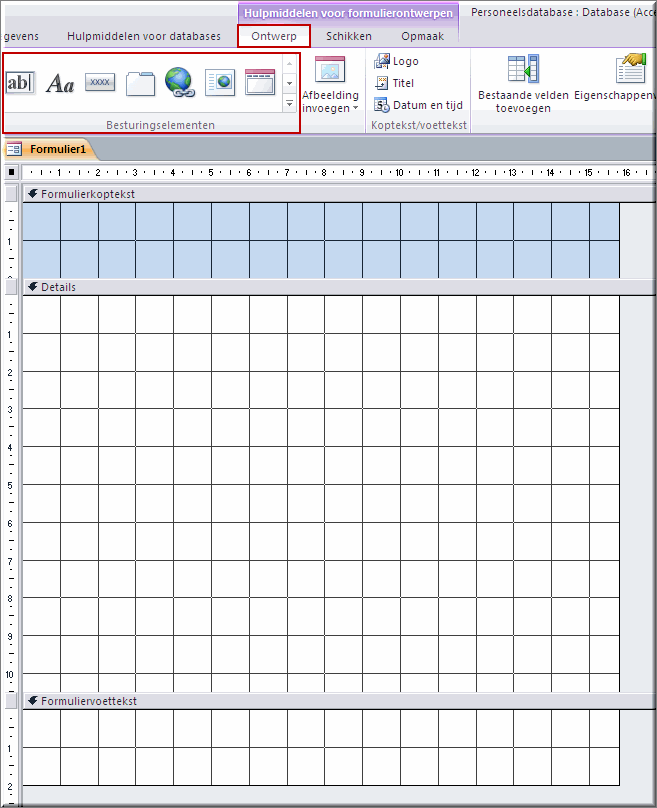

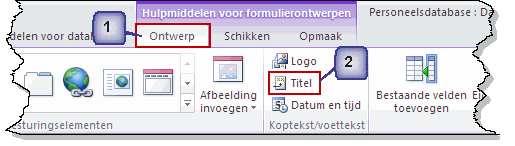
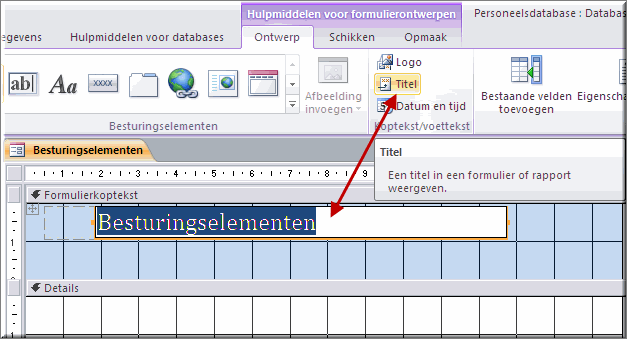
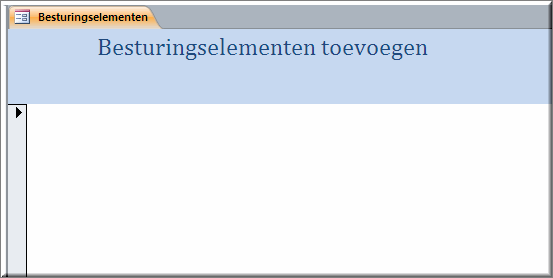

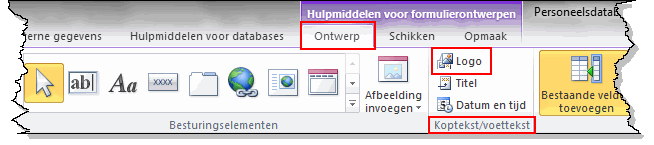
 .
.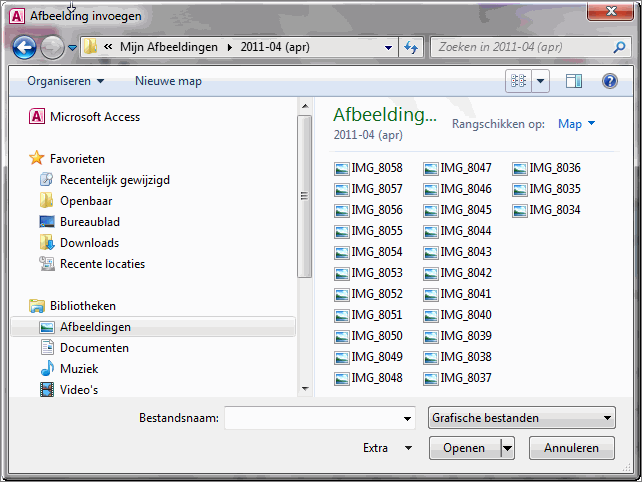
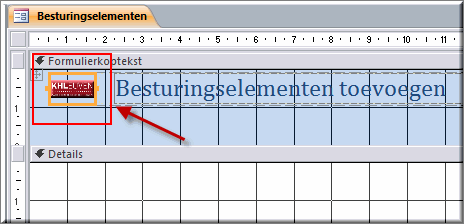
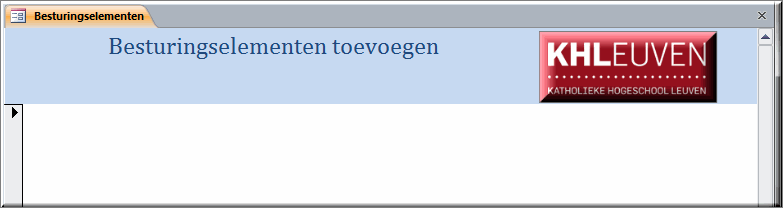
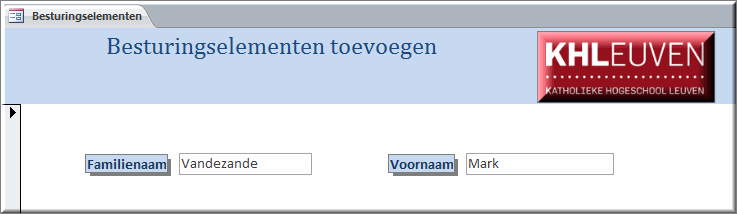
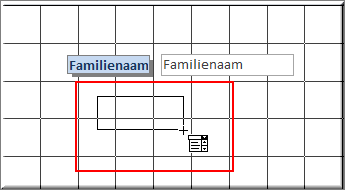
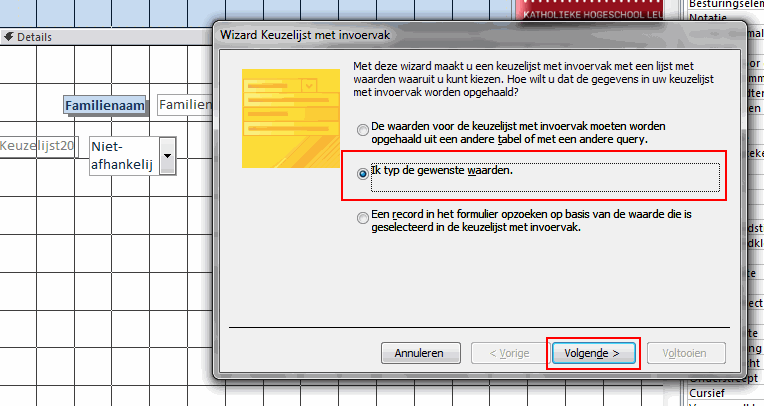
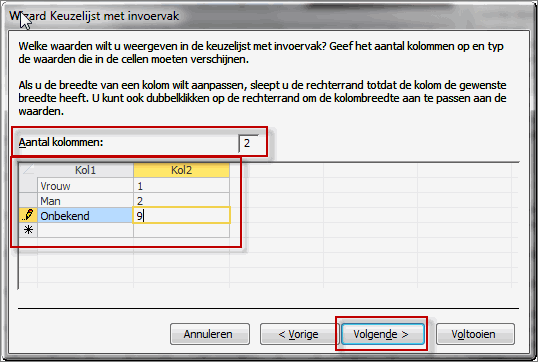
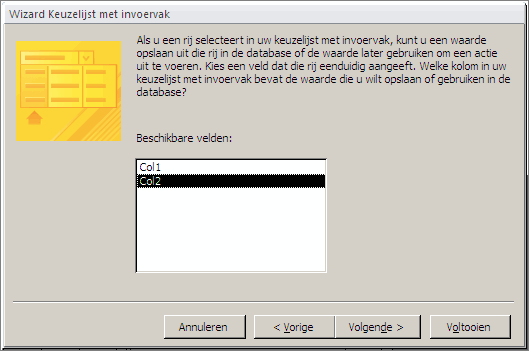
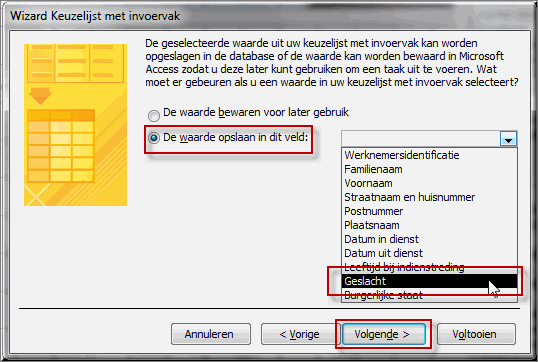
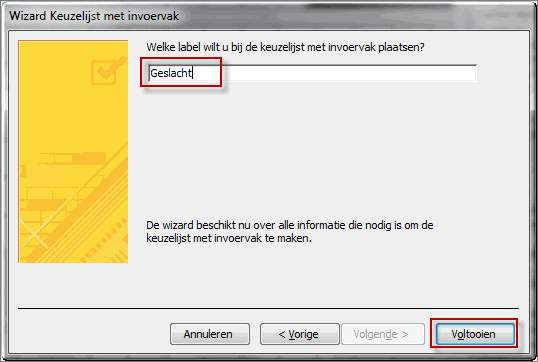
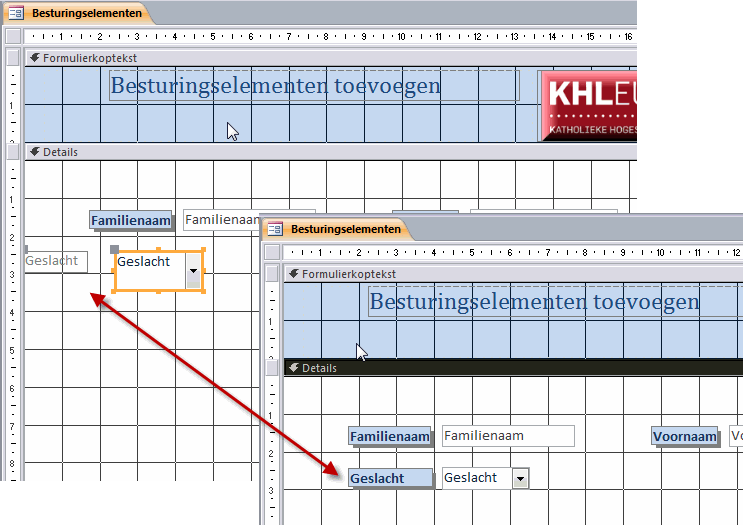
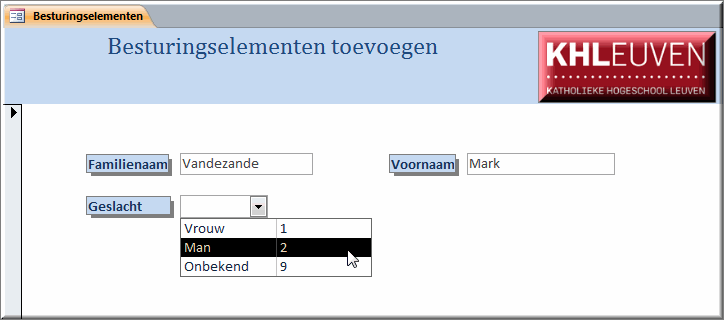
 .
.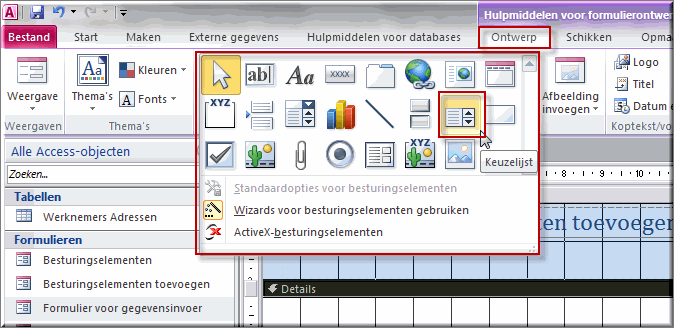
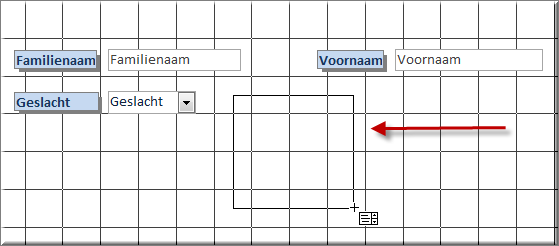
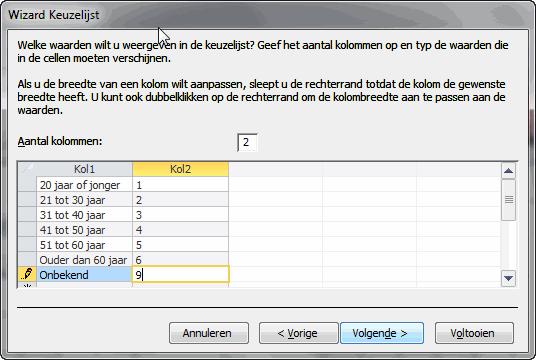
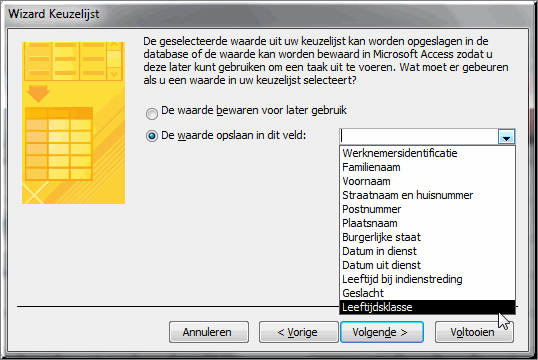
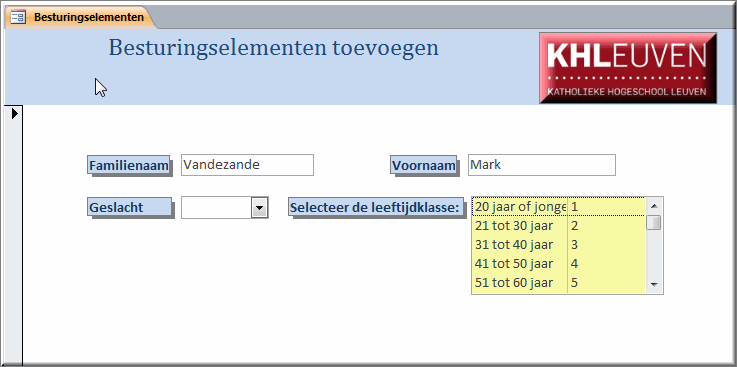
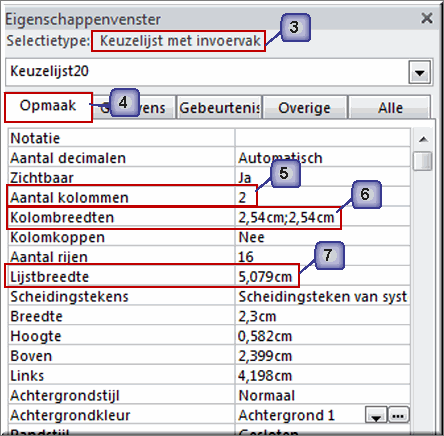
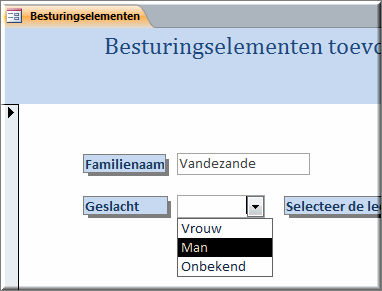
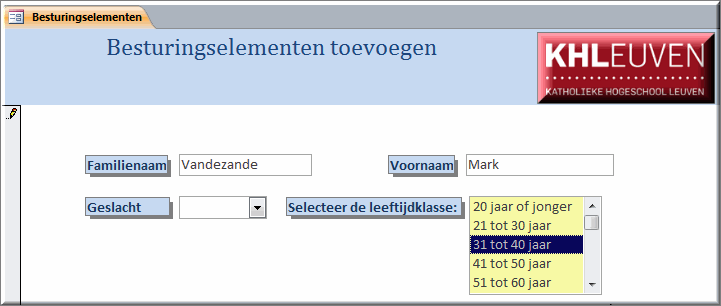
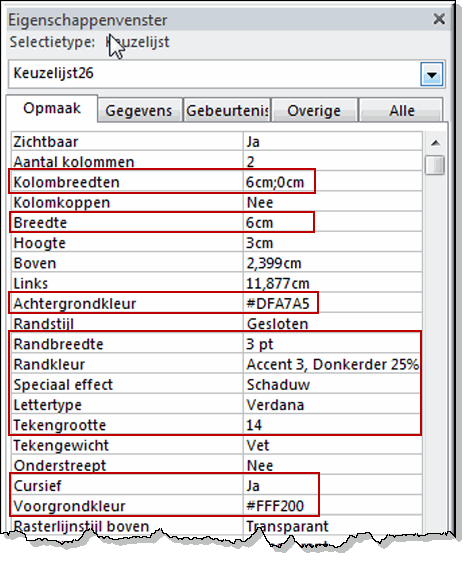
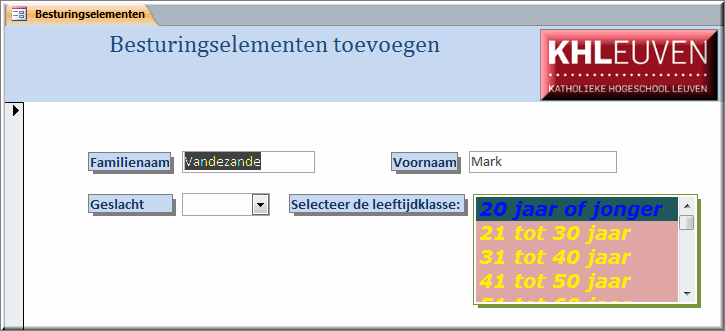
 .
.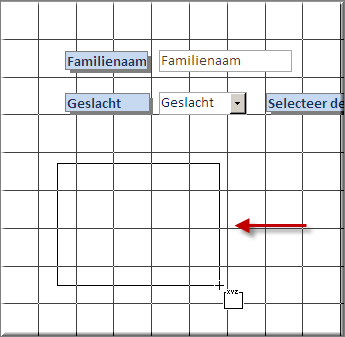
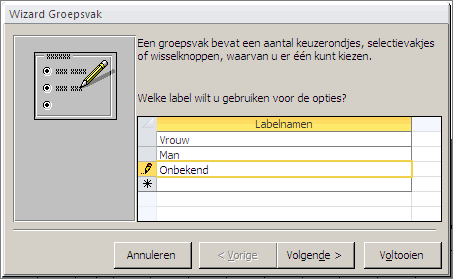
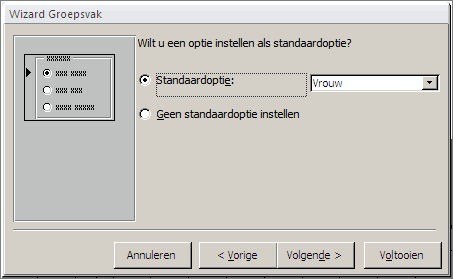
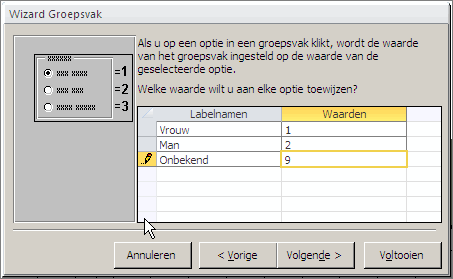
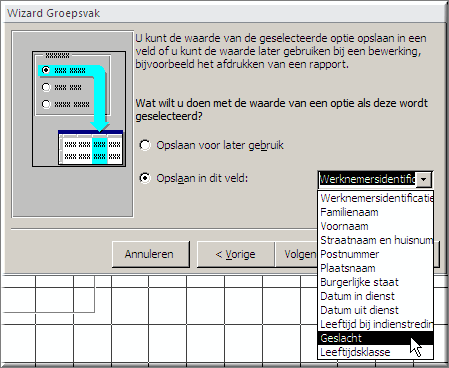
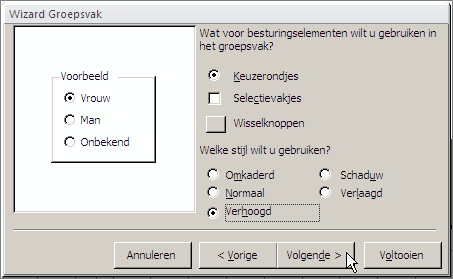
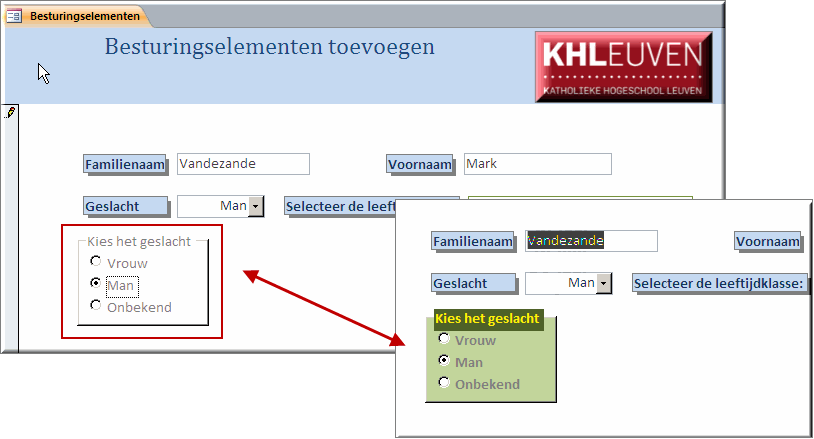
 en teken een rechthoekje van 2 cm breed
en 1 cm hoog op het formulier. MS Access noemt dit tekstvak
'niet-afhankelijk' omdat het niet zoals andere invoervakken rechtstreeks aan
een veldnaam in de onderliggende tabel gekoppeld is.
en teken een rechthoekje van 2 cm breed
en 1 cm hoog op het formulier. MS Access noemt dit tekstvak
'niet-afhankelijk' omdat het niet zoals andere invoervakken rechtstreeks aan
een veldnaam in de onderliggende tabel gekoppeld is.
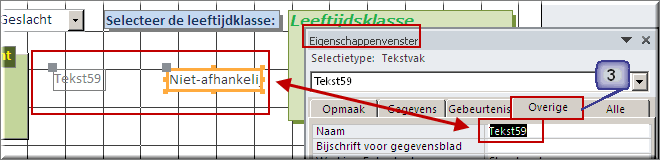
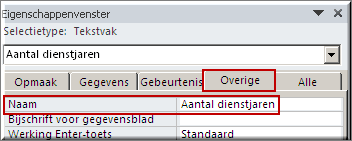 Open vervolgens het Eigenschappenblad van het bijschrift van dit nieuwe tekstvak en klik op
het tabblad 'Overige'.
Open vervolgens het Eigenschappenblad van het bijschrift van dit nieuwe tekstvak en klik op
het tabblad 'Overige'.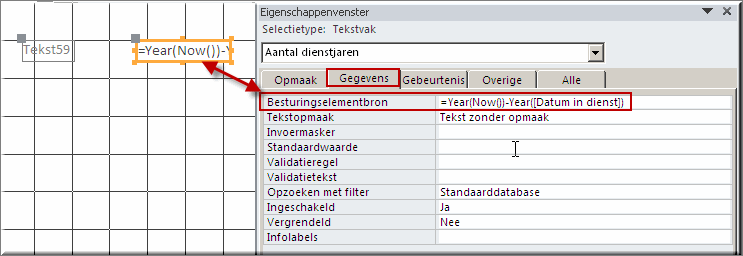
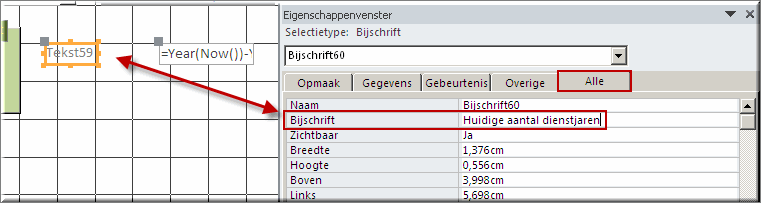
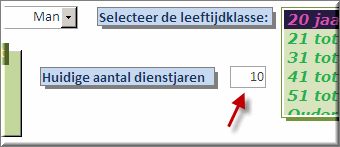
 .
.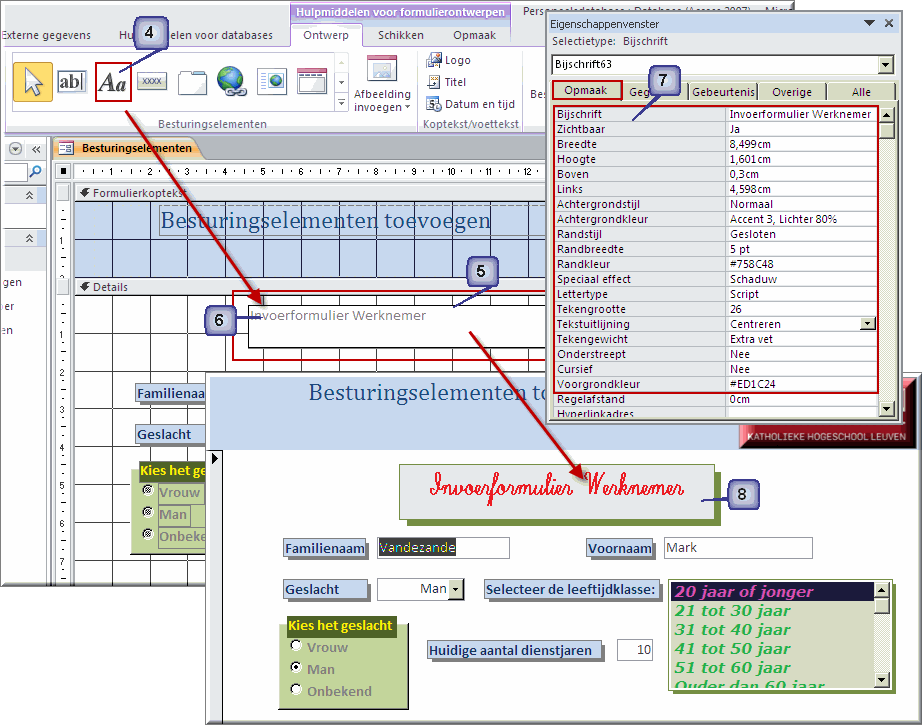
 en teken een tekstvak
van 3 cm breed en 1 cm hoog in de buurt van de adresgegevens
en teken een tekstvak
van 3 cm breed en 1 cm hoog in de buurt van de adresgegevens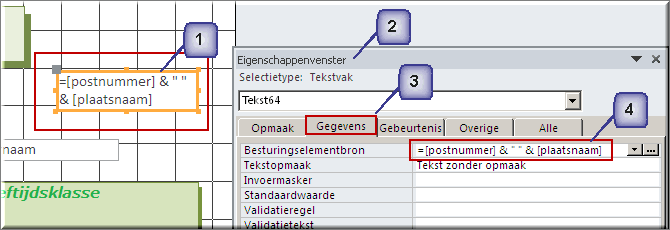
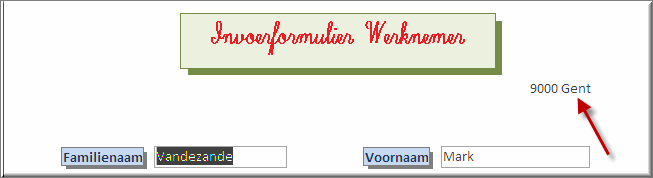
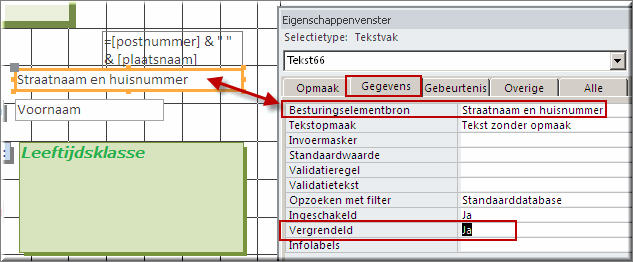
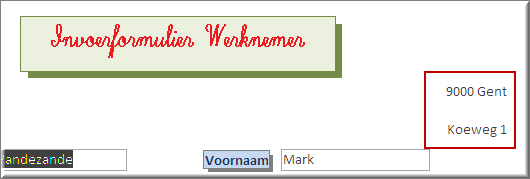
 in de groep 'Besturingselementen' van het tabblad 'Ontwerp'
in de groep 'Besturingselementen' van het tabblad 'Ontwerp'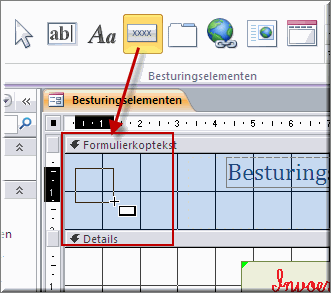
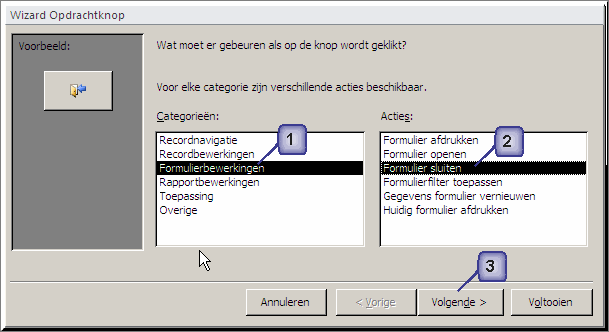
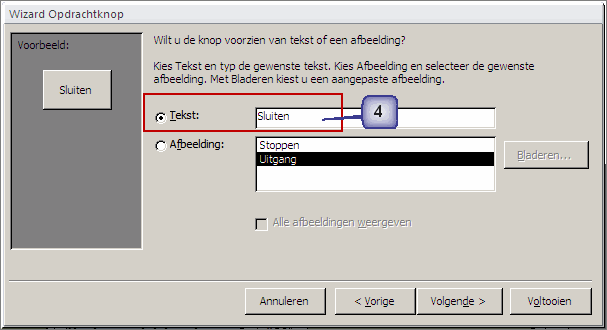
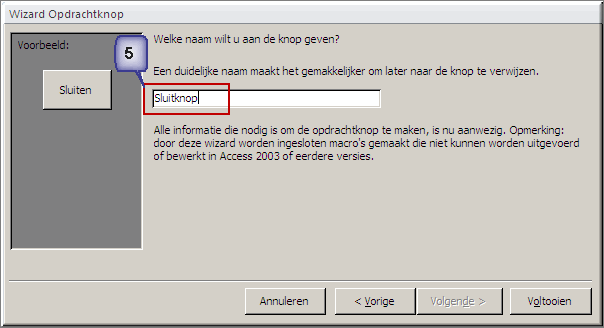
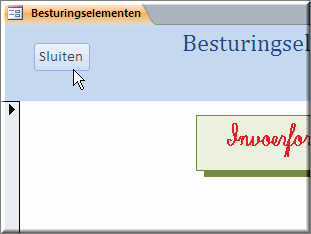
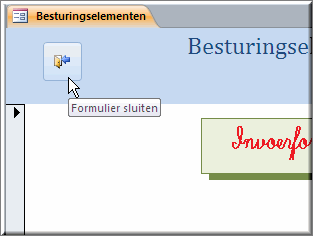
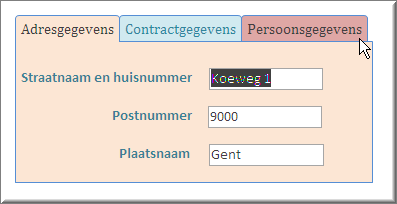

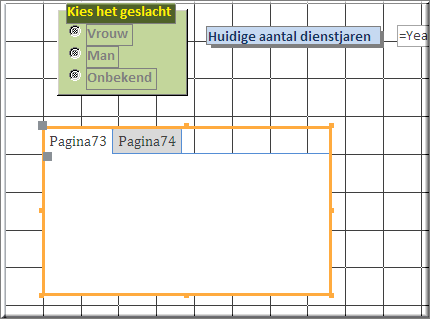
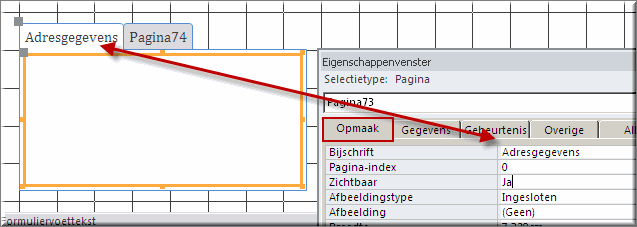
 en sleep de velden 'Straatnaam en huisnummer', 'Plaatsnaam' en 'Postnummer' naar het tabblad
en sleep de velden 'Straatnaam en huisnummer', 'Plaatsnaam' en 'Postnummer' naar het tabblad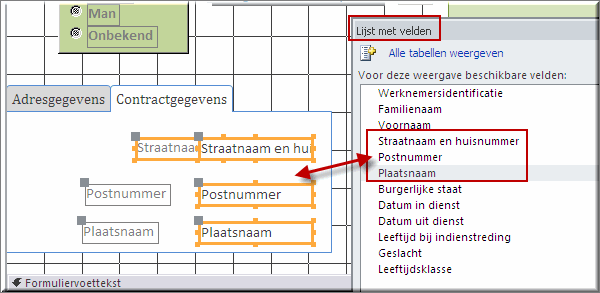
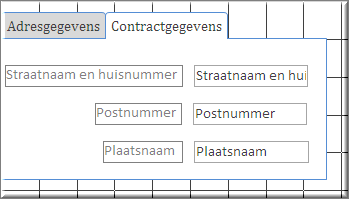
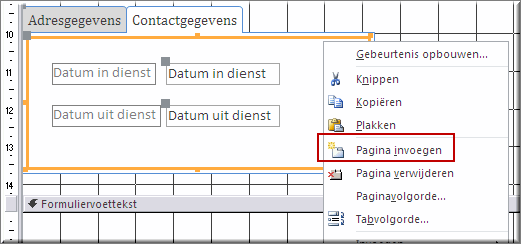
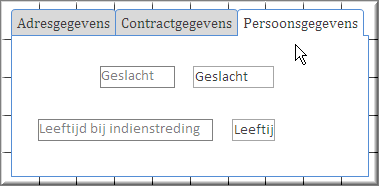
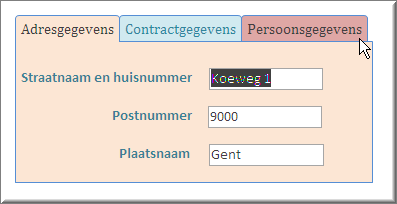
 in de groep 'Besturingselementen' van het tabblad 'Ontwerp'
in de groep 'Besturingselementen' van het tabblad 'Ontwerp'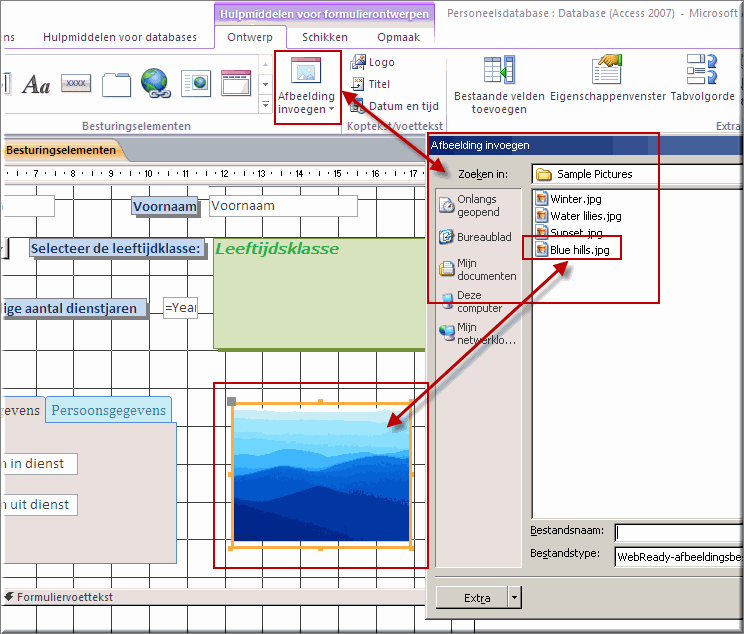
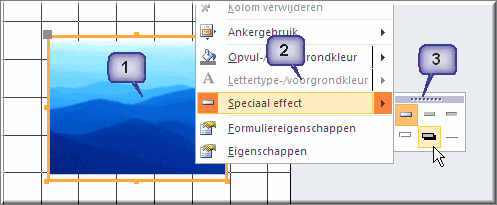
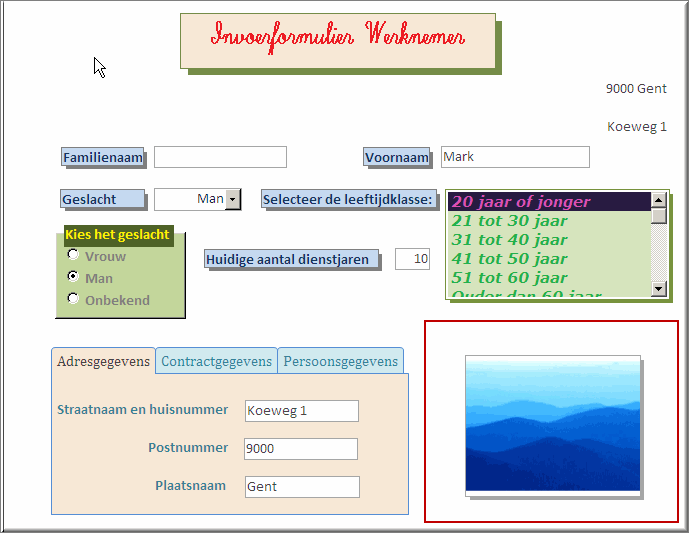
![]() en teken de lijn op het formulier.
en teken de lijn op het formulier.![]() klikken om een vervolgmenu te openen.
klikken om een vervolgmenu te openen.![]() en de lijnstijl
en de lijnstijl ![]() in te stellen ofwel maak je gebruik van het Eigenschappenvenster.
in te stellen ofwel maak je gebruik van het Eigenschappenvenster.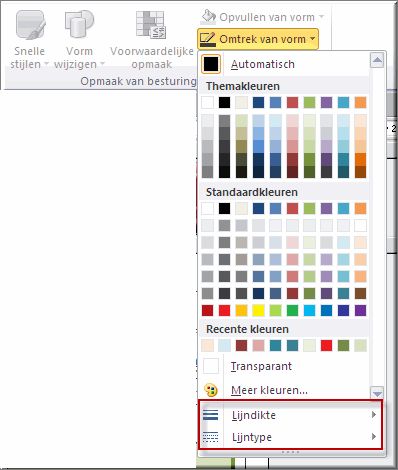
![]() in de werkbalk 'Snelle toegang'.
in de werkbalk 'Snelle toegang'.