




De student moet in staat zijn om een formulier aan te maken met behulp van een sjabloon of wizard, én zelf een formulier van de grond af op te
bouwen.
In Access kan je gebruik maken van formulieren om gegevens in een tabel (of query) op een door de gebruiker bepaalde manier te tonen. Een formulier wordt dus steeds gemaakt op basis van een bestaande tabel of, zoals we later zullen zien, op basis van een query.
Access biedt verschillende soorten formulieren aan waarmee de records in een tabel één na of met meerdere tegelijk worden getoond. Een formulier kan je echter ook volledig zelf en naar eigen goeddunken ontwerpen.
Naast het zichtbaar maken van de tabelrecords worden formulieren eveneens gebruikt om gegevens in een tabel in te voeren, te wijzigen en/of op te zoeken. Formulieren zijn bijgevolg krachtige hulpmiddelen bij het beheren van tabelgegevens. Echter, vermits het beheren van records - zoals eerder uitgelegd - eveneens in de gegevensweergave van een tabel kan gebeuren, is het gebruik van formulieren geen echte noodzaak, maar vaak is het gewoon prettiger werken omdat formulieren visueel aantrekkelijk kunnen worden opgemaakt.
Wanneer je daarentegen het aantal voor een gebruiker toegankelijk velden wil beperken (in een tabel met zeer veel velden) of de gegevens uit verschillende tabellen tezelfdertijd wil beheren, is het gebruik van een formulier zeer aangewezen of zelfs pure noodzaak.
Om de verschillende werkwijzen om een formulier te construeren duidelijk te maken vertrekken we weer van je eerder
gemaakte 'Personeelsdatabase' op je USB-stick of Homedrive.
Om een formulier aan te maken heb je zoals gezegd een tabel (of query) nodig.
- Open daartoe je 'Personeelsdatabase' waarin je inmiddels de gegevens van een aantal
werknemers hebt ingevoerd in
de tabel 'Werknemers Adressen'.
- Klik in het lint op het tabblad 'Maken'
- Bemerk dat in de groep 'Formulieren' meerdere opdrachtknoppen voor het aanmaken van formulieren beschikbaar zijn.

We overlopen kort de opdrachtknoppen voor het maken van formulieren in de groep 'Formulieren'
| Naam |
Icoon |
Functie |
| Opdrachtknop 'Formulier' |

|
Maakt een 'Eenvoudig formulier', op basis van een vooraf gedefinieerd sjabloon, aan met daarin alle velden van de onderliggende tabel met één muisklik. Er wordt slechts één record weergegeven. Je kan dit eenvoudige formulier nadien aanpassen.
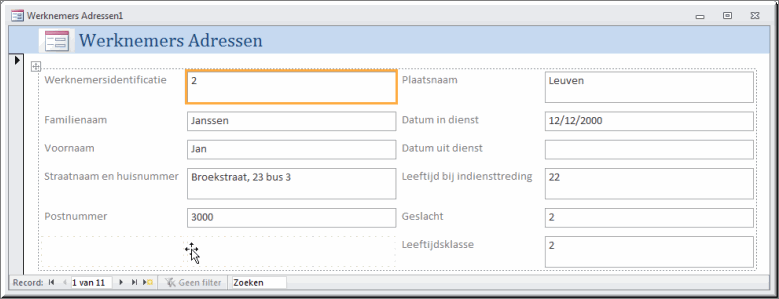
|
| Opdrachtknop 'Formulierontwerp' |
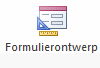
|
Maakt een geheel leeg formulier aan in 'Ontwerpweergave' waaraan je zelf besturingselementen (invoervelden, labels, keuzelijsten, knoppen,...) kan toevoegen.
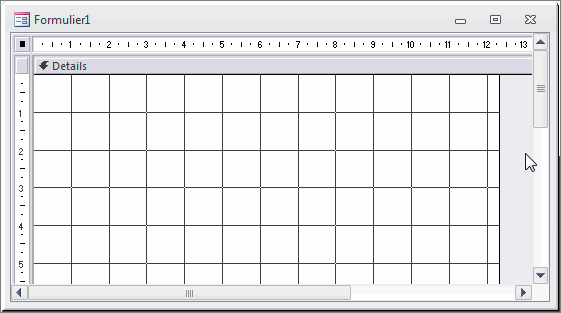
|
| Opdrachtknop 'Leeg formulier' |

|
Indien de voorgaande opties voor het maken van een formulier niet voldoen, kan je vertrekken van een geheel leeg formulier. Hierin kan je dan zelf de gewenste gegevensvelden weergeven. Dit is vooral nuttig wanneer slechts enkele velden uit een grote tabel moeten worden opgenomen in het formulier. |
| Opdrachtknop 'Wizard Formulier' |
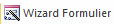 |
Deze opdrachtknop start een wizard op waarmee je op eenvoudige wijze niet al te ingewikkelde en aanpasbare formulieren kan maken. Je kan zelf bepalen welke velden in het formulier worden opgenomen. Tevens kan meteen de sortering van de records worden ingesteld.
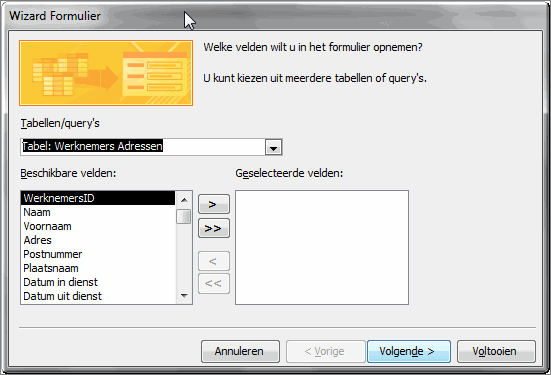
|
| Opdrachtknop 'Navigatie' |
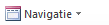 |
Maakt een 'navigatieformulier' van waaruit gebruikers van je database andere formulieren of rapporten op gebruiksvriendelijke wijze kunnen openen.
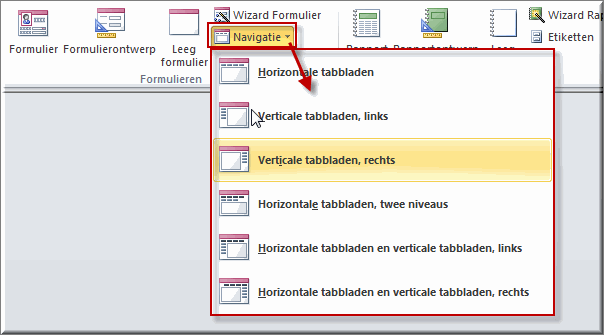
|
| Opdrachtknop 'Meer formulieren' |
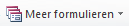
|
Opent een submenu waarin voor de op dat moment geselecteerde tabel een specifiek formulier wordt aangemaakt.
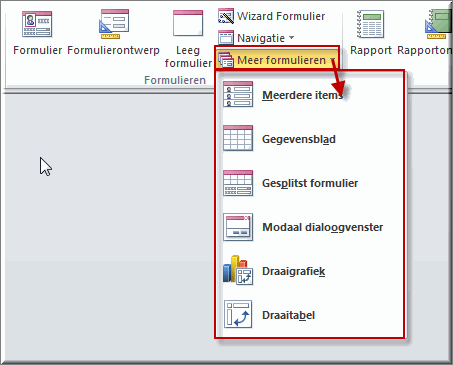
|
Een 'Eenvoudig formulier' toont slechts één record van de onderliggende tabel (of query). Van deze record worden alle tabelvelden in het formulier opgenomen. Je kan met dit, uiterst eenvoudig aan te maken, formulier een nieuwe record toevoegen aan de tabel en alle tot de record behorende velden invullen. Je kan in het formulier eveneens doorheen de eerder ingevoerde records navigeren en records opzoeken.
- Klik in het navigatiedeelvenster op de tabel waarvoor een formulier moet worden gemaakt: in ons voorbeeld is dat de tabel 'Werknemers Adressen'.
Noot: Vermits je 'Personeelsdatabase' slechts één tabel bevat, hoef je in dit 'speciale' geval deze tabel niet echt aan te klikken. Wanneer je database daarentegen meerdere tabellen (en query's) bevat is het aanklikken van de gewenste tabel aangewezen.
- Klik in de groep 'Formulieren' van het tabblad 'Maken' op de knop
'Formulier'

- Access maakt dan meteen een zogenaamd 'Eenvoudig formulier' aan waarin alle velden van de tabel 'Werknemers Adressen' worden weergegeven
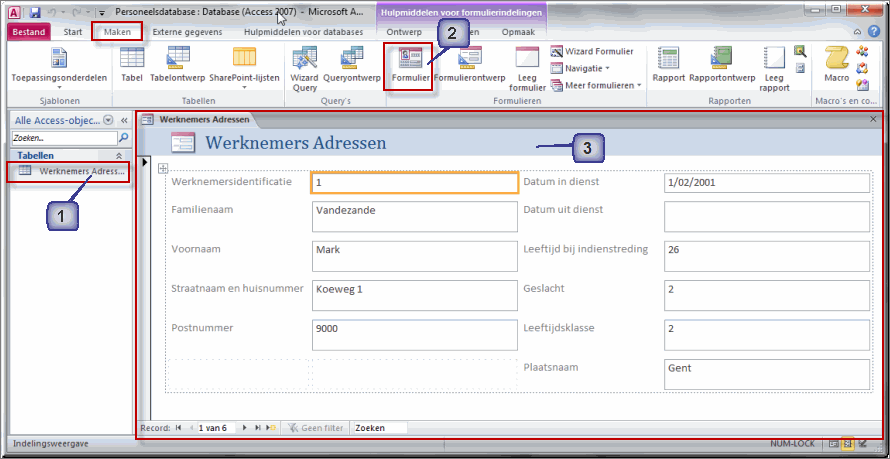
- Het formulier wordt geopend in de zogenaamde 'Indelingsweergave', zoals rechts in de statusbalk wordt aangegeven
 . In de deze weergave kunnen wijzigingen aan de indeling van het formulier worden aangebracht, maar worden ondertussen de gegevens van de onderliggende tabel getoond. Dit maakt het makkelijk de indeling op de gewenste manier te wijzigen.
. In de deze weergave kunnen wijzigingen aan de indeling van het formulier worden aangebracht, maar worden ondertussen de gegevens van de onderliggende tabel getoond. Dit maakt het makkelijk de indeling op de gewenste manier te wijzigen.
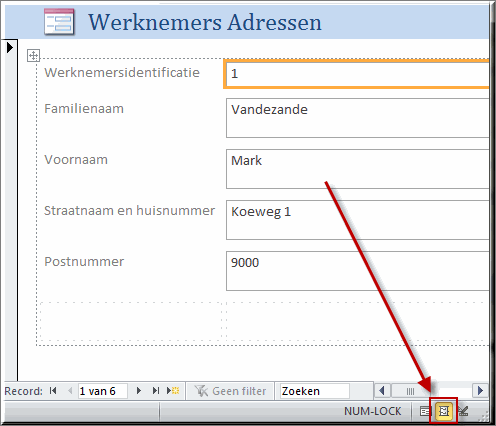
Verder in deze cursus wordt dieper op de bewerkingsmogelijkheden van de 'Indelingsweergave' (en 'Ontwerpweergave') voor formulieren ingegaan. Bemerk dat daartoe drie contextuele tabbladen in het lint werden toegevoegd onder het kopje 'Hulpmiddelen voor formulierindelingen':
- het tabblad 'Ontwerp',
- het tabblad 'Schikken'
- en het tabblad 'Opmaak'.
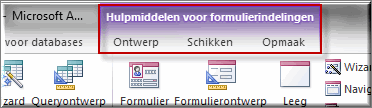
- Bewaar het formulier door in de werkbalk 'Snelle toegang' op de knop 'Opslaan'
 te klikken.
te klikken.
- Voer in het daardoor geopende dialoogvenster 'Opslaan als' een betekenisvolle naam in, bijvoorbeeld 'Werknemersadressen invoeren'.
- Klik op 'OK' wanneer je daarmee klaar bent.
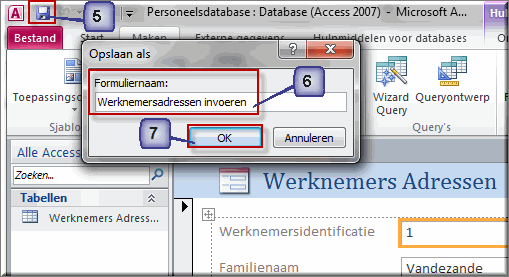
- Bemerk dat je nieuwe formulier als een databaseobject in het navigatiedeelvenster wordt weergegeven.
- Je kan het nu gebruiken om er nieuwe gegevens mee in te voeren in de onderliggende tabel 'Werknemers Adressen', maar ook om bestaande gegevens te wijzigen of op te zoeken.
Klik daartoe met de rechtermuisknop op het tabblad van het formulier (zie nummer 1 in onderstaande figuur) en kies in het vervolgmenu de optie 'Formulierweergave'
Of
Klik rechts in de statusbalk op de knop 'Formulierweergave' 
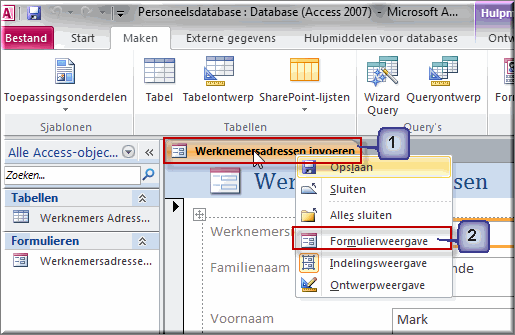
- Om een nieuwe record (werknemer in dit voorbeeld) toe te voegen, klik je onder het formulier op de knop 'Nieuwe (lege) record'
 .
.

- Je kan doorheen de reeds ingevoerde records navigeren met behulp van de navigatieknoppen: 'Vorige record'
 , 'Volgende record'
, 'Volgende record'  , 'Eerste record'
, 'Eerste record'  en 'Laatste record'
en 'Laatste record'  .
.
- Door in het invoerveld een recordnummer in te tikken en vervolgens op de Enter-toets te drukken, wordt de record meteen getoond.
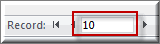
- Door in het invoerveld - waar standaard de mededeling 'Zoeken' wordt weergegeven - een zoekterm in te tikken (of de beginletters daarvan), wordt de record, waarin deze zoekterm voorkomt, meteen weergegeven.
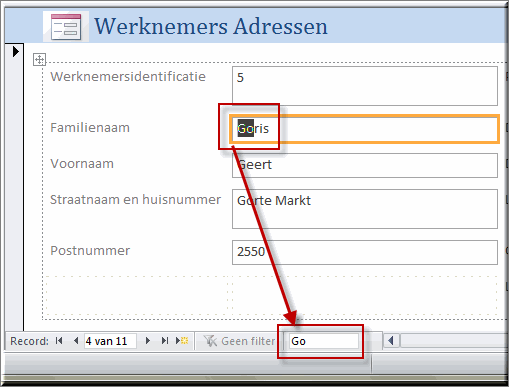
Een 'Gesplitst formulier' bestaat uit twee delen. Een eerste deel toont een record van de onderliggende tabel in formulierweergave (zoals een 'Eenvoudig formulier'). Een tweede deel toont alle records van de onderliggende tabel in 'Gegevensbladweergave'.
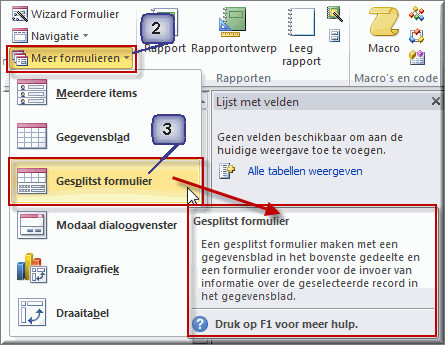 Onder het gegevensblad verschijnen weer de navigatieknoppen om doorheen de tabel te bladeren of records op te zoeken.
Onder het gegevensblad verschijnen weer de navigatieknoppen om doorheen de tabel te bladeren of records op te zoeken.
- Klik in het navigatiedeelvenster op de tabel waarvoor een formulier moet worden gemaakt: 'Werknemers Adressen'.
- Klik in de groep 'Formulieren' van het tabblad 'Maken' op de knop 'Meer formulieren'
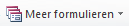
- Klik in het daardoor geopende vervolgmenu op de optie 'Gesplitst formulier'
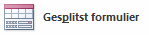
- Access maakt dan weer meteen het gevraagde formuliertype aan.
- Van de eerste record in de tabel 'Werknemers Adressen' worden alle velden weergegeven (nu nog in 'Indelingsweergave', maar straks - na het opslaan van het formulier in 'Formulierweergave')
- In het midden van het beeldscherm worden in een 'Gegevensbladweergave' alle records in de onderliggende tabel getoond, als in een gegevensblad van een tabel.
- Onderaan worden weer de nodige navigatieknoppen beschikbaar gesteld.
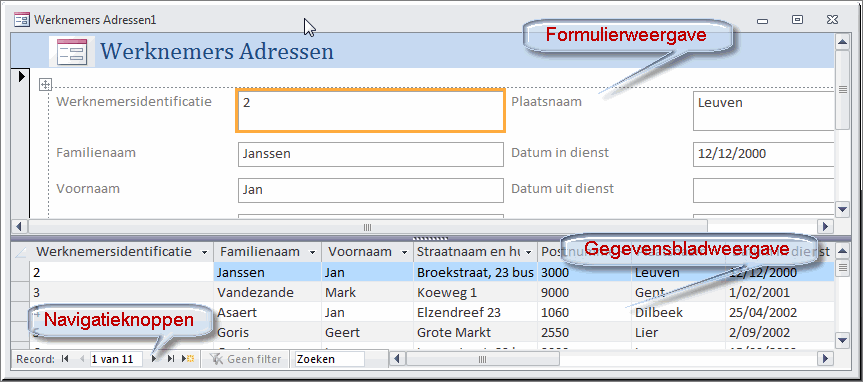
-
Bewaar het formulier, op de hoger beschreven wijze, onder bijvoorbeeld de naam 'Gesplitste werknemersadressen'
- Open het opgeslagen formulier in 'Formulierweergave' om het resultaat te bekijken
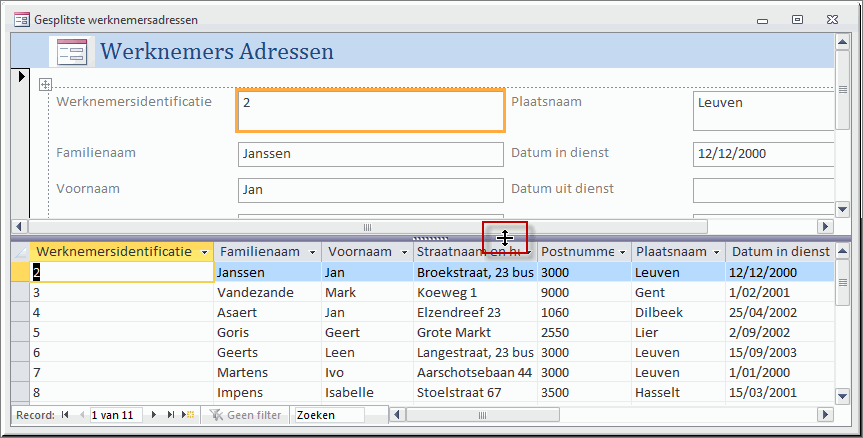
- Gegevens kunnen worden gewijzigd door in het formulier op een invoerveld te klikken en de nodige aanpassingen te maken. Wanneer je een gewijzigd invoerveld verlaat, wordt de wijziging meteen in het gegevensblad weergegeven.
- Gegevens kan je eveneens wijzigen in het gegevensblad. Bij het aanklikken van een record wordt deze meteen getoond in de formulierweergave. Wanneer je in het gegevensblad veldwaarden wijzigt, worden deze wijzigingen pas in het formulier zichtbaar nadat een andere record werd aangeklikt om daarna naar de gewijzigde record terug te keren.
- Om de grootte van beide vensters aan te passen, plaats je muiswijzer op de scheidingslijn tussen beide vensters. Wanneer deze verandert in een dubbele pijl (zie bovenstaande figuur) versleep je de scheidingslijn naar de gewenste locatie met ingedrukte linkermuisknop.
- De navigatieknoppen onder het gesplitste formulier hebben dezelfde functies als hoger beschreven.
De menu-optie 'Meerdere items' 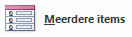 in het vervolgmenu van de knop 'Meer formulieren'
in het vervolgmenu van de knop 'Meer formulieren' 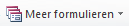 creëert een formulier dat meerdere records van de onderliggende tabel weergeeft. Dit formuliertype lijkt het meest op een tabel in gegevensbladweergave. Zoals verder wordt uitgelegd is dit formuliertype echter makkelijker aan te passen en biedt het meer opmaakmogelijkheden dan de gegevensbladweergave van een tabel.
creëert een formulier dat meerdere records van de onderliggende tabel weergeeft. Dit formuliertype lijkt het meest op een tabel in gegevensbladweergave. Zoals verder wordt uitgelegd is dit formuliertype echter makkelijker aan te passen en biedt het meer opmaakmogelijkheden dan de gegevensbladweergave van een tabel.
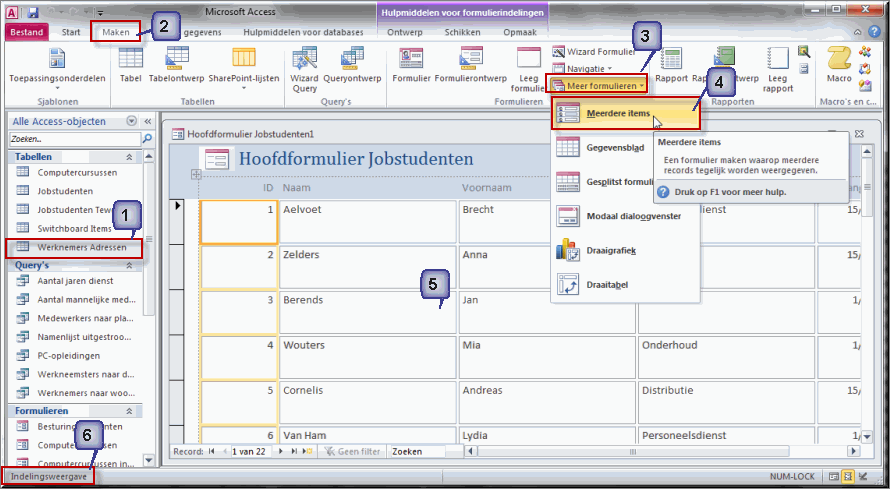
- Klik op de tabel waarvoor een formulier moet worden aangemaakt
- Klik op het tabblad 'Maken'
- Klik op de opdrachtknop 'Meer formulieren'
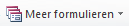 in de groep 'Formulieren'
in de groep 'Formulieren'
- Klik in het daardoor geopende vervolgmenu op de optie 'Meerdere items'
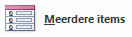
- Daardoor verschijnt meteen je nieuwe formulier
- Zoals in de statusbalk wordt aangegeven, wordt het nieuwe formulier in 'Indelingsweergave' getoond
- Bewaar het formulier, op de hoger beschreven wijze
 , onder bijvoorbeeld de naam 'Meerdere items werknemersadressen'
, onder bijvoorbeeld de naam 'Meerdere items werknemersadressen'
- Open het opgeslagen formulier in 'Formulierweergave'
 om het resultaat te bekijken
om het resultaat te bekijken
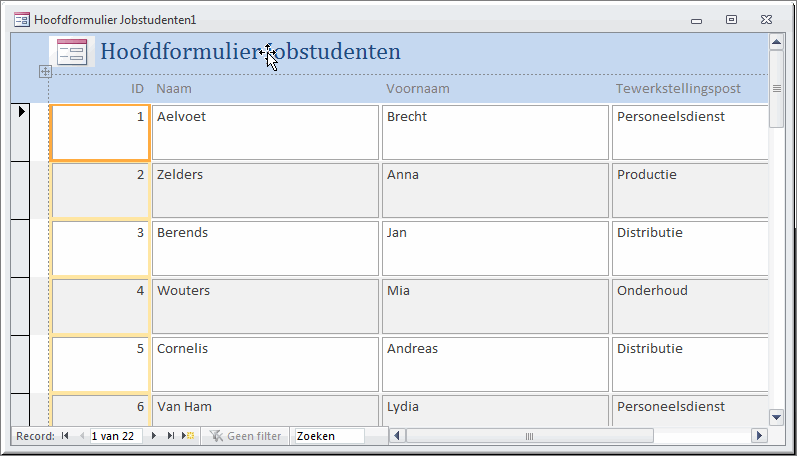
- Gegevens kunnen, net zoals in de gegevensbladweergave van een tabel, via de invoervelden van het formulier in de onderliggende tabel worden gewijzigd, toegevoegd of opgezocht ; daartoe zijn de eerder besproken navigatieknoppen beschikbaar.
In tegenstelling tot de voorgaande werkwijzen om snel een formulier aan te maken op basis van een vooraf gedefinieerd sjabloon, biedt de functie 'Leeg formulier'  de mogelijkheid om, vertrekkende van een geheel leeg formulier, een formulier vanaf het begin zelf op te bouwen.
de mogelijkheid om, vertrekkende van een geheel leeg formulier, een formulier vanaf het begin zelf op te bouwen.
Het is dan de bedoeling dat je zelf bepaalt op basis van welke tabel(len) het formulier gebouwd moet worden, welke velden er in moeten voorkomen en welke 'besturingselementen' (knoppen, keuzelijsten, menu's, afbeeldingen, scheidingslijnen, achtergrondkleuren, ...) je er wil aan toevoegen.
- Je beschikt daartoe, zoals bij de andere formuliertypes, over de tabbladen 'Opmaak' en 'Schikken'
- Tevens verschijnt het taakvenster 'Lijst met velden' van waaruit tabelvelden op het lege formulier kunnen worden toegevoegd
- In onderstaande figuur werd in het initieel lege formulier bijvoorbeeld het veld 'Naam' vanuit de tabel 'Werknemers Adressen' toegevoegd.
- Onderaan dit formulier verschijnen, weergegeven in de 'Indelingsweergave', weer de nodige navigatieknoppen.
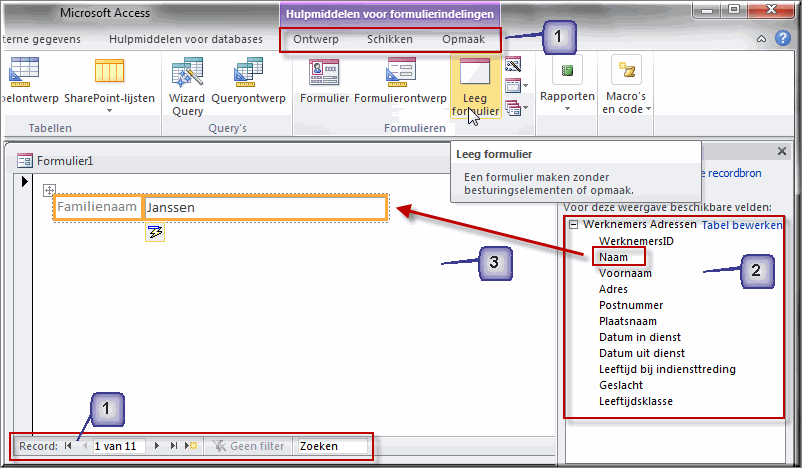
- Meer informatie aangaande al deze hulpmiddelen voor het bouwen van een formulier 'from scratch' vind je verder in deze cursustekst.
- Sla in afwachting dit nieuwe lege formulier op, bijvoorbeeld onder de naam 'Leeg werknemersadressenformulier'
De opdrachtknop 'Wizard formulier' 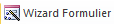 van het tabblad 'Maken' start bij het aanklikken een wizard op.
van het tabblad 'Maken' start bij het aanklikken een wizard op.
De wizard zal je op eenvoudige wijze in staat stellen om - zonder van één van de voornoemde formuliersjablonen gebruik te maken - toch snel een professioneel ogend formulier 'op maat' te ontwerpen.
- In stap 1 van de wizard kan je in de keuzelijst 'Tabellen/query's' de (eerste) tabel kiezen waarvan één of meerdere velden in het formulier moeten voorkomen (zie nummer 1 in onderstaande figuur). Kies bijvoorbeeld voor de tabel 'Werknemers Adressen'.
- De velden van de gekozen tabel worden daardoor opgelijst in het venster 'Beschikbare velden'.
- Klik op een veldnaam en vervolgens op de knop 'Veld toevoegen'
 om het geselecteerde veld aan het venster 'Geselecteerde velden' toe te voegen.
om het geselecteerde veld aan het venster 'Geselecteerde velden' toe te voegen.
Je kan alle velden van de tabel met één muisklik aan het formulier toevoegen door op de knop 'Alle velden toevoegen'  te klikken.
te klikken.
Met de twee andere knoppen, kan je verkeerdelijk geselecteerde velden terug uit het formulier verwijderen. Indien je slechts één veld wil verwijderen, moet je de veldnaam eerst selecteren in het venster 'Geselecteerde velden'.
- Het venster 'Geselecteerde velden' bevat uiteindelijk alle velden die je vanuit één of meerdere tabellen of query's wil opnemen in het formulier. Zorg ervoor dat, bij wijze van oefening alle velden uit de tabel 'Werknemers Adressen' geselecteerd werden, behalve het veld 'WerknemersID'
- Klik dan op de knop 'Volgende'.
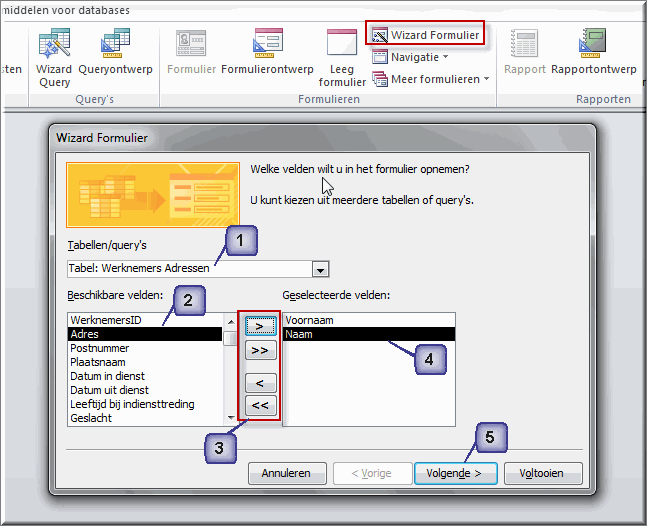
- In stap 2 van de wizard kan je de gewenste opmaak kiezen. Door een optie aan te klikken wordt een voorbeeld, links van de keuzelijst, weergeven. Kies bij wijze van voorbeeld voor de optie 'Uitgevuld'.
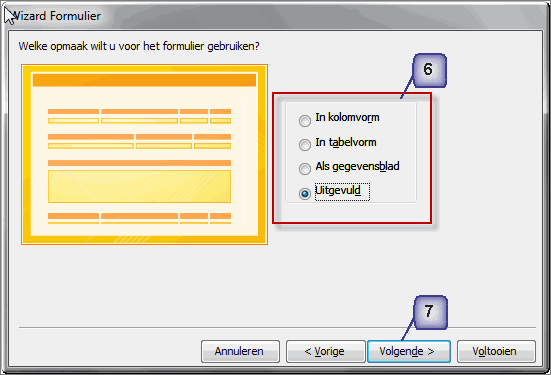
- Klik vervolgende op de knop 'Volgende'
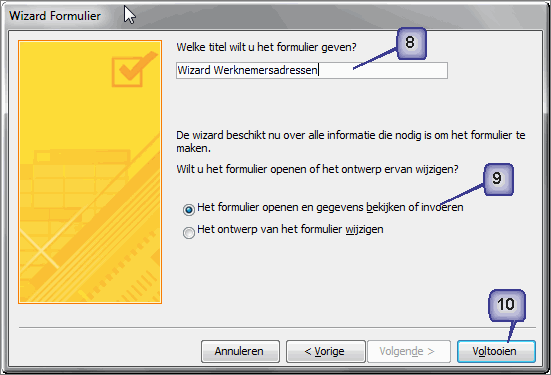
- In de laatste stap van de wizard kan je de titel, die bovenaan op het formulier verschijnt, invoeren.
- Vermits we meteen het resultaat willen bekijken, kiezen we ervoor om het formulier onmiddellijk te openen.
- Klik op de knop 'Voltooien' wanneer je daarmee klaar bent.
- Access toont vervolgens het kant en klare formulier, waarin enkel de door jou geselecteerde velden voorkomen.
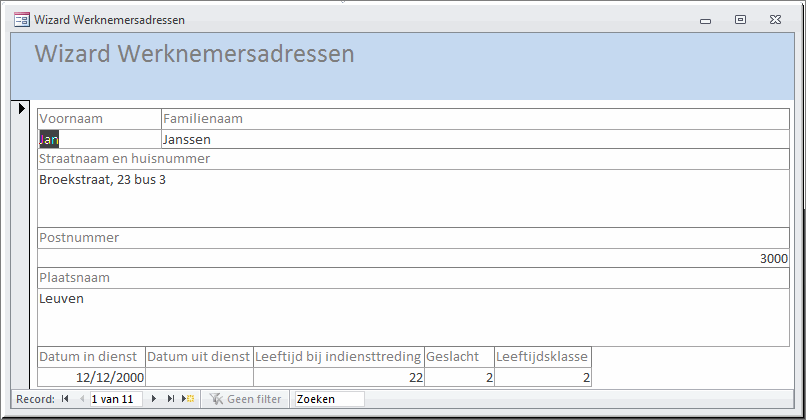
- De gegevens van de onderliggende tabel kunnen via het formulier worden aangepast of toegevoegd. Dit laatste via de knop 'Nieuwe record'
 in de navigatiebalk. Wanneer tijdens de invoer validatieregels worden overtreden, dan verschijnt de standaardfoutmelding ofwel de door jou ingestelde foutmelding.
in de navigatiebalk. Wanneer tijdens de invoer validatieregels worden overtreden, dan verschijnt de standaardfoutmelding ofwel de door jou ingestelde foutmelding.
- Je kan ook dit formulier, net zoals alle andere formulieren, later nog steeds wijzigen, uitbreiden en aanpassen. En daar gaan we in de volgende webpagina's dieper op in.
 Helpprogramma bij Microsoft Access 2010: zoek op 'formulier maken'.
Helpprogramma bij Microsoft Access 2010: zoek op 'formulier maken'.








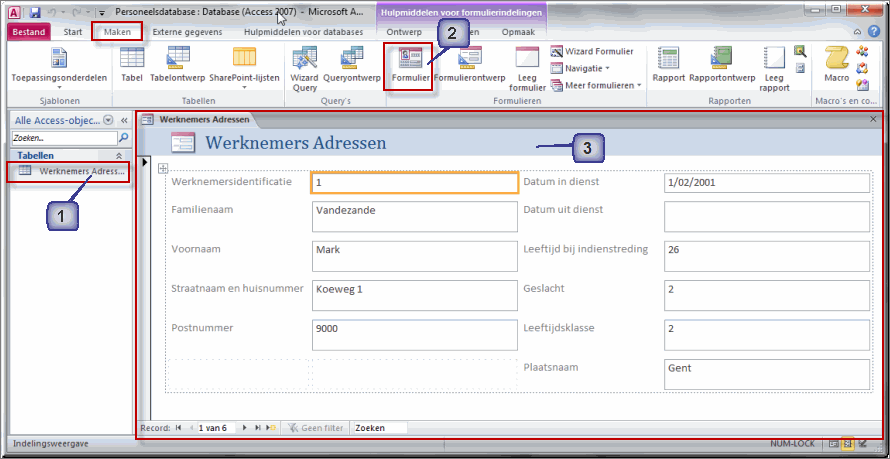
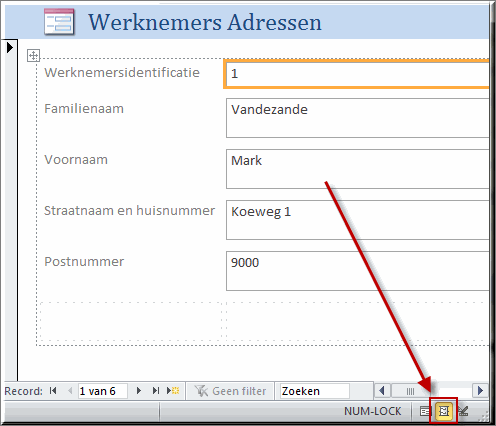
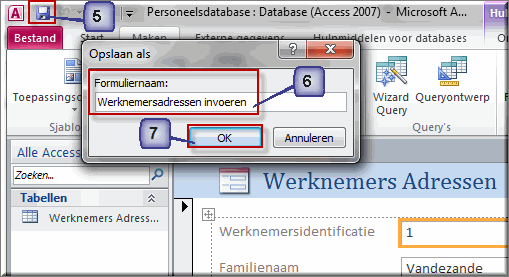
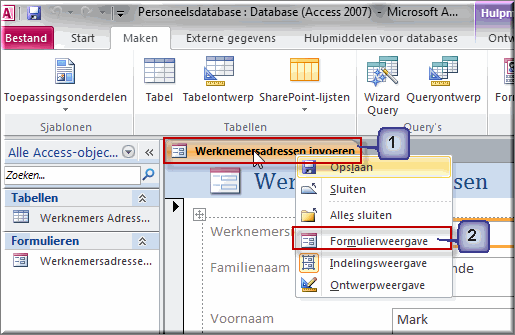
![]()
![]()
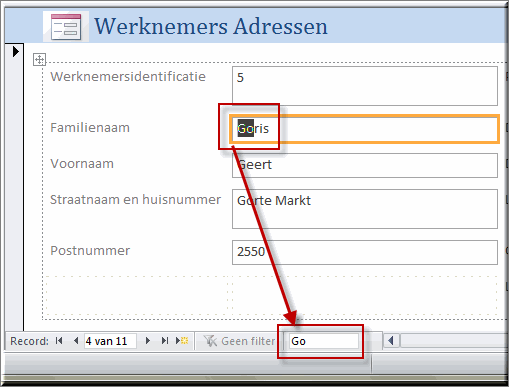
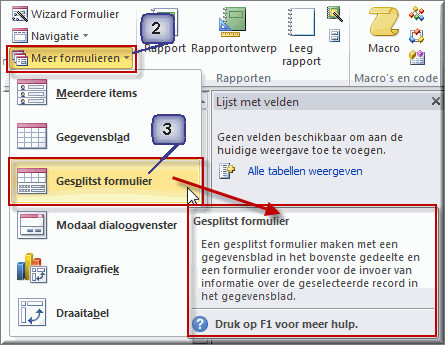 Onder het gegevensblad verschijnen weer de navigatieknoppen om doorheen de tabel te bladeren of records op te zoeken.
Onder het gegevensblad verschijnen weer de navigatieknoppen om doorheen de tabel te bladeren of records op te zoeken.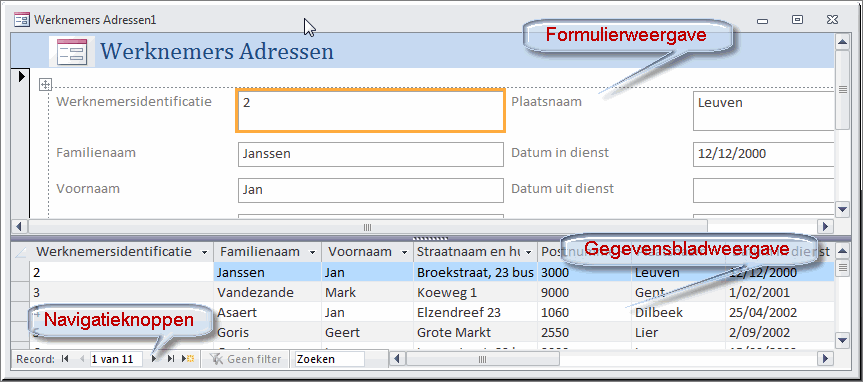
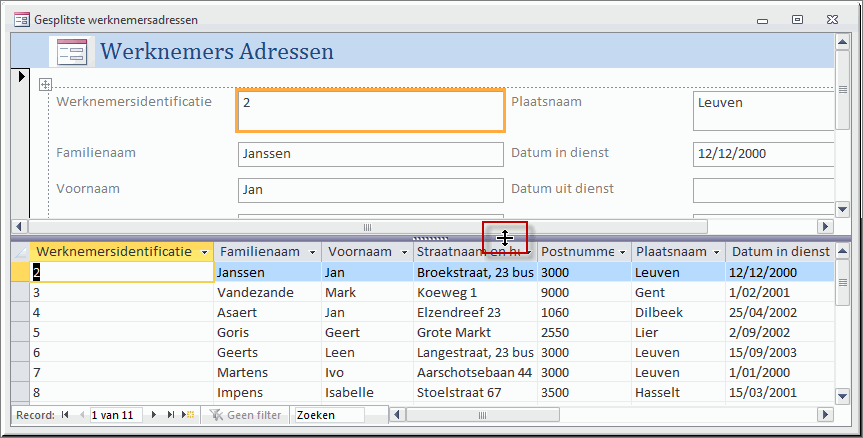
![]() in het vervolgmenu van de knop 'Meer formulieren'
in het vervolgmenu van de knop 'Meer formulieren' ![]() creëert een formulier dat meerdere records van de onderliggende tabel weergeeft. Dit formuliertype lijkt het meest op een tabel in gegevensbladweergave. Zoals verder wordt uitgelegd is dit formuliertype echter makkelijker aan te passen en biedt het meer opmaakmogelijkheden dan de gegevensbladweergave van een tabel.
creëert een formulier dat meerdere records van de onderliggende tabel weergeeft. Dit formuliertype lijkt het meest op een tabel in gegevensbladweergave. Zoals verder wordt uitgelegd is dit formuliertype echter makkelijker aan te passen en biedt het meer opmaakmogelijkheden dan de gegevensbladweergave van een tabel.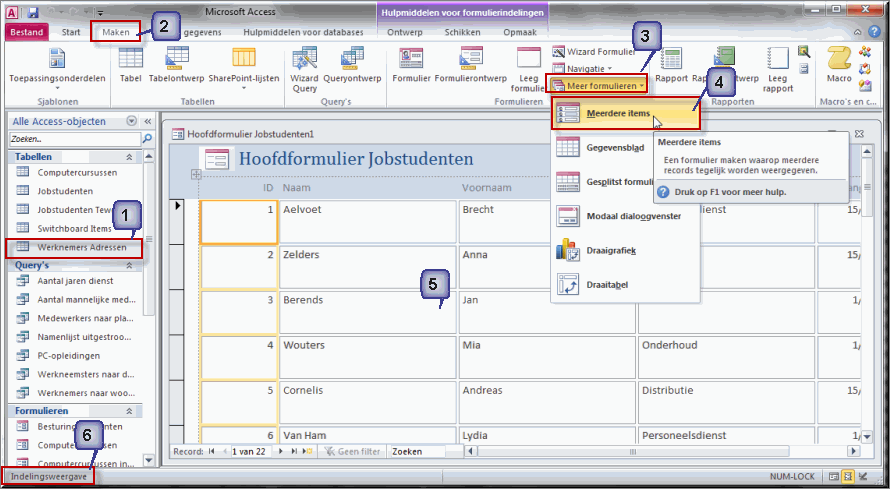
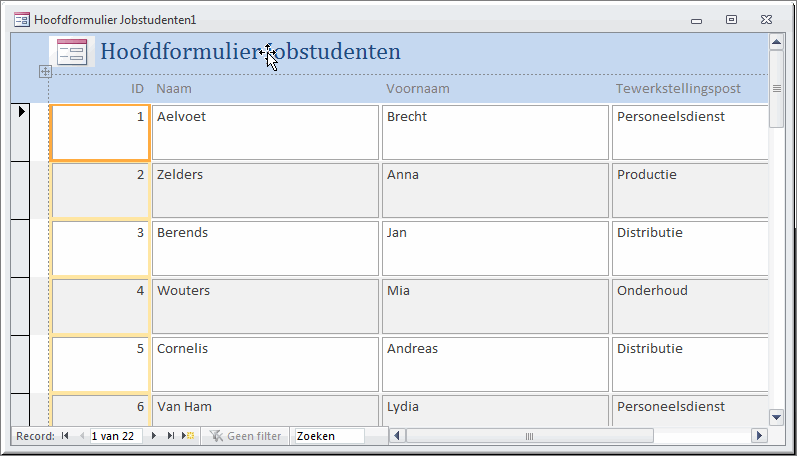
 de mogelijkheid om, vertrekkende van een geheel leeg formulier, een formulier vanaf het begin zelf op te bouwen.
de mogelijkheid om, vertrekkende van een geheel leeg formulier, een formulier vanaf het begin zelf op te bouwen.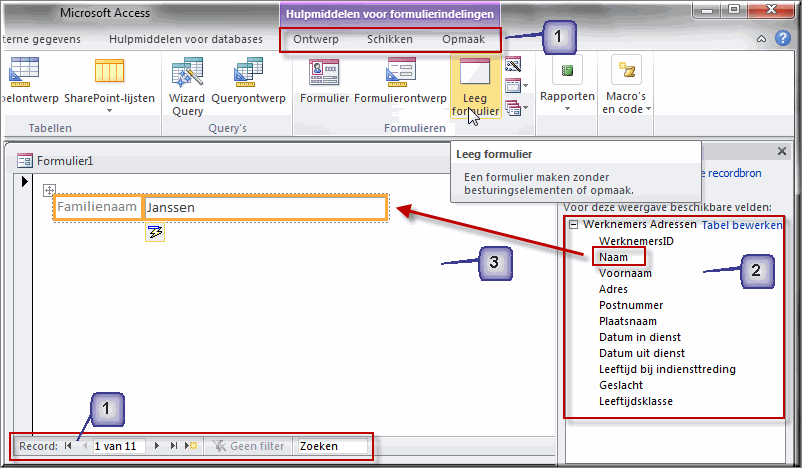
![]() van het tabblad 'Maken' start bij het aanklikken een wizard op.
van het tabblad 'Maken' start bij het aanklikken een wizard op.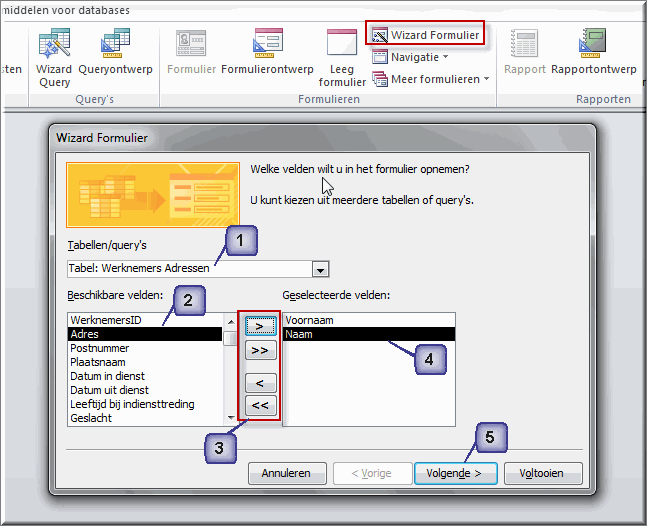
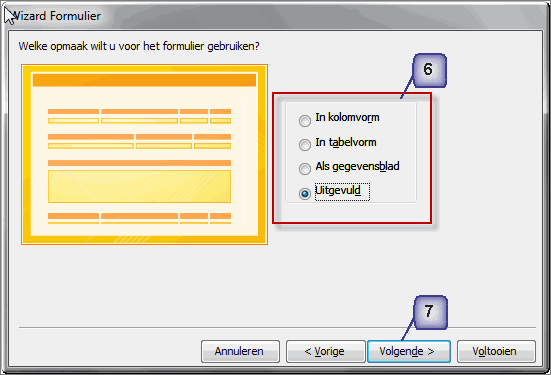
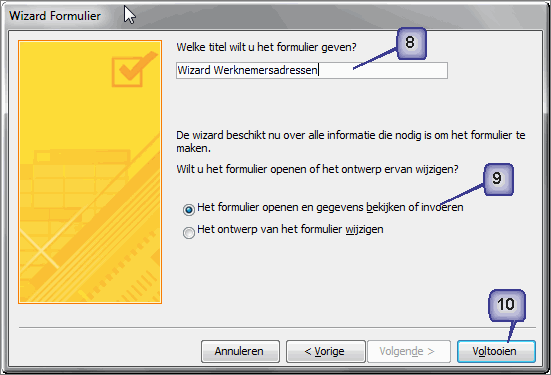
![]() Helpprogramma bij Microsoft Access 2010: zoek op 'formulier maken'.
Helpprogramma bij Microsoft Access 2010: zoek op 'formulier maken'.