




Studenten moeten in staat zijn om een navigatieformulier te ontwerpen.
Naarmate een database 'groeit' komen als maar meer databaseobjecten in het navigatiedeelvenster terecht. In de loop der jaren neemt het aantal tabellen, query's, formulieren en rapporten als maar toe. Wanneer dan meerdere gebruikers van de database gebruik moeten maken, kan het voor hen een grote hulp zijn wanneer formulieren en rapporten via een overzichtelijk menusysteem toegankelijk worden gemaakt.
Dergelijk menusysteem kan je in Access 2010 aanmaken met behulp van een navigatieformulier.
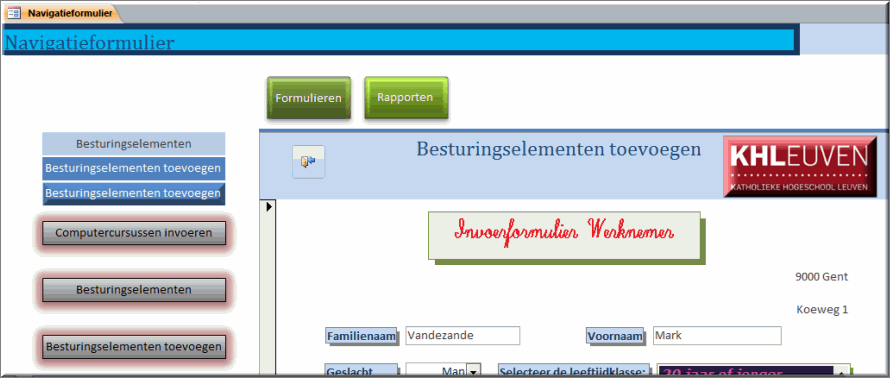
Noot: In de voorgaande versie Access 2007 zijn navigatieformulieren niet beschikbaar. Een gelijkaardige functionaliteit werd toen beschikbaar gesteld via een schakelbord. De schakelbordfunctie is in Access 2010 nog wel beschikbaar, maar de in deze versie geïntroduceerde navigatieformulieren zijn tegelijk eenvoudiger in gebruik én bevatten méér navigatiemogelijkheden.
Een navigatieformulier heeft steeds een Hoofdpagina waarin aanklikbare 'tabbladen' (koppelingen) naar formulieren en rapporten of 'onderliggende' menupagina's (subpagina) zijn opgenomen. Omdat pagina's naar onderliggende pagina's kunnen worden gelinkt, kan een uitgebreid menusysteem met vele subpagina's worden gebouwd.
Het is zelfs mogelijk om een gebruiker bij het openen van de database onmiddellijk naar het navigatieformulier te leiden, waardoor wijzigen van bestaande databaseobjecten of toevoegen van nieuwe wordt afgeschermd.
- Open je 'Personeelsdatabase.accdb'
- Klik in het lint op het tabblad 'Maken'
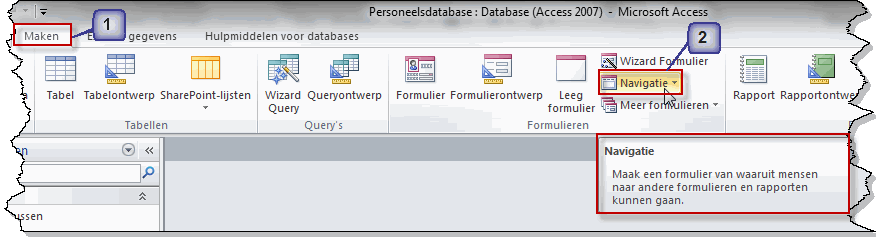
- Klik in de groep 'Hulpmiddelen voor databases' op de opdrachtknop 'Navigatie'
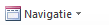
- Daardoor opent MS Access een galerij waarin verschillende ontwerpen voor een navigatieformulier als aanklikbare opties worden getoond.
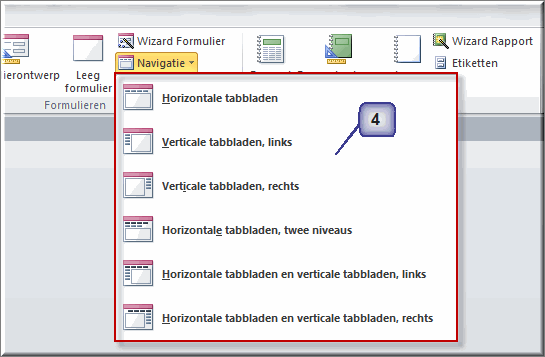
- Selecteer het gewenste ontwerp ; in ons voorbeeld werd gekozen voor het ontwerp 'Horizontale tabbladen en verticale tabbladen, links'.
- Access opent het nieuwe navigatieformulier meteen in 'Indelingsweergave'. Sluit eventueel de geopende 'Lijst met velden' of het 'Eigenschappenvenster' om wat meer overzicht te verkrijgen, want geen van beide vensters heb je meteen nodig.
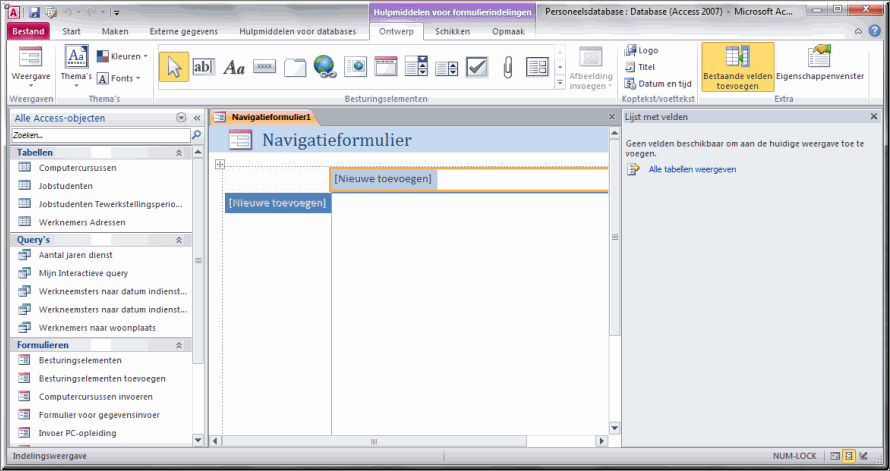
Onderstel dat we een navigatieformulier willen bouwen van waaruit een aantal van de eerder gemaakte formulieren kunnen worden geopend, enerzijds, en een aantal van de eerder aangemaakte rapporten, anderzijds.
Daartoe hebben we twee horizontale tabbladen nodig:
- Een tabblad 'Formulieren' dat toegang biedt tot een subformulier met verticale tabbladen die elk bij het aanklikken een formulier openen
- Een tweede tabblad 'Rapporten' dat na het aanklikken een subformulier opent met verticale tabbladen die elke een rapport openen bij het aanklikken.
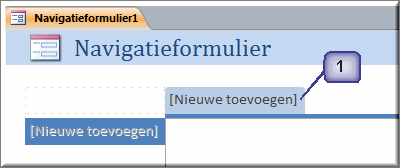 Eerst maken we de horizontale tabbladen.
Eerst maken we de horizontale tabbladen.
- Dubbelklik met de linkermuisknop het horizontale tabblad met de melding 'Nieuwe toevoegen'
- Daardoor wordt deze mededeling gewist en wordt het tabblad in editeerbare vorm weergegeven
- Tik de naam 'Formulieren' in het tabblad
- Klik ergens buiten het tabblad of druk op je toetsenbord op de Enter- of Tabtoets om het editeren te beëindigen
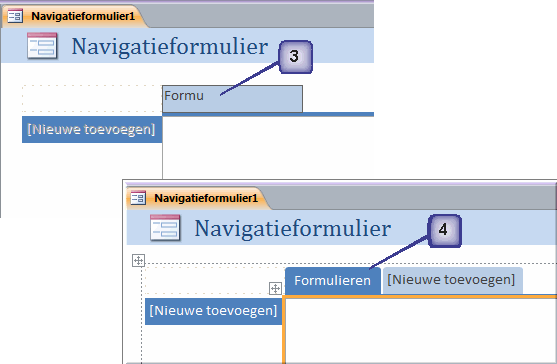
- Voeg op dezelfde wijze het tweede horizontale tabblad toe 'Rapporten'
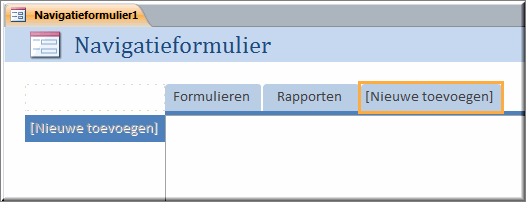
In een navigatieformulier kan enkel gekoppeld worden naar de databaseobjecten formulier en rapport (dus niet naar tabellen of query's).
Om in het subformulier van het tabblad 'Formulieren' de verticale tabbladen te linken aan een formulier in het navigatiedeelvenster, ga je als volgt te werk.
- Klik in 'Indelingsweergave' op het horizontale tabblad 'Formulieren' om het te selecteren wat je kan herkennen aan de weergave van de tekst op het tabblad (witte letters op een iets donkerder achtergrond) en de oranje omkadering.
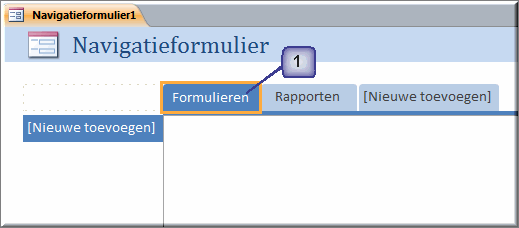
- Klik in het navigatiedeelvenster op de naam van een eerste formulier dat je aan het navigatieformulier wil toevoegen: in ons voorbeeld klik je op de formuliernaam 'Besturingselementen' om deze te selecteren
- Sleep met ingedrukte linkermuisknop het formulier naar de verticale tabbladen in het navigatiedeelvenster: tijdens het slepen wordt de huidige locatie van het toe te voegen formulier weergegeven als een pictogram van een formulier
 .
.
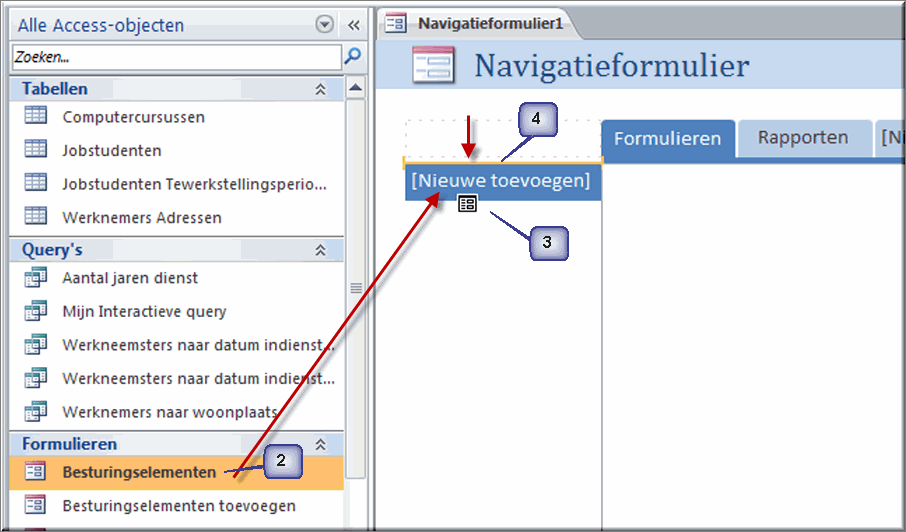
- De plaats waar het nieuwe tabblad in de lijst met verticale tabbladen zal worden ingevoegd wordt gemarkeerd door gele horizontale lijn.
- Laat de linkermuisknop pas los wanneer het gele lijnstuk de gewenste invoegplaats van het nieuwe tabblad aangeeft.
- Daardoor wordt een nieuw tabblad toegevoegd op de aangegeven plaats, met als opschrift de naam van het toegevoegde formulier
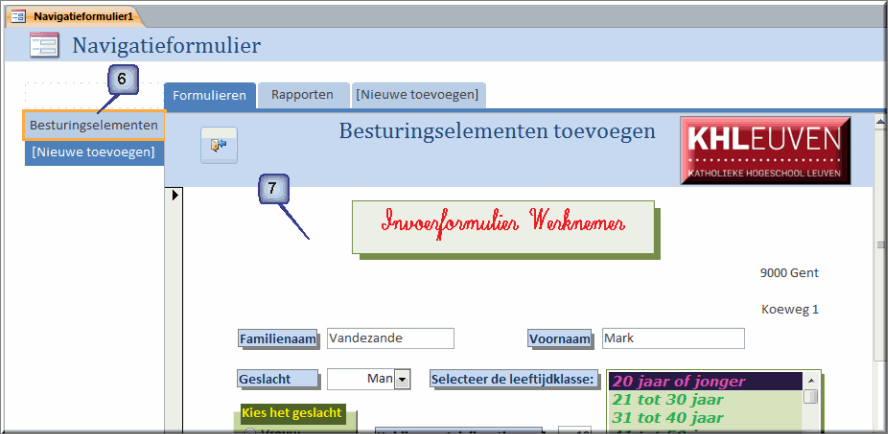
- Tevens wordt het zojuist toegevoegde formulier meteen geopend in het venster rechts van de verticale tabbladenrij.
- Voeg op dezelfde wijze enkele of alle formulieren vanuit het navigatiedeelvenster toe aan het subformulier 'Formulier' van het navigatieformulier.
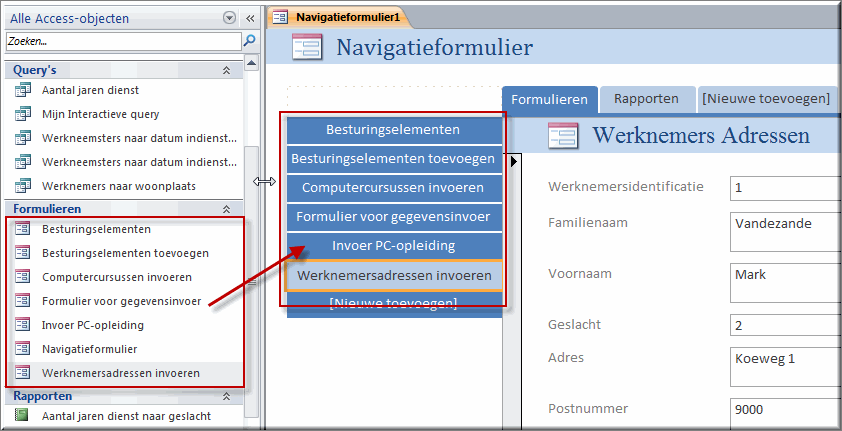
- Klik vervolgens op het horizontale tabblad 'Rapporten' om het daaraan gekoppelde subformulier te openen
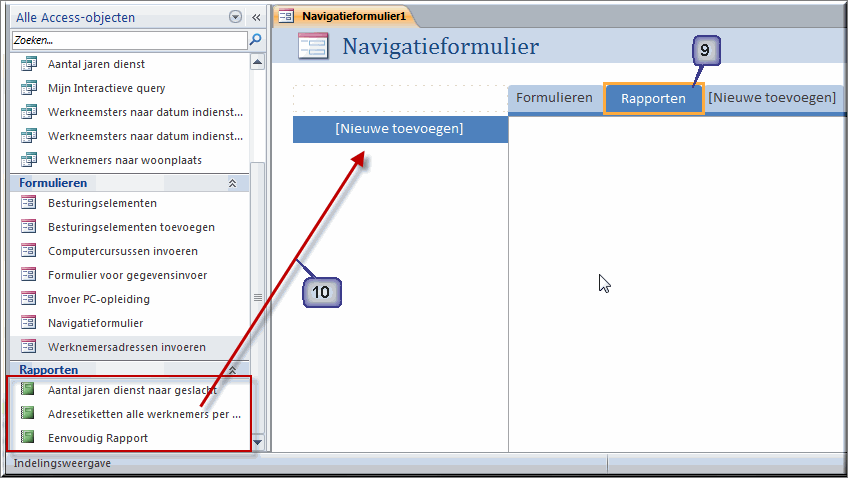
- Sleep de rapporten die je eerder aan de database hebt toegevoegd vanuit het navigatiedeelvenster naar de verticale tabbladen van het navigatieformulier.
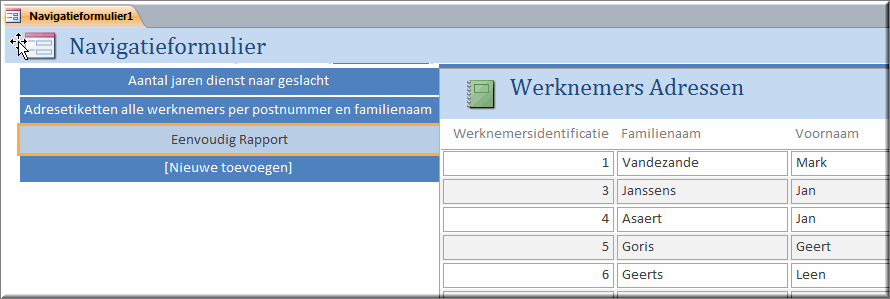
- Bekijk het resultaat in rapportweergave en test de goede werking van de verschillende tabs uit.
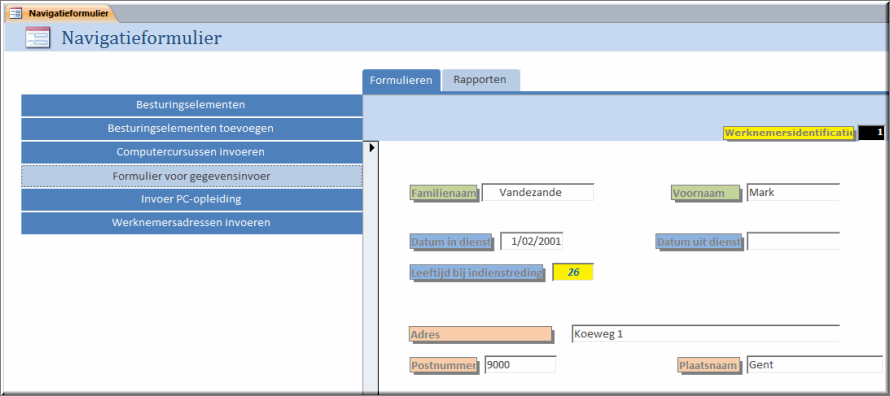
De tabbladen van het formulier kunnen als knoppen worden beschouwd die op tal van manieren kunnen worden opgemaakt. Open het navigatieformulier daartoe in indelingsweergave  en klik op het tabblad 'Opmaak'.
en klik op het tabblad 'Opmaak'.
- De knopvorm kan je bepalen door eerst de tabbladen te selecteren
- Klik vervolgens in de groep 'Opmaak van besturingselementen' van het tabblad 'Opmaak' op de opdrachtknop 'Vorm wijzigen'

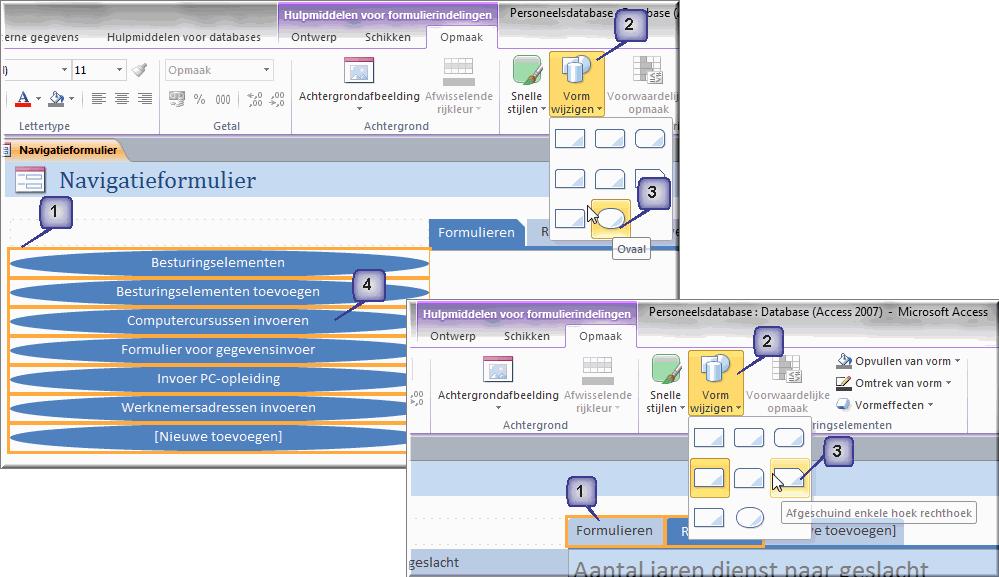
- Selecteer in het daardoor geopende vervolgmenu de gewenste vorm om deze meteen op de geselecteerde knoppen toe te passen
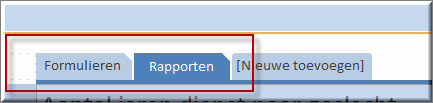
- Selecteer de knoppen waarop je een snelle stijl wil toepassen
- Klik in het tabblad 'Opmaak' op de knop 'Snelle stijlen'

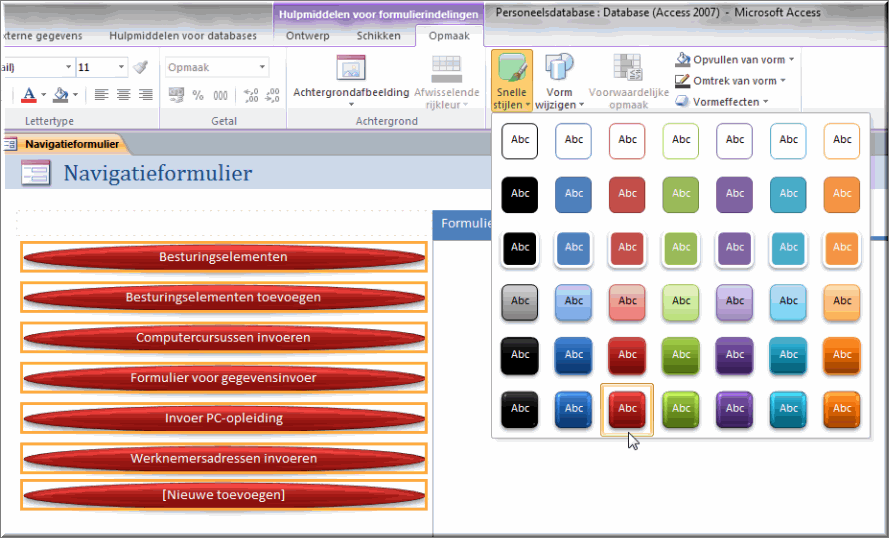
- Selecteer in de daardoor geopende galerij de gewenste stijl
Je kan de achtergrondkleur van de tabbladen (knoppen) als volgt bewerken:
- Selecteer de te wijzigen knoppen
- Klik in het lint op het tabblad 'Opmaak'
- Klik in de groep 'Opmaak van besturingselementen' op de opdrachtknop 'Opvullen van vorm'

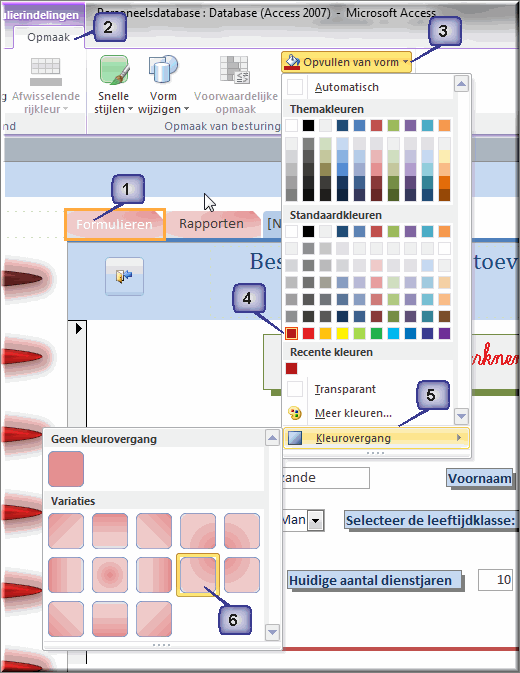
- Kies in de kleurengalerij de gewenste achtergrondkleur door deze aan te klikken, waardoor deze meteen op de geselecteerde knoppen wordt toegepast en de kleurengalerij wordt gesloten
- Open de kleurengalerij opnieuw en klik op de knop 'Kleurovergang'
- Je kan in het daardoor geopende vervolgmenu een kleurovergang kiezen.
De zogenaamde 'Vormeffecten' 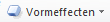 kan je op dezelfde wijze toepassen als voornoemde opvulling van vormen.
kan je op dezelfde wijze toepassen als voornoemde opvulling van vormen.
- Selecteer de knoppen waarop je een effect wil toepassen
- Klik op het tabblad 'Opmaak'
- Klik op de knop 'Vormeffecten'
- Selecteer een effect in het vervolgmenu
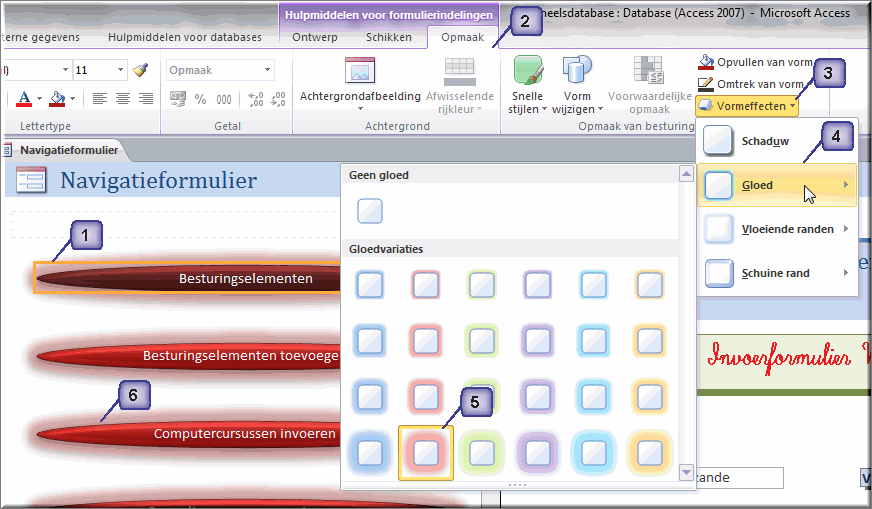
- Selecteer een 'effectvariatie' in het daarop volgende menu
- Het geselecteerde effect wordt in de gekozen variatie op de knoppen toegepast. Enkele voorbeelden:
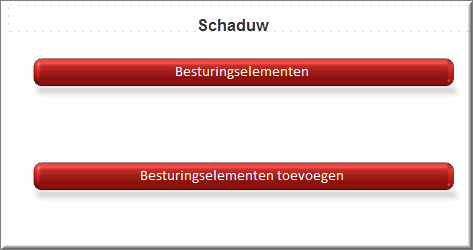
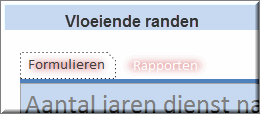
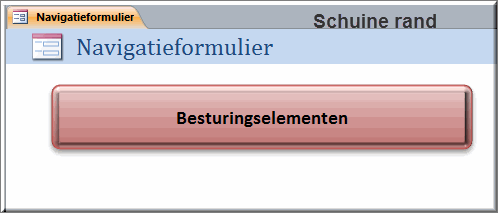
Wanneer je het formulier opent in 'Ontwerpweergave'  dan kan je het opmaken met andere lettertypes, lettergroottes, enzovoort. Je gaat daarbij tewerk als voor het opmaken van elk ander formulier.
dan kan je het opmaken met andere lettertypes, lettergroottes, enzovoort. Je gaat daarbij tewerk als voor het opmaken van elk ander formulier.
In indelingsweergave kan je het uitzicht van het navigatieformulier drastisch wijzigen door er simpelweg een ander thema  op toe te passen. EnkelE voorbeelden:
op toe te passen. EnkelE voorbeelden:
Om het navigatieformulier te bewaren klik je in de werkbalk 'Snelle toegang' op de knop 'Opslaan' en voer je in het dialoogvenster 'Opslaan als' een gepaste naam voor het formulier in.
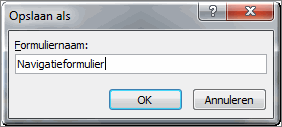
In de voorbeeld database 'PersoneelsdatabaseVoorbeeld.accdb'
kan je een voorbeeld van een 'Navigatieformulier' vinden op basis van het formuliersjabloon 'Horizontale tabbladen en verticale tabbladen, links'.
Maak voor de voorbeelddatabase 'ICT.accdb' een navigatieformulier waarmee het formulier 'Opleidingen bewerken en toevoegen' en de eerder gemaakte rapporten ('Gemiddelde uurprijs per programma' en 'Opleidingen gegroepeerd per niveau') kunnen worden geopend.
 Helpprogramma bij Microsoft Access 2010: zoek op 'Navigatieformulier'.
Helpprogramma bij Microsoft Access 2010: zoek op 'Navigatieformulier'.






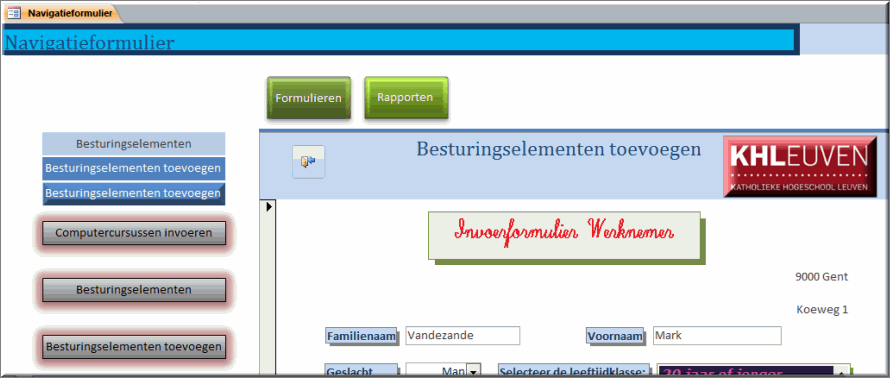
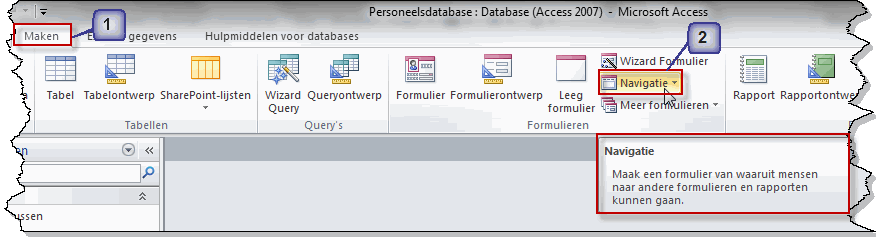
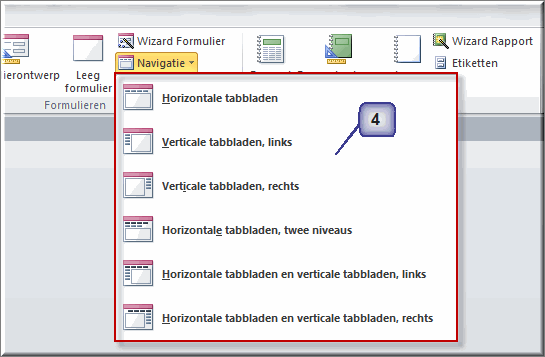
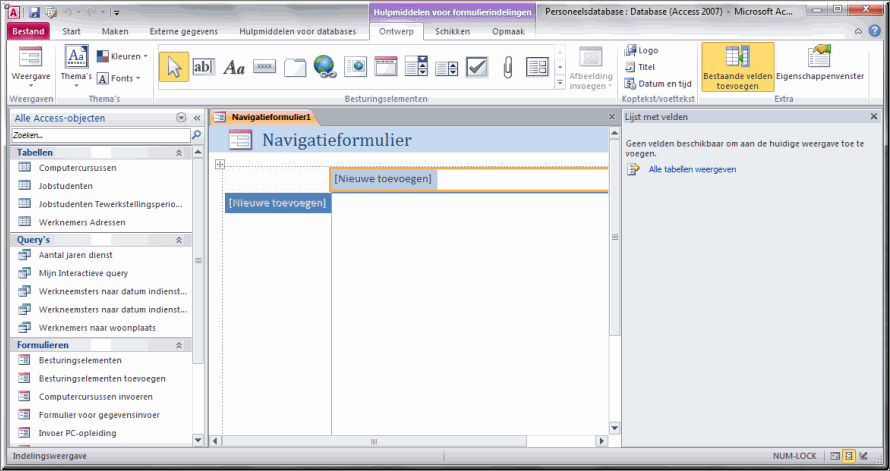
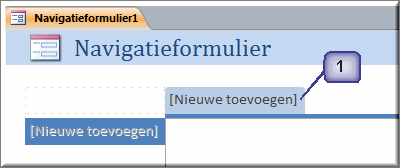 Eerst maken we de horizontale tabbladen.
Eerst maken we de horizontale tabbladen.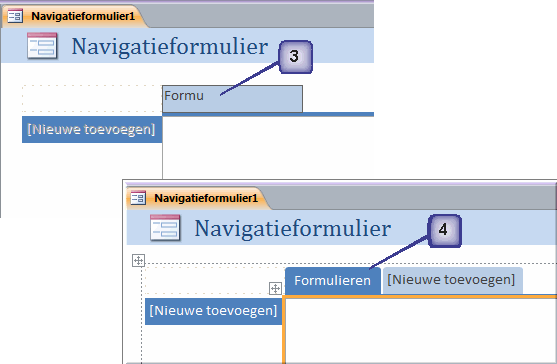
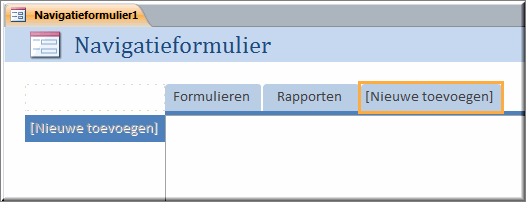
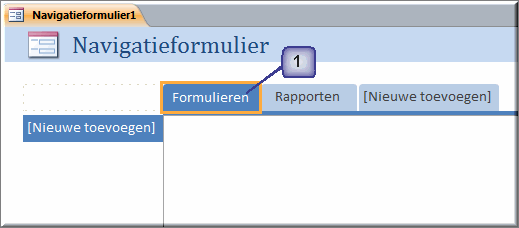
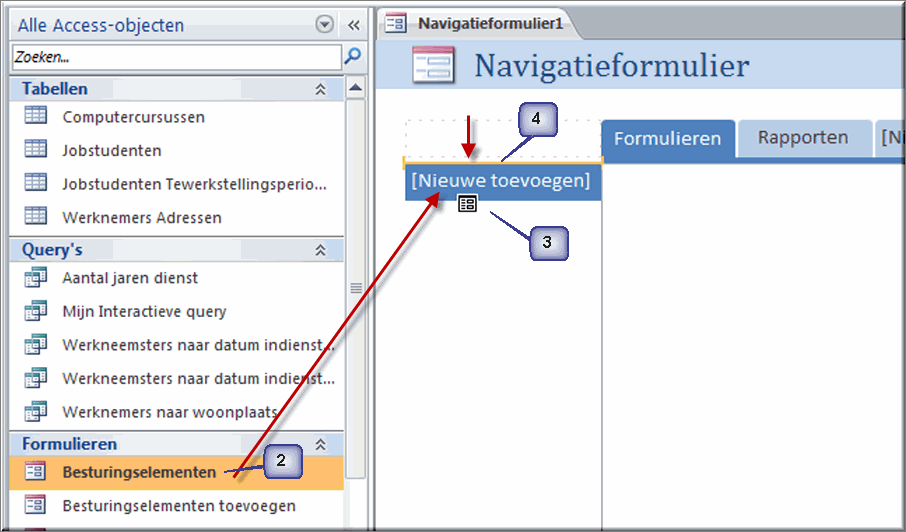
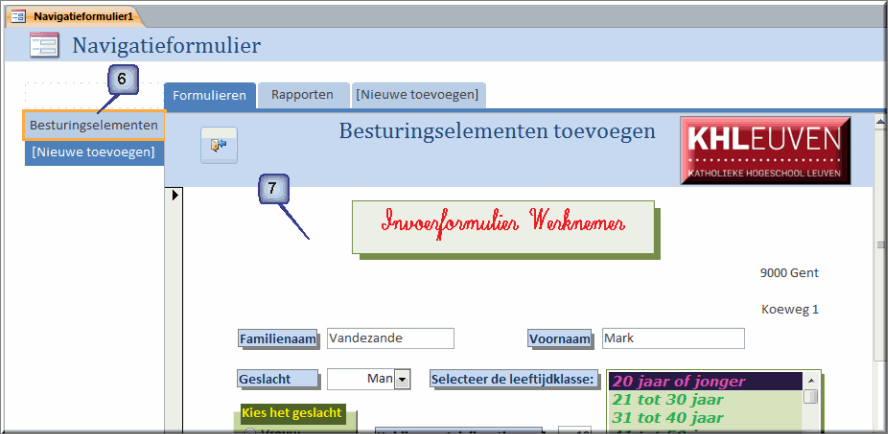
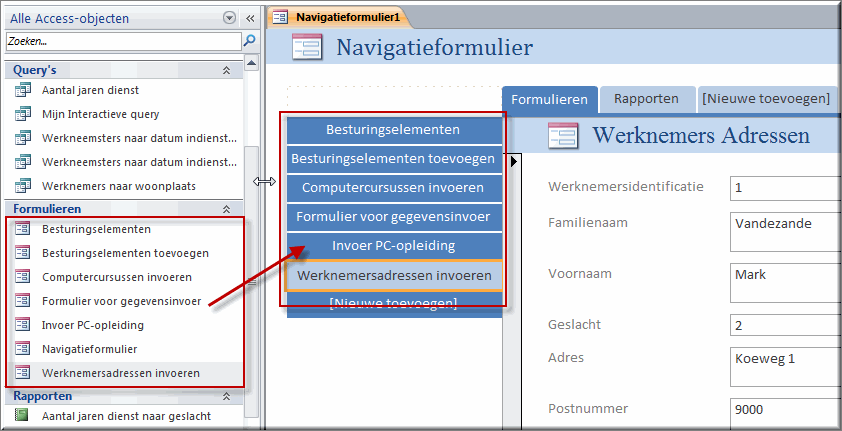
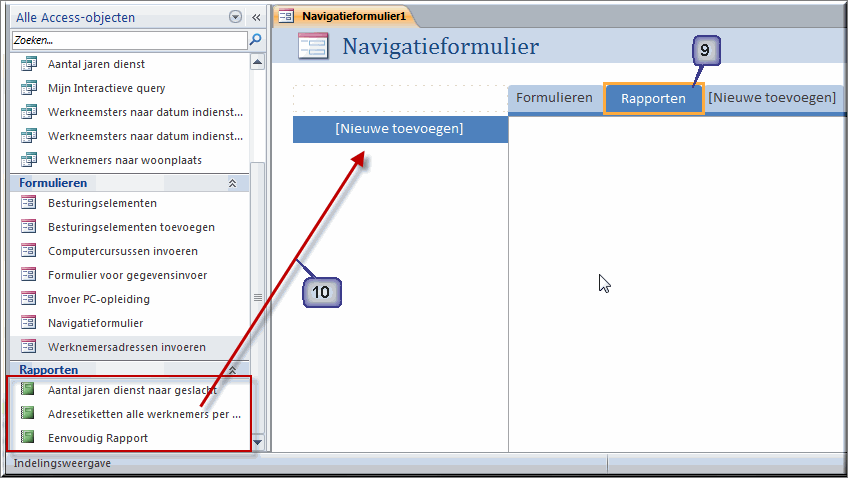
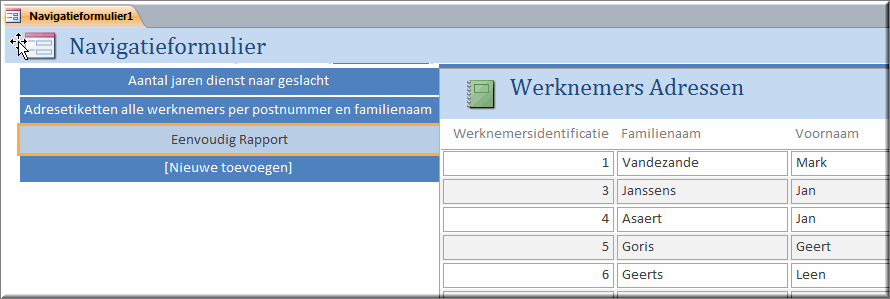
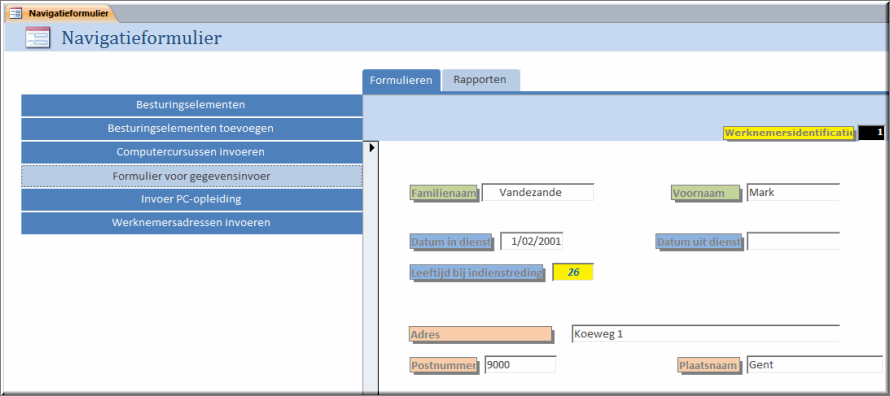
![]() en klik op het tabblad 'Opmaak'.
en klik op het tabblad 'Opmaak'.
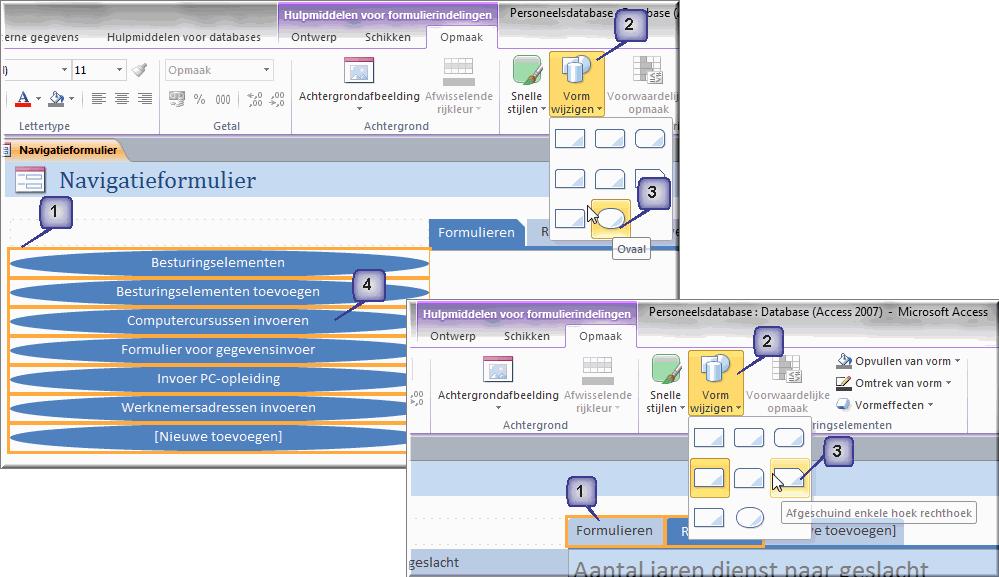
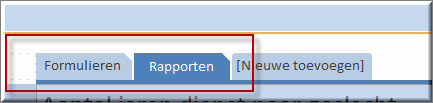

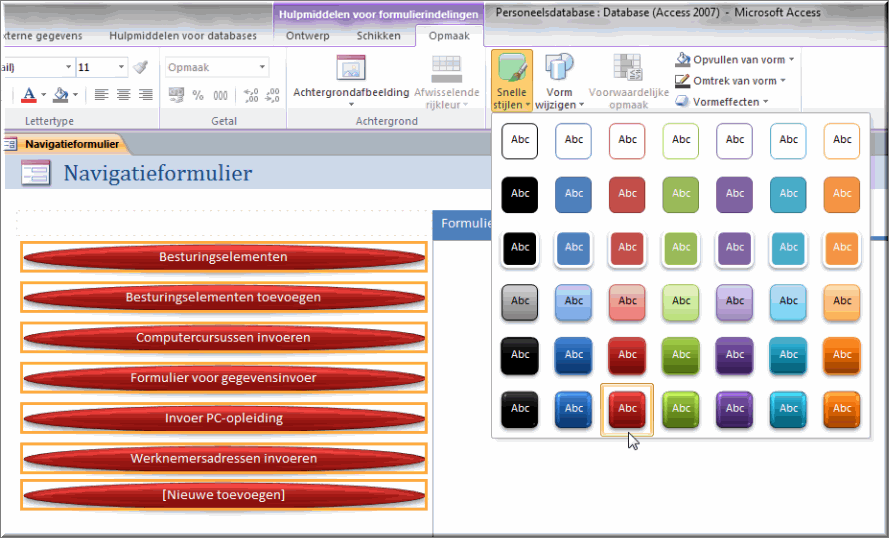
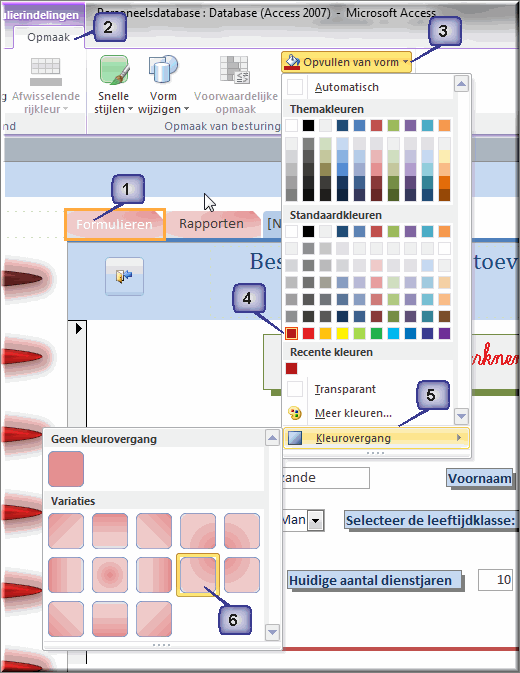
![]() kan je op dezelfde wijze toepassen als voornoemde opvulling van vormen.
kan je op dezelfde wijze toepassen als voornoemde opvulling van vormen.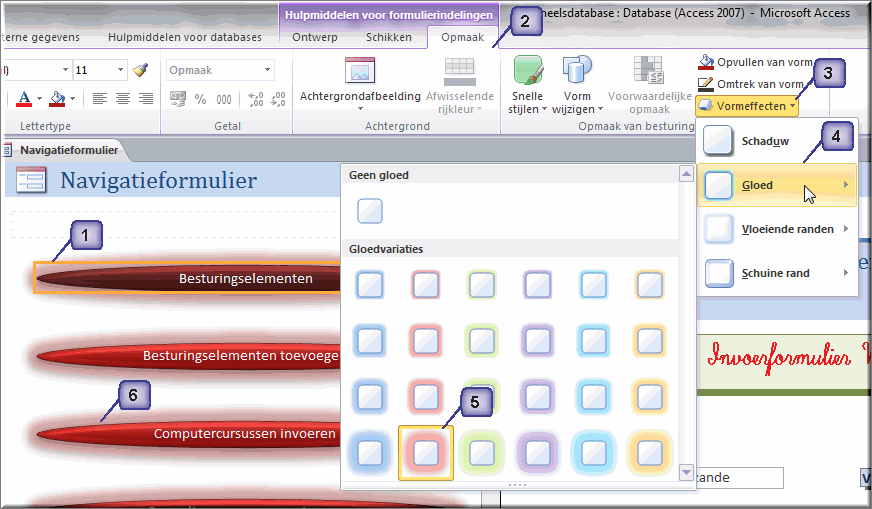
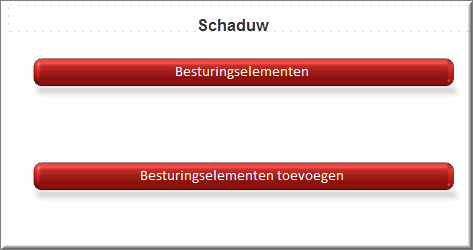
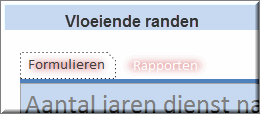
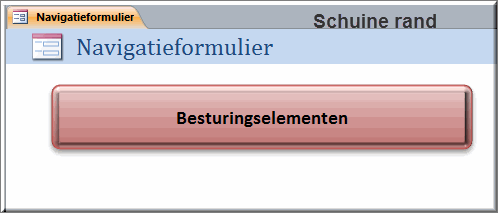
![]() dan kan je het opmaken met andere lettertypes, lettergroottes, enzovoort. Je gaat daarbij tewerk als voor het opmaken van elk ander formulier.
dan kan je het opmaken met andere lettertypes, lettergroottes, enzovoort. Je gaat daarbij tewerk als voor het opmaken van elk ander formulier.![]() op toe te passen. EnkelE voorbeelden:
op toe te passen. EnkelE voorbeelden: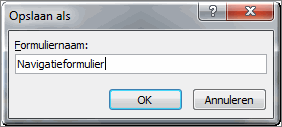
![]() Helpprogramma bij Microsoft Access 2010: zoek op 'Navigatieformulier'.
Helpprogramma bij Microsoft Access 2010: zoek op 'Navigatieformulier'.