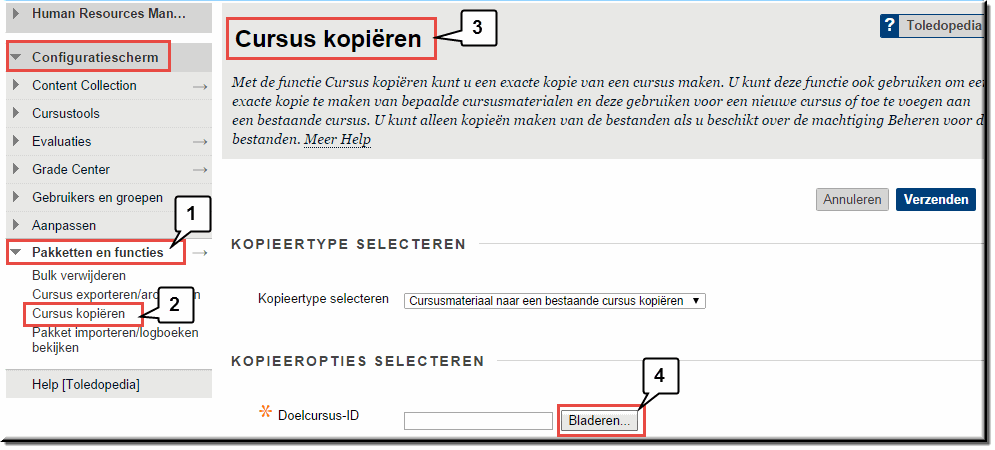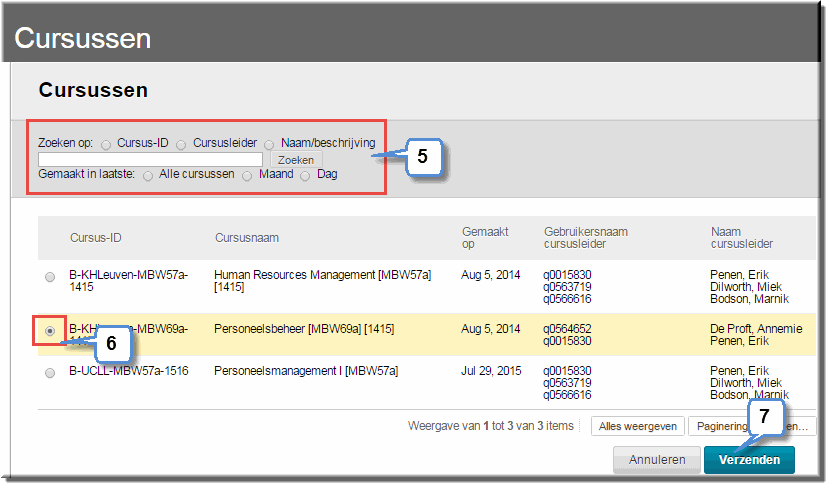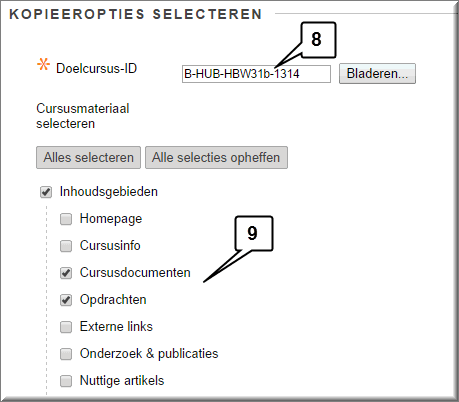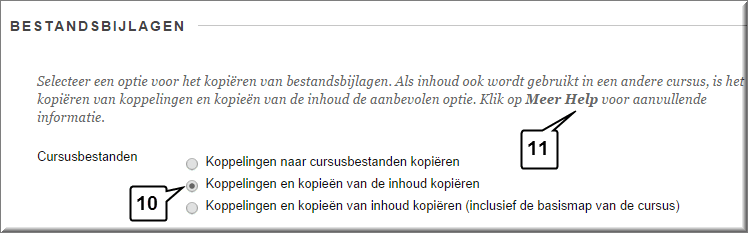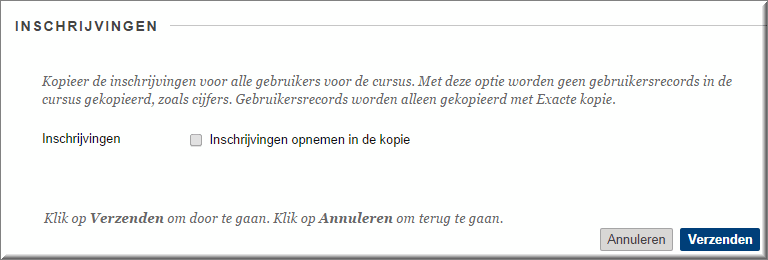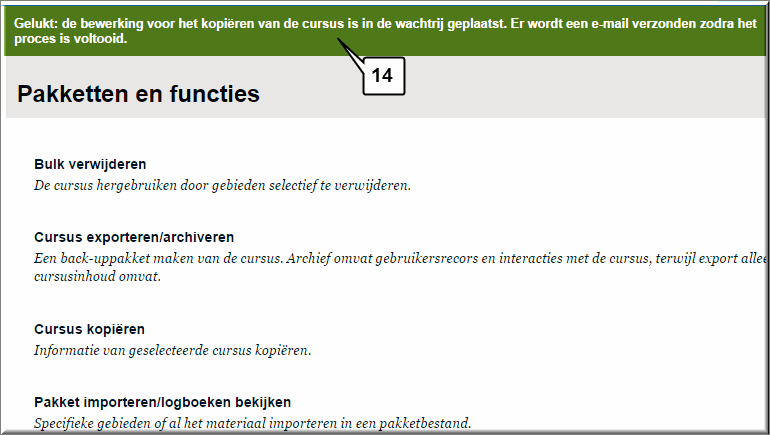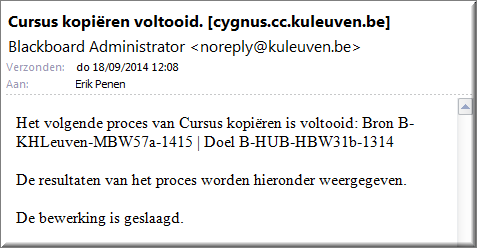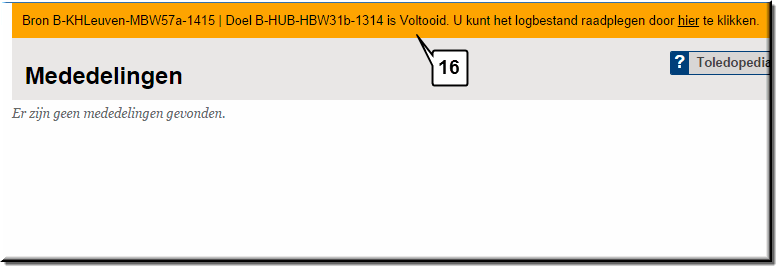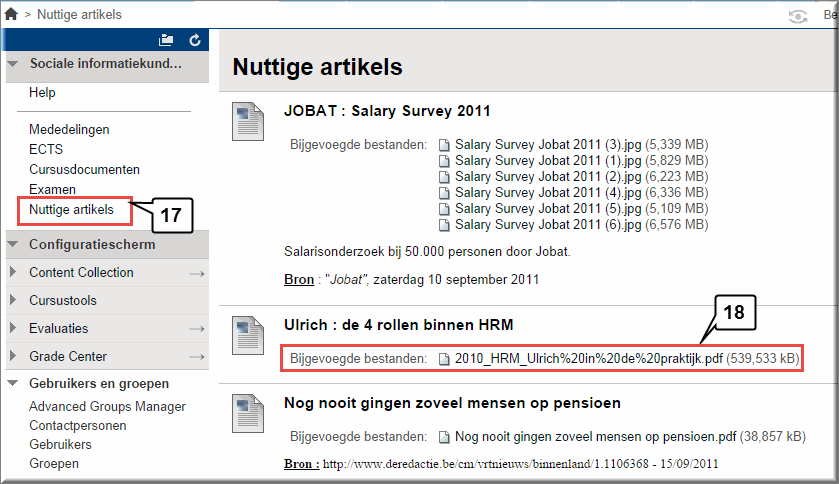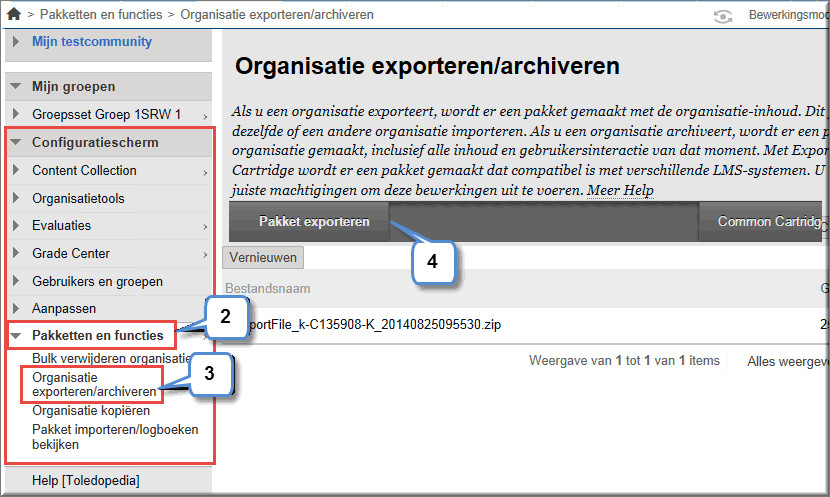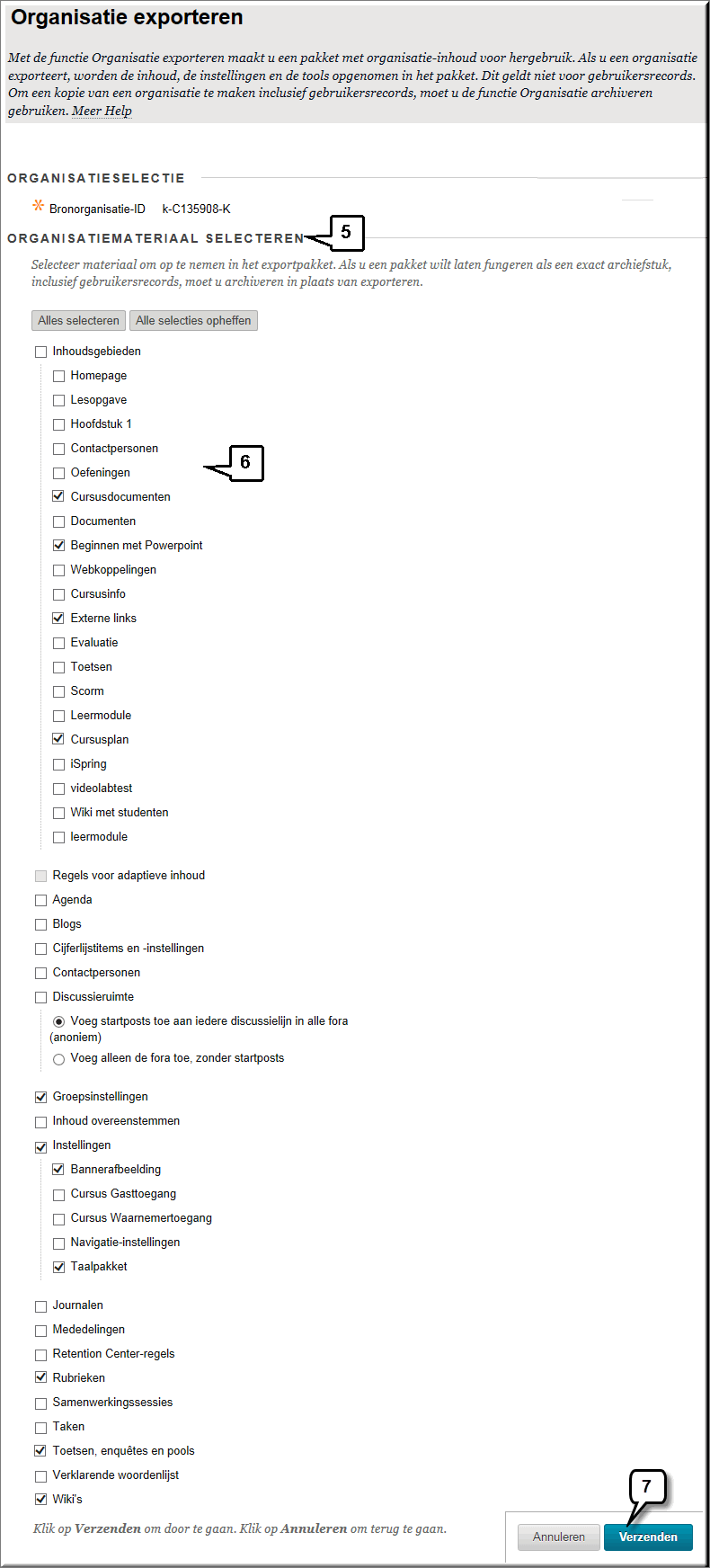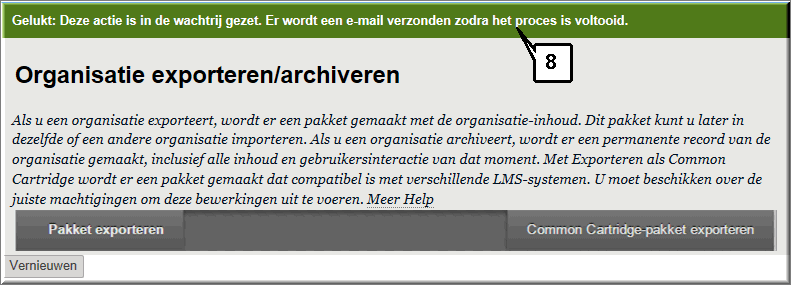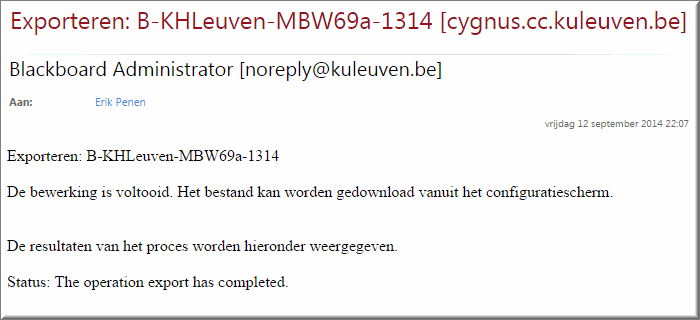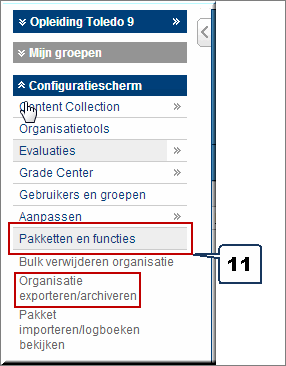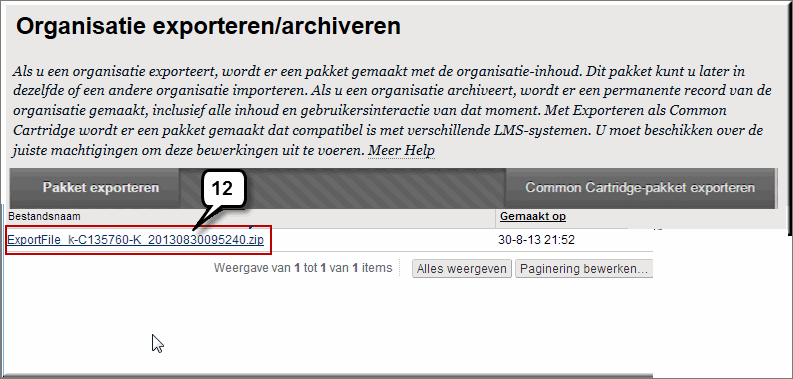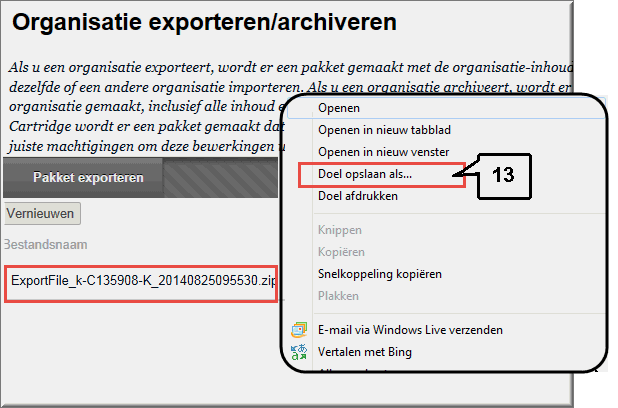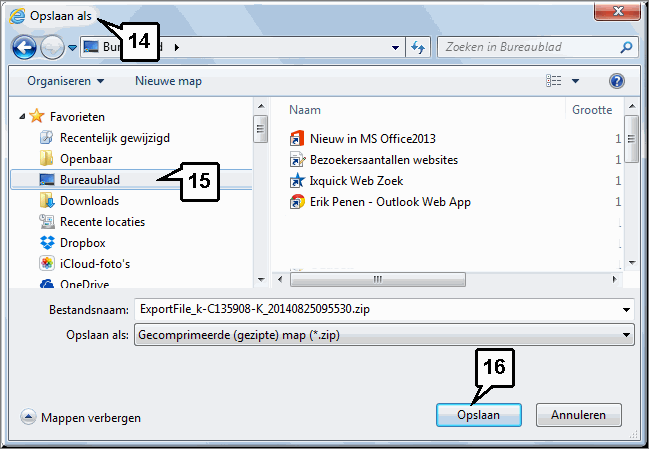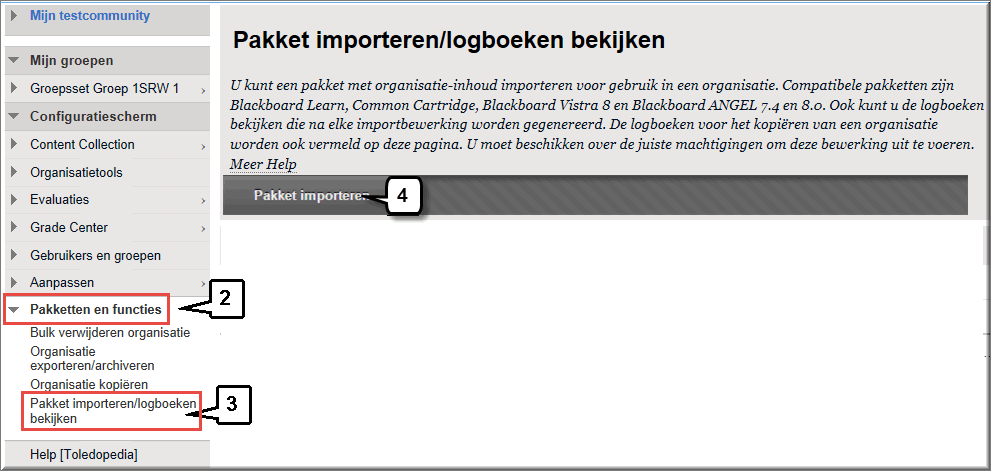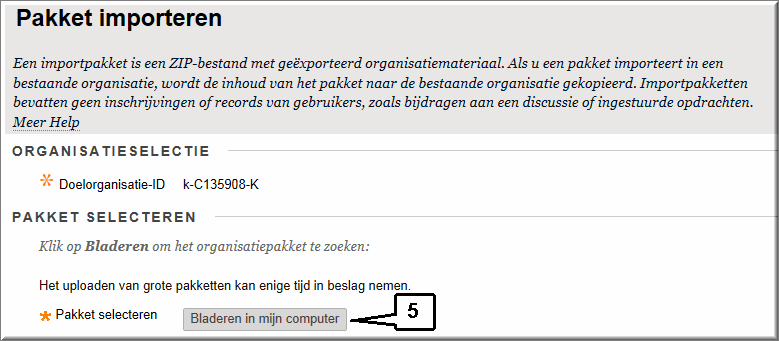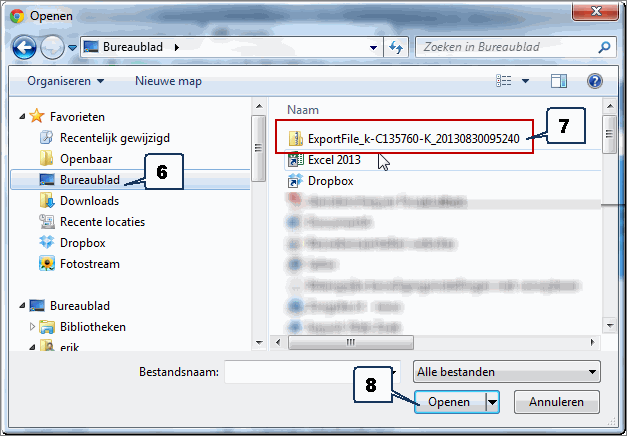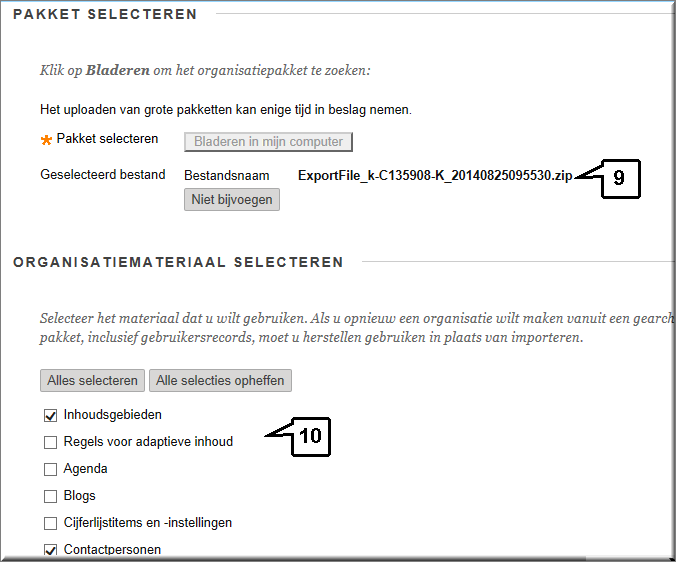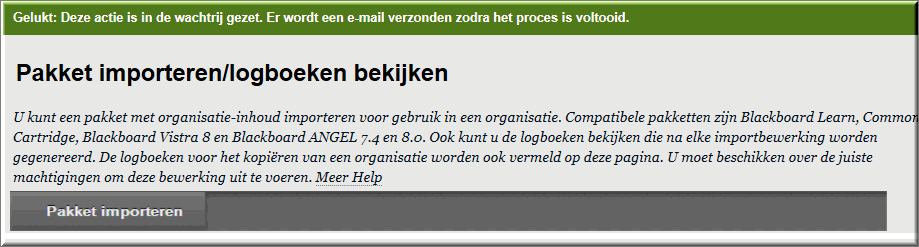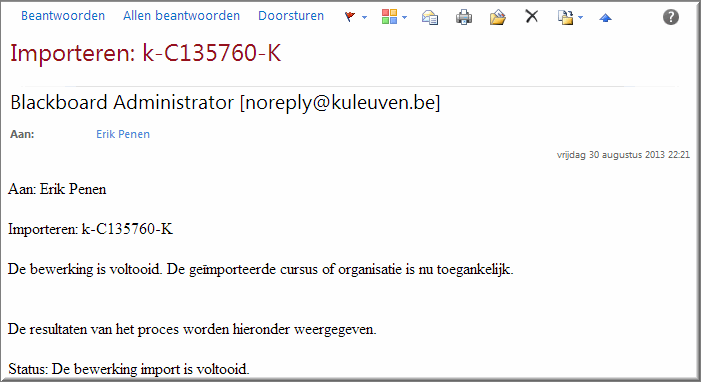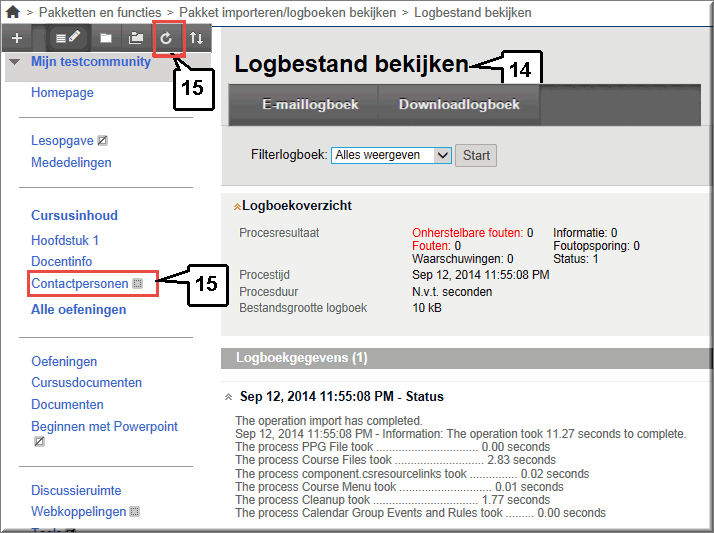Eerder werd toegelicht dat de 'oude' Toledo-cursussen en -communities naar een nieuwe (studentloze) versie worden overgezet bij het begin van elk academiejaar (klik hier voor meer info). Soms loopt dit fout, met name wanneer de 'oude' cursus in het nieuwe curriculum een ander identificatienummer heeft verkregen, waardoor je nieuwe cursus geheel leeg is.
Op deze pagina lichten we drie procedures toe waarmee je:
- de inhoud van een Toledo-cursus naar een andere Toledo-cursus kan kopiëren (course copy tool)
- de inhoud van een Toledo-community (organisatie) naar een andere Toledo-community kan kopiëren (organisation copy tool)
- de inhoud van een cursus naar een community kopieert of van een community naar een cursus (export en import tool)
- Open de Toledo-cursus waarvan je de inhoud wil kopiëren naar een andere Toledo-cursus
- Klik in het configuratiescherm op de optie 'Pakketten en functies'
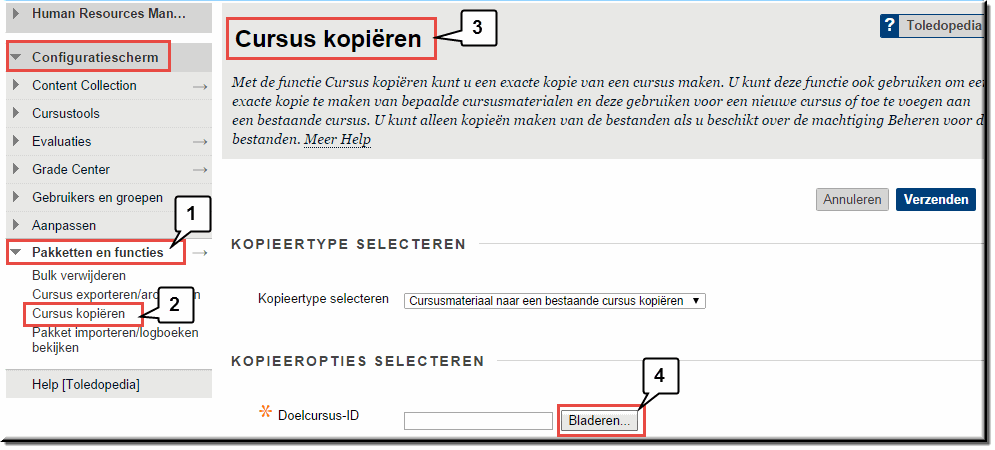
- Klik op de optie 'Cursus kopiëren', waardoor de gelijknamige pagina wordt geopend waarin de keuzelijst 'Kopieertype selecteren' (voorlopig) slechts één enkele optie bevat
- Klik op de knop 'Bladeren'
- Toledo opent daardoor een nieuw venster 'Cursussen' waarin je over tal van opties beschikt om de cursus, waarnaar je materialen wil kopiëren, op te zoeken
- Klik op de 'Doelcursus' om deze te selecteren
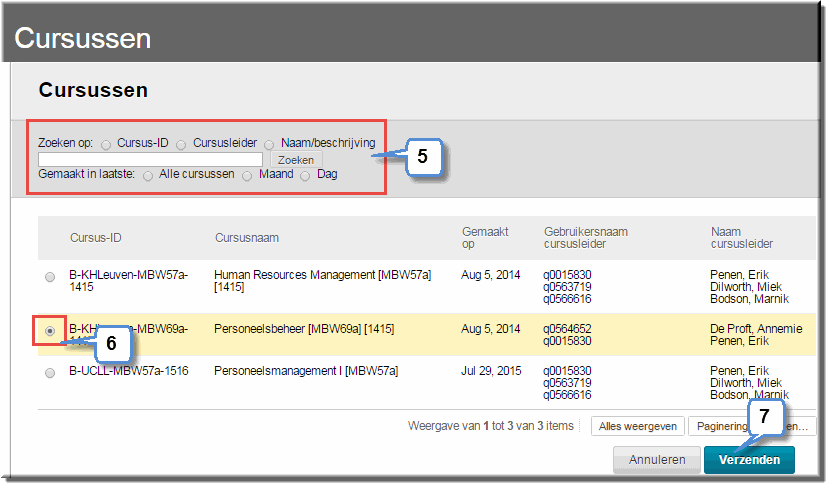
- Klik op de knop 'Verzenden', rechtsonder in het venster om het venster te sluiten
- Het identificatienummer van de cursus, waarnaar je materialen wil kopiëren, verschijnt in het invoerveld 'Doelcursus-ID'
- Vink de selectievakjes aan van de inhoudsgebieden en tools die moeten gekopieerd worden. Bemerk dat de inhoudsgebieden van de broncursus daartoe worden opgelijst, zoals ze in de broncursus voorkomen
LET OP: zoals elders werd toegelicht, wordt een Toledo-wiki als een samenwerkingstool voor studenten beschouwd, waardoor de wikipagina's niet worden gekopieerd, noch wanneer je deze zelf kopieert, noch bij de jaarovergang.
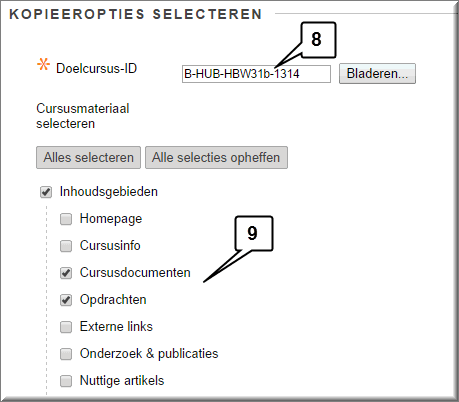
- In de sectie 'Bestandsbijlagen' kan je kiezen tussen drie kopieeropties, waarvan de optie 'Koppelingen en kopieën van de inhoud kopiëren' doorgaans de meest aangewezen optie is, omdat dan alle bestanden, die je als bijlage bij items hebt toegevoegd, mee naar de doelcursus worden gekopieerd. En vermits ook de koppelingen naar deze bestanden worden overgezet, blijft de doelcursus voor wat betreft bestandsbijlagen op dezelfde wijze functioneren als de broncursus.
- Meer informatie aangaande deze en andere kopieeropties kan je vinden door - zoals de helptekst aangeeft - op de koppeling 'Meer help' in de kop van de pagina te klikken
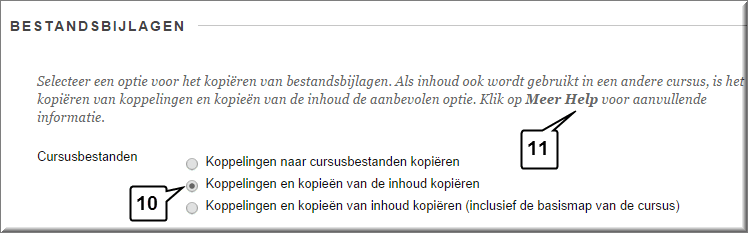
- In de sectie 'Inschrijvingen' kan je al dan niet aanvinken of de studenten, die in de broncursus zijn ingeschreven, ook naar de doelcursus moeten gekopieerd worden. De materialen die je studenten in de broncursus hebben opgeladen (opdrachten, discussiebijdragen,...) en je quoteringen voor deze studenten worden echter niet mee gekopieerd. Klik op de knop 'Meer help' voor bijkomende informatie!
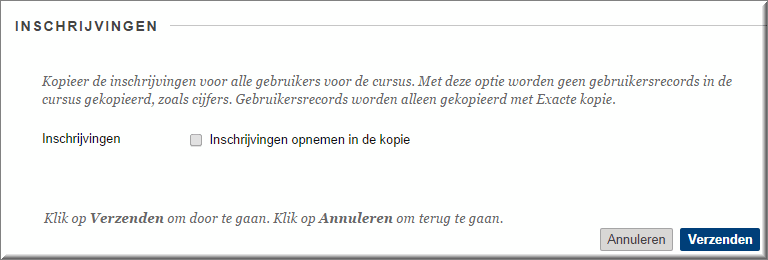
- Klik op de knop 'Verzenden' wanneer je daarmee klaar bent
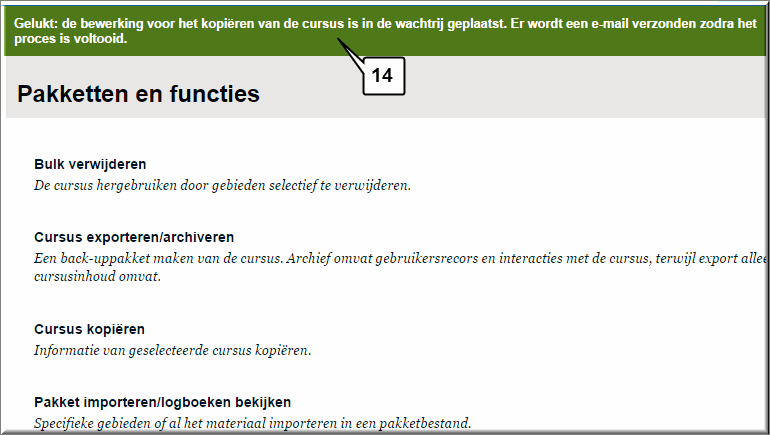
- Toledo keert dan terug naar de pagina 'Pakketten en functies' waarin de afloop van de kopieeropdracht wordt weergegeven
- Na enige tijd ontvang je in je mailbox een bericht van de 'Blackboard Administrator' waarin de voltooiing van het kopiëren wordt aangekondigd
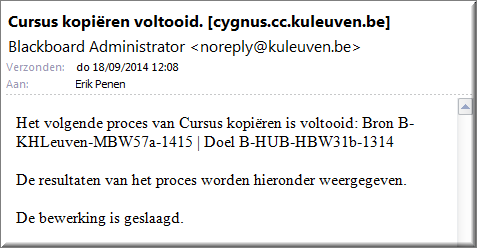
- Wanneer je de doelcursus opent, verschijnt een gelijkaardige melding, met verwijzing naar het logbestand waarin je het verloop van de bewerking heel precies kan nalezen
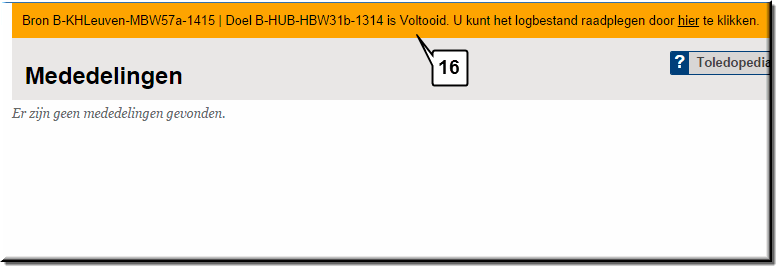
- In het cursusmenu worden de gekopieerde inhoudsgebieden weergegeven
- Ook de bestandsbijlagen werken zoals in de broncursus, wanneer je daartoe de standaardoptie selecteerde
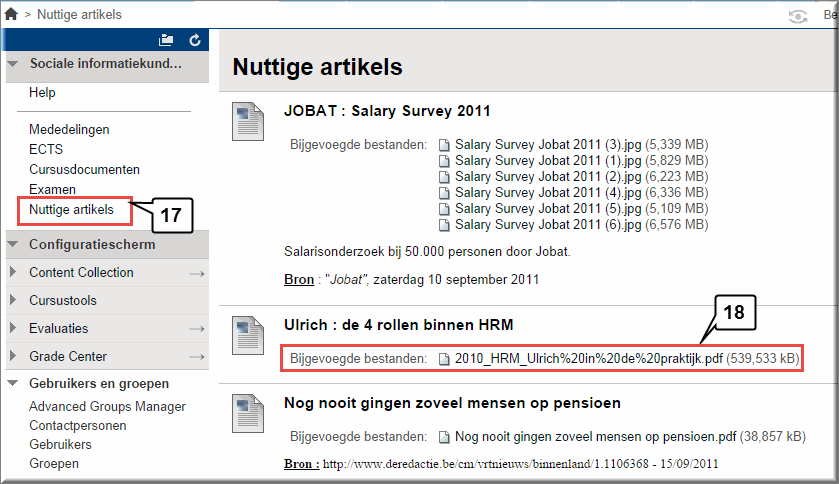

Het kopiëren van inhoudsgebieden, tools en eventueel studenten van de ene community naar een andere verloopt op precies dezelfde wijze als het kopiëren van cursus naar cursus. We verwijzen dan ook naar bovenstaande toelichting voor een beschrijving van dit kopieerproces.
Het enige verschil met voorgaande procedure is, dat je thans enkel een andere community, waarvan je beheerder bent, kan selecteren als 'Doelorganisatie'.
Wanneer je materiaal van een cursus naar community wil kopiëren of van een community naar een cursus, dan kan je dat zelf makkelijk oplossen, door een eenvoudige procedure te volgen. Deze procedure verloopt - in tegenstelling met de twee voorgaande - in twee afzonderlijke stappen.
- Eerst kan je alle of een gedeelte van de materialen in de 'oude' cursus of community exporteren naar een ZIP-bestand, dat je op je computer kan opslaan
- Vervolgens kan je dit ZIP-bestand importeren in je nieuwe cursus of community, waardoor de ontbrekende materialen worden aangevuld
- Open de 'oude' Toledo-cursus of -community
- Klik in het configuratiescherm op de optie 'Pakketten en functies'
- Klik in het daardoor geopende uitklapmenu op de optie 'Cursus exporteren/archiveren' of - wanneer het om een community gaat - 'Organisatie exporteren/archiveren'
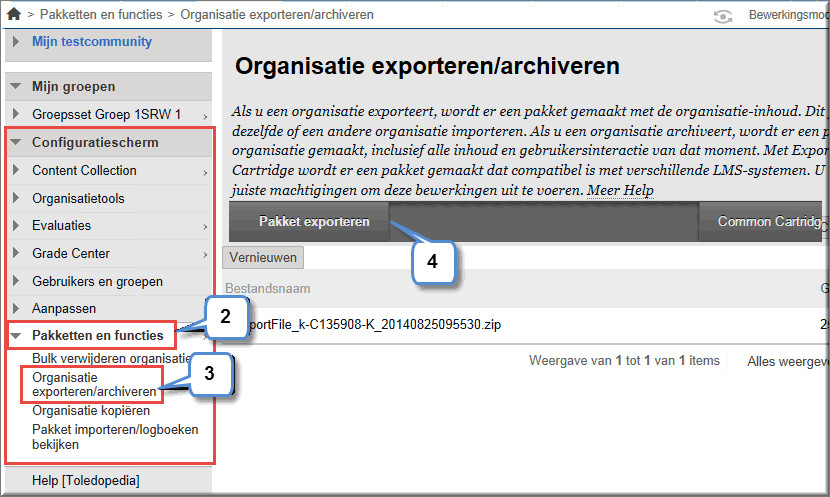
- Klik in de daardoor geopende gelijknamige pagina op de knop 'Pakket exporteren'
- In de pagina 'Cursus exporteren' of 'Organisatie exporteren' worden de materialen en onderdelen die in een Toledo-cursus of community mogelijkerwijze gebruikt worden, opgelijst in de sectie 'Cursusmateriaal selecteren' of 'Organisatiemateriaal selecteren'
- Klik op de selectievakjes die de ontbrekende en bijgevolg te kopiëren materialen en onderdelen voorafgaan
LET OP: zoals elders werd toegelicht, wordt een Toledo-wiki als een samenwerkingstool voor studenten beschouwd, waardoor de wikipagina's niet worden gekopieerd, noch wanneer je deze zelf kopieert, noch bij de jaarovergang.
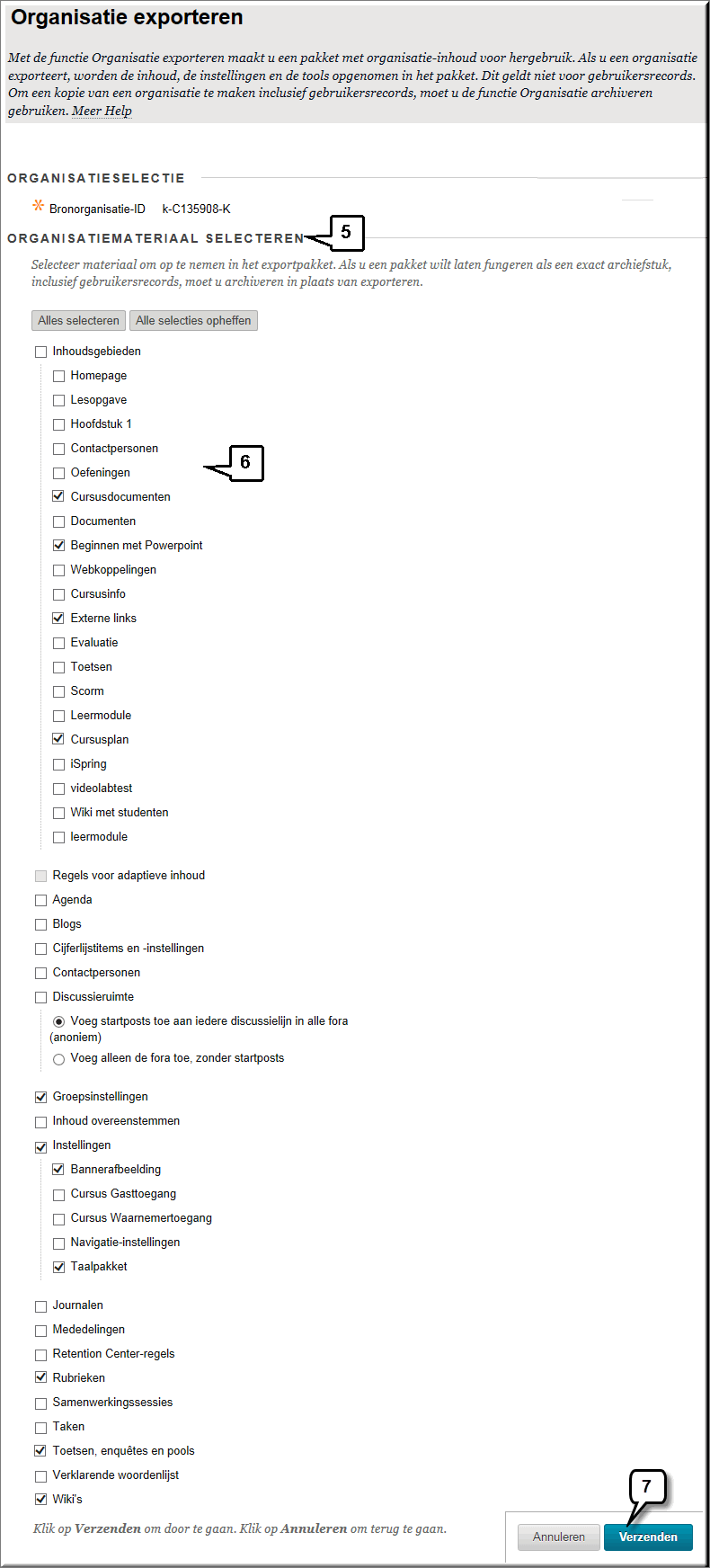
- Klik op de knop 'Verzenden' wanneer je daarmee klaar bent
- Toledo keert daardoor terug naar de pagina 'Cursus exporteren/archiveren' of 'Organisatie exporteren/archiveren' met de mededeling dat het exportbestand wordt aangemaakt en dat je daarvan na afloop een bericht zal ontvangen in je KHLeuven-mailbox
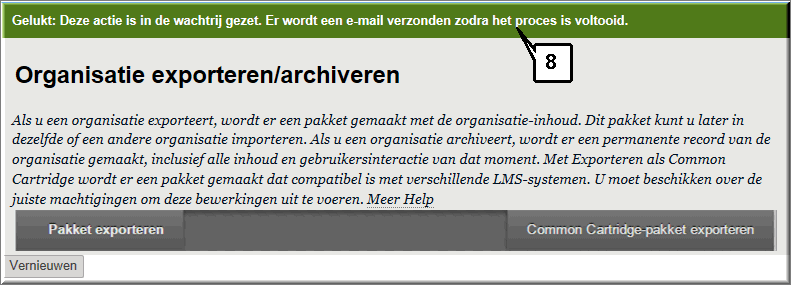
- Klik op de knop 'OK' rechts onder in de deze pagina om de pagina te sluiten
- Wacht de e-mail van de 'Blackboard Administrator' af
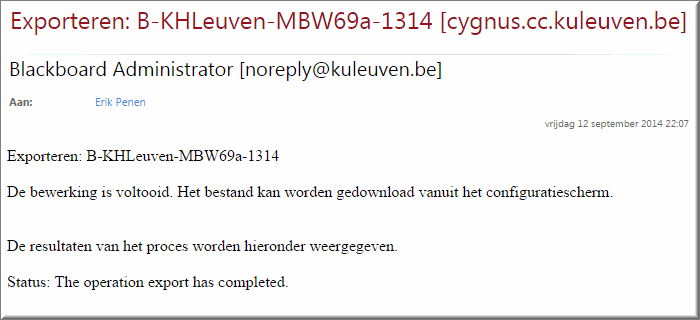
- Klik na ontvangst van de mail in Toledo opnieuw op de knop 'Cursus exporteren/archiveren' of - wanneer het om een community handelt - 'Organisatie exporteren/archiveren'
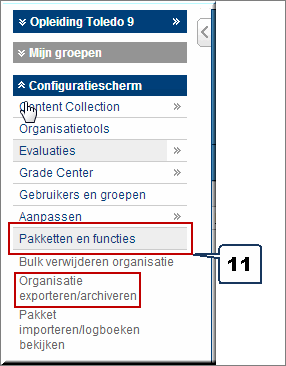
- Deze pagina bevat thans een koppeling naar een ZIP-bestand, waarin de daarstraks door jou geselecteerde materialen vervat zitten.
OPGELET: Open het ZIP-bestand NOOIT, want dan loop je het risico dat het beschadiging oploopt en het importproces straks misloopt!
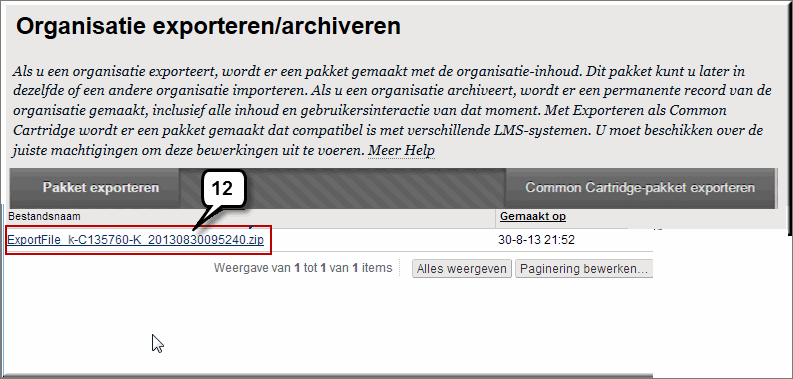
- Klik met je rechtermuisknop op het ZIP-bestand om een snelmenu te openen waarin je de optie 'Doel opslaan als...' selecteert
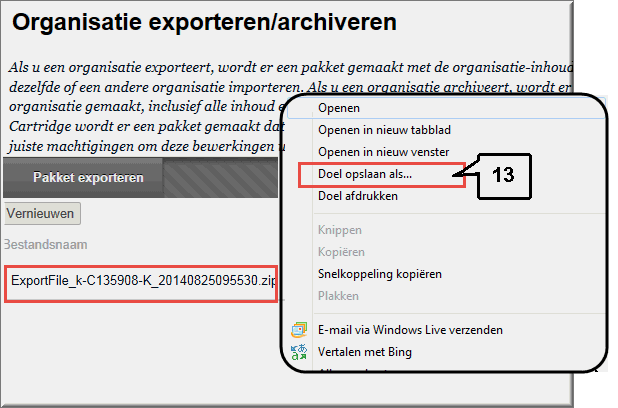
- Windows opent vervolgens het dialoogvenster 'Opslaan als' waarin je naar een schijf en map op je PC kan navigeren
- Bewaar het bestand op een plaats op je PC waar je het nadien makkelijk terug kan vinden: het 'Bureaublad' is daarom een goede keuze
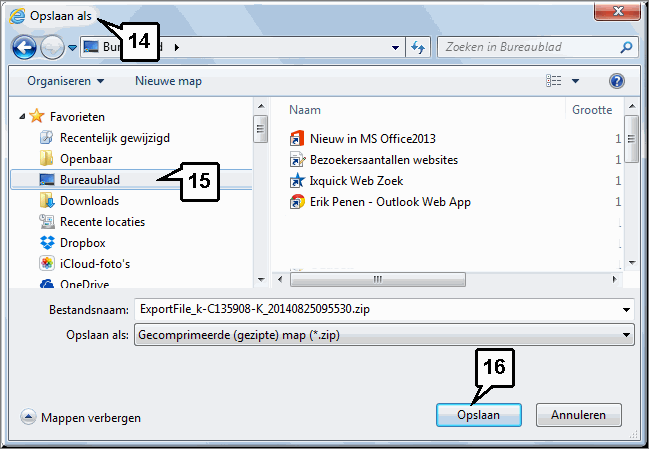
- Klik op de knop 'Opslaan' om het downloaden van het ZIP-bestand te starten
- Na afloop van het downloaden, staat het bestand op je Bureaublad en toont Windows onderstaand bericht

- Je kan eventueel klikken op de knop 'Map openen' om te controleren of het ZIP-bestand inderdaad in de map Bureaublad werd geplaatst.
- Je bent nu klaar om de geëxporteerde gegevens uit je 'oude' cursus in je nieuwe cursus of community te importeren.
- Open je nieuwe Toledo-cursus of community
- Klik in het configuratiescherm opnieuw op de optie 'Pakketten en functies'
- Klik in het uitklapmenu op de optie 'Pakket importeren/logboeken bekijken'
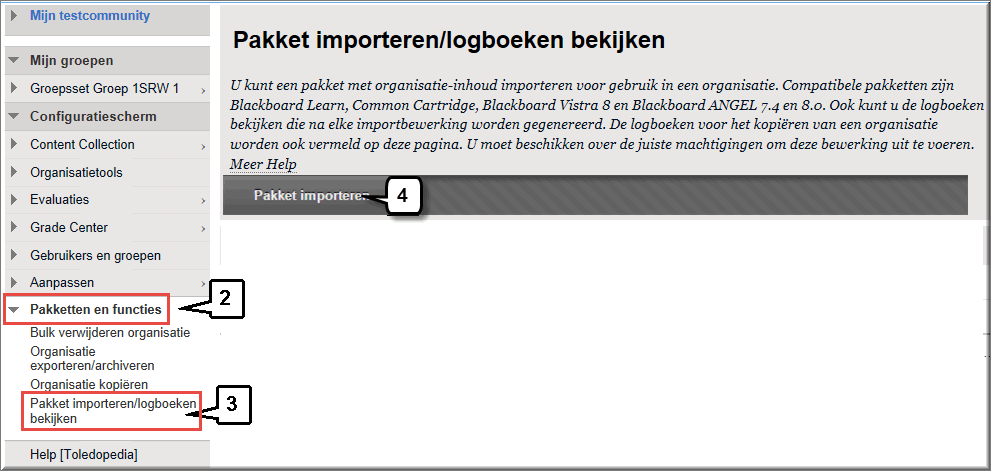
- In de daardoor geopende pagina klik je op de knop 'Pakket importeren'
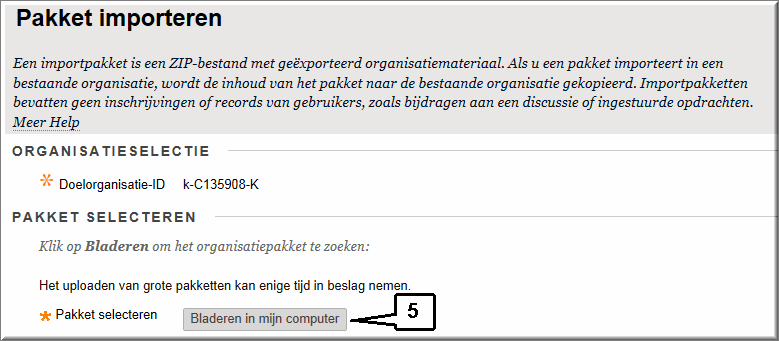
- Klik in de gelijknamige pagina op de knop 'Bladeren in mijn computer' achter het invoerveld 'Pakket selecteren' om het geëxporteerde ZIP-bestand op te halen
- In het dialoogvenster 'Bestand selecteren voor uploaden' navigeer je eerst naar je Bureaublad (of elke andere folder waarin je het ZIP-bestand hebt opgeslagen)
- Zoek vervolgens het gezipte exportbestand op waarvan de naam aanvangt met 'ExportFile_k' en klik dit bestand aan om het te selecteren
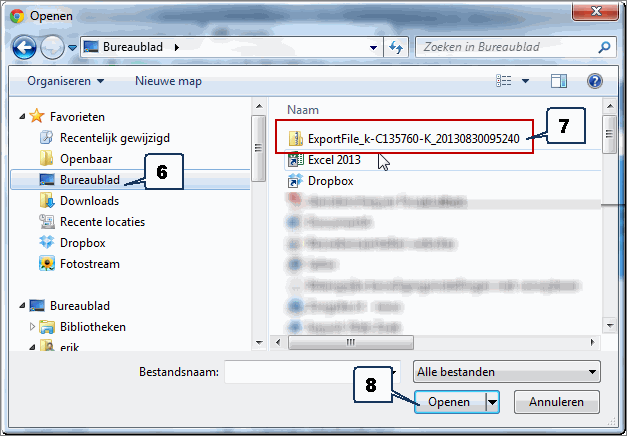
- Klik vervolgens op de knop 'Openen' om het dialoogvenster te sluiten.
- Bemerk dat de naam en het pad van het ZIP-bestand is ingevuld in de sectie 'Pakket selecteren'
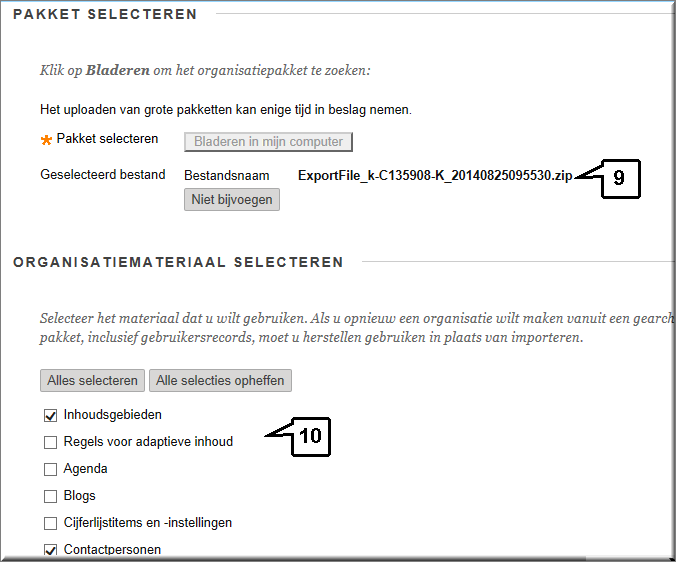
- Vink in de sectie 'Cursusmateriaal selecteren' (of 'Organisatiemateriaal selecteren' wanneer het een community betreft) de selectievakjes aan van de materialen en onderdelen die je vanuit de 'oude' cursus of community in de nieuwe cursus wil importeren
- Klik op de knop 'Verzenden' wanneer je daarmee klaar bent
- Toledo keert daardoor terug naar de pagina 'Pakket importeren' en toont in een boodschap dat het importproces aan de gang is en dat je van de afloop zal worden verwittigd met een e-mail in je KHLeuven-mailbox
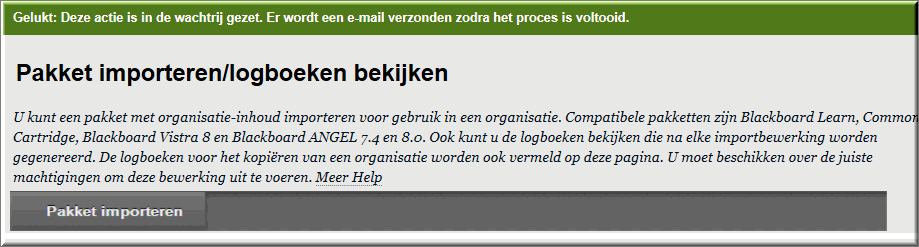
- Afhankelijk van de drukte op de server en de grootte van het exportbestand, neemt de importprocedure enkele minuten tot meerdere uren in beslag, maar aan het einde van de import ontvang je onderstaand bericht
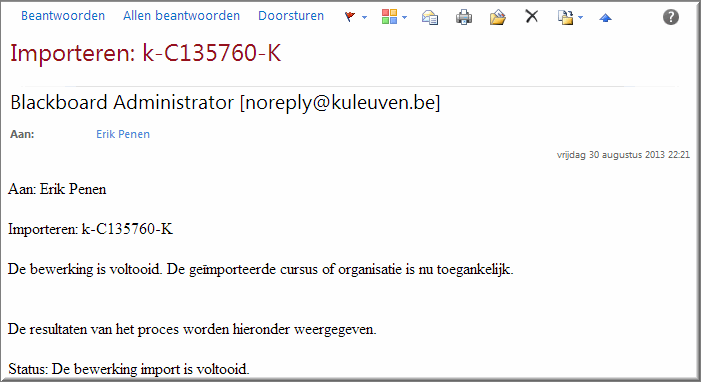
Tevens verschijnt onderstaand bericht op je beeldscherm:
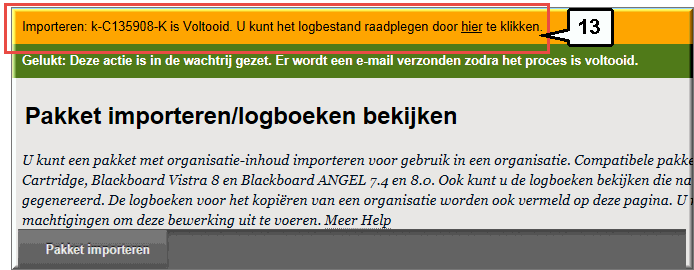
- Door op de koppeling 'hier', die naar het logbestand leidt, aanklikt, wordt het logbestand meteen geopend
Noot: Door in het configuratiescherm op de knop 'Pakket importeren/logboeken bekijken' te klikken, kan je in de pagina 'Pakket importeren' later nog steeds een logbestand vinden dat bij het aanklikken een overzicht toont van het importproces
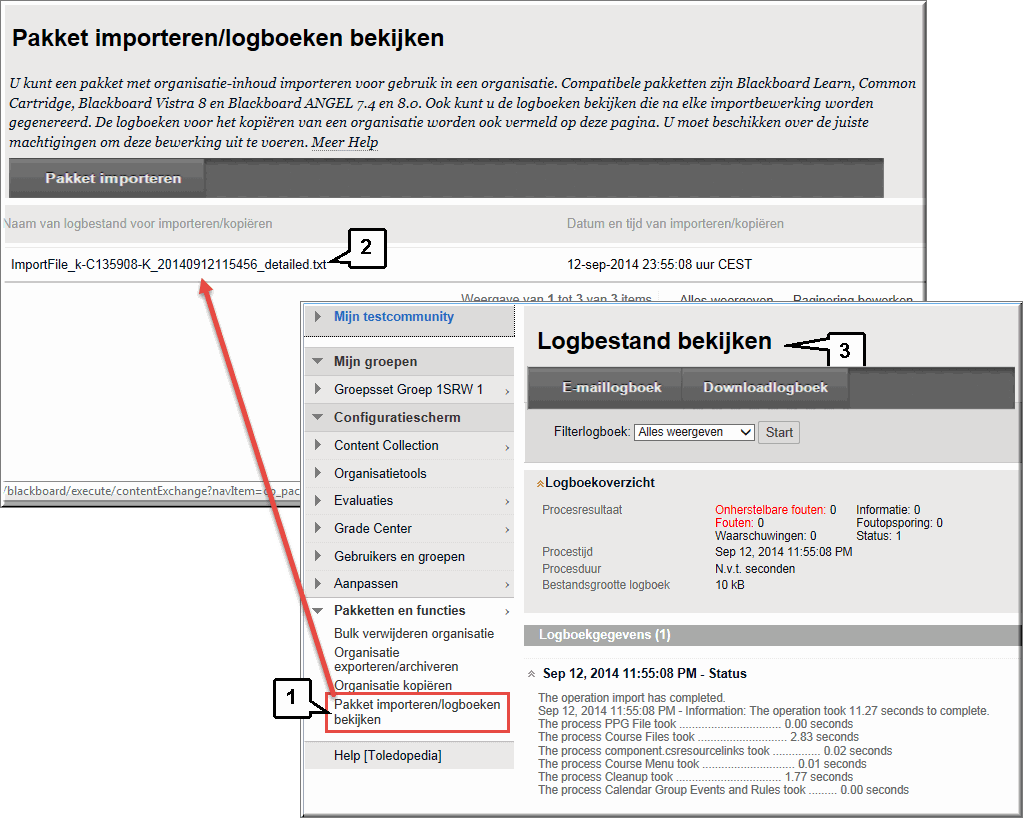
- Wanneer je vervolgens in het cursusmenu op de knop
 'Vernieuwen' klikt, zijn de overgezette materialen zichtbaar in het cursusmenu
'Vernieuwen' klikt, zijn de overgezette materialen zichtbaar in het cursusmenu
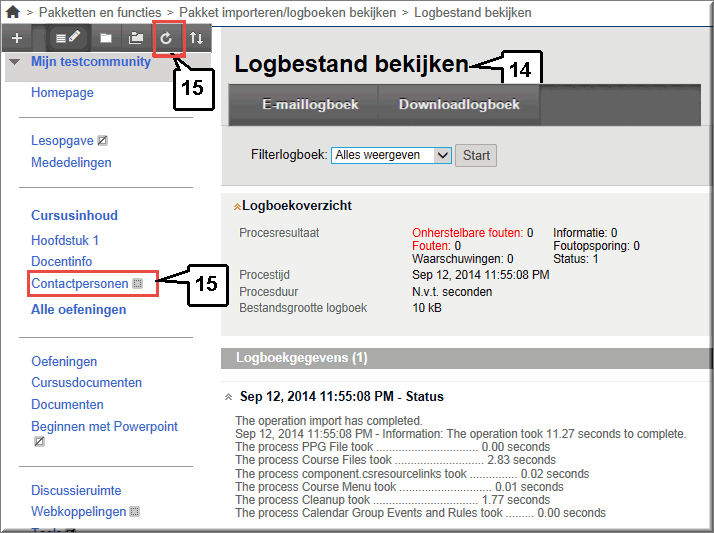
LET OP: De geïmporteerde materialen zijn niet steeds onmiddellijk zichtbaar in het cursusmenu, ook al werden ze wél echt toegevoegd.
-
Klik op de knop 'Vernieuwen'  van het cursusmenu om de geïmporteerde inhoudsgebieden in het cursusmenu zichtbaar te maken.
van het cursusmenu om de geïmporteerde inhoudsgebieden in het cursusmenu zichtbaar te maken.
-
Of nog: sluit je browser geheel af of open Toledo voor één keertje met een andere browser om de geïmporteerde materialen te vinden.
Eens je ze gevonden hebt, worden ze daarna steeds, zoals je dat zou verwachten, weergegeven.
Je hoeft dus niet meteen een tweede import te doen, want anders blijken even later - na het heropstarten van Toledo (eventueel met een andere browser) - alle geïmporteerde materialen ook twee keer voor te komen in de cursus of organisatie.
- Wanneer in het cursusmenu na de import overbodige knopnamen voorkomen of de volgorde van de knoppen moet worden aangepast, dan kan je daarover hier meer informatie vinden.
- Je kan het ZIP-bestand op je Bureaublad thans veilig verwijderen.