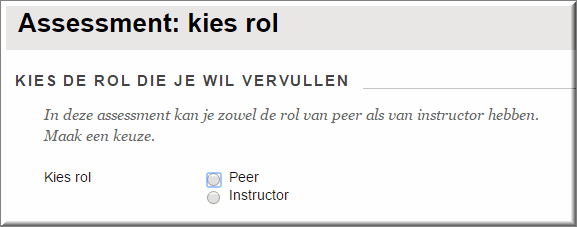- Nadat je een GPS hebt gefinaliseerd, beschikbaar hebt gesteld en wanneer de einddatum nog niet verstreken is , kan de GPS worden ingevuld door de studenten die lid zijn van de groepen welke aan de GPS werden gekoppeld.
- Je kan daarenboven instellen dat de assessment ook door de niet-studenten kan worden ingevuld, waardoor ook cursusleiders, assistenten,... aan de assessment kunnen deelnemen.
- Hoe studenten en docenten de GPS kunnen invullen wordt op deze webpagina besproken.
Ten behoeve van je studenten werd in het zelfstudiepakket 'Toledo' een hoofdstuk toegevoegd waarin wordt uitgelegd hoe studenten een GPS kunnen gebruiken. Klik op deze koppeling om deze webpagina te openen.
Studenten kunnen deze pagina vinden door in Toledo op het tabblad 'Help' te klikken, en vervolgens op de koppeling 'Studentenhandleiding (E. Penen)'.
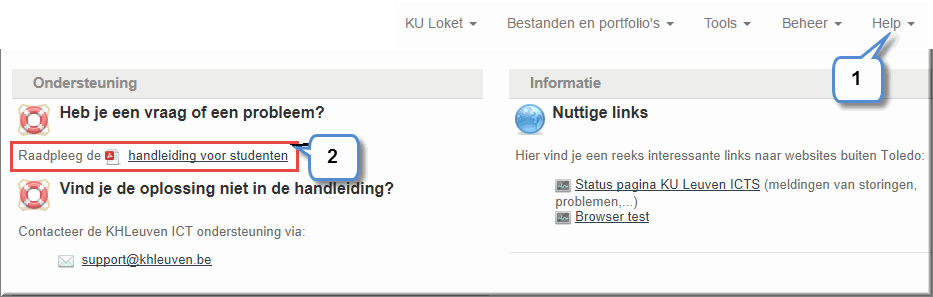
In de inhoudsopgave van het zelfstudiepakket klikken ze vervolgens op de knop 'Group, Peer and Selfassessment'.
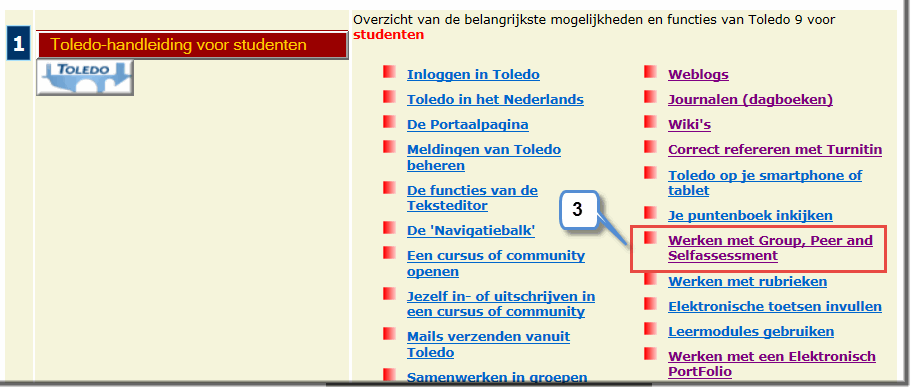
- De student klikt in het cursus- of organisatiemenu op de knop of koppeling die het inhoudsgebied opent, waaraan de GPS werd toegevoegd. Je kan daartoe uiteraard met behulp van een cursuskoppeling in een mededeling waarin de GPS wordt aangekondigd, de studenten meteen naar het juiste inhoudsgebied leiden.

- Na lezing van de toelichting, die je bij het item hebt geplaatst, en van het eventueel bijgevoegde bestand, dat de instructies aangaande het gebruik van de beoordeling bevat, is de student klaar om de beoordeling uit te voeren
- Daartoe moet op de naam van het item (en meteen ook de naam van de GPS) worden geklikt
- Toledo opent daardoor de pagina 'Voer de evaluaties in'
- In sectie 'Assessment Informatie' wordt andermaal de naam, de instructie en de eventuele koppeling naar het bijgevoegde bestand getoond
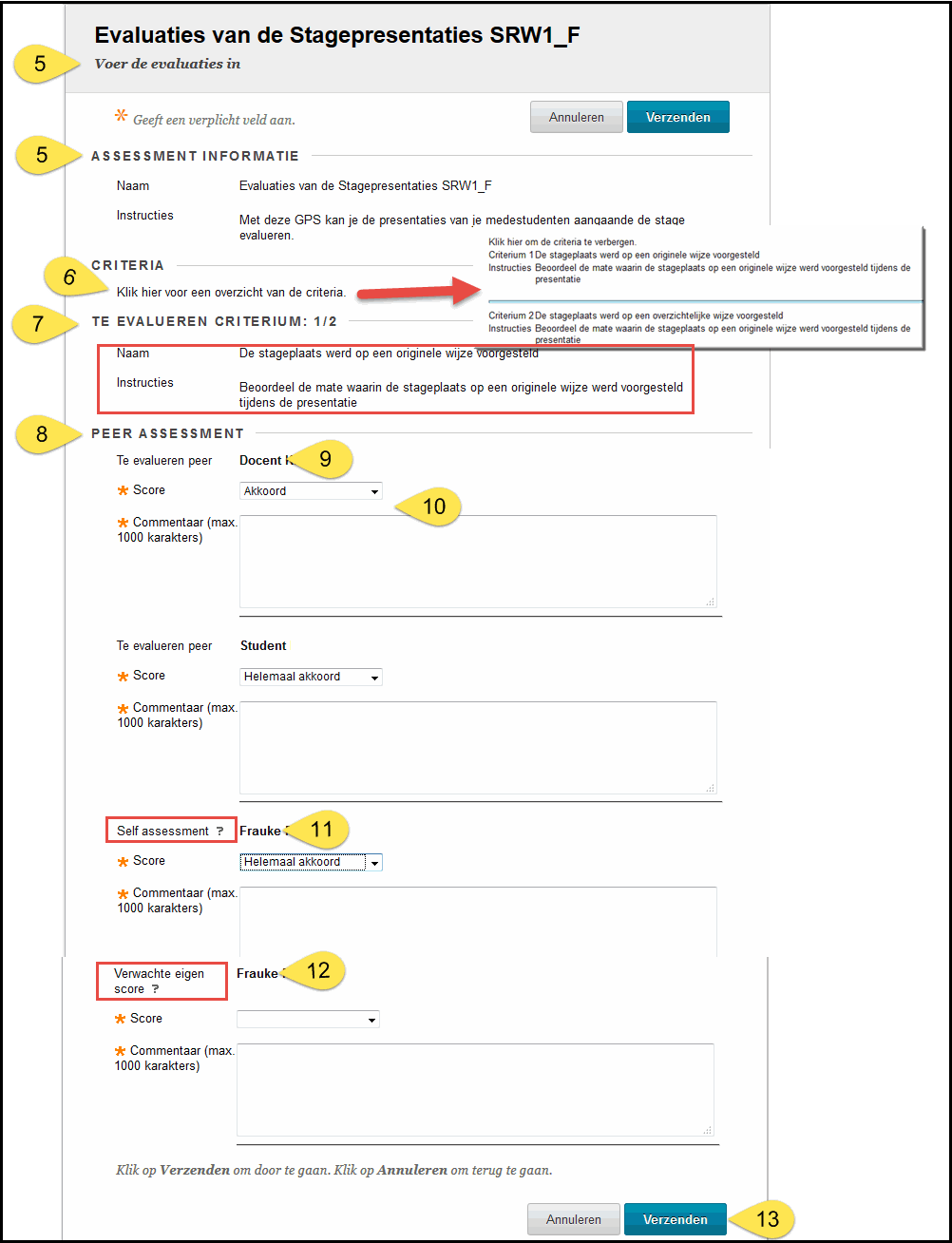
- Wanneer een student op de melding 'Klik hier voor een overzicht van de Criteria' klikt, wordt onderstaand overzicht ingevoegd onder deze melding, die meteen wordt gewijzigd in 'Klik hier om de Criteria te verbergen'.
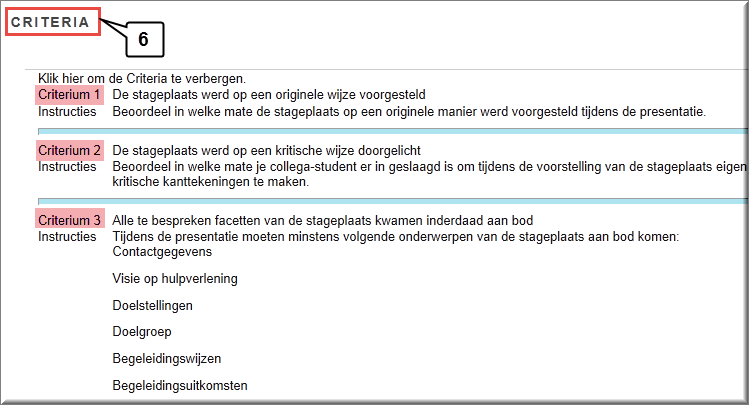
- Op de Toledo-pagina 'Voer de evaluaties in' wordt telkens één criterium getoond in de sectie '3. Te evalueren criterium', gevolgd door het volgnummer van het criterium.
Vervolgens worden de naam en de instructies van het in deze pagina te evalueren criterium vermeld.
- Indien je voor het evaluatietype de optie 'Peer assessment' hebt gekozen, worden in de vierde sectie van de webpagina 'Peer Assessment' alle namen van de door deze student te evalueren andere studenten opgelijst, overeenkomstig de optie die je in de keuzelijst 'Aantal Peers die moeten worden geëvalueerd' hebt geselecteerd.
Opgelet: een student is verplicht om bij het invullen van de beoordelingen van een criterium alle Peers achter elkaar te evalueren en kan dus niet een evaluatie invoeren van slechts één student (om dan later deze van de andere studenten in te voeren)!
Wanneer de GPS een 'Group Assessment' betreft, dan worden in de vierde sectie 'Group Assessment' alle te evalueren groepen weergegeven, die je studenten vervolgens één na één moet beoordelen.
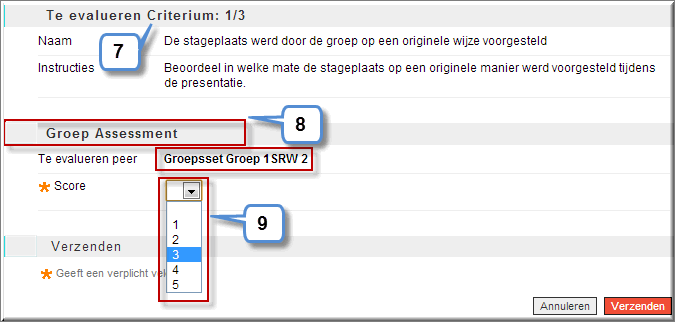
- Onder elke naam van een Peer, kan de evaluerende student, afhankelijk van de keuze die je als cursusleider eerder met betrekking tot de beoordelingswijze hebt gemaakt, ofwel enkel een score invoeren, ofwel enkel een commentaar ofwel zowel een score als een commentaar.
- Tijdens het scoren van de criteria kunnen de eventueel daartoe voorziene labels worden aangeklikt in een keuzelijst.
- Als je hebt opgegeven dat de student tevens een Self Assessment moet uitvoeren, dan verschijnt in sectie 'Self Assessment' eenzelfde scoremogelijkheid en/of commentaarveld waarmee de evaluerende student zichzelf kan beoordelen, als onder de namen van de Peers.
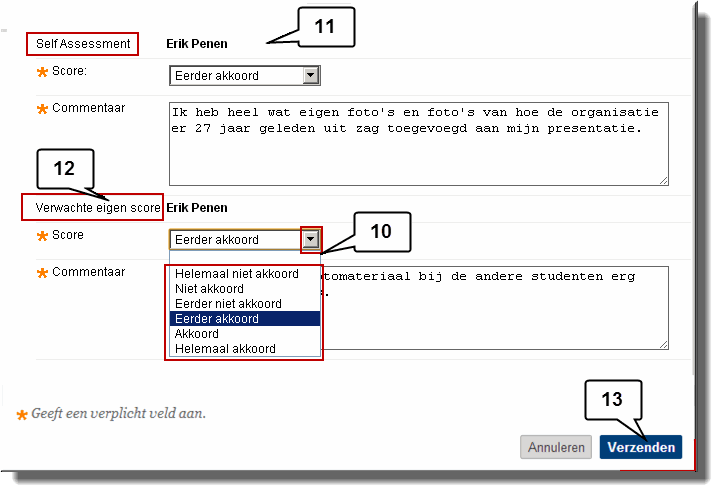
- Daarenboven verschijnt in dezelfde sectie ook de mogelijkheid 'Verwachte eigen score' waarin de evaluerende student kan scoren en/of becommentariëren welke beoordeling hij/zij van de Peers of Groepen, die hem/haar evalueren, verwacht.
- Uiteindelijk klikt de student, na de evaluatie van een eerste criterium voor alle Peers of Groepen en eventueel zichzelf, op de knop 'Verzenden'
- Wanneer alle gevraagde informatie werd ingevoerd, verschijnt de boodschap dat het criterium succesvol werd geëvalueerd.
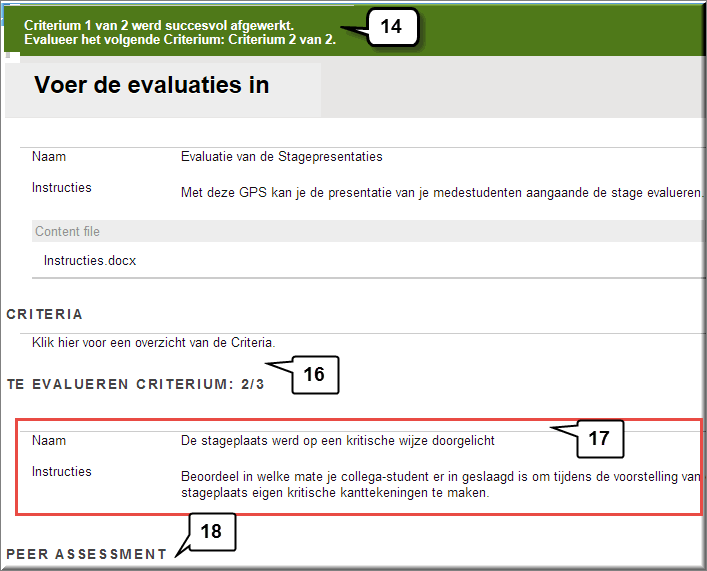
- In het ander geval verschijnt een boodschap met foutmelding en wordt in de webpagina 'Voer de evaluaties in' hetzelfde criterium opnieuw getoond, met op de plaats van de foute of ontbrekende invoer een roodkleurige foutboodschap.

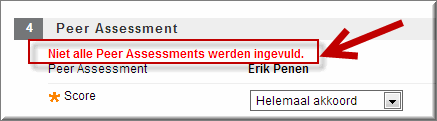
- Na het klikken op de knop 'Verzenden', verschijnt - indien alle gevraagde informatie correct werd ingevoerd - het volgende te evalueren criterium.
- Daarvan worden de naam en bijbehorende instructies weer getoond in de sectie 'Te evalueren Criterium'.
- En op dezelfde wijze als voor het voorgaande en elk volgend criterium kan een Peer of een Group Assessment worden uitgevoerd voor het aantal te evalueren Peers of Groepen.
- Wanneer het allerlaatste criterium succesvol werd bewaard, verschijnt de pagina 'Overzicht gegeven evaluaties'
Deze pagina verschijnt eveneens, wanneer de student na het invullen van de evaluatie opnieuw in het inhoudsgebied op de naam van de GPS klikt en de einddatum van de evaluatie nog niet verlopen is. Nadien kan de student niet enkel de eigen evaluatiegegevens inkijken, maar ook de ontvangen evaluaties van andere studenten of groepen (zie verder).
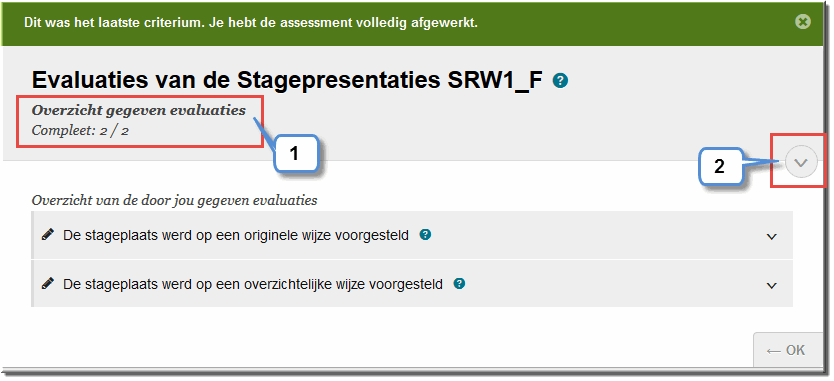
- Door op de knop
 te klikken wordt een overzicht geopend. In dit overzicht worden alle beoordelingscriteria uitgelijst en kan de student controleren of alle informatie inderdaad zoals bedoeld, werd opgeslagen
te klikken wordt een overzicht geopend. In dit overzicht worden alle beoordelingscriteria uitgelijst en kan de student controleren of alle informatie inderdaad zoals bedoeld, werd opgeslagen
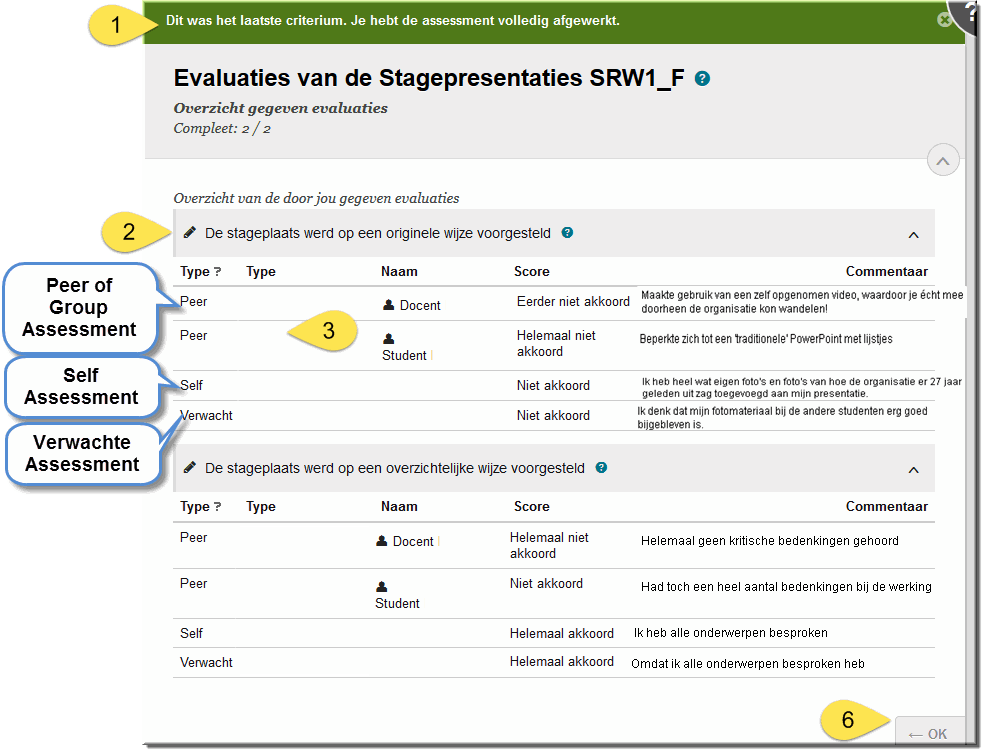
- Voor elk criterium wordt de beoordeling van elke Peer (zie bovenstaande figuur) of elke andere Groep (zie onderstaande figuur) weergegeven.
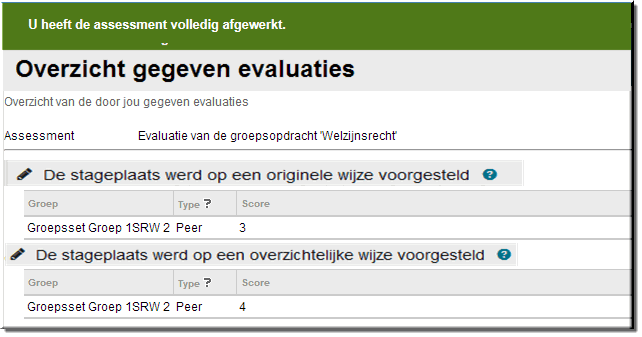
 Noot: door de muiswijzer boven één van de vraagtekens in het overzicht te positioneren, wordt een tooltip met toelichting getoond aangaande de betreffende kolomkop:
Noot: door de muiswijzer boven één van de vraagtekens in het overzicht te positioneren, wordt een tooltip met toelichting getoond aangaande de betreffende kolomkop:
- Dan volgt achter de melding 'Self' de eventuele eigen beoordeling van de student
- En ten slotte, achter de melding 'Verwacht', de eventuele verwachte eigen score vanwege de Peers of andere Groups
- De student kan deze pagina weer verlaten door op de knop 'OK' te klikken
Wanneer je als docent ook geëvalueerd wordt in een GPS - als Peer of als lid van een groep - dan kan je de GPS zelf als volgt invullen:
- Open het inhoudsgebied waarin de koppeling naar de GPS werd ingevoegd
- Klik op de naam van de GPS
- Klik in de pagina 'Assessment: kies rol' voor de optie 'Peer'
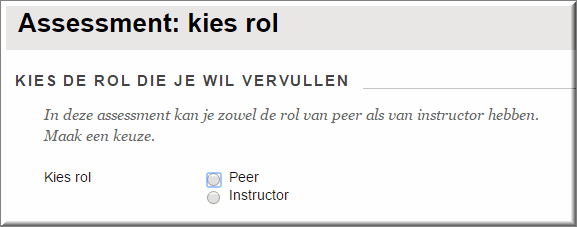
- Toledo opent daardoor de pagina 'Voer de evaluaties in'
- Aangezien het invullen van de beoordelingen op dezelfde wijze verloopt als voor een student, kan je de instructies volgen, die hoger op deze webpagina voor studenten werden uitgelegd vanaf stap 4.
- Wanneer je als docent de beoordeling volledig hebt ingevuld, kan je - net zoals een student - je eigen beoordeling bekijken door opnieuw op de naam van de GPS te klikken in het inhoudsgebied:
- als de einddatum van de GPS nog niet verstreken is, verschijnt standaard de pagina 'Overzicht van de gegeven evaluaties' (zie hoger)
- nadat de GPS afgelopen is, kan je je ontvangen evaluaties bekijken (zie verder)



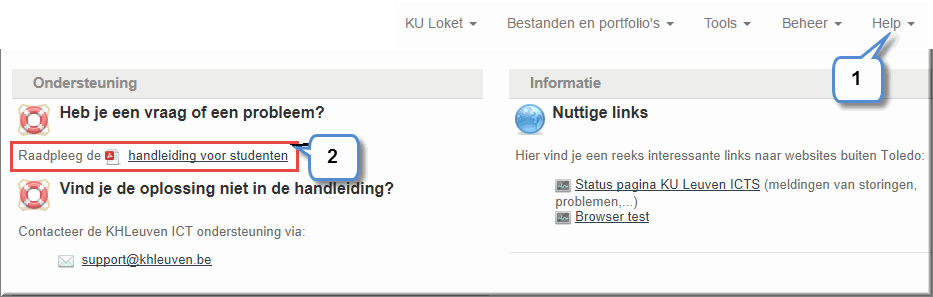
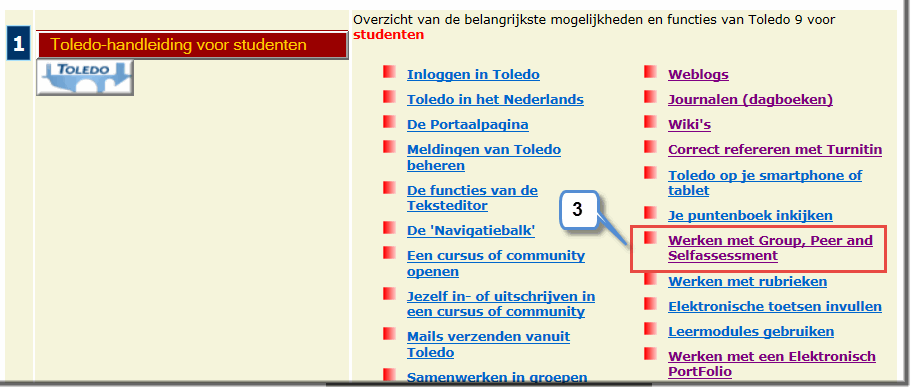

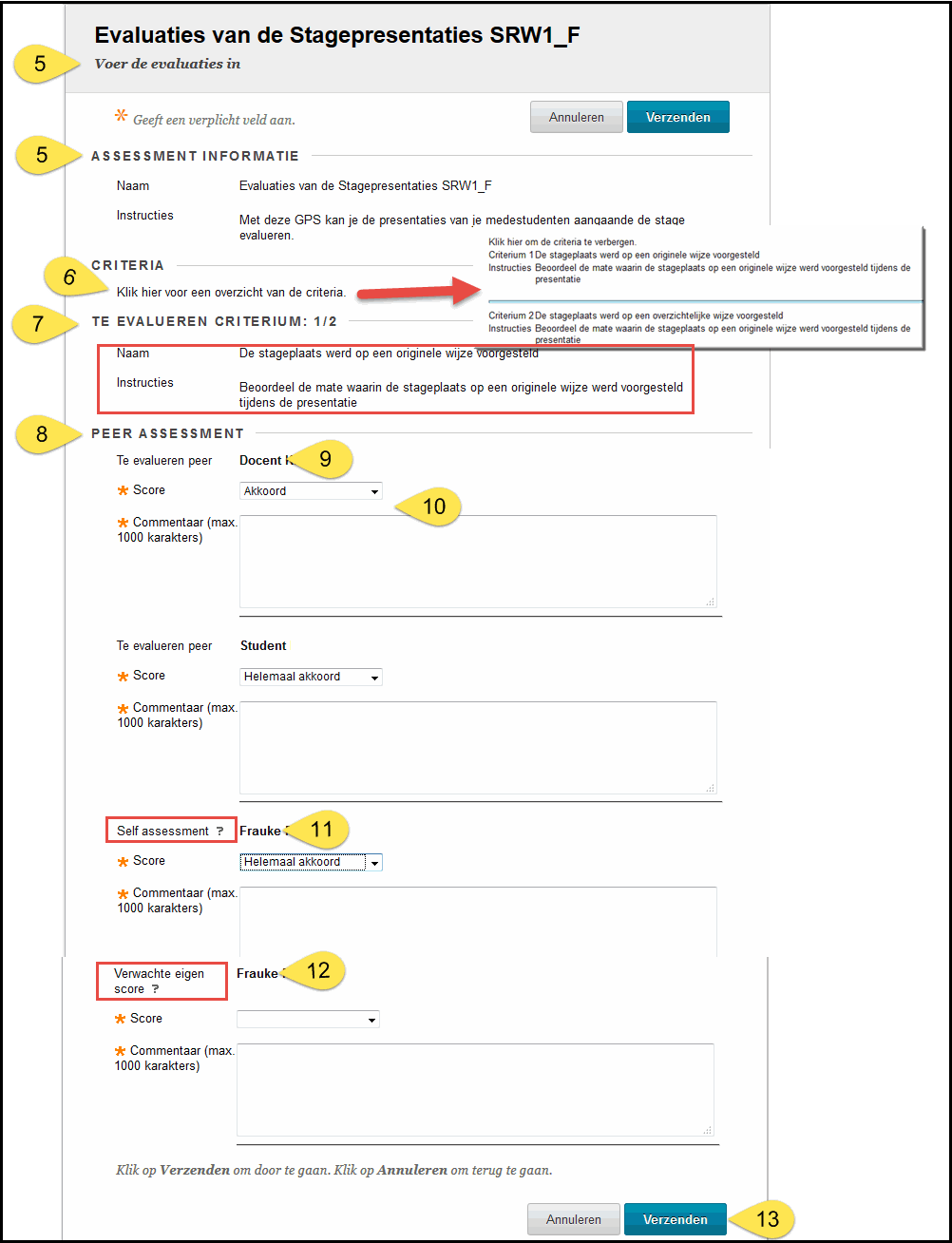
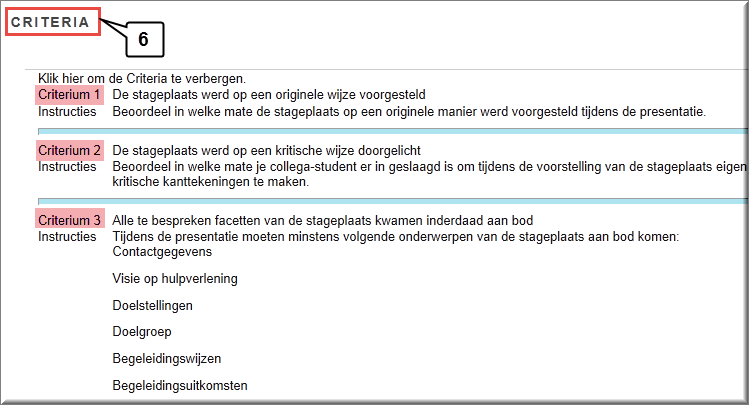
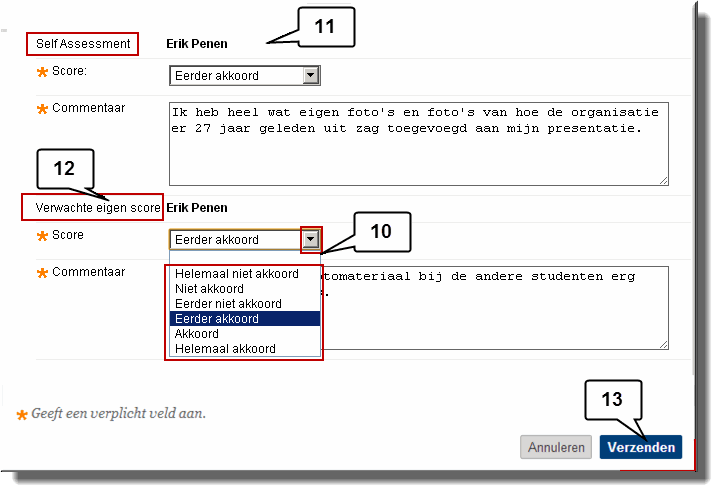
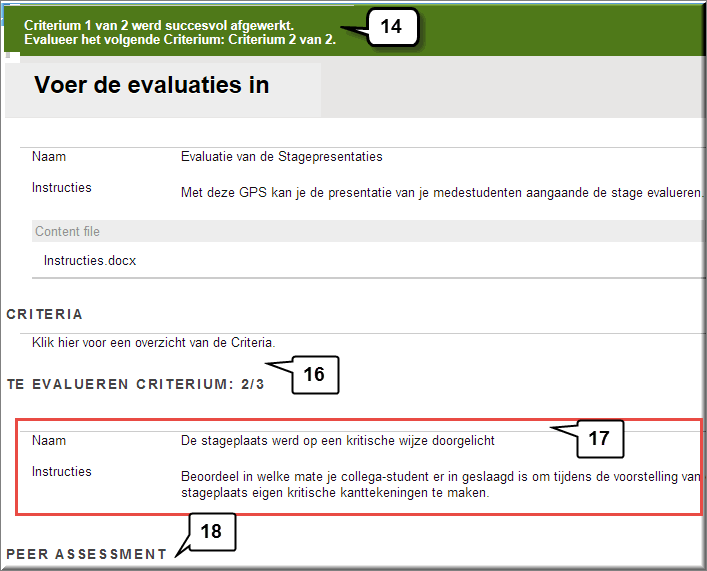

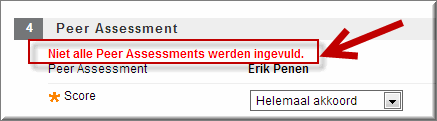
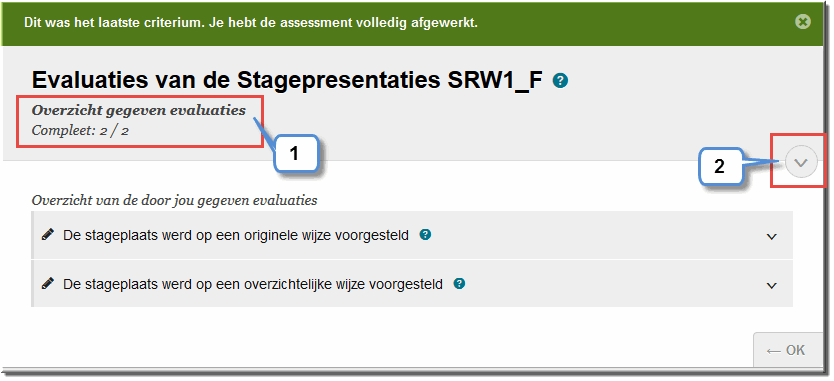
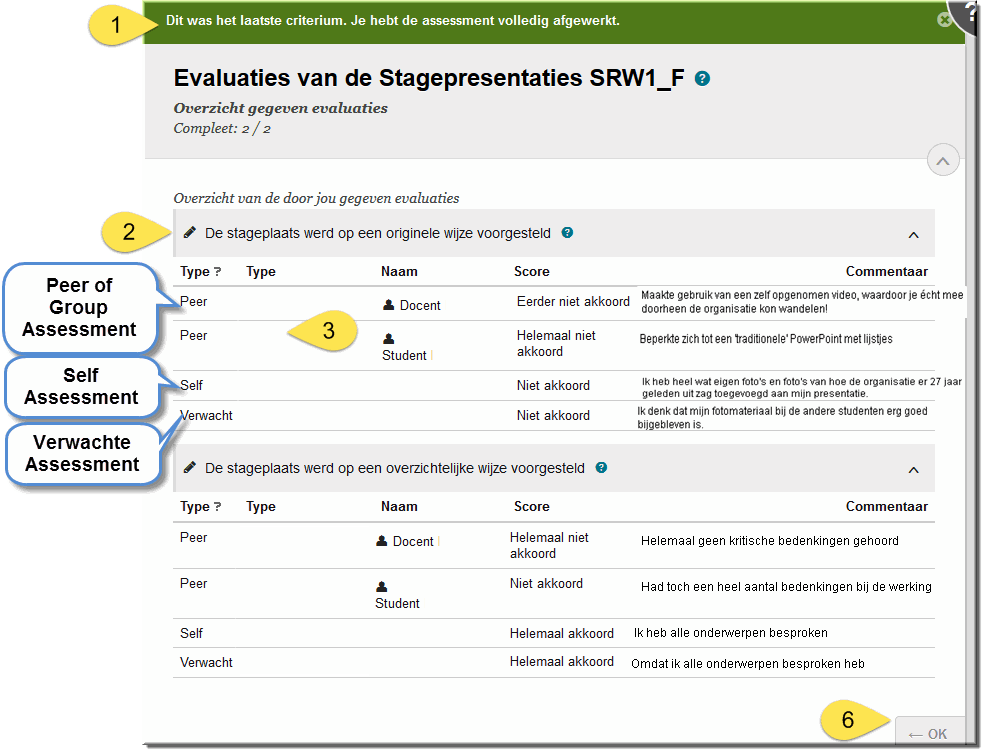
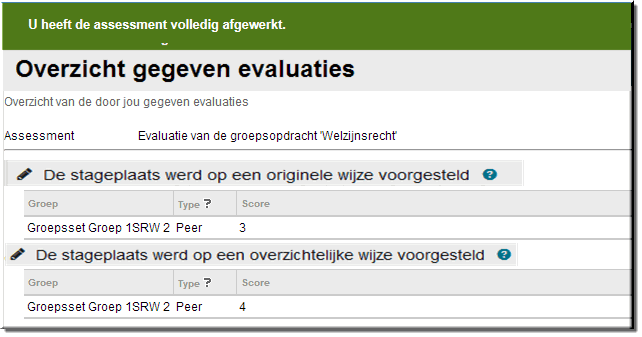
Noot: door de muiswijzer boven één van de vraagtekens in het overzicht te positioneren, wordt een tooltip met toelichting getoond aangaande de betreffende kolomkop: