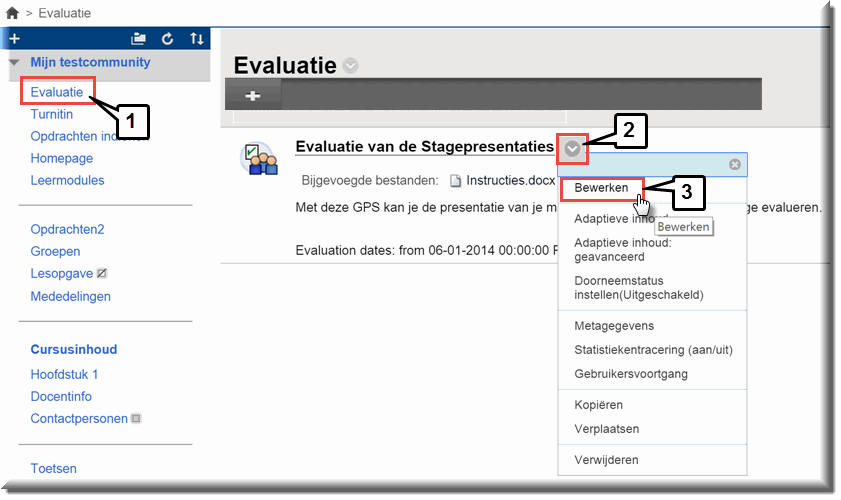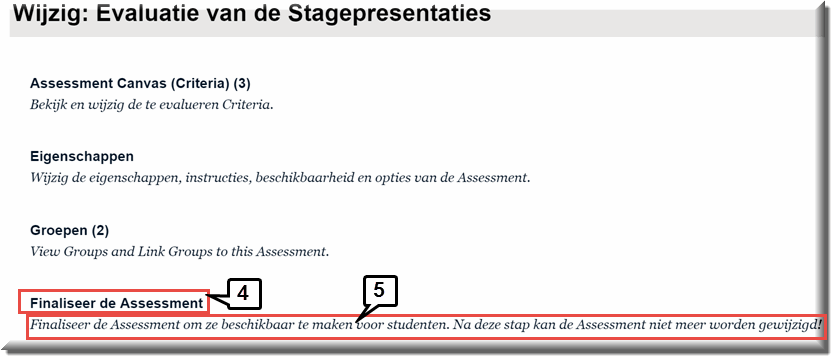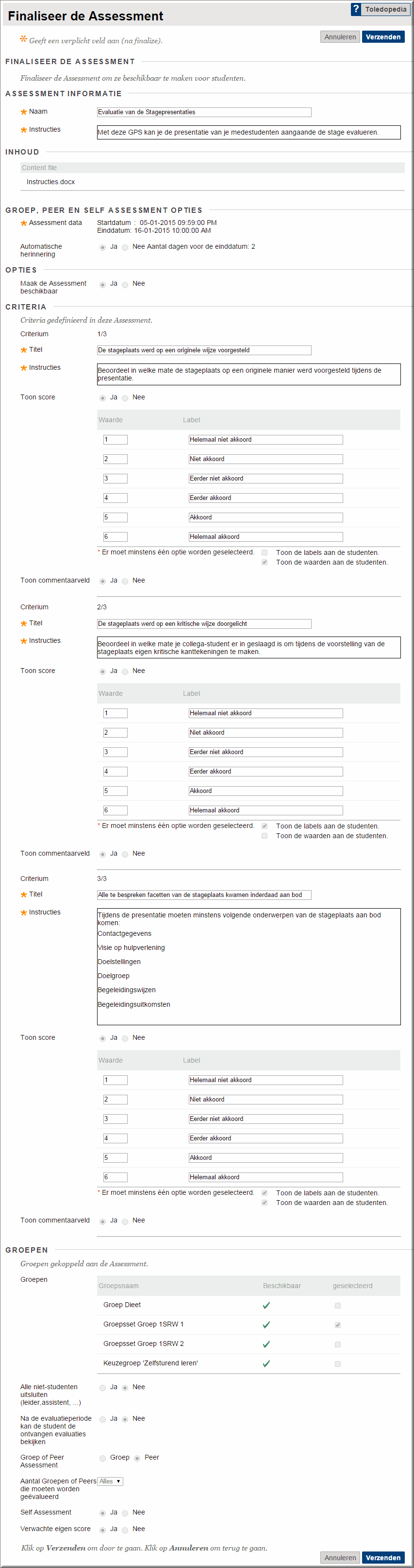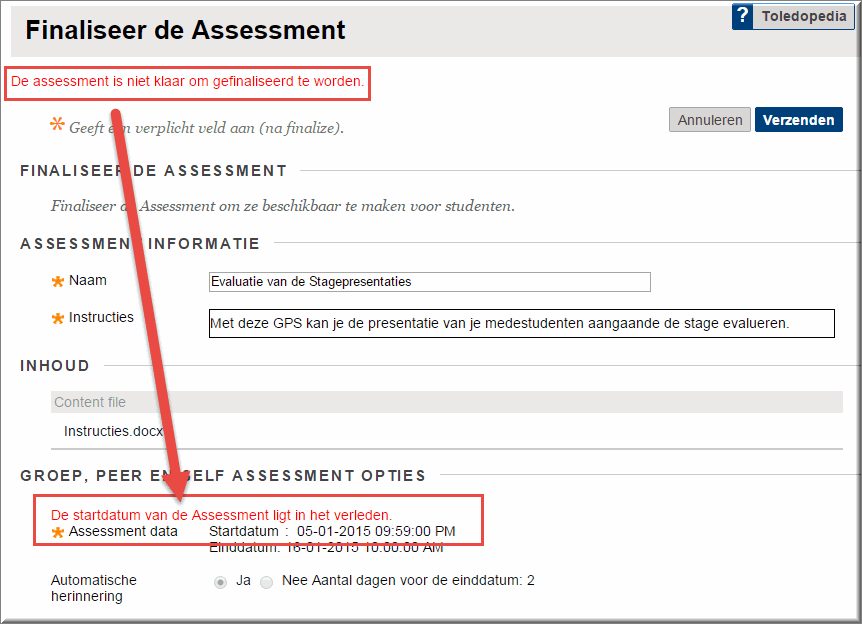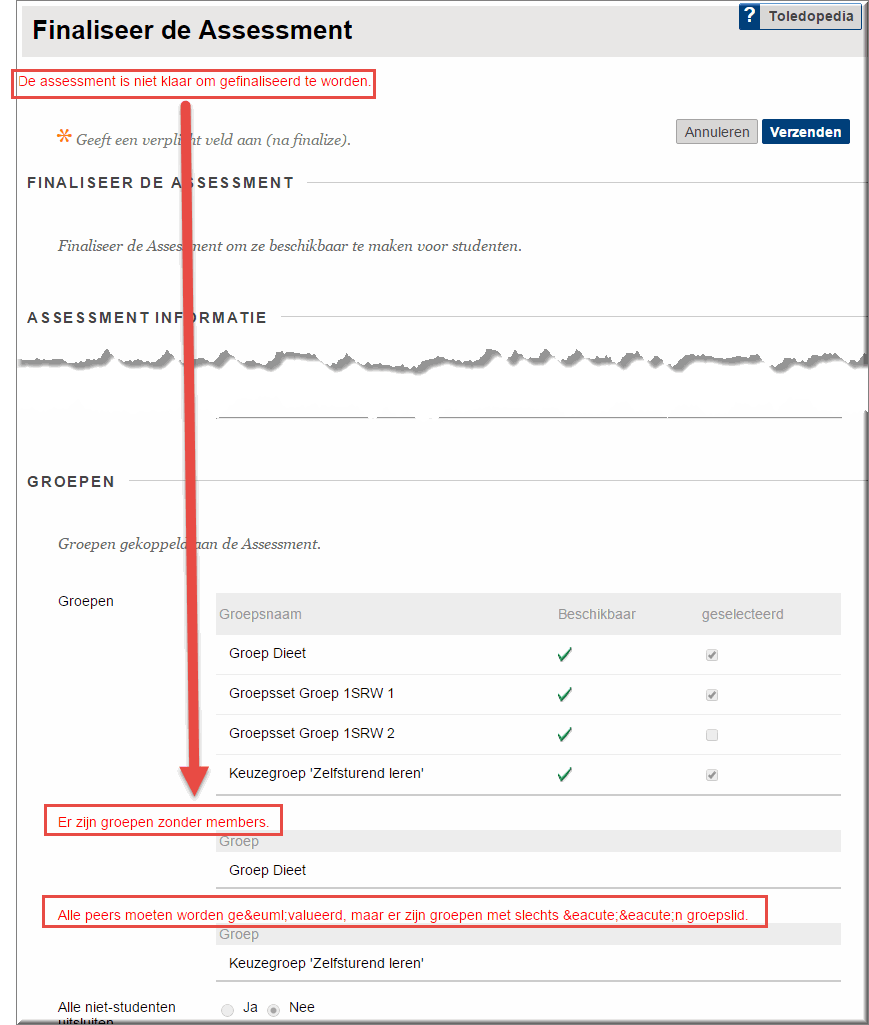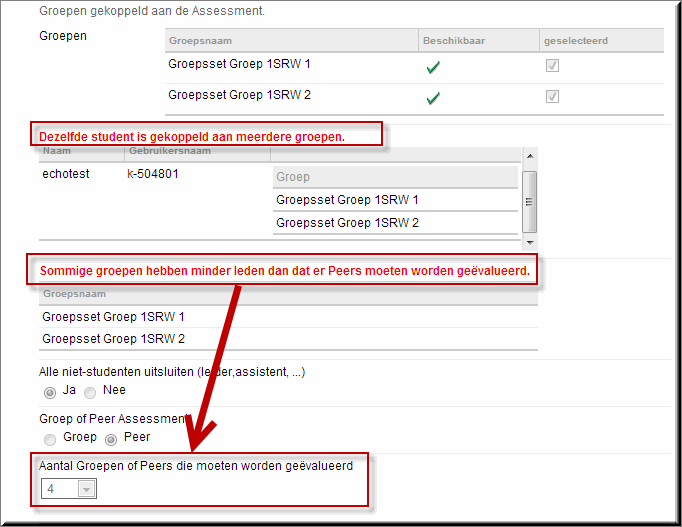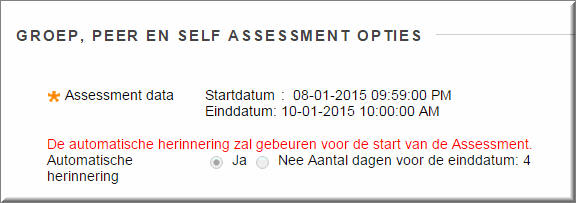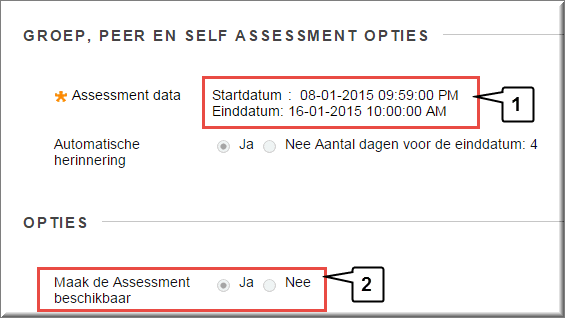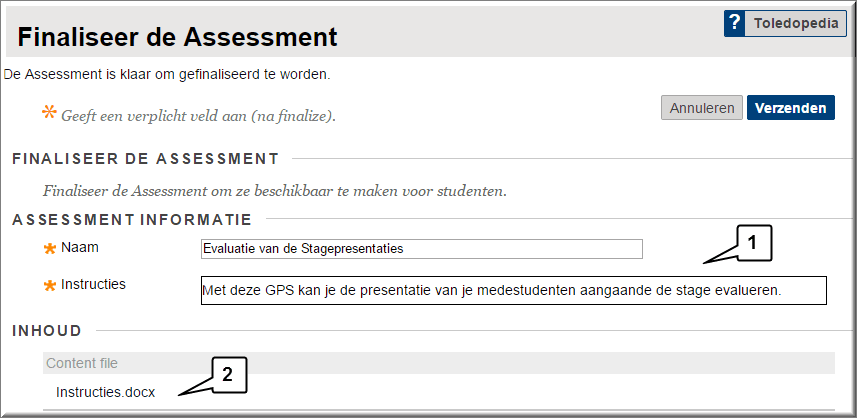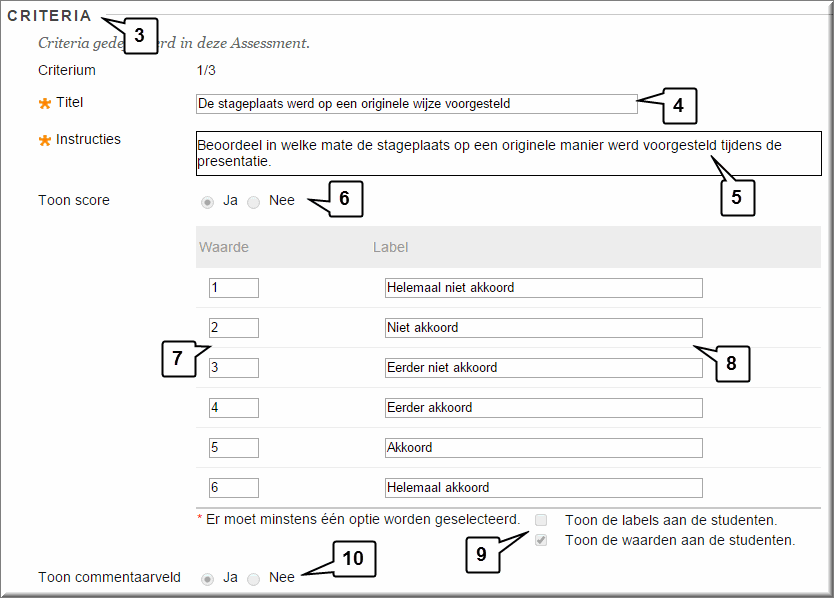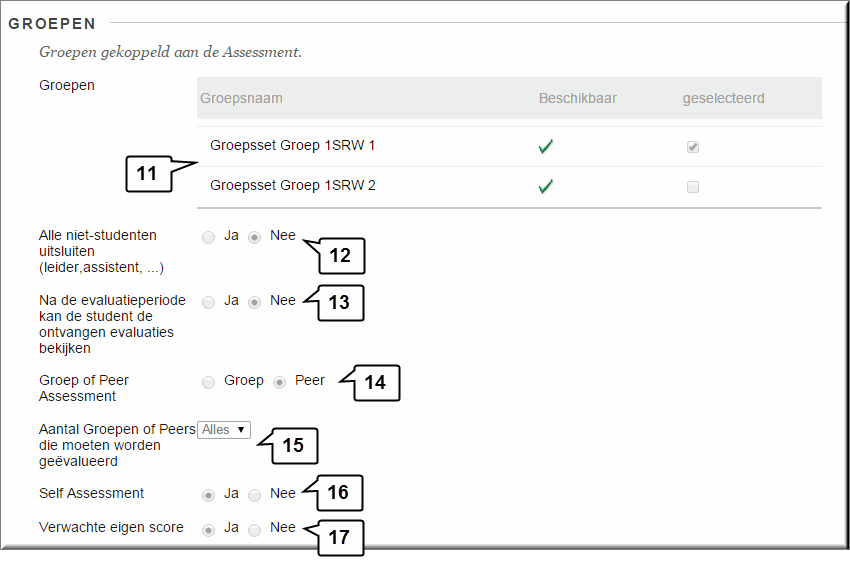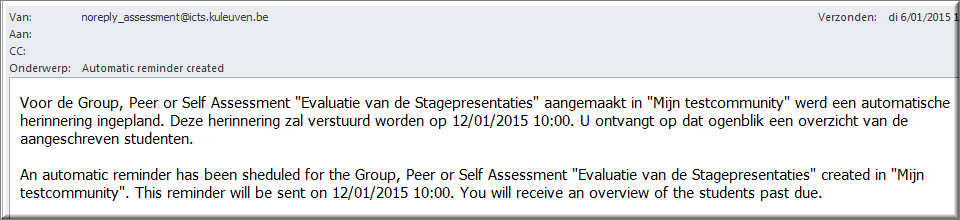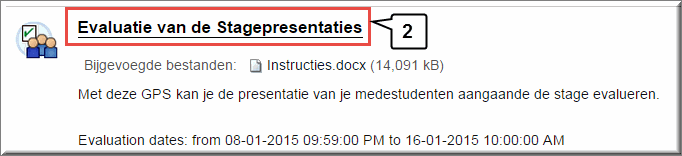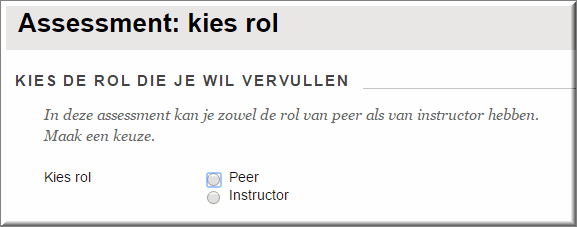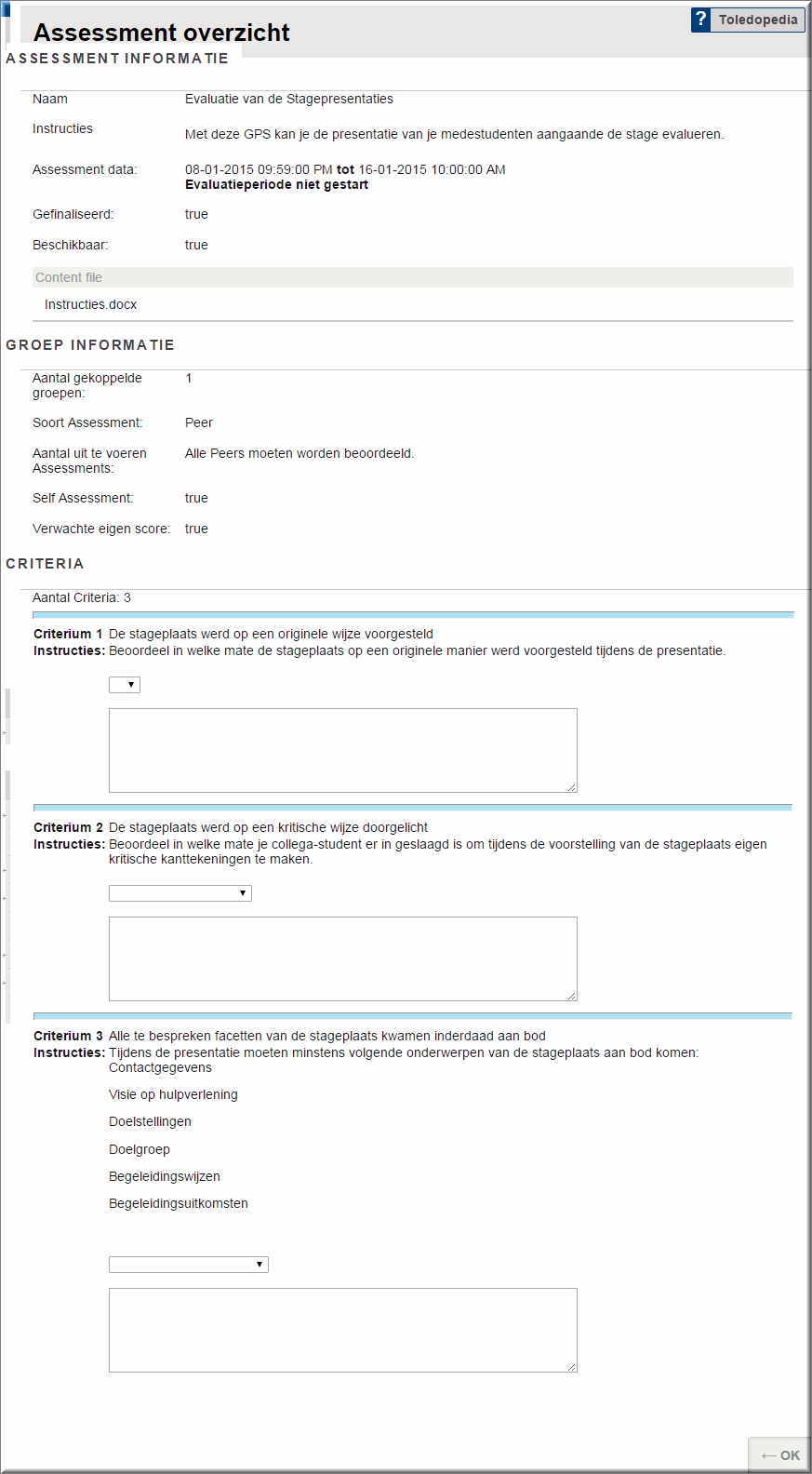- Eerder werd toegelicht dat het opzetten van een GPS start met het invoegen van de assessment in een (willekeurig) inhoudsgebied
- Vervolgens moet de 'Assessment Informatie' worden ingevoerd, kan een bijlage worden toegevoegd en moet je de 'GPS opties' instellen
- Daarna kan je in een tweede stap de beoordelingscriteria invoeren
- In stap drie koppel je de GPS aan één of meerdere groepen
- Een laatste stap in het voorbereiden van een GPS bestaat er in van deze te finaliseren, zodat de geselecteerde studenten de klaargezette evaluaties kunnen invullen
- Daartoe wordt eerst alle eerder ingevoerde informatie door Toledo gecontroleerd
- Nadat een GPS is gefinaliseerd, kan je er nog weinig aan veranderen ; je kan dan nog enkel:
- de beschikbaarheid van de GPS voor je studenten in- of uitstellen
- de einddatum, waarop de toegankelijkheid van de GPS voor je studenten afloopt, uitstellen naar een latere datum
Je kan een Groep, Peer en Zelfassessment enkel finaliseren, indien in de voorgaande stappen, die het opzetten van een GPS onderstellen, geen foute informatie werd ingevoerd en/of geen noodzakelijk in te voeren informatie werd vergeten.
- Het invoeren van de voor een GPS noodzakelijke informatie wordt veelal bij het doorlopen van de voornoemde stappen gecontroleerd. Zo kan je een nieuwe GPS enkel aanmaken, indien je in de 'Assessment Informatie' een titel voor de GPS én een instructie hebt ingevoerd, omdat dit beide 'verplicht in de vullen invoervelden' zijn.
- Je kan echter stap twee (beoordelingscriteria toevoegen) en/of stap drie (groepen koppelen) ongewild overslaan, wat bij de start van de finalisering ertoe zal leiden dat het finaliseringsproces vroegtijdig wordt afgebroken.
- Of ook nog, in stap drie van de GPS-voorbereiding moet je dan wel minstens één deelnemersgroep aan de evaluatie koppelen, maar wanneer deze groep (of één van deze groepen) bij de start van de finalisering geen groepsleden meer blijkt te bevatten, dan zal dit er eveneens toe leiden dat de finalisering wordt afgebroken.
Om de GPS te finaliseren ga je als volgt te werk:
- Klik in het cursusmenu op de knop of koppeling die het inhoudsgebied opent waaraan de assessment werd toegevoegd
- Klik achter de GPS-naam op de knop 'Menu-optie'

- In het daardoor geopende contextmenu kies je voor de optie bewerken
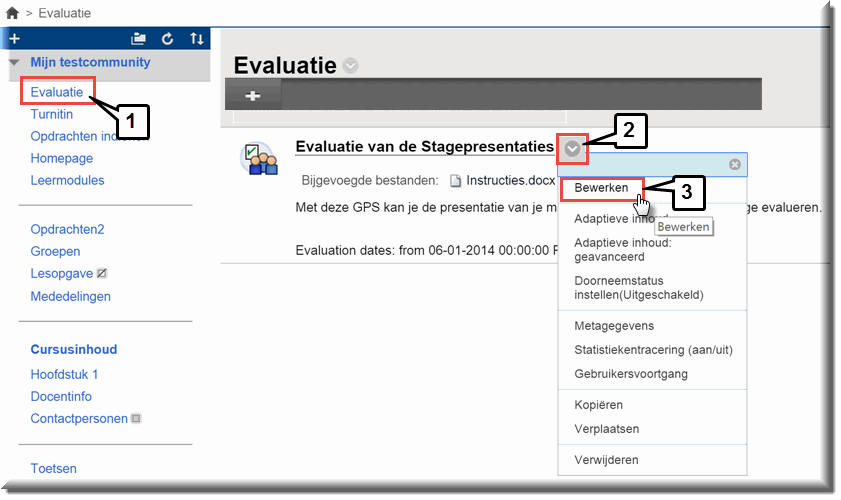
- De Toledo-pagina 'Wijzig' wordt geopend
- Merk op dat het beschikbaar stellen van een GPS aan je studenten tot gevolg heeft dat aan de evaluatie niets meer kan worden gewijzigd
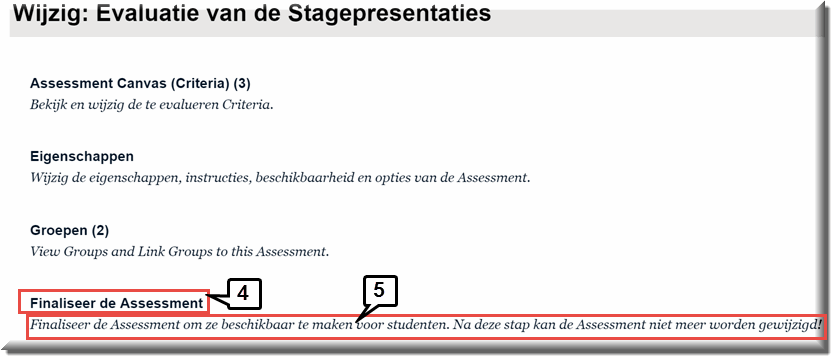
- Klik op de optie 'Finaliseer de Assessment', om de gelijknamige Toledo-pagina te openen
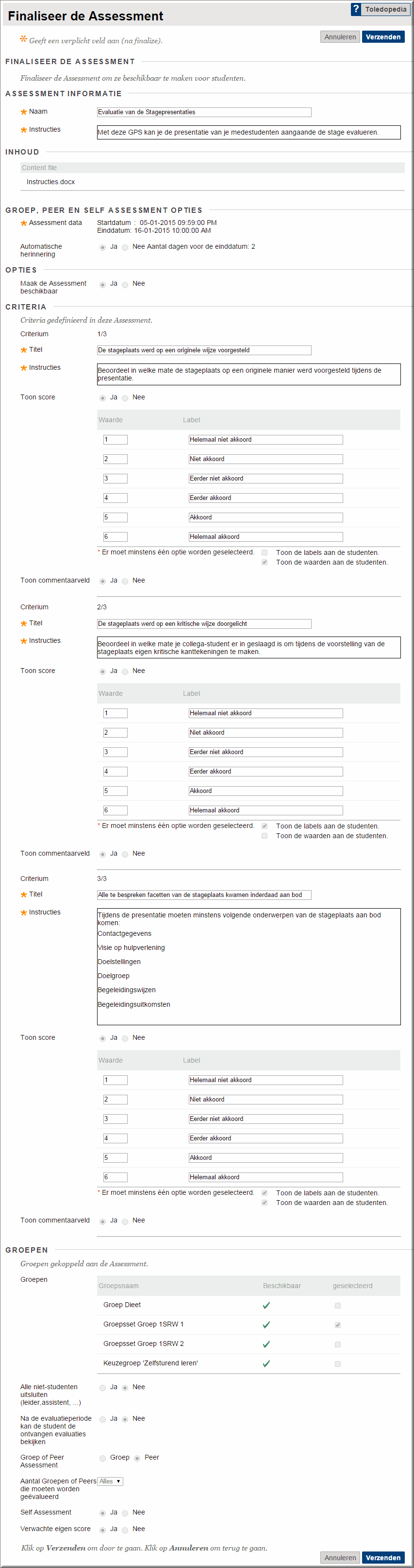
Indien Toledo bij het openen van de pagina 'Finaliseer de Assessment' vaststelt dat niet aan alle voorwaarden is voldaan of de noodzakelijke gegevens werden ingevoerd, dan verschijnt een foutmelding.
Bijvoorbeeld: wanneer de startdatum van de GPS reeds voorbij is, verschijnt onderstaande foutmelding in de pagina 'Finaliseer de Assessment'.
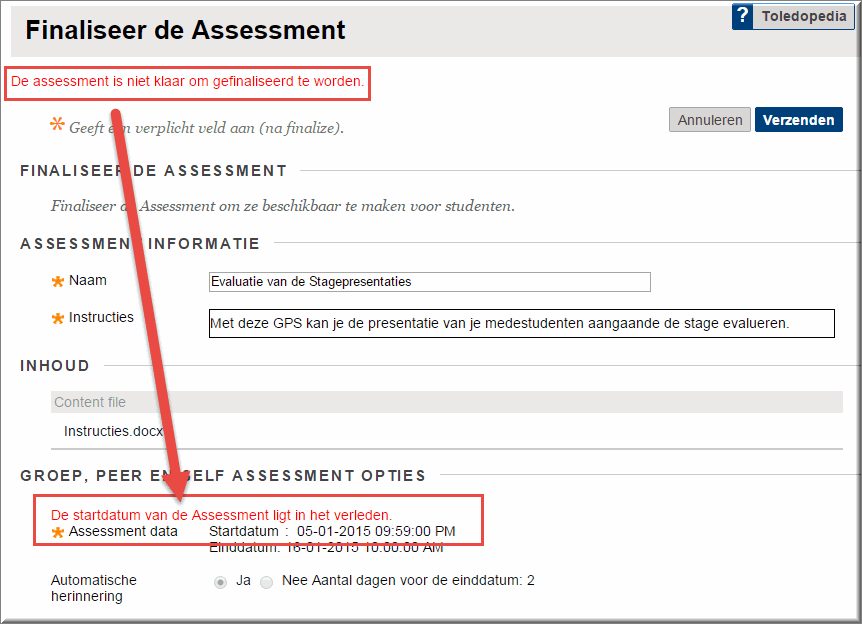
Of nog: wanneer de GPS aan een groep werd gekoppeld, waarin geen enkele student is ingeschreven, of wanneer een groep slechts één groepslid telt luiden de foutmeldingen als volgt.
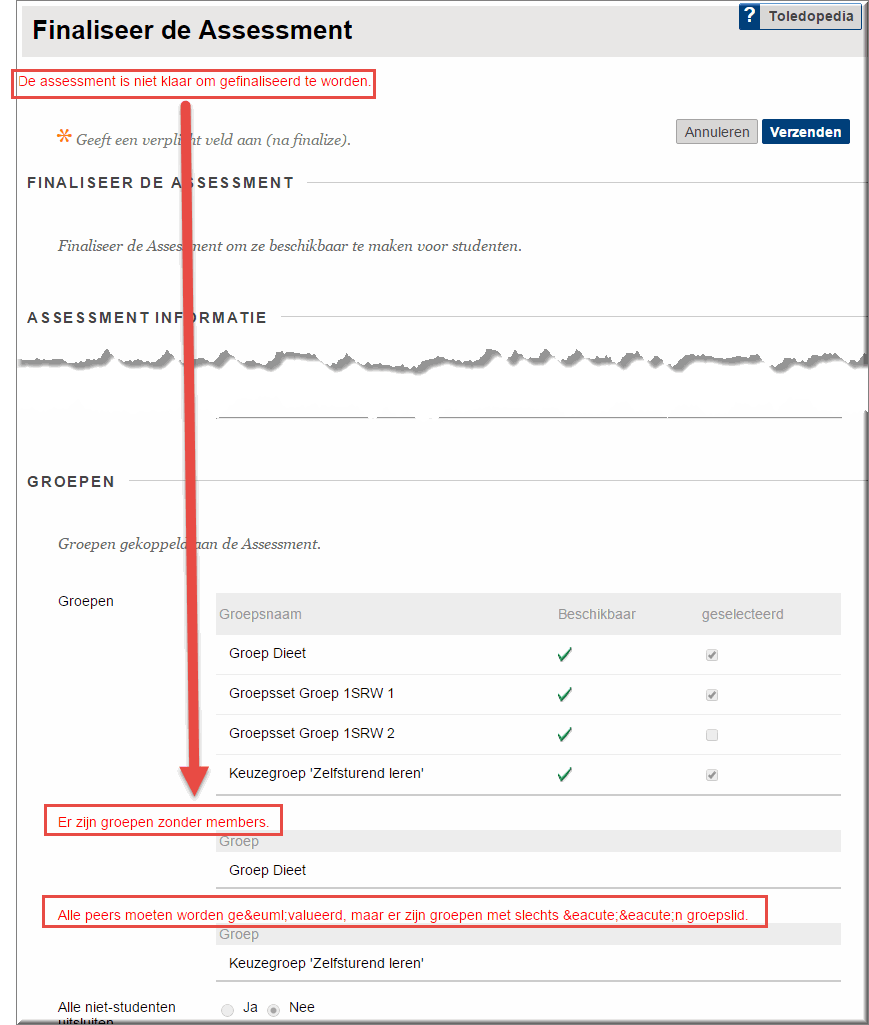
Of nog: wanneer eenzelfde student lid is van meerdere groepen of wanneer het aantal te evalueren peers (andere studenten) groter is dan het aantal studenten dat is ingeschreven in een groep, dan verschijnen onderstaande foutmeldingen.
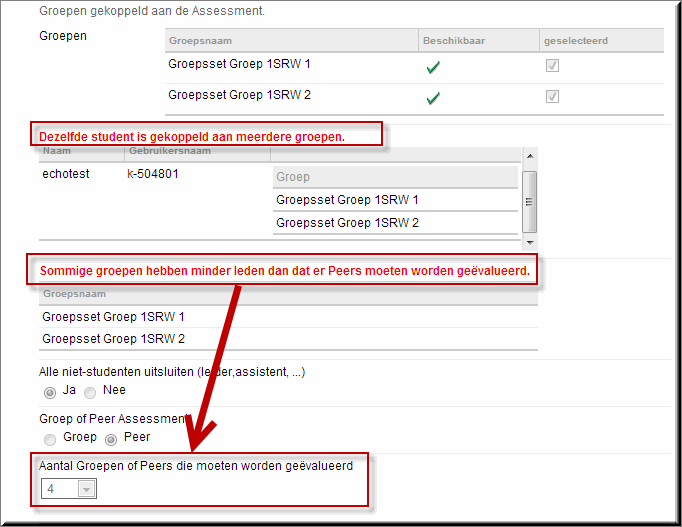
En indien de start- en einddatum te kort bij elkaar liggen waardoor geen automatische herinnering kan worden verstuurd twee dagen voor de einddatum, dan wordt onderstaande foutmelding getoond:
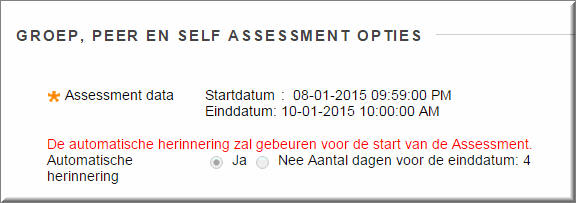
Je zal de finalisering bijgevolg enkel kunnen uitvoeren, wanneer aan alle niet vervulde voorwaarden, die als foutmeldingen worden weergegeven bij het openen van de pagina 'Finaliseer de Assessment', is voldaan.
Als bij het openen van de Toledo-pagina 'Finaliseer de Assessment' geen fouten worden gemeld, dan kan je best zelf volgende controles uitvoeren, zodat je er zeker van kan zijn dat de beoordeling goed zal verlopen.
Wanneer een gefinaliseerde GPS niet toegankelijk blijkt te zijn voor je studenten, dan kunnen geen beoordelingsscores en commentaren worden ingevoerd. Om dit te vermijden controleer dan alleszins het volgende.
- Controleer in de sectie 'Groep, Peer en Self Assessment Opties' of de 'Startdatum' op de juiste datum en uur werd ingesteld, maar ook of de 'Einddatum' ver genoeg in de toekomst is gesitueerd, opdat studenten over de nodige tijd beschikken om de evaluaties in te vullen én zodat desgevallend nog een automatische herinnering kan worden verstuurd.
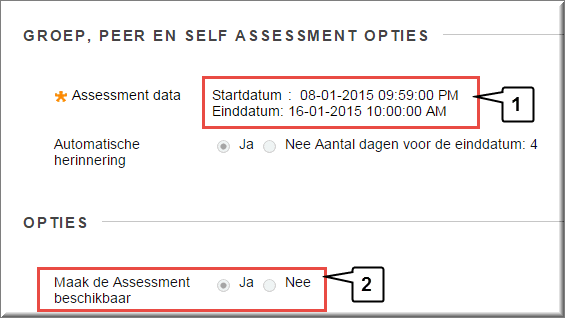
- Controleer tevens of in de sectie 'Opties' het keuzerondje 'Ja' is geselecteerd voor de optie 'Maak de Assessment beschikbaar'!
- De items in de beide voornoemde secties zijn overigens de enige GPS-onderdelen die je na de finalisering van de GPS nog kan wijzigen.
Controleer tevens volgende GPS-onderdelen, omdat ze na de finalisering van de GPS niet meer kunnen worden gewijzigd.
- De naam en de instructies van de 'Assessment Informatie'
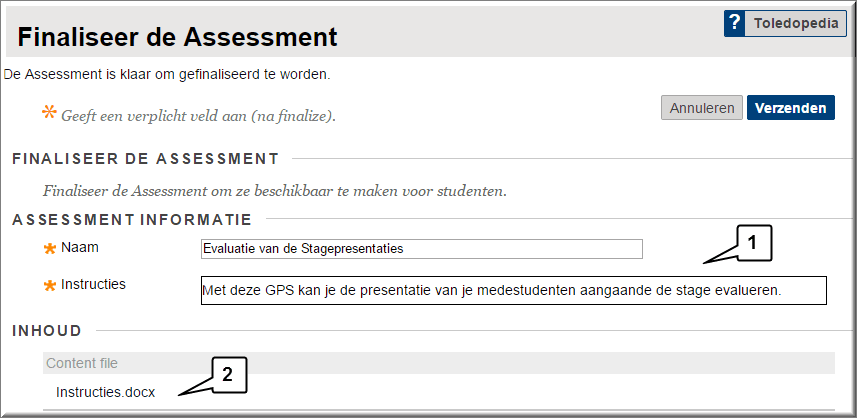
- De eventueel toegevoegde bijlagen
- Of alle beoordelingscriteria werden ingevoerd in de meest aangewezen volgorde ; want het is in de getoonde volgorde dat ze aan de studenten worden voorgelegd ter evaluatie
- De titel van elk criterium
- Of de instructies aangeven hoe de evaluatie van het criterium moet worden uitgevoerd door een student
- Of de scores van de beoordelingsschaal moeten worden getoond tijdens het invullen van de evaluaties door de studenten
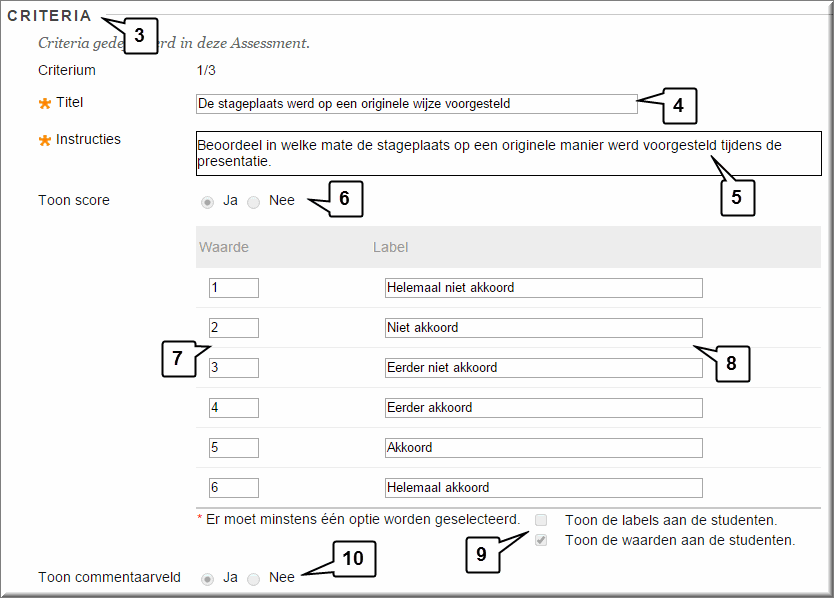
- Of alle nodige scores werden ingevoerd
- Of alle labels correct werden ingetikt
- Of enkel de waarden, enkel de labels of beiden moeten worden getoond tijdens het evalueren
- Of het al dan niet voorzien in een commentaarveld correct werd ingesteld
- Controleer in de sectie 'Groepen' of de gewenste groep(en) werd(en) geselecteerd
- Kijk vooral goed na of cursusleiders, assistenten, leiders,... al dan niet moeten geëvalueerd worden door de studenten en zelf ook studenten moeten kunnen beoordelen
- Maar ook of een student de ontvangen evaluaties mag inkijken
- Kijk na of het een Groepsbeoordeling, Peerbeoordeling of Zelfbeoordeling betreft
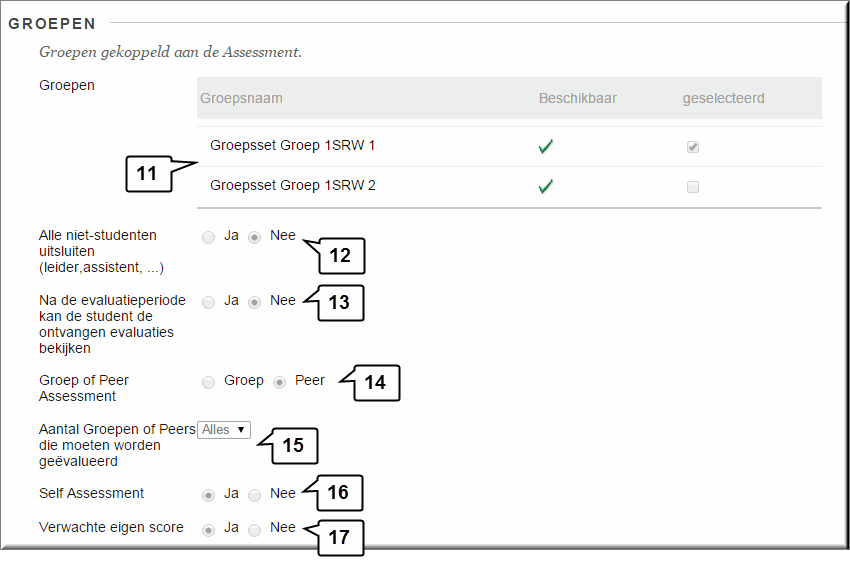
- Indien het een Groep- of Peerbeoordeling betreft, controleer dan het aantal groepen of studenten dat elke groep of student moet beoordelen
- Controleer of studenten ook zichzelf moeten beoordelen
- En kijk na of het invoeren van een 'verwachte eigen score' door een groep of een student al dan niet verplicht is
- Klik uiteindelijk op de knop 'Verzenden', maar vergeet niet dat daardoor quasi geen GPS-items nog langer kunnen worden gewijzigd.
Je GPS is nu geheel klaar om door je studenten te worden gebruikt.
Wanneer je hebt ingesteld, dat aan je studenten een automatische herinnering moet worden verstuurd, dan ontvang na het klikken op 'Verzenden' een mail waarin de planning van deze herinneringsmail wordt bevestigd:
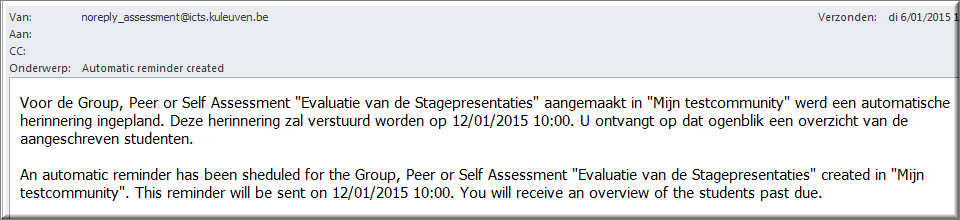
Indien je toch nog wijzigen aan een gefinaliseerde GPS wil aanbrengen, dan kan je hoger beschreven procedure volgen om de pagina 'Wijzig' opnieuw te openen.
Zoals hoger reeds aangegeven, kan je van een gefinaliseerde GPS enkel de einddatum verlengen of de beschikbaarheid instellen.
Je kan nadat een GPS gefinaliseerd is - bij wijze van controle - bekijken hoe de beoordeling op het beeldscherm van je studenten verschijnt.
- Open het inhoudsgebied waarin je de GPS hebt ingevoegd in bewerkingsmodus
- Klik op de naam van de assessment
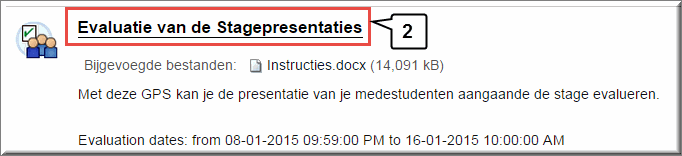
- Wanneer je bij het koppelen van groepen aan de GPS hebt ingesteld dat niet-studenten niet moeten worden uitgesloten en je van één van de geselecteerde groepen groepslid bent, dan verschijnt eerst een keuzescherm:
- Kies voor de optie 'Instructor', indien je de GPS alleen maar wil inkijken zoals een student dat kan in een 'Assessment overzicht'
- Kies voor de optie 'Peer' indien je meteen zelf een beoordeling wil invoeren, maar dat kan je maar één keer doen
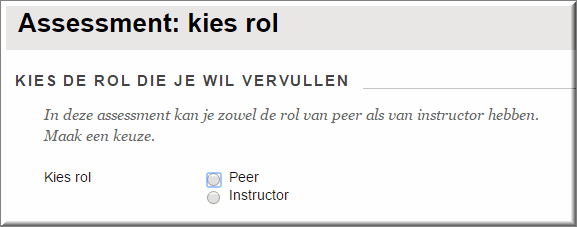
- Nadat je - in voorkomend geval - eerst een rol hebt gekozen, wordt het 'Assessment overzicht' geopend
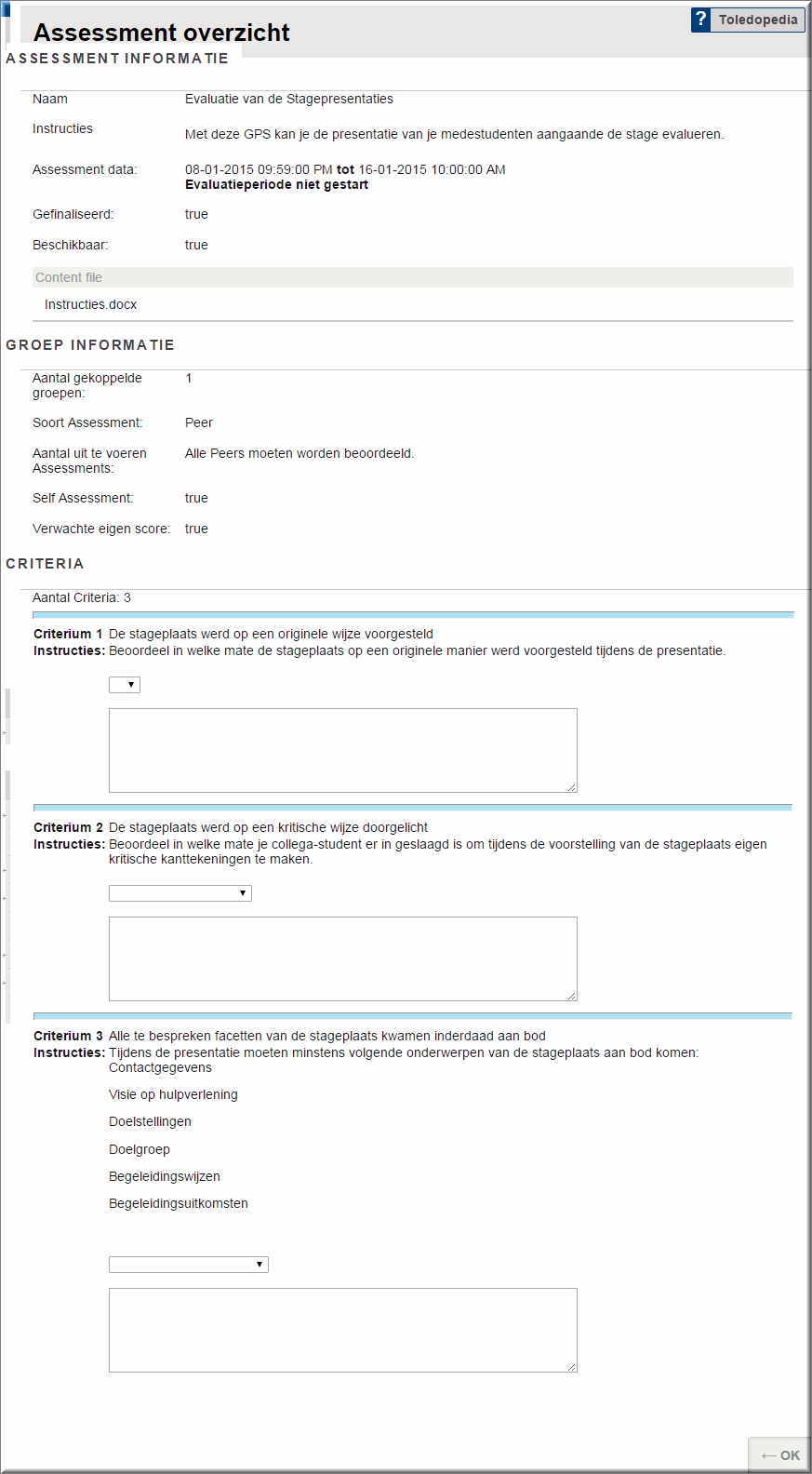
Hoe jij en je studenten een GPS kunnen invullen, wordt op de volgende pagina toegelicht